Transferir datos e configuracións entre ambientes mediante a ferramenta Migración de configuración
Podes replicar Dynamics 365 Customer Insights - Journeys configuracións e datos en ambientes mediante as ferramentas estándar proporcionadas para Dynamics 365. Escenarios comúns nos que isto é útil inclúen:
- Mover correos electrónicos, viaxes e outros contidos validados desde un ambiente de illamento de procesos a un ambiente de produción
- Configurar unha demostración con datos de exemplo nunha versión de proba ou un ambiente de illamento de procesos
O proceso funciona así:
- Descargar a ferramenta Migración de configuración para Dynamics 365 (se aínda non a ten).
- Asegúrate de que os teus ambientes de orixe e destino estean executando a mesma versión de Customer Insights - Journeys.
- Use a ferramenta Migración de configuración para xerar un esquema de base de datos baseado no ambiente de orixe.
- Exporte datos do ambiente de orixe usando a ferramenta Migración de configuración xunto co esquema.
- Importe o paquete zip exportado ao ambiente de destino mediante a ferramenta Migración de configuración.
Requisitos previos para o proceso de exportación/importación
Complete os seguintes requisitos previos antes de transferir datos e configuracións entre ambientes:
Asegúrese de que ningún rexistro estea en estado "publicado". A ferramenta Migración de configuración non transferirá entidades que estean nun estado "publicado", polo que a importación ao contorno de destino será parcial.
Nota
A ferramenta Migración de configuración inclúe opcións para excluír ou filtrar rexistros publicados. A función de exclusión elimina o campo Estado , exportando todas as entidades independentemente do seu estado. A funcionalidade do filtro limitou as entidades que se exportan. Ponte en contacto co servizo de asistencia técnica para obter axuda con estas funcións.
Asegúrate de que os contornos de orixe e de destino estean executando a mesma versión de Customer Insights - Journeys e que utilizan un esquema de base de datos idéntico (polo menos para os datos que estás a transferir).
Capacidades e limitacións do proceso de exportación/importación
As seguintes notas aplícanse cando utilizas a exportación/importación para mover datos dun Customer Insights - Journeys a outro:
- Se importa (ou volve importar) un rexistro que xa existe no ambiente de destino, ese rexistro finalizará cun estado de "borrador" no ambiente de destino. Os rexistros correspondentes non se duplicarán.
- Non se poden exportar ou transferir datos de interacción a un novo ambiente. Nunca se incluirá no ficheiro de exportación.
- Se exporta dun idioma non presente no ambiente de destino, este idioma simplemente se engadirá ao ambiente de destino.
- Despois de migrar, restaurar ou copiar un Customer Insights - Journeys traxecto, o seu estado pasa de Activo a Detido. Para reiniciar unha viaxe migrada, restaurada ou copiada, primeiro ten que duplicar a viaxe e logo executala.
- Non se poden migrar os disparadores ao mover datos entre ambientes. Calquera evento do ambiente antigo debe volver crearse no novo ambiente.
Descargar a ferramenta Migración de configuración
A ferramenta Migración de configuración axuda a extraer os seus datos e detalles da configuración desde un ambiente e despois importalos a outro. Para obter a ferramenta, siga as instrucións que se indican en Descargar ferramentas de NuGet.
Asegúrate de que a túa orixe e destino estean executando a mesma versión de Customer Insights - Journeys
Os teus ambientes de orixe e destino deben estar executando versións idénticas de Customer Insights - Journeys. Use o seguinte procedemento para comprobar a versión en cada ambiente. Se non coinciden, actualízaos un ou os dous á versión máis recente tal e como se describe en Mantener Customer Insights - Journeys actualizado
Para atopar o teu Customer Insights - Journeys número de versión:
Abre a área de xestión da instalación e vai a Contornos.
Se ten máis dun ambiente de Dynamics 365, aparecerán todos aquí. Selecciona o ambiente onde tes Customer Insights - Journeys instalado e desde onde estás a exportar datos.
Seleccione o menú despregable Recursos na fita superior e, a continuación, seleccione Aplicacións de Dynamics 365.
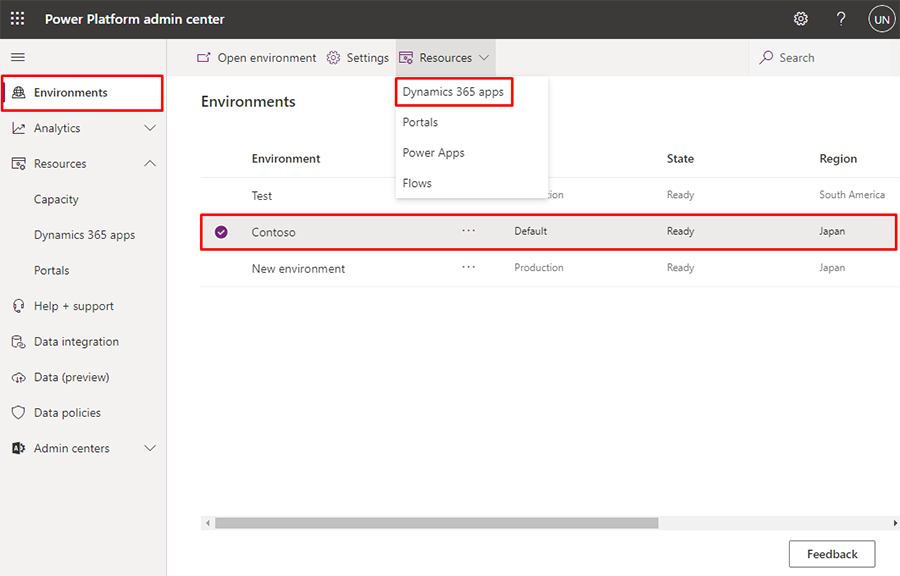
Móstrase unha lista das solucións instaladas no ambiente seleccionado. Seleccione a solución chamada Dynamics 365 Customer Insights - Journeys Aplicación a continuación, seleccione Detalles na cinta superior.
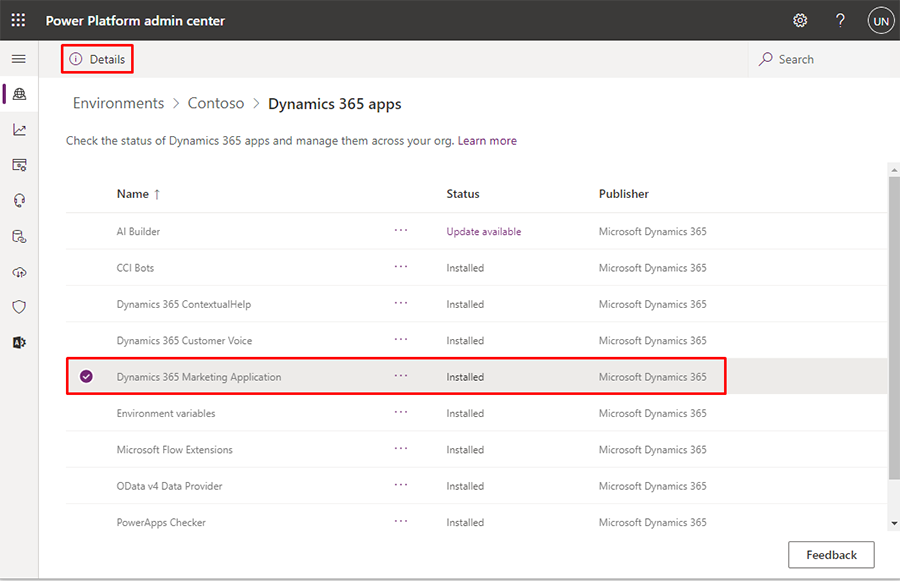
Aparecerá un panel no lado dereito da páxina titulado Dynamics 365 Customer Insights - Journeys Detalles da aplicación. Comprobe o valor que aparece na columna Versión .
Xerar un esquema de base de datos para o seu ambiente de orixe
A ferramenta Migración de configuración require un esquema de base de datos cada vez que exporta ou importa datos. A propia ferramenta pode xerar o esquema requirido para vostede. O esquema xerado especificará a estrutura da base de datos do seu ambiente de orixe, incluíndo todas as personalizacións. A base de datos do seu ambiente de destino debe usar un esquema idéntico para todos os datos transferidos.
Para xerar o esquema requirido:
Abre o cartafol onde instalou as ferramentas. Busca e executa o ficheiro DataMigrationUtility.exe aquí.
Na utilidade, seleccione Crear esquema e, a continuación, inicie sesión no seu contorno de orixe.
Siga as instrucións proporcionadas en Crear un esquema para exportar datos de configuración para xerar o esquema. Asegúrese de incluír todas as solucións, entidades e campos para os que desexa transferir datos e asegúrese tamén de incluír todas as dependencias.
Suxestión
Aquí ten algunhas ligazóns e notas que poden axudar a xerar o esquema que necesita:
- Pode usar a ferramenta do navegador de metadatos para explorar e comprender a estrutura da súa base de datos. Para obter máis información sobre como instalalo e usalo, consulta a Dynamics 365 Customer Insights - Journeys referencia da entidade.
- Mentres creas o teu esquema coa ferramenta de migración da configuración, podes comprobar as relacións utilizadas por calquera entidade seleccionada seleccionando a opción Mostrar as relacións para a caixa de verificación da entidade seleccionada . Isto pode axudar a evitar non incluír todas as dependencias.
- Cando remates de crear o teu esquema coa ferramenta de migración da configuración, selecciona Ferramentas>Validar esquema na barra de menú. Isto comprobará as dependencias para todas as entidades seleccionadas e tamén pode axudar a sinalar outros problemas comúns.
Exportar datos do ambiente de orixe
Para exportar datos do ambiente de orixe:
Abre o cartafol onde instalou as ferramentas. Busca e executa o ficheiro DataMigrationUtility.exe aquí.
Iníciase a ferramenta. Seleccione Exportar datos e, a continuación, Continuar.
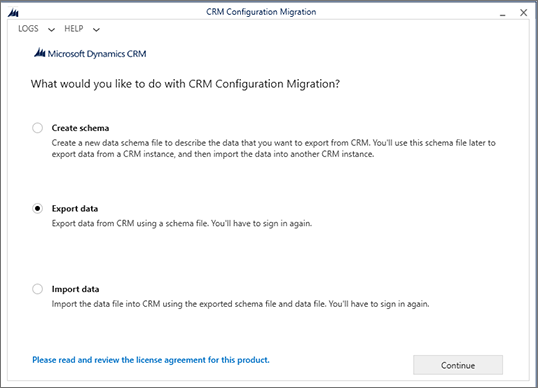
Establece o Tipo de implantación en Microsoft 365 e, a continuación, selecciona Iniciar sesión.
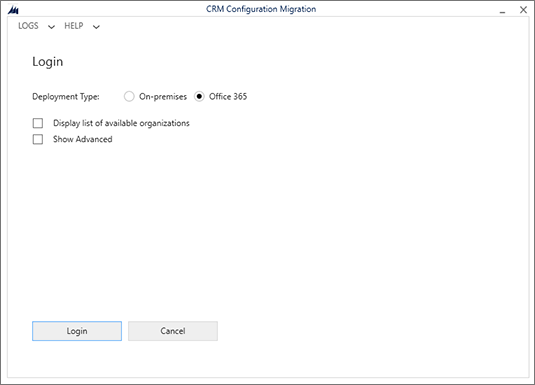
Siga as instrucións da pantalla para iniciar sesión usando o nome de usuario e o contrasinal do arrendatario onde se está a executar o seu ambiente de orixe.
Se hai varios ambientes dispoñibles no inquilino no que iniciaches sesión, escolle o teu ambiente de orixe e selecciona Iniciar sesión para continuar. (Se só hai un ambiente dispoñible, pode omitir este paso.)
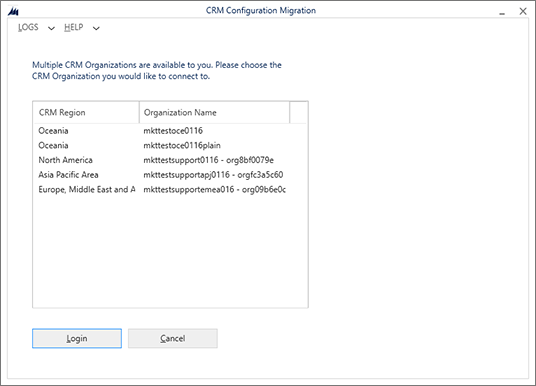
Ao iniciar sesión correctamente, solicítaselle escoller un esquema e exportar o nome do ficheiro.
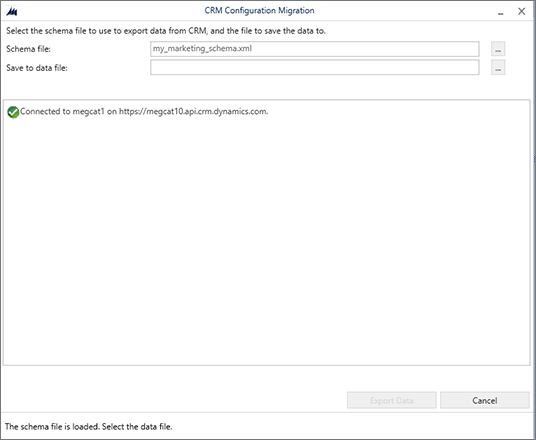
Configure os seguintes valores:
- Ficheiro de esquema: seleccione o botón de puntos suspensivos para abrir un explorador de ficheiros e, a continuación, navegue e seleccione o ficheiro de esquema que xerou para o seu contorno de orixe.
- Gardar no ficheiro de datos: seleccione o botón de puntos suspensivos para abrir un explorador de ficheiros e, a continuación, navegue ata o cartafol onde quere gardar os datos exportados, xunto cun nome de ficheiro.
Selecciona Exportar datos para continuar. A ferramenta fai un seguimento do progreso da exportación e, cando está feito, crea un ficheiro zip que contén tanto o esquema como os seus datos.
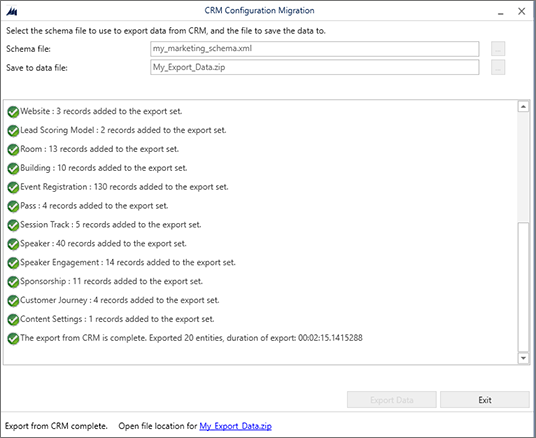
Cando finalice a exportación, seleccione Saír para pechar a páxina de exportación.
Importar datos ao ambiente de destino
Para importar datos ao ambiente de destino:
Se a ferramenta de migración de configuración aínda non se está a executar, abra o cartafol onde instalou as ferramentas. Busca e executa o ficheiro DataMigrationUtility.exe aquí.
Seleccione Importar datos e, a continuación, Continuar.
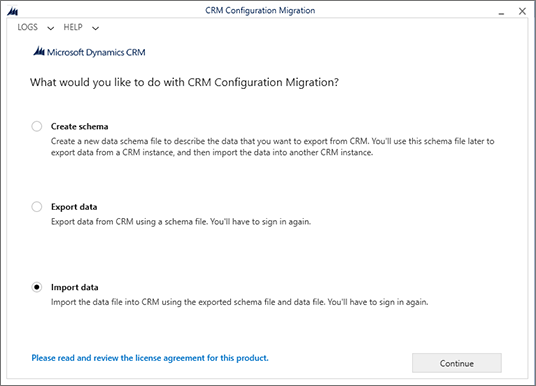
Establece o Tipo de implantación en Microsoft 365 e, a continuación, selecciona Iniciar sesión.
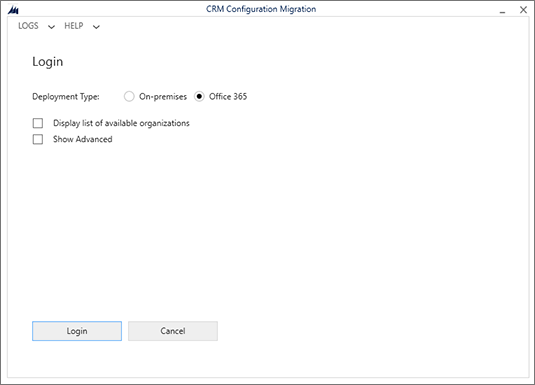
Siga as instrucións da pantalla para iniciar sesión usando o nome de usuario e o contrasinal do arrendatario onde se está a executar o seu ambiente de destino.
Se hai varios ambientes dispoñibles no inquilino no que iniciaches sesión, escolle o teu ambiente de destino e selecciona Iniciar sesión para continuar. (Se só hai un ambiente dispoñible, pode omitir este paso.)
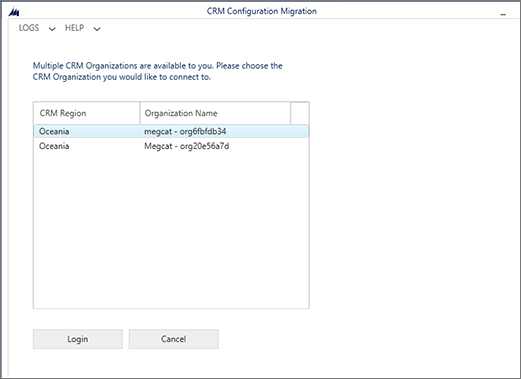
Ao iniciar sesión correctamente, solicítaselle escoller un ficheiro para importar. Seleccione o botón de puntos suspensivos xunto ao campo Ficheiro zip para abrir un explorador de ficheiros e, a continuación, desprácese ata o cartafol onde gardou o ficheiro de exportación do seu contorno de orixe. Este ficheiro contén os datos e o esquema que usou para a exportación
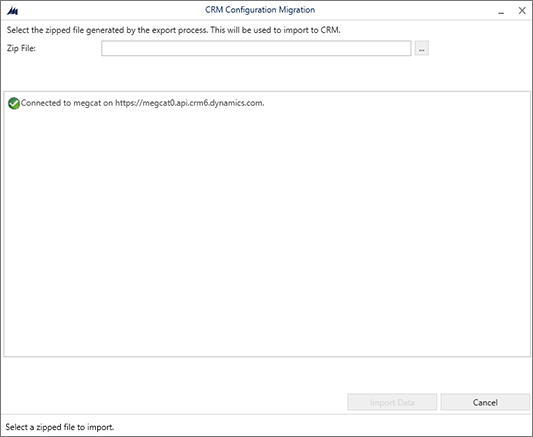
Importante
Como se mencionou anteriormente, os teus contornos de orixe e destino deben usar exactamente o mesmo esquema para os datos que se están a transferir, polo que deben executar versións idénticas de Customer Insights - Journeys, e todas as personalizacións de esquemas relevantes deben ser idénticas en ambos os ambientes. Se os esquemas non coinciden, recibirá un erro e a importación non se producirá.
Selecciona Importar datos para continuar. A ferramenta fai un seguimento do progreso da importación.
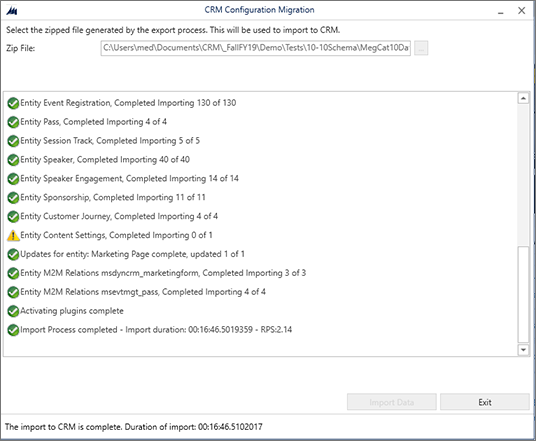
Cando finalice a importación, seleccione Saír para pechar a páxina de importación.