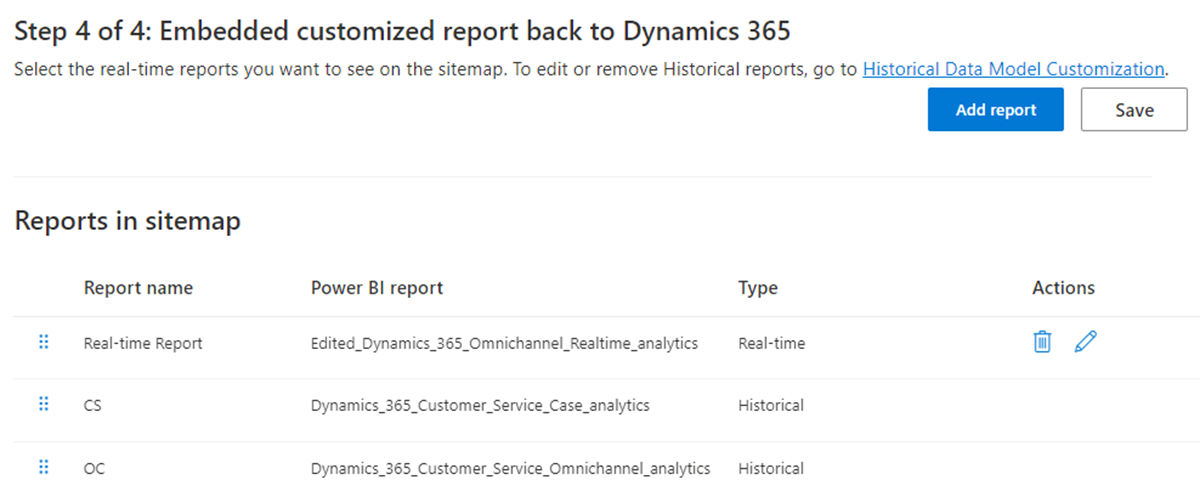Personalizar modelos de datos de informes de análises históricas e en tempo real
Nota
A información sobre a dispoñibilidade das funcións é a seguinte.
| Dynamics 365 centro de contacto: incrustado | Dynamics 365 centro de contacto: autónomo | Dynamics 365 Customer Service |
|---|---|---|
| No | Si | Si |
Importante
Azure Active Directory está cambiando o nome a Microsoft Entra ID. Non é necesaria ningunha acción por parte de ti. Para obter máis información, consulte Nome novo para Azure Active Directory.
Utilice a función de extensibilidade de Microsoft Power BI para ampliar os modelos de datos prefabricados para os informes de análise en servizo de atención ao cliente e integre con outros modelos semánticos para crear novas métricas personalizadas. Podes personalizar os informes estándar listos para usar e engadir os teus propios indicadores clave de rendemento (KPI) para ver as métricas clave que son relevantes para a túa organización. Tamén pode engadir métricas personalizadas aos informes detallados.
As principais capacidades da personalización do modelo inclúen a capacidade de:
Editar o modelo de datos listo para usar e engadir novas métricas.
Traer as súas propias entidades personalizadas de Dataverse ou calquera outra orixe e estender o modelo de datos de Power BI.
Publica o informe personalizado nun Microsoft Fabric espazo de traballo específico.
Personalizar o mapa do sitio do informe e permitir aos usuarios acceder aos informes de forma nativa desde Customer Service workspace.
Informes de actualización automática en canto se actualicen os datos de orixe.
Active a personalización do modelo de datos para os informes de análise históricos e en tempo real en Centro de administración de Customer Service e, a continuación, complete as seguintes tarefas:
- Seleccione un Microsoft Fabric espazo de traballo.
- Facilitar os modelos de datos e copia dos informes.
- Concede permisos para modelos e informes semánticos.
- Inserir informes personalizados en Dynamics 365.
Requisitos previos
Antes de comezar, debes completar os seguintes requisitos previos:
A túa organización debe ter a licenza Power BI Profesional ou Power BI Premium para todos os supervisores e administradores. Se estás incorporando os Power BI informes en aplicacións, debes ter unha licenza Power BI Premium. En caso contrario, o informe incorporado mostra un banner que lle solicita a actualización.
Activa as funcións de insights en servizo de atención ao cliente:
- Se estás habilitando a personalización do modelo de datos históricos, debes activar polo menos un dos informes históricos, como servizo de atención ao cliente analítica histórica, multicanle análise histórica ou análise de coñecemento. Para obter máis información, consulta Configurar paneis de análise e información.
- Se estás habilitando a personalización do modelo de datos en tempo real, debes activar as análises en tempo real para multicanle. Para obter máis información, consulta Configurar paneis de análise e información.
Crea un grupo de seguranza Microsoft Entra ID:
O teu administrador de Microsoft Entra ID debe crear un grupo de seguranza co teu nome preferido en Microsoft Entra ID e engadir a conta de servizo de Dynamics 365 Analytics como un membro deste grupo de seguridade. Para obter máis información, consulta Crear un grupo básico e engadir membros mediante o Microsoft Entra ID.
O servizo principal Service Principal Dynamics 365 Analytics utilízase para implementar o modelo de datos e facer cambios no Microsoft Fabric espazo de traballo en nome de servizo de atención ao cliente.
Os permisos dentro de Power BI pódense conceder só a grupos e non aos principais servizos individuais, polo que é necesario crear un grupo.
Nota
Nas organizacións nas que a conta de servizo de Dynamics 365 Analytics pode non estar dispoñible, cómpre utilizar a conta de servizo de Dynamics CCA Data Analytics.
Activa as Power BI funcións do servizo desde o Microsoft Fabric portal de administración. O Power BI administrador debe activar o seguinte, para toda a organización ou para o grupo de seguranza creado anteriormente:
Crear espazo de traballo (nova experiencia de espazo de traballo): ao activar esta función, créanse dous espazos de traballo, un espazo de traballo xestionado e un espazo de traballo do cliente para implementar o modelo de datos e informes de Dynamics.
Os directores de servizo poden usar API de Fabric: esta función usa as API de Fabric para crear espazos de traballo, despregar informes e modelos.
Permitir conexións de DirectQuery a Power BI modelos semánticos: cando os autores dos informes crean novas métricas ou traen máis fontes de datos, crean modelos compostos, polo que DirectQuery debe estar activado. Os usuarios que ven informes construídos sobre o modelo de datos en Dynamics 365 precisan este permiso. Colabora co teu administrador de Microsoft Entra ID para identificar un grupo de seguranza que teña todos os usuarios de Dynamics necesarios.
Permitir puntos finais XMLA e analizar en Excel con modelos semánticos locais: cando os autores dos informes crean novas métricas ou traen máis fontes de datos, crean modelos compostos, polo que esta función debe estar activada. Os usuarios que ven informes construídos sobre o modelo de datos en Dynamics 365 precisan este permiso.
Inserir contido en aplicacións: ao activar esta función, incorpóranse informes personalizados en Dynamics 365 (paso 4: insire informes personalizados de novo en Dynamics 365). Os usuarios que ven os informes personalizados de Dynamics 365 servizo de atención ao cliente precisan este permiso. Colabora co teu administrador de Microsoft Entra ID para identificar un grupo de seguranza que teña todos os usuarios de Dynamics necesarios.
Activar a personalización do modelo de datos de Power BI
- No mapa do sitio do centro de administración de Customer Service, seleccione Información en Operacións.
- Na páxina Insights na sección Configuración do informe :
- Para o histórico, seleccione Extensibilidade integrada Power BI : personalización do modelo de datos históricos e, a continuación, seleccione Xestionar.
- En tempo real, seleccione Extensibilidade integrada Power BI : personalización do modelo de datos en tempo real e, a continuación, seleccione Xestionar.
- Na páxina seleccionada, cambia a Activar Power BI a personalización do modelo de datos incorporado para Activar.
Paso 1: Seleccione un Microsoft Fabric espazo de traballo
Nota
Se planea utilizar un espazo de traballo Microsoft Fabric existente para aloxar a copia dos informes listos para usar (espazo de traballo do cliente), asegúrese de que o Administrador de Dynamics (inicio de sesión do usuario) habilite a personalización do modelo. un administrador do espazo de traballo dese Microsoft Fabric espazo de traballo.
Especifique o Microsoft Fabric espazo de traballo onde se fornecen o modelo de datos e os informes de Dynamics.
Desde a páxina Insights, vai ao modelo de datos para o que queres seleccionar un Microsoft Fabric espazo de traballo.
Seleccione Crear novo espazo de traballo ou, para utilizar un espazo de traballo existente, seleccione un espazo de traballo na lista despregable.
Seleccione Gardar. Esta acción inicia a subministración dos informes.
O espazo de traballo especificado só aplícase ao espazo de traballo do cliente. Microsoft crea un novo espazo de traballo xestionado para informes históricos e en tempo real cada un, cando se configura. Para obter máis información, consulte Como funciona a personalización do modelo de datos. Tamén pode especificar o mesmo espazo de traballo para os informes de análise históricos e en tempo real.
Paso 2: proporcionar os modelos de datos
O aprovisionamento pode tardar ata 24 horas en completarse. Podes saír da páxina Configuración e volver a consultar despois dunhas horas. Seleccione Actualizar para comprobar o estado do aprovisionamento.
Paso 3: concede permisos para modelos e informes semánticos
Despois de subministrar o informe, debes proporcionar permisos de escritura para os usuarios que crean informes en Power BI e lectura permisos para supervisores e outros consumidores dos informes.
Debes ser un administrador de espazos de traballo nos espazos de traballo xestionados e dos clientes (configurados en paso 1) en Power BI para completar este paso. Por defecto, o usuario que inicia o aprovisionamento (paso 2) ten os permisos necesarios engadidos.
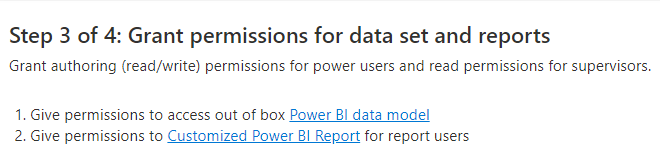
Concede acceso ao Power BI modelo de datos
Os autores dos informes conéctanse ao modelo de datos especificado para crear informes personalizados. Cando selecciona a ligazón Power BI Modelo de datos , ábrese o espazo de traballo xestionado e móstranse os detalles do modelo de datos. Use o diálogo Compartir para proporcionar acceso aos usuarios introducindo o seu enderezo de correo electrónico. Para obter máis información, consulte Compartir o acceso a un modelo semántico.
Debes proporcionar aos autores e espectadores dos informes permitir aos destinatarios crear contido cos datos asociados a este modelo semántico .
Conceder permisos ao informe Power BI personalizado (opcional)
Cando selecciona a ligazón Informe Power BI personalizado , o Microsoft Fabric espazo de traballo onde se proporcionan os informes de mostra aparece nunha vista de liñaxe. Estes informes son a copia dos seus informes listos para usar e pódense editar e modificar. Só debes proporcionar acceso ao espazo de traballo se a túa organización planea utilizar estas copias para desenvolver informes.
Seleccione Acceso e proporcione ao colaborador acceso aos autores do seu informe e ao Espectador acceso aos usuarios que vexan estes ou calquera outro informe construído neste Microsoft Fabric espazo de traballo. Se planea incorporar o informe de novo á Dynamics 365 servizo de atención ao cliente, debe proporcionar aos membros acceso aos supervisores para que poidan ver o informe incrustado dentro do espazo de traballo servizo de atención ao cliente. Para obter máis información sobre os permisos de datos, consulte Xestionar os permisos de acceso do modelo semántico (versión preliminar).
Paso 4: Incorporar informes personalizados de volta a Dynamics 365
Despois de que os autores do seu informe creen e publiquen os informes personalizados, pode permitir aos usuarios de Dynamics acceder a estes informes desde o espazo de traballo servizo de atención ao cliente. Esta paso é opcional.
- Selecciona os informes do modelo de datos.
- Desde a extensibilidade incrustada Power BI - Páxina de personalización do modelo de datos históricos, vai a paso 4.
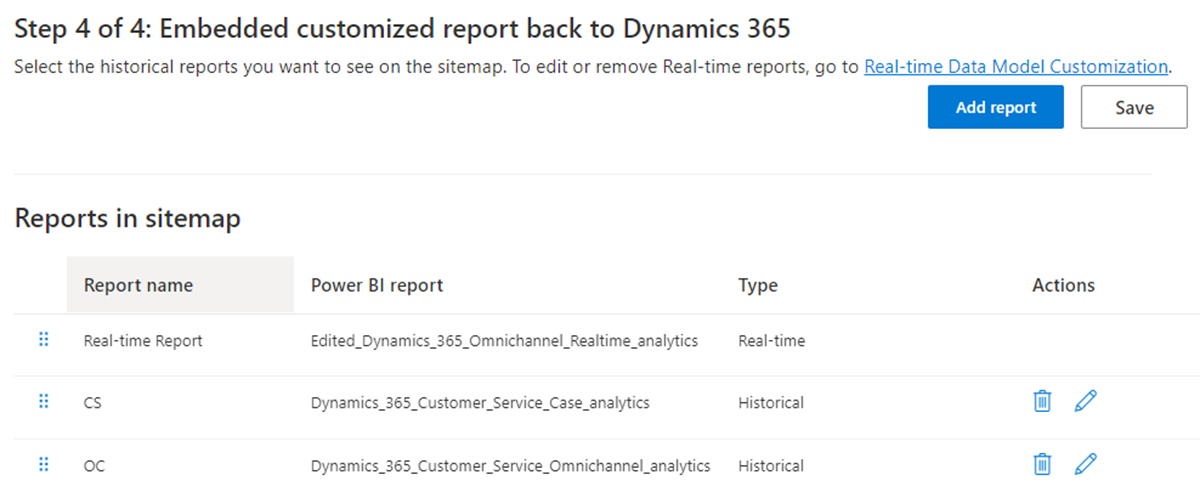
- Seleccione Engadir informe. Aparece o diálogo Engadir informes .
- Introduza un nome preferido na caixa de texto Nome do informe.
- Da lista de despregables Seleccionar Power BI informe , selecciona o Power BI informe no espazo de traballo.
- Selecciona Engadir e Gardar.
A lista despregable está poboada cos informes no espazo de traballo configurados o 1 paso. O nome do informe preferido aparece para os usuarios de Dynamics cando acceden aos informes. Pode engadir un máximo de 40 informes.
O mapa de sitios de informes personalizados no espazo de traballo de servizo de atención ao cliente compártese entre as características históricas e de personalización do modelo de datos en tempo real. Pode reordenar os informes tanto en páxinas de administración de tempo histórico como en tempo real. Tanto en tempo histórico como en tempo real, pode modificar ou eliminar informes engadidos das respectivas páxinas de personalización do modelo de datos históricos e en tempo real.
As accións de supervisión como asignación, transferencia, seguimento e peche de forza non están dispoñibles para informes personalizados do modelo.
Activar o refresco automático da páxina para informes
O refresco automático da páxina só está dispoñible para informes en tempo real.
Podes activar o refresco automático da páxina dos teus informes a intervalos fixos para que sempre vexas os últimos datos. Para obter máis información, consulte Informes de autoría con actualización automática da páxina Power BI Desktop.
Como administrador con capacidade Premium, primeiro debes habilitar o refresco automático da páxina desde o Microsoft Fabric portal da administración. Debe usar o tipo de refresco de intervalo fixo con 5 ou 10 segundos como o intervalo.
Para permitir a actualización automática da páxina para informes específicos:
- Descarga o informe en tempo real da túa aplicación servizo de atención ao cliente espazo de traballo.
- Vaia á páxina de Formato de>visualizacións.
- Mudar a páxina refrescante a On.
- Seleccione Actualizar a páxina automática da lista despregable do tipo Refresco.
- Establece o período de actualización a 5 ou 10 segundos.
- Selecciona Publicar para publicar o informe actualizado ao espazo de traballo personalizado.
No caso de que cambie o nome do informe, realice os pasos proporcionados en paso 4: Incorporar informes personalizados de volta a Dynamics 365.
Ver informes personalizados
Se personalizou a aplicación servizo de atención ao cliente espazo de traballo, debes completar os seguintes pasos para ver os informes.
- No mosaico da aplicación de espazo de traballo servizo de atención ao cliente, seleccione os puntos suspensivos para Máis opcións e, a continuación, seleccione Abrir no Deseñador de aplicacións.
- Seleccione Novo.
- No diálogo Nova páxina , seleccione URL e, a continuación, seleccione Seguinte.
- Introduza a seguinte información e, a continuación, seleccione Engadir.
- URL: [Url da organización]/main.aspx?pagetype=control&controlName=MscrmControls.Analytics.ModernReportingControl&data={"featureIds":"f2266eb4-226f-4cf1-b422-89c5f48b40cb>,09c168be-efe2-4f08-a986-3aab7095c863"}
- Título: informes personalizados
- Desde Navegación, selecciona Informes personalizados.
- Introduza a seguinte información para Opcións de visualización.
- Título: informes personalizados
- Icona: seleccione Usar recurso web.
- Selecciona a icona: msdyn_/Analytics/imgs/CustomizedReportsIcon.svg
- ID: Subárea de informes personalizados
- Seleccione Configuración avanzada e, a continuación, seleccione as seguintes caixas de verificación:
- SKU: Todo, On local, En directo e SPLA
- Cliente: Web
- Atallo de Outlook: Pasar parámetros e Dispoñibilidade sen conexión
- Seleccione Gardar e, a seguir, seleccione Publicar.
Consulte tamén
Personaliza a visualización dos informes de análise
Introdución a servizo de atención ao cliente Insights
Configurar análises e información de Customer Service
Configure os paneis de análise servizo de atención ao cliente en Power BI
Configurar análises históricas de Multicanle
Comentarios
Proximamente: Ao longo de 2024, retiraremos gradualmente GitHub Issues como mecanismo de comentarios sobre o contido e substituirémolo por un novo sistema de comentarios. Para obter máis información, consulte: https://aka.ms/ContentUserFeedback.
Enviar e ver os comentarios