Personalizar a visualización visual
Aplícase a: Dynamics 365 Contact Center: autónomo e Dynamics 365 Customer Service
Visualice os indicadores clave de rendemento (KPI) e as tendencias dos fluxos de traballo estándar dos centros de contacto a través dos informes de análises listos para usar. Podes utilizar un Power BI editor incorporado para personalizar os informes listos para axustar as necesidades da túa organización:
- Revela métricas listas que poden ser máis relevantes para a túa organización.
- Modificar como se mostran os datos; por exemplo, cambie unha vista de táboa a un gráfico que mostre a tendencia ao longo do tempo.
- Engade novos pivotes e páxinas; por exemplo, cree un pivote ou unha páxina dedicada a unha cola específica con métricas de nivel de cola.
- Reorganiza os deseños de informes listos para usar e cambia os temas.
Pode personalizar os informes históricos de atención ao cliente, o histórico de omnicanalidade e os informes de análise en tempo real de omnicanalidade no espazo de traballo de Atención ao cliente ou no de Contact Center. Non podes personalizar o enrutamento unificado e os informes de análise de coñecemento.
Nota
- Despois de personalizar e publicar un informe, todas as personalizacións fanse visibles para todos os usuarios da túa organización.
- Tamén pode crear novos informes e novas métricas usando o modelo de datos listo para usar. Obtén máis información en Descrición xeral da personalización do modelo de datos.
Requisitos previos
Para editar informes de análises, os usuarios deben ter a función de Autor de informes de análises . Obtén máis información en Asignar roles aos usuarios.
Non necesitas unha Power BI licenza para personalizar os informes históricos de atención ao cliente, históricos omnicanal e de análises en tempo real omnicanal integrados no espazo de traballo do servizo ao cliente ou no de Contact Center.
Personaliza a visualización dos informes de análise
No espazo de traballo de Atención ao cliente ou no espazo de traballo do Centro de contacto, abra o Analíticas en tempo real omnicanal, Analíticas históricas omnicanal ou Analíticas históricas de atención ao cliente .
Seleccione Editar informe para abrir o editor Power BI incrustado.
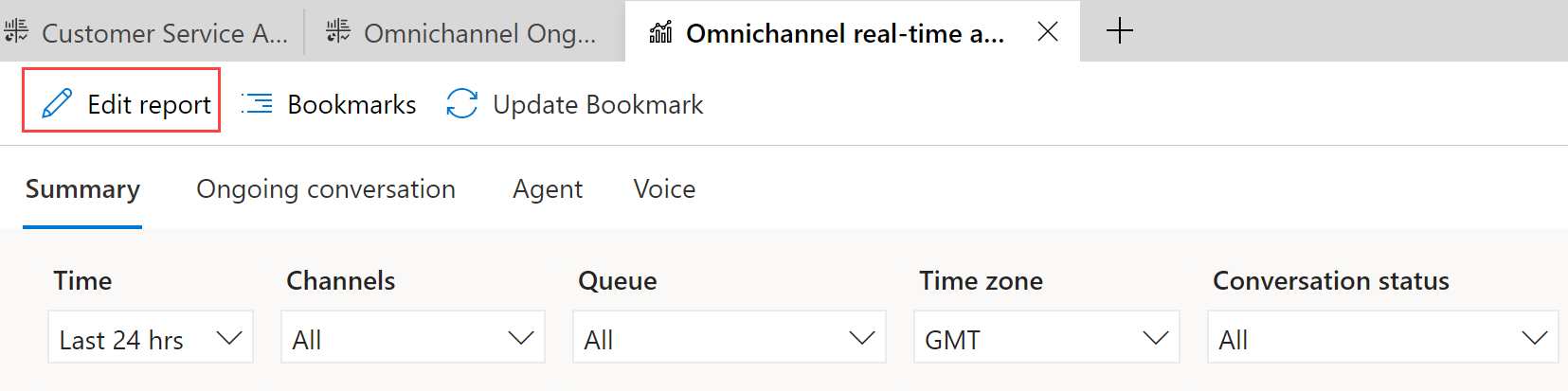
Use os seguintes paneis para personalizar o informe:
Visualizacións: selecciona as visualizacións que queres no teu informe. Pode eliminar unha visualización que se amosa actualmente e engadir a que prefire. Por exemplo, podes mostrar as conversas entrantes ao longo do tempo como unha táboa en lugar do gráfico de barras predeterminado.
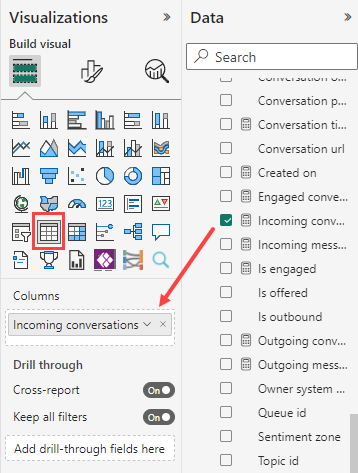
Datos: selecciona os KPI, as medidas, as dimensións e os atributos que queres mostrar no teu informe. A lista inclúe todas as métricas que están dispoñibles para o seu uso, non só as que se amosan nos informes listos para usar. Por exemplo, pode utilizar a métrica Modo de participación en FactSessionParticipant para contar o número de veces que un experto na materia aceptou unha solicitude de consulta. Comprender o modelo de datos listo para usar.
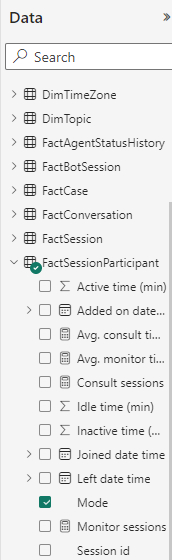
Filtros: use Filtrado avanzado para seleccionar as filas polas que desexa filtrar os seus informes. Nos informes listos para o uso Analítica omnicanal en tempo real ou Informes de análise histórica omnicanal , seleccione Filtrado avanzado, a opción Ou para engadir varias condicións para filtrar.

Cando remate de seleccionar as personalizacións que desexa para o informe, seleccione Gardar e, a seguir, Publicar.
Para revertir todos os cambios na configuración orixinal do informe, selecciona Editar informe>Informe predeterminado de verificación>Restablecer.
Importante
Se seleccionas Restablecer, todas as personalizacións que fixeches eliminaranse permanentemente.
Para continuar editando o informe despois de publicalo, selecciona Retomar a edición.
Nota
Non engadas máis de 20 métricas ou mosaicos a un informe porque afecta o rendemento do informe. Se precisas máis métricas, considera crear máis páxinas e proporciona ligazóns ás páxinas adicionais das páxinas existentes.
Comprender o modelo de datos listo para usar
O modelo de datos listo para usar está composto por feitos e dimensións. Os feitos representan os datos que quere analizar. As dimensións representan os atributos dos datos que queres desglosar para explorar máis a fondo.
As táboas de datos organizan os KPI clave de forma lóxica. Por exemplo, FactConversation ten métricas de conversa como Tempo medio de manipulación, mentres que FactAgent ten métricas de axente.
Podes usar feitos e dimensións para visualizar os datos segundo os teus requisitos organizativos. Se queres comprender como varía o tempo medio de manipulación segundo a cola, crea unha visualización como un gráfico de barras e divide o feito FactConversation>Tempo medio de manipulación pola dimensión DimQueue>Nome.
Actualizacións futuras do modelo de datos
Se personaliza os seus informes e despois Microsoft cambia o modelo de datos predeterminado dun informe, as actualizacións do modelo de datos non sobrescriben as súas personalizacións. Non obstante, se cambian as convencións de nomenclatura na Power BI experiencia de edición integrada, eses cambios reflíctense na lista respectiva. Quizais necesites volver seleccionar a métrica co novo nome. Obtén máis información sobre os modelos de datos e as asignacións de informes para os informes de análises históricos en Atención ao cliente.
Información relacionada
Introdución ao Customer Service Insights
Configura as análises e as informacións do servizo de atención ao cliente
Configure os paneis de análise de atención ao cliente en Power BI
Configura a análise histórica omnicanal