Personalizar o enderezo de correo electrónico do remitente
De forma predeterminada, as enquisas envíanse desde o surveys@email.customervoice.microsoft.com enderezo de correo electrónico. A función de personalización do correo electrónico axúdalle a crear un enderezo de correo electrónico personalizado baseado no dominio da súa organización. Despois podes usar este enderezo de correo electrónico personalizado para enviar invitacións a enquisas aos teus clientes.
Digamos que a túa empresa é Contoso Suites e o sitio web da empresa www.contososuites.com. Queres crear dous enderezos de correo electrónico personalizados en función do dominio da túa empresa, como noreply@contososuites.com e support@contososuites.com.
Nota
- Só os administradores dos arrendatarios poden engadir enderezos de correo electrónico personalizados. Se desexa enviar invitacións á enquisa desde un enderezo de correo electrónico personalizado, póñase en contacto co administrador do arrendatario para engadilo.
- En EU Government Community Cloud, os correos electrónicos envíanse desde a conta do usuario iniciado.
- A capacidade de personalizar o enderezo de correo electrónico do remitente non está dispoñible na nube comunitaria do goberno dos EUA.
Engadir enderezos de correo electrónico personalizados
Realice os seguintes pasos para engadir enderezos de correo electrónico personalizados:
Inicia sesión no Microsoft 365 centro de administración coa túa conta do traballo ou da escola.
Seleccione Configuración>Configuración da organización.
Na páxina Configuración da organización , na pestana Servizos , seleccione Dynamics 365 Customer Voice.

No Dynamics 365 Customer Voice panel, na pestana Distribución , seleccione + Engadir dominio.
Na páxina Engadir dominio , introduza o nome de dominio do dominio de correo electrónico que quere crear en Introduza o seu URL e, a continuación, seleccione Seguinte.
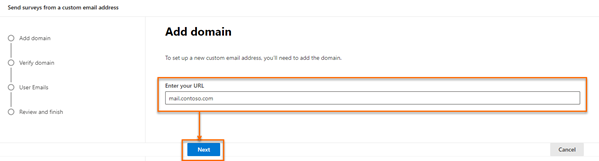
Crea rexistros DNS no teu dominio utilizando os valores dispoñibles na sección Crear rexistro DNS na Verificar o teu dominio páxina. Máis información: Rexistros DNS de exemplo.
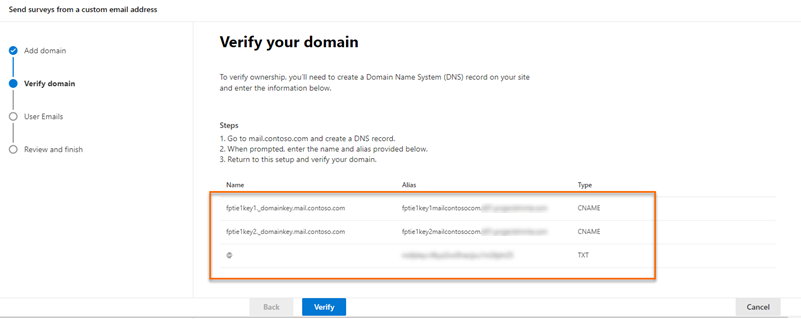
Despois de crear rexistros DNS, seleccione Verificar.

Nota
Se non se crean os rexistros DNS, móstrase un erro que especifica que a aplicación non pode crear unha clave e non se pode crear o dominio.
Na páxina Engadir enderezos de correo electrónico , introduza a seguinte información:
- Enderezo de correo electrónico: enderezo de correo electrónico que se utilizará para enviar a invitación á enquisa.
- Nome para mostrar: nome para mostrar para o usuario de correo electrónico.
- Usuarios aprobados: usuarios que poden usar enderezos de correo electrónico personalizados cando envían invitacións para enquisas.

Nota
Para engadir máis enderezos de correo electrónico, selecciona Engadir máis correos electrónicos e, a continuación, proporciona a información necesaria.
Despois de engadir os enderezos de correo electrónico necesarios, seleccione Seguinte.
Na páxina Revisar e rematar , revise a información introducida e, a continuación, seleccione Finalizar.

Móstrase unha mensaxe de confirmación de que se creou o enderezo de correo electrónico personalizado, seleccione Feito.

O enderezo de correo electrónico personalizado móstrase no panel Dynamics 365 Customer Voice .
Editar enderezos de correo electrónico personalizados
Despois de crear un enderezo de correo electrónico personalizado, pode editalo para cambiar o seu enderezo, o nome de visualización e modificar os usuarios autorizados a usar o correo electrónico.
Inicia sesión no Microsoft 365 centro de administración coa túa conta do traballo ou da escola.
Seleccione Configuración>Configuración da organización.
Na páxina Configuración da organización , na pestana Servizos , seleccione Dynamics 365 Customer Voice.
No Dynamics 365 Customer Voice panel, pasa o rato sobre o dominio que contén o enderezo de correo electrónico que queres editar, selecciona o botón de puntos suspensivos e, a continuación, selecciona Editar.
Na páxina Engadir enderezos de correo electrónico , edite a información necesaria e, a continuación, seleccione Seguinte.
Na páxina Revisar e rematar , revise a información introducida e, a continuación, seleccione Finalizar.
Eliminar enderezos de correo electrónico personalizados
Pode eliminar enderezos de correo electrónico personalizados que xa non sexan necesarios.
Inicia sesión no Microsoft 365 centro de administración coa túa conta do traballo ou da escola.
Seleccione Configuración>Configuración da organización.
Na páxina Configuración da organización , na pestana Servizos , seleccione Dynamics 365 Customer Voice.
No Dynamics 365 Customer Voice panel, pasa o rato sobre o dominio que contén o enderezo de correo electrónico que queres eliminar, selecciona o botón de puntos suspensivos e, a continuación, selecciona Editar.
Na páxina Engadir enderezos de correo electrónico , seleccione
 para o correo electrónico que quere eliminar e, a continuación, seleccione Seguinte.
para o correo electrónico que quere eliminar e, a continuación, seleccione Seguinte.Na páxina Revisar e rematar , revisa a información e, a continuación, selecciona Finalizar.
Exemplo de rexistros DNS
Aquí tes un exemplo de rexistro DNS. Os rexistros DNS úsanse para verificar o dominio e permitir o envío de invitacións a enquisas desde o enderezo de correo electrónico personalizado.
Nota
Se non se verifica o dominio, abre calquera ferramenta de busca de DNS de código aberto e comproba se os rexistros CNAME e TXT están publicados. Se algún dos rexistros non está publicado, debes engadir eses rexistros na túa zona DNS.
Rexistro de TXT
TXT name: @
TXT value: msfpkey=abc123abc123abc123abc123
Nesta pantalla de exemplo, estamos a usar Microsoft Azure para engadir o nome e o valor de TXT:

Rexistro CNAME
Host name or Alias: fpeurkey1.\_domainkey
Points to address: fpeurkey1contosocom.d01.formspro.dynamics.com
Nota
Debes crear dous rexistros CNAME utilizando a información proporcionada no paso 6 de Engadir enderezos de correo electrónico personalizados.
Nesta pantalla de exemplo, estamos a usar Microsoft Azure para engadir o alias e o enderezo de CNAME:

Importante
Asegúrese de que o nome do dominio non se duplica ao crear un rexistro CNAME. O nome de dominio engádese automaticamente ao rexistro. Por exemplo, na seguinte imaxe, engadir o dominio no campo Nome producirá un rexistro incorrecto e provocará un erro na verificación do dominio.

Preguntas máis frecuentes
A conta de correo electrónico debe funcionar ou pode ser unha conta simulada?
A conta de correo electrónico non debe funcionar para enviar correos electrónicos; non obstante, débese configurar unha caixa de correo se se espera que a conta reciba respostas. Na maioría dos casos, o enderezo de correo electrónico desde o que se envían os correos electrónicos da enquisa é unha conta de correo electrónico non supervisada e non é necesario que reciba correos electrónicos.
Consulte tamén
Traballar coa configuración de distribución de enquisas
Envía unha enquisa usando o redactor de correo electrónico integrado
Enviar unha enquisa usando Power Automate
Inserir unha enquisa nunha páxina web
Enviar unha ligazón de enquisa a outras persoas
Envía unha enquisa mediante o código QR