Enviar unha enquisa usando o compositor de correo electrónico incorporado
Dynamics 365 Customer Voice fornece un xeito sinxelo de enviar a súa enquisa a varias persoas a través do correo electrónico. Ao usar o compositor de correo electrónico integrado, pode enviar invitacións de correo electrónico personalizadas aos seus destinatarios e rastrexar o seu estado.
Nota
- En EU Government Community Cloud, os correos electrónicos envíanse desde a conta do usuario iniciado.
- Se estás a enviar correo electrónico mediante o dominio predeterminado, podes enviar un máximo de 10.000 correos electrónicos por día. Se estás a usar un dominio personalizado, podes enviar un máximo de 50.000 correos electrónicos ao día.
Para enviar unha enquisa mediante o correo electrónico
Abre a enquisa e vai á pestana Enviar .
Seleccione Correo electrónico. Aparecen unha liña de asunto e mensaxe de correo electrónico predefinidos, xunto cunha ligazón á enquisa no corpo da mensaxe. Pode modificar e dar formato ao texto de acordo cos seus requisitos.
Nota
Se enviou a súa enquisa por correo electrónico unha vez, aparece o resumo da invitación. Para enviar a túa enquisa mediante o correo electrónico, selecciona Reenviar>Correo electrónico.
No campo Destinatarios , introduce o nome ou o enderezo de correo electrónico do destinatario. Podes cubrir o campo Destinatarios mediante calquera dos seguintes métodos:
- Escribindo un enderezo de correo electrónico manualmente.
- Introducindo un nome, enderezo de correo electrónico ou unha lista de distribución de Microsoft Entra ID.
- Introducindo un contacto ou lista/visualización de contactos de Microsoft Dataverse. Os contactos son enchidos desde o contorno no que se creou o proxecto.
- Importar un ficheiro CSV seleccionando Importar contactos. Máis información: Importa contactos desde un ficheiro CSV
Nota
Para que un grupo de distribución apareza no campo Destinatarios , asegúrate do seguinte:
- Ao crear un grupo mediante PowerShell, MailEnabled defínese como verdadeiro e SecurityEnabled defínese como false.
- Ao crear un grupo mediante o portal Azure, o tipo de grupo non debe ser Seguridade.
Para inserir a ligazón da enquisa na túa mensaxe de correo electrónico, consulta Inserir unha ligazón á enquisa.
Para engadir unha ligazón para cancelar a subscrición á túa mensaxe de correo electrónico, consulta Inserir unha ligazón para cancelar a subscrición.
Para personalizar o correo electrónico mediante as variables da enquisa, consulta Personalizar o correo electrónico da enquisa.
Para inserir a primeira pregunta da enquisa na túa mensaxe de correo electrónico, consulta Inserir unha enquisa nun correo electrónico.
Para seleccionar un modelo de correo electrónico, seleccione un modelo da lista Modelo . Máis información: Utiliza modelos de correo electrónico
Para enviar unha enquisa multilingüe, selecciona un idioma da lista Idioma . Para poder seleccionar un idioma, primeiro debe seleccionar un modelo de correo electrónico. O idioma seleccionado aplícase á invitación á enquisa e á pregunta da enquisa.
Cando esteas listo para enviar a túa enquisa, selecciona Enviar.

Nota
- Pode enviar un convite á enquisa a un máximo de 10000 destinatarios.
- Para personalizar o enderezo De de correo electrónico, consulta Personalizar o enderezo de correo electrónico do remitente.
Importar contactos desde un ficheiro CSV
Pode importar un máximo de 10 000 contactos usando un ficheiro CSV. Tamén pode usar este ficheiro para asociar unha invitación a unha enquisa e unha resposta a unha entidade en Dataverse. Tamén pode especificar valores para as variables engadidas no panel Personalización . Para importar contactos, primeiro debes crear o ficheiro CSV e, a continuación, cargar o ficheiro CSV.
Crear o ficheiro CSV
Ofreza detalles no ficheiro CSV na seguinte orde: enderezo de correo electrónico, nome, apelidos. Se desexa especificar valores para as variables, pode engadilos despois da columna de apelidos no ficheiro CSV. Para comezar rapidamente, tamén pode descargar un modelo CSV.
Para descargar un modelo CSV
No editor de correo electrónico, seleccione Importar contactos no campo Destinatarios .
No panel Importar contactos , seleccione Descargar modelo.

Despois de descargar o modelo CSV, introduza a información necesaria nas seguintes columnas:
- Enderezo de correo electrónico: enderezo de correo electrónico do destinatario.
- nome: nome do destinatario.
- apelidos: apelidos do destinatario.
Se engadiu variables á súa enquisa, estarán dispoñibles como columnas separadas no ficheiro CSV. Pode especificar os valores segundo as súas necesidades.
Se queres asociar unha invitación a unha enquisa e resposta a unha entidade, podes engadir o RegardingID e RegardingEntityName columnas ao ficheiro CSV e introduza a información ou descargue o modelo CSV avanzado.
Para descargar un modelo CSV avanzado
No editor de correo electrónico, seleccione Importar contactos no campo Destinatarios .
No panel Importar contactos , expanda a sección Opcións avanzadas e, a continuación, seleccione Descargar modelo avanzado.

Despois de descargar o modelo CSV, introduza a información necesaria nas seguintes columnas:
- Enderezo de correo electrónico: enderezo de correo electrónico do destinatario.
- nome: nome do destinatario.
- apelidos: apelidos do destinatario.
- local: idioma no que se debe mostrar a enquisa. Cando se abre a enquisa facendo clic na súa ligazón, móstrase no idioma especificado na columna da configuración rexional. Isto non cambia o idioma da primeira pregunta da enquisa inserida no correo electrónico.
- RegardingID: ID do rexistro de entidade (GUID) para asociar coa invitación á enquisa e resposta.
- RegardingEntityName: nome lóxico da entidade que se vai asociar coa invitación á enquisa e resposta.
Se engadiu variables á súa enquisa, estarán dispoñibles como columnas separadas no ficheiro CSV. Pode especificar os valores segundo as súas necesidades.
Cargar o ficheiro CSV
No editor de correo electrónico, seleccione Importar contactos no campo Destinatarios .
No panel Importar contactos , selecciona Cargar.
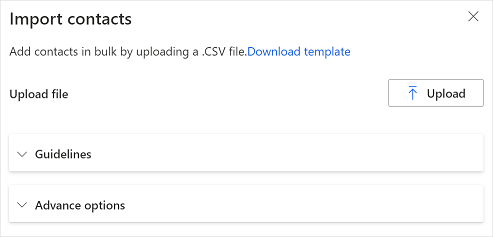
Explore e seleccione o ficheiro CSV que desexe cargar.
Despois de cargar o ficheiro correctamente, móstrase un versión preliminar dos contactos importados no panel Importar contactos .
Se o destinatario importado xa existe como contacto en Dataverse e queres actualizar a información de contacto segundo o ficheiro CSV, selecciona Actualizar a información de contacto se o destinatario importado xa existe como un contacto en CDS.

Verifique a información e, a continuación, seleccione Importar.
Inserir unha ligazón de enquisa
A ligazón da enquisa engádese á mensaxe de correo electrónico por defecto. Para inserir a ligazón da enquisa nunha localización diferente da súa mensaxe de correo electrónico, coloque o cursor na localización que desexe e, a continuación, seleccione Inserir>Ligazón da enquisa. Tamén pode seleccionar texto e, a continuación, seleccionar Inserir>Ligazón da enquisa para mostrar ese texto como ligazón da enquisa.
Inserir unha ligazón para cancelar a subscrición
Pode configurar a mensaxe de correo electrónico para incluír unha ligazón que permita a un enquisado cancelar a subscrición á enquisa. Para inserir a ligazón para cancelar a subscrición na mensaxe de correo electrónico, coloque o cursor na localización requirida e, a continuación, seleccione Inserir>Ligazón para cancelar a subscrición. Tamén podes seleccionar texto e, a continuación, seleccionar Inserir>Ligazón para cancelar a subscrición para mostrar ese texto como ligazón para cancelar a subscrición. Por defecto, a ligazón para cancelar a subscrición engádese a todas os modelos de mensaxes de correo electrónico.
Personalizar o correo electrónico da enquisa
Podes usar variables para personalizar o asunto e a mensaxe de correo electrónico da túa enquisa; por exemplo, podes engadir o nome do entrevistado ao asunto e á mensaxe de correo electrónico. Sitúe o cursor onde quere que apareza o nome, seleccione Inserir>Variables personalizadas e, a continuación, seleccione nome da lista. Engágese un marcador de posición na localización do cursor. O nome do enquisado insírese automaticamente cando se envía o correo electrónico. Todas as variables creadas nunha enquisa móstranse na lista de variables personalizadas .
Para crear unha nova variable, seleccione Nova variable na lista de variables personalizadas . Se non se definiron valores predeterminados para as variables de enquisa, non se mostrará nada para as variables. Para obter máis información sobre como crear variables e proporcionar valores para elas, consulte Personalizar unha enquisa.
Incorporar unha enquisa nun correo electrónico
Se engadiu unha pregunta de opción (resposta única), valoración (estrela ou emoticona) ou de Net Promoter Score como primeira pregunta da súa enquisa, pode inserila na mensaxe de correo electrónico. Para inserir a pregunta, coloque o cursor onde quere inserir a pregunta e, a continuación, seleccione Inserir>Primeira pregunta da enquisa. A pregunta insírese na posición do cursor e a mensaxe de correo electrónico axústase en consecuencia. Cando un enquisado selecciona unha opción para responder á pregunta, ábrese toda a enquisa nun explorador web e o enquisado pode continuar a completala.
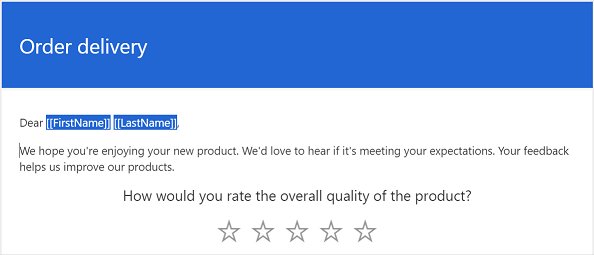
Nota
- Non pode incorporar unha pregunta nun correo electrónico se activou a ordenación aleatoria de preguntas na enquisa.
- Se desexa enviar unha enquisa incrustada nun correo electrónico a través de Power Automate, debe incorporar a pregunta nun correo electrónico e gardala como novo modelo de correo electrónico. Mentres configura un fluxo, debe seleccionar o novo modelo de correo electrónico. Máis información: Utiliza modelos de correo electrónico
Se creou unha enquisa multilingüe, pode usar variables de enquisa para establecer a configuración local predeterminada para mostrar a enquisa. Para establecer a configuración rexional predeterminada, abra o panel Personalización e, a continuación, especifique un valor para a variable locale . O valor debe ser un código de idioma, por exemplo en ou fr.
Usar modelos de correo electrónico
Pode usar un modelo de correo electrónico (unha mensaxe de correo electrónico preformatada) para crear e enviar rapidamente correos electrónicos. Se creas unha enquisa a partir do modelo en branco, selecciónase Modelo predeterminado para usar nunha mensaxe de correo electrónico. Se creou un proxecto a partir dun dos modelos listos para usar, o modelo de correo electrónico correspondente é seleccionado de xeito predeterminado.
Importante
Os proxectos, os modelos de correo electrónico e as métricas de satisfacción baséanse principalmente en Microsoft DataVerse. Actualizar datos nun ambiente de Dataverse con outro romperá os proxectos e as enquisas de Customer Voice no ambiente actualizado.
Nota
Pode gardar un máximo de 10 modelos de correo electrónico.
Crear un novo modelo de correo electrónico
No editor de correo electrónico, seleccione Modelo>Crear novo.
Na caixa de diálogo Crear novo modelo , introduza un nome para o modelo e, a continuación, seleccione Engadir.
Na lista Modelo , seleccione o modelo que se acaba de crear.
Modifique a mensaxe de correo electrónico e, a continuación, seleccione Gardar.
Importar un modelo de correo electrónico doutras enquisas
Pode importar un modelo de correo electrónico doutras enquisas do mesmo ou dun proxecto diferente.
No editor de correo electrónico, seleccione Modelo>Importar de>Enquisas.
Seleccione o proxecto actual ou calquera outro proxecto e, a continuación, seleccione a enquisa desde a que quere importar un modelo de correo electrónico.
Seleccione un modelo e, a continuación, seleccione Importar.
Importar un modelo de correo electrónico persoal
Se fixo a transición desde Forms Pro, os modelos de correo electrónico de Forms Pro migraranse como modelos persoais de Dynamics 365 Customer Voice. Pode importar os modelos necesarios nas súas enquisas.
No editor de correo electrónico, selecciona Modelo>Importar de>Os meus modelos.
Seleccione un modelo e, a continuación, seleccione Importar.
Crear modelos de correo electrónico multilingües
De xeito predeterminado, o modelo de correo electrónico créase no idioma predeterminado da enquisa. Se engadiu idiomas á súa enquisa, pode crear un modelo de correo electrónico neses idiomas e enviar correos electrónicos nos idiomas que o cliente prefira. Isto crea versións dun modelo de correo electrónico nos idiomas seleccionados.
No editor de correo electrónico, seleccione Idioma>Escolle idioma.
Seleccione os idiomas nos que quere crear o modelo de correo electrónico e, a continuación, seleccione Engadir.
Na lista Idioma , selecciona un idioma e actualiza a mensaxe de correo electrónico no idioma seleccionado.
Seleccione Gardar.
Repita os pasos do 3 ao 4 para actualizar a mensaxe de correo electrónico para todos os idiomas engadidos.
Para enviar a invitación de enquisa nun idioma distinto ao predeterminado, seleccione un modelo de correo electrónico e o idioma necesario e, a continuación, envíe o correo electrónico.
Se estás a usar Power Automate para enviar invitacións para enquisas, especifica o idioma da enquisa ou do modelo de correo electrónico no campo Local . Se se crea un modelo de correo electrónico no idioma especificado, a invitación á enquisa envíase no idioma especificado. Se non, a invitación á enquisa envíase no idioma predeterminado.
Formato das mensaxes de correo electrónico
Pode formatar a súa mensaxe de correo electrónico empregando a barra de ferramentas de formato na parte inferior do editor de correo electrónico. A barra de ferramentas de formato permítelle engadir formato ao seu texto, engadir táboas e imaxes á súa mensaxe de correo electrónico e moito máis. Tamén pode ver a fonte HTML da súa mensaxe de correo electrónico e modificar o código HTML directamente.

Para aplicar formato á túa mensaxe de correo electrónico
- Seleccione o texto ao que desexa dar formato e logo seleccione a acción adecuada na barra de ferramentas de formato.
Para ver e editar o código HTML
Seleccione
 na barra de ferramentas de formato.
na barra de ferramentas de formato.Na pantalla Fonte , edite o código HTML e, a continuación, seleccione Aceptar.
Consulte tamén
Traballar coa configuración de distribución de enquisas
Envía unha enquisa usando Power Automate
Inserir unha enquisa nunha páxina web
Enviar unha ligazón de enquisa a outros
Envía unha enquisa mediante o código QR