Preguntas más frecuentes acerca de Dynamics 365 Remote Assist HoloLens
Sugerencia
Los clientes de Dynamics 365 Remote Assist ahora tienen acceso a Remote Assist en Microsoft Teams para dispositivos móviles. ¡Aprovecha todo lo que Teams tiene para ofrecer y colabora con otros usuarios! Para una mejor experiencia de las llamadas en HoloLens, use Dynamics 365 Guides.
Con Guides, los mismos expertos remotos pueden ayudarle a resolver un problema mientras tiene el contenido holográfico de una guía que aparece ante usted.
Aquí se muestran algunas respuestas a preguntas frecuentes sobre el uso de Dynamics 365 Remote Assist en HoloLens y HoloLens 2. En general, puede solicitar ayuda para utilizar el Foro de la comunidad de Dynamics 365 Remote Assist. Y si desea sugerir una idea o votar por ideas futuras, pruebe el Portal de ideas de Dynamics 365 Remote Assist.
¿Cómo puedo indicar qué versión estoy usando?
En Remote Assist HoloLens, vaya a la Pestaña Configuración y busque el número de versión en la parte inferior izquierda de la página Configuración.
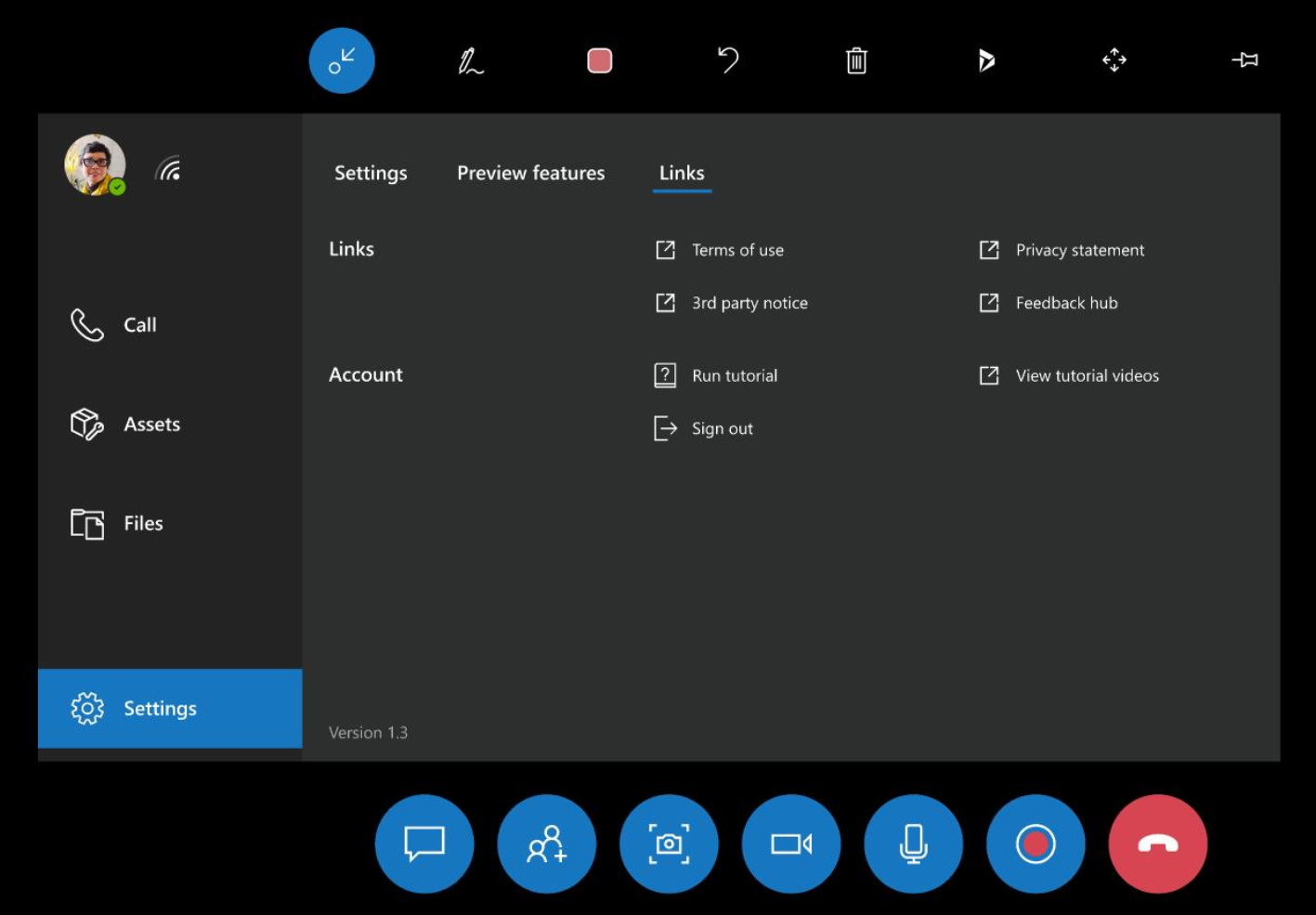
¿Cómo puedo obtener la versión más reciente de Dynamics 365 Remote Assist?
Hay varias formas de actualizar la aplicación. Descubra la versión más reciente de Dynamics 365 Remote Assist.
¿Qué idiomas están disponibles en Dynamics 365 Remote Assist HoloLens?
Dynamics 365 Remote Assist en HoloLens está disponible en inglés. A partir de octubre de 2018, también está disponible en chino simplificado y japonés. Obtenga información sobre cómo cambiar a la versión en chino o japonés de HoloLens.
Dynamics 365 Remote Assist en HoloLens 2 está disponible en los siguientes idiomas.
¿Dynamics 365 Remote Assist admite el escaneo de códigos QR?
Un usuario de HoloLens puede escanear un código QR (por ejemplo, para ir directamente a una URL específica cuando usa el navegador) desde el shell del sistema operativo (fuera de una aplicación inmersiva). No se puede escanear un código QR desde Dynamics 365 Remote Assist.
¿Cómo transmito mi vista de HoloLens a un PC con Miracast?
La aplicación Connect para proyección inalámbrica con Miracast ya no se instala de forma predeterminada, pero está disponible como característica opcional. Para instalar la aplicación, seleccione Configuración>Aplicaciones>Características opcionales>Agregar una característica y luego instale la aplicación Proyección inalámbrica.
Aparece un mensaje que dice que no tengo conexión a Internet.
Para usar Dynamics 365 Remote Assist, necesita conexión a Internet. Para obtener más información sobre cómo conectarse a Internet en su HoloLens, visite este artículo de soporte.
¿Por qué el sonido se corta a veces, incluso en entornos silenciosos?
Si Dynamics 365 Remote Assist se usa en un entorno ruidoso, use los auriculares en ambos extremos para lograr una mejor comunicación. El uso de auriculares para ambos usuarios impide que el filtrado de eco active de forma proactiva la cancelación de ruido, lo que desactiva el audio.
¿Puedo compartir archivos de SharePoint en Dynamics 365 Remote Assist?
No, solo puede compartir archivos locales y archivos de OneDrive.
¿Puede un usuario de escritorio de Teams mostrar al usuario de Dynamics 365 Remote Assist HoloLens un vídeo o un documento en PowerPoint?
Sí. Es razonable que los técnicos, inspectores y colaboradores remotos deseen referirse a una amplia variedad de recursos y documentos de referencia durante la llamada. Al usar la característica Compartir del escritorio de Teams, el usuario de escritorio de Teams puede mostrar el Dynamics 365 Remote Assist HoloLens, ya esté mirando al escritorio o a una ventana de una aplicación específica. Por ejemplo, el usuario de escritorio de Teams puede mostrarle al técnico un vídeo que se reproduce en un navegador web. Además, dado que la ventana de la aplicación o la pantalla del usuario de escritorio de Teams se comparten en tiempo real, todos los participantes de la llamada verán cuándo el usuario de escritorio de Teams pause o reinicie el vídeo.
Al finalizar una llamada de Dynamics 365 Remote Assist, ¿cómo puedo acceder a los mensajes, las instantáneas y los archivos de la llamada?
Todos los mensajes, vínculos o imágenes enviados en el chat de texto estarán disponibles para todos los participantes a través del chat de Teams, pero no a través del chat de Dynamics 365 Remote Assist. Más detalles a continuación.
Instantáneas del usuario de Dynamics 365 Remote Assist HoloLens: las instantáneas se guardan de forma diferente en función de si la llamada de Dynamics 365 Remote Assist está asociada a una reserva de Dynamics 365 Field Service.
Si una llamada de Dynamics 365 Remote Assist está asociada a una reserva, el usuario de Dynamics 365 Remote Assist capturará una instantánea y decidirá si guardarla en OneDrive o en la reserva.
Si una llamada de Dynamics 365 Remote Assist no está asociada a una reserva, la instantánea del usuario de Dynamics 365 Remote Assist se guardará automáticamente en OneDrive.
Posteriormente, independientemente de cómo se guarden las instantáneas, se envía un vínculo a la instantánea a través del chat de texto, y el usuario de Teams puede ver la instantánea, así como el vínculo a esta.
Archivos: cuando un usuario de Teams comparte un archivo, se envía un vínculo al archivo en el chat. Durante la llamada, el usuario de Dynamics 365 Remote Assist puede usar los controles de la esquina superior derecha de un archivo para guardarlo en su OneDrive.
¿Cómo puedo mejorar la estabilidad del holograma?
La estabilidad del holograma indica cómo se mantiene un holograma en el lugar dónde lo colocó, ya sea perceptual o real.
La inestabilidad perceptual podría hacer referencia a un holograma que parece moverse con el movimiento de la cabeza, en lugar de seguir la posición establecida en el espacio.
La inestabilidad real podría hacer referencia a un holograma cuyas coordenadas han cambiado en el espacio virtual, o cuya posición con respecto a un objeto del mundo real ha cambiado independientemente de la entrada del usuario o el seguimiento de la cabeza.
Los hologramas siempre serán más estables cuando la cabeza (no los ojos) esté orientada directamente hacia ellos. La tolerancia esperada para la estabilidad del holograma es que permanezca en 1 cm de la posición establecida por cada 1 m de distancia del dispositivo.
Realice la calibración de los ojos para mejorar la estabilidad del holograma.
Para realizar la calibración de los ojos en HoloLens, inicie manualmente el proceso de calibración.
HoloLens 2 le pedirá que calibre el dispositivo según diversas circunstancias. Realice la calibración de los ojos cuando se le solicite. Solo tardará unos 20 segundos.
Varias personas de mi organización usan Dynamics 365 Remote Assist en el mismo HoloLens. ¿Cómo puedo limpiar mi HoloLens?
Descubra cómo limpiar HoloLens y HoloLens 2.
¿Puedo guardar los artefactos de la llamada en una orden de trabajo de Field Service?
Sí. Si ha abierto una reserva de Field Service y luego ha realizado una llamada de Dynamics 365 Remote Assist, al final de la llamada, se le pedirá incluir el registro de llamadas y los archivos compartidos durante la llamada en la orden de trabajo asociada a dicha reserva.
Para ver el registro de llamadas y los archivos, inicie sesión en Field Service y seleccione la orden de trabajo. Dos nuevas notas se habrán creado y adjuntado a la orden de trabajo. Una nota incluirá información del registro de llamadas. La otra nota incluirá un vínculo a cada archivo en texto sin formato. También puede editar la nota para incluir el vínculo de Stream de la llamada grabada, que se puede encontrar en el chat de Teams.
Para obtener más información, visite el artículo sobre cómo mostrar y guardar archivos.
¿Cómo informo de un error?
Si se encuentra con un problema, use el Centro de opiniones de HoloLens para informarnos, de modo que podamos solucionarlo en versiones futuras.
Hay dos formas de tener acceso a la aplicación Centro de opiniones de HoloLens para informar sobre un error.
Inicie el Centro de opiniones.
- Desde el menú Inicio: inicie el Centro de opiniones.
- En Dynamics 365 Remote Assist: seleccione la Pestaña Configuración desde la zona de navegación izquierda. Seleccione la subpestaña Vínculos, y en la sección Vínculos, seleccione Centro de opiniones.
En la pestaña Inicio del Centro de opiniones de HoloLens, seleccione Informar sobre un problema.
En la sección Escriba sus comentarios aquí, resuma sus comentarios. Para escribir, pulse el campo de texto y aparecerá un teclado holográfico. Luego seleccione Siguiente. Para editar su respuesta en cualquier paso después de haber elegido Siguiente, seleccione Editar, que está en la parte superior derecha del campo de texto.
En la sección Elegir una categoría, seleccione Aplicaciones y Microsoft Remote Assist. Para seleccionar un elemento en el menú desplegable, seleccione el menú.
Si usa HoloLens, mire el contenido de la ventana de la aplicación para desplazarse. Manténgalo pulsado y luego mueva la mano ligeramente hacia arriba o hacia abajo para desplazarse por el contenido.
Si usa HoloLens 2, coloque el dedo en el menú desplegable y muévalo arriba y abajo para desplazarse, como lo haría en un dispositivo con pantalla táctil.
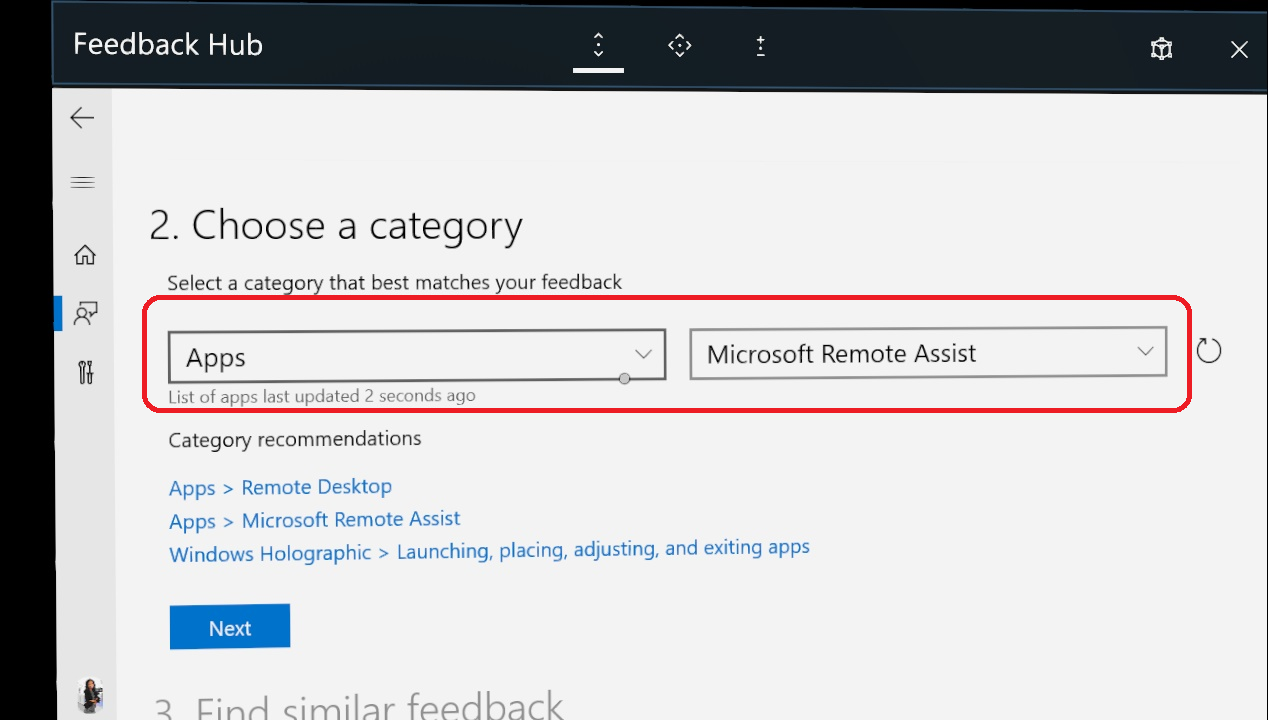
En la sección Buscar comentarios similares, seleccione Crear nuevo error.
En la sección Detalles adicionales:
Tiene la opción de seleccionar Considerarlo un problema de bloqueo.
Clasifique el problema.
Seleccione Volver a crear el problema:
Seleccione Iniciar grabación.
Use el menú Inicio para iniciar Dynamics 365 Remote Assist y replicar el problema.
Cuando termine de replicar el problema, use el menú Inicio para volver al Centro de opiniones.
Seleccione Finalizar grabación.
Se adjuntarán datos de diagnóstico, un vídeo y un audio de la grabación. Puede eliminar cada una de estas opciones si así lo desea.
Nota
También puede marcar la casilla Esto me está bloqueando si el problema le impide completar su trabajo o tareas.
Para proporcionar los mejores datos posibles para solucionar problemas, le recomendamos que configure la telemetría de su dispositivo en Datos de diagnóstico opcionales cuando configure Dynamics 365 Remote Assist. También puede realizar este cambio a través del menú Configuración dentro de la aplicación:
- Para Windows 10: seleccione Inicio>Configuración>Privacidad>Diagnóstico y comentarios>Datos de diagnóstico opcionales.
- Para Windows 11: haga clic con el botón derecho en Inicio y seleccione Configuración>Privacidad y seguridad>Diagnóstico y comentarios>Datos de diagnóstico.