Personaliza o espazo de traballo Acelerador de vendas
Personaliza o espazo de traballo Acelerador de vendas configurando filtros, ordenando e a aparencia dos elementos de traballo.
Requisitos de licenza e función
| Tipo de requisito | Debes ter |
|---|---|
| Licenza | Dynamics 365 Sales Enterprise, Dynamics 365 Sales Premium ou Microsoft Relationship Sales Máis información: Prezos de vendas de Dynamics 365 |
| Roles de seguridade | Administrador do sistema ou xestor secuencias Máis información: Roles de seguranza predefinidos para Vendas |
Personaliza o espazo de traballo para os vendedores
Despois da configuración por primeira vez do Acelerador de vendas, podes personalizar o espazo de traballo para satisfacer as necesidades dos teus vendedores. Por exemplo, se os vendedores queren filtrar elementos de traballo en función do tipo de moeda para os clientes potenciales, engade un filtro co tipo de rexistro Cliente potencial e o campo Moeda. Obtén información sobre como os vendedores poden usar filtros personalizados.
Inicie sesión na aplicación Plataforma común de Vendas. Na esquina inferior esquerda da páxina, vai a Cambiar área
 >Configuración de Sales Insights.
>Configuración de Sales Insights.En Acelerador de vendas, seleccione Espazo de traballo.
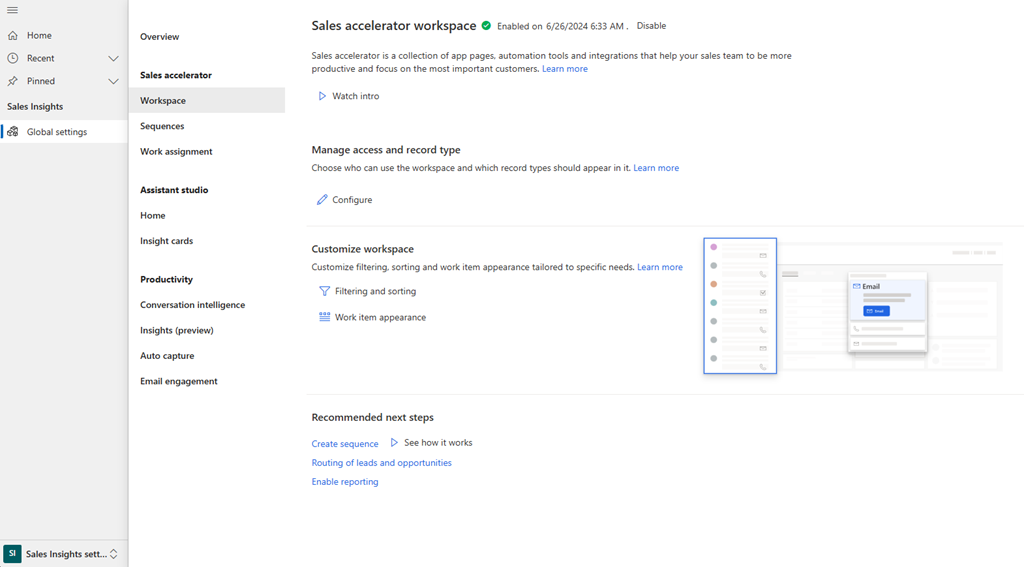
Na sección Personalizar espazo de traballo , seleccione Filtrado e ordenación. Ábrese a páxina Filtros . Aquí podes facer as seguintes tarefas:
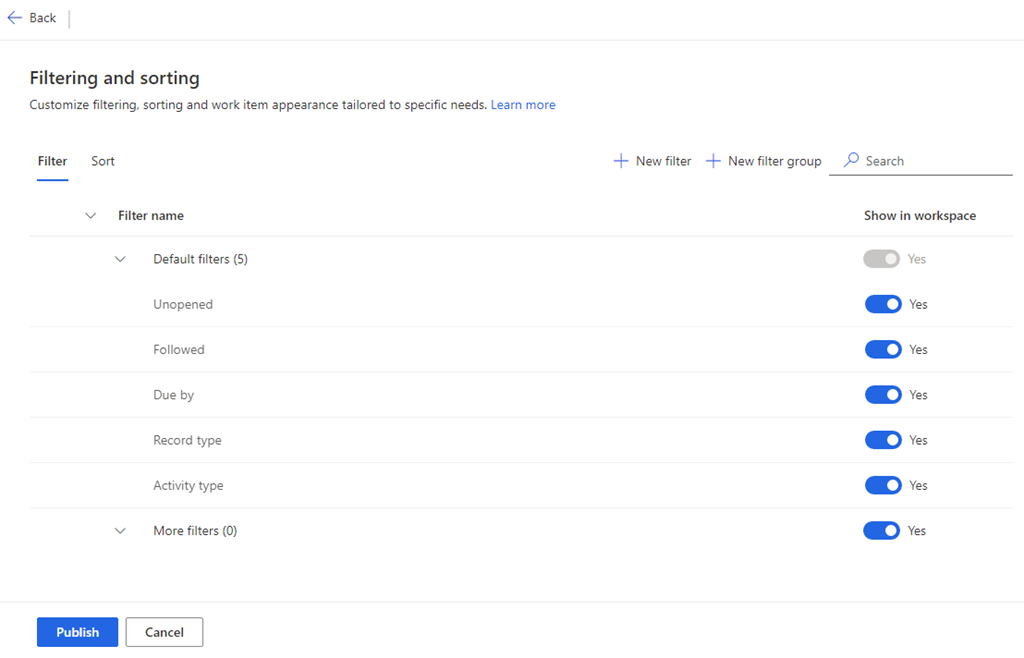
Xestionar filtros
Os filtros axudan aos teus vendedores a orientar elementos de traballo específicos no espazo de traballo Acelerador de vendas. Na pestana Filtro da páxina Filtrado e clasificación , pode:
- Engade filtros básicos e avanzados
- Engadir grupos
- Ocultar filtros
- Edita filtros e grupos personalizados
- Mover filtros a un grupo
- Eliminar filtros e grupos personalizados
Engade filtros básicos e avanzados
Podes crear dous tipos de filtros:
- Filtros básicos: filtros baseados en expresións sinxelas
- Filtros avanzados: filtros baseados en expresións complexas que combinan varios campos mediante o operador AND
Na pestana Filtro , seleccione Novo filtro.
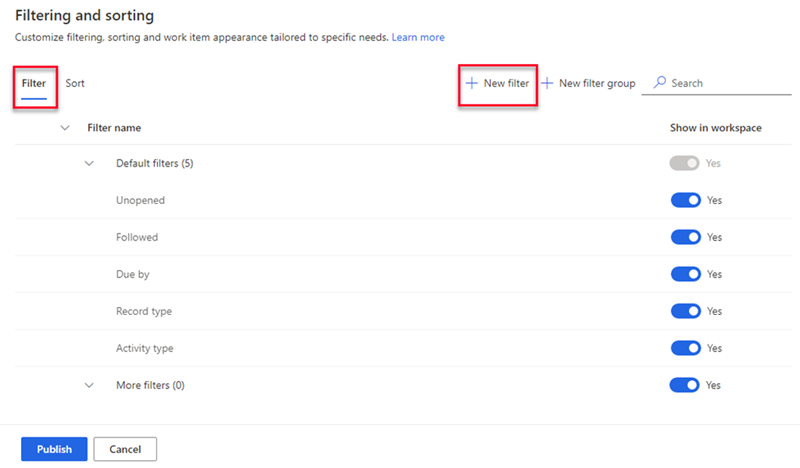
No panel Crear un novo filtro , seleccione as seguintes opcións segundo sexa necesario.
Para un filtro básico, introduza a seguinte información:
Parámetro Descripción Rexistro Seleccione o tipo de rexistro que quere utilizar para filtrar a lista de traballo. Só podes seleccionar os tipos de rexistro que engadiches durante a configuración de contido e deseño cando configuras o Acelerador de vendas.
Para obter máis información, vai a paso 7 en Configuración da primeira execución.
Os parámetros Campo e Nome do filtro non estarán activos ata que escolla o tipo de rexistro.Campo Seleccione o campo que quere usar para filtrar a lista de traballo. Os campos da lista son os atributos básicos do tipo de rexistro que seleccionou. Nome do filtro Introduza un nome para o filtro. Por defecto, o nome é record type.field; por exemplo, Lead.Currency. Engadir filtro a un grupo Seleccione un grupo ao que engadir o filtro. A agrupación de filtros axuda aos vendedores a identificalos e aplicalos facilmente. Se non seleccionas un grupo, o filtro engádese ao grupo predeterminado Máis filtros . Obtén información sobre como engadir grupos. 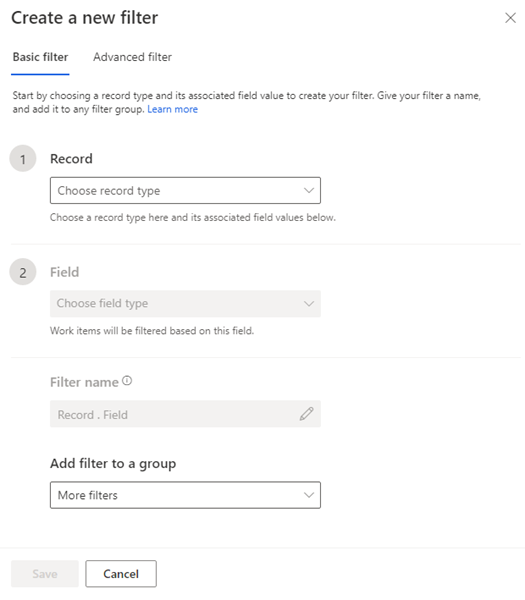
Para un filtro avanzado, seleccione a pestana Filtro avanzado e introduza a seguinte información:
Parámetro Descripción Rexistro Seleccione o tipo de rexistro que quere utilizar para filtrar a lista de traballo. Só podes seleccionar os tipos de rexistro que engadiches durante a configuración de contido e deseño cando configuras o Acelerador de vendas.
Para obter máis información, vai a paso 7 en Configuración da primeira execución.
Os parámetros Campo e Nome do filtro non estarán activos ata que escolla o tipo de rexistro.Campo Seleccione Engadir. Nas opcións do campo, seleccione o campo, o operador e o valor. Para filtrar a lista de traballo en varios campos mediante o operador AND, selecciona Engadir e introduce máis condicións de filtro. Os campos da lista son os atributos básicos do tipo de rexistro que seleccionou.
A seguinte captura de pantalla é un exemplo dun filtro avanzado con varios campos:
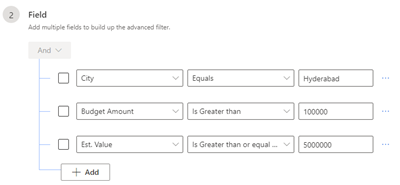
Nome do filtro Introduza un nome para o filtro. Engadir filtro a un grupo Seleccione un grupo ao que engadir o filtro. A agrupación de filtros axuda aos vendedores a identificalos e aplicalos facilmente. Se non seleccionas un grupo, o filtro engádese ao grupo predeterminado Máis filtros . Obtén información sobre como engadir grupos. 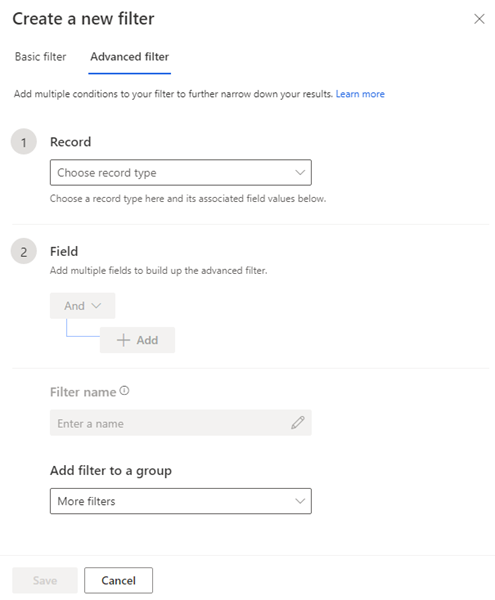
Garda e publica o filtro.
Engadir grupos
Os grupos de filtros permítenche organizar filtros para que os vendedores poidan identificalos facilmente.
Use un dos seguintes métodos para crear un grupo de filtros:
- Na pestana Filtro , seleccione Novo grupo.
- Mentres creas un filtro, na lista Engadir filtro a un grupo , selecciona Crear un novo grupo de filtros.
En Novo grupo de filtros, introduce o nome do novo grupo.
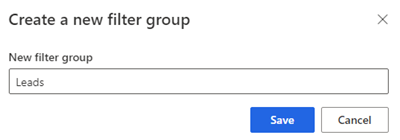
Garda e publica o grupo.
Ocultar filtros
Pode ocultar calquera filtro para evitar que apareza na lista de filtros. Tamén pode ocultar un grupo enteiro de filtros.
Na pestana Filtro , en Mostrar no espazo de traballo, desactiva o filtro ou o grupo que queres ocultar.
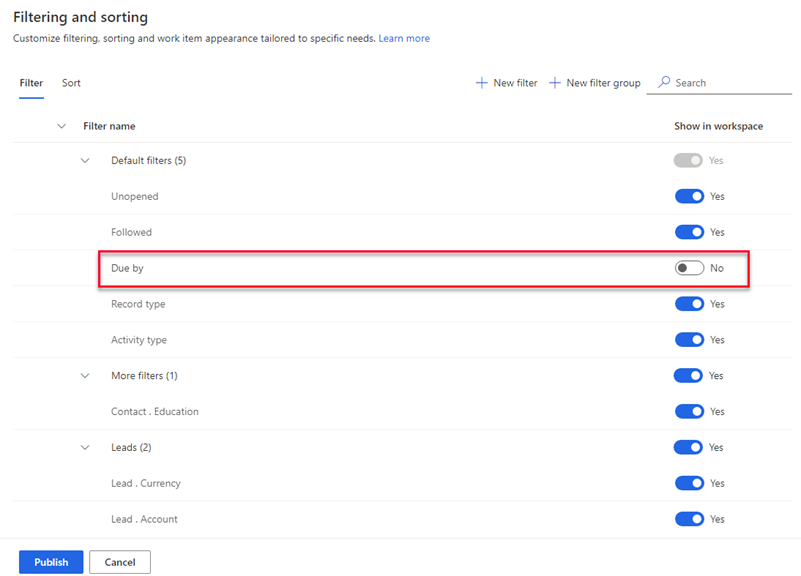
Seleccione Publicar.
O filtro está oculto da lista que usan os vendedores. Non obstante, o filtro aínda está dispoñible na aplicación e podes activalo de novo en calquera momento.
Edita filtros e grupos personalizados
Podes editar os filtros e os grupos que creaches. Non podes editar os filtros predeterminados que aparecen no grupo Filtros predeterminados .
Na pestana Filtro , pasa o rato sobre o filtro ou grupo e selecciona Máis opcións>Editar >(
 ).
).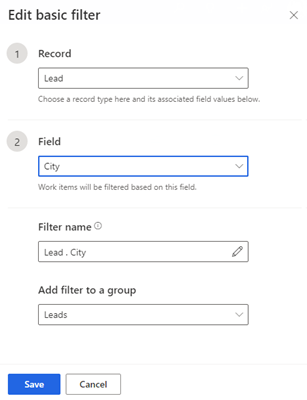
Actualiza o filtro segundo sexa necesario e, a continuación, garda e publícao.
Mover filtros a un grupo
Podes mover os filtros que creaches a un grupo diferente. Non podes mover os filtros predeterminados a un grupo personalizado nin mover filtros personalizados ao grupo Filtros predeterminados .
Na pestana Filtro , seleccione o filtro e, a continuación, seleccione Mover a (
 ).
).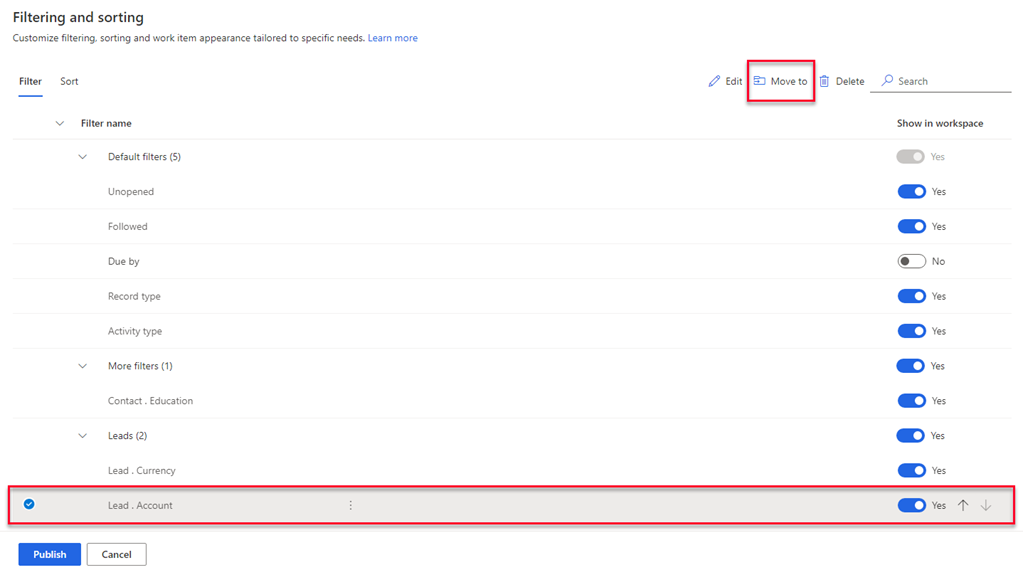
Na lista Grupo de filtros , seleccione o grupo ao que desexa mover o filtro.
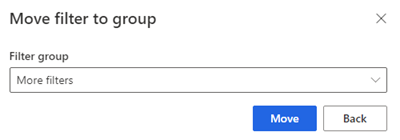
Seleccione Mover e, a continuación, publique a lista de filtros.
Eliminar filtros e grupos personalizados
Podes eliminar filtros e grupos que creaches se a túa organización xa non os necesita. Non podes eliminar os filtros que están dispoñibles de forma predeterminada no grupo Filtros predeterminados .
Nota
Cando eliminas un grupo, tamén se eliminan todos os filtros do grupo.
Na pestana Filtro , seleccione un ou máis filtros ou grupos.
Seleccione Eliminar (
 ).
).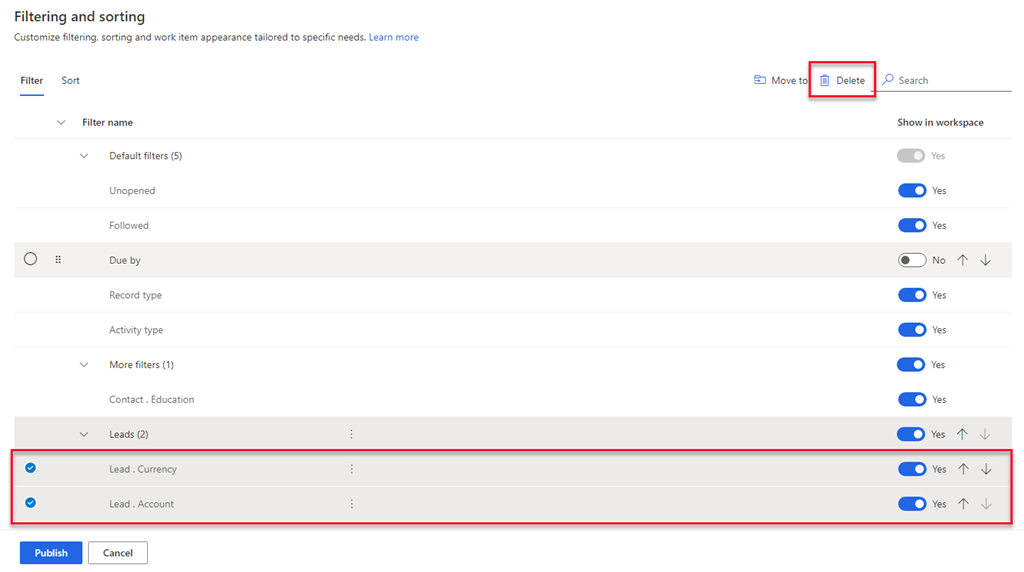
Na mensaxe de confirmación, selecciona Eliminar permanentemente.
Seleccione Publicar.
Xestionar a clasificación
A clasificación determina a orde na que os vendedores ven os seus elementos de traballo. De forma predeterminada, os vendedores poden ordenar os elementos de traballo por tipo de actividade, data de vencemento, nome, tipo de rexistro, puntuación e nome da secuencia.
Na pestana Ordenar da páxina Filtrado e ordenación , pode:
- Engade unha ordenación personalizada
- Escolla un tipo de ordenación como predeterminado
- Editar un tipo de ordenación
- Ocultar unha ordenación
- Cambia a orde de clasificación
- Eliminar unha ordenación
Engade unha ordenación personalizada
Podes crear clasificacións segundo os requisitos dos teus vendedores.
Na pestana Ordenar , seleccione Nova ordenación.
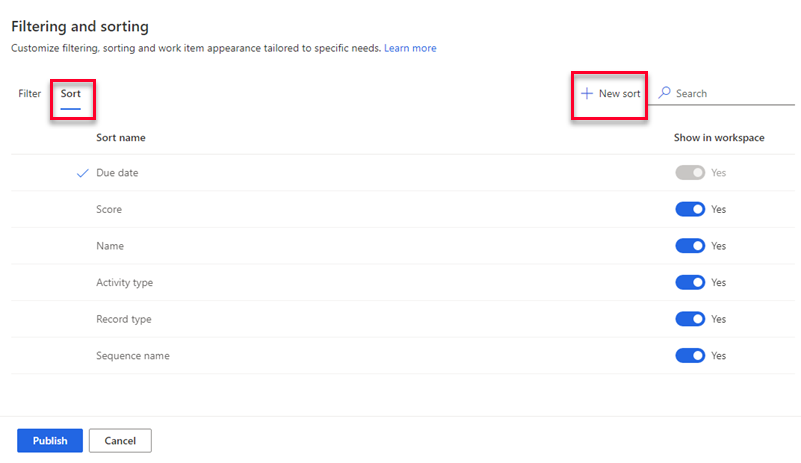
No panel Crear unha nova ordenación , introduza a seguinte información segundo sexa necesario.
Parámetro Descripción Rexistro Seleccione o tipo de rexistro que quere utilizar para ordenar a lista de traballo. Só podes seleccionar os tipos de rexistro que engadiches durante a configuración de contido e deseño cando configuras o Acelerador de vendas.
Para obter máis información, vai a paso 7 en Configuración da primeira execución.
Os parámetros Campo e Nome de ordenación non estarán activos ata que escolla o tipo de rexistro.Campo Seleccione un campo para usar para ordenar a lista de traballo. Os campos da lista son os atributos básicos do tipo de rexistro seleccionado. Nome da ordenación Introduza un nome para a ordenación. Por defecto, o nome é record type.field; por exemplo, Lead.Name. Converter esta ordenación en predefinida Seleccione esta opción para que esta ordenación sexa a predeterminada para a lista de traballo cando os vendedores abren o Acelerador de vendas. 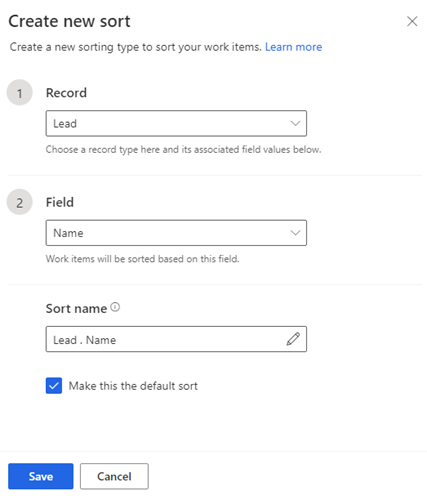
Seleccione Gardar.
Escolla un tipo de ordenación como predeterminado
Podes escoller unha ordenación como predeterminada para os elementos de traballo cando os vendedores abren o espazo de traballo Acelerador de vendas. Pode editar, pero non eliminar nin ocultar, un tipo de ordenación predeterminado. Unha marca de verificación indica o tipo de ordenación predeterminado.
Na pestana Ordenar , seleccione o tipo de ordenación que quere establecer como predeterminado.
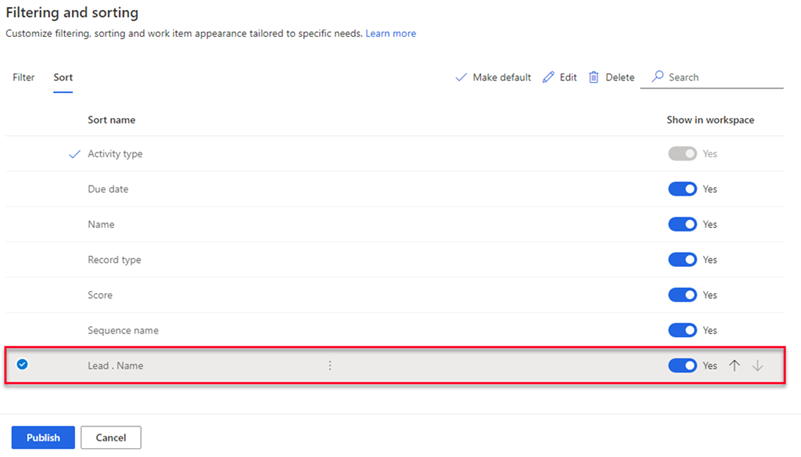
Seleccione Establecer como predeterminado.
Nota
Tamén podes pasar o rato sobre un tipo de ordenación e seleccionar Máis opcións>Establecer como predeterminado.
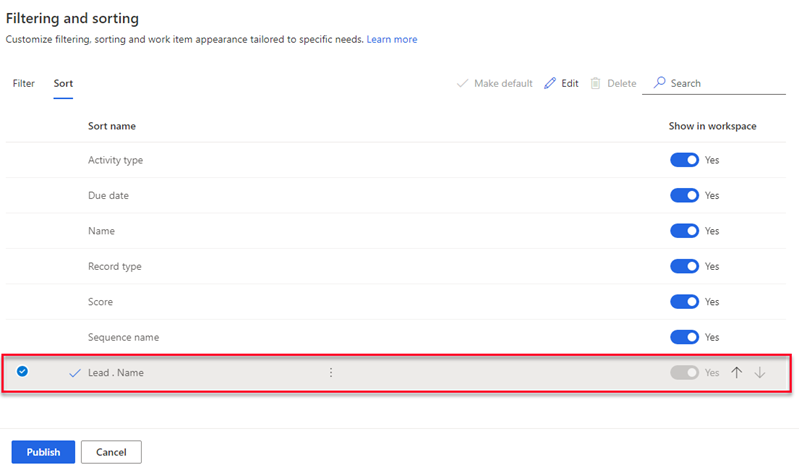
Seleccione Publicar.
Editar un tipo de ordenación
Podes editar os tipos de ordenación que creaches. Non pode editar os tipos de ordenación prefabricados.
Na pestana Ordenar , seleccione o tipo de ordenación e, a continuación, seleccione Editar.
Nota
Tamén podes pasar o rato sobre o tipo de ordenación e seleccionar Máis opcións>Editar (
 ).
).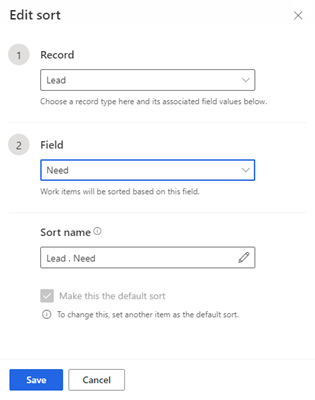
Actualiza a ordenación segundo sexa necesario e, a continuación, garda e publícao.
Ocultar unha ordenación
Pode ocultar unha ordenación para evitar que apareza na lista de clasificación. Non pode ocultar o tipo de ordenación predeterminado.
Na pestana Ordenar , na columna Mostrar no espazo de traballo , desactive o interruptor para a ordenación que quere ocultar.
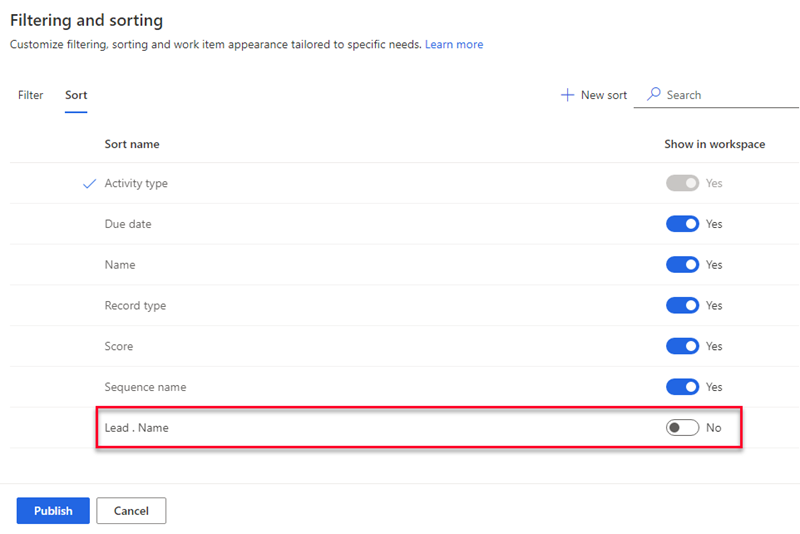
Seleccione Publicar.
A clasificación está oculta da lista que usan os vendedores. Non obstante, a clasificación aínda está dispoñible na aplicación e podes activala de novo en calquera momento.
Modificar o criterio de ordenación
Podes organizar a lista de tipos de ordenación na orde na que queres que aparezan aos vendedores cando abran o espazo de traballo Acelerador de vendas.
Na pestana Ordenar , seleccione un tipo de ordenación.
Use as frechas cara arriba e abaixo para cambiar a súa posición na lista.
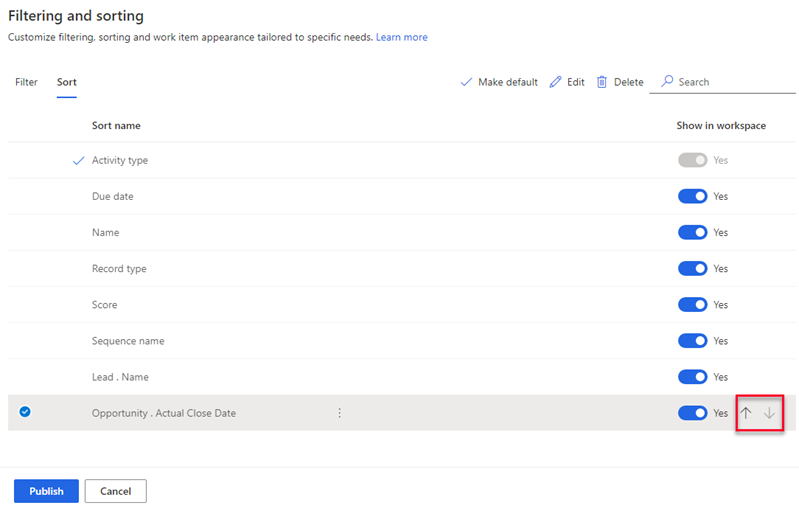
Seleccione Publicar.
Eliminar unha ordenación
Podes eliminar os tipos de ordenación que creaches se a túa organización xa non os necesita. Non podes eliminar os tipos de ordenación listos para usar.
Na pestana Ordenar , seleccione un ou máis tipos de ordenación.
Seleccione Eliminar (
 ).
).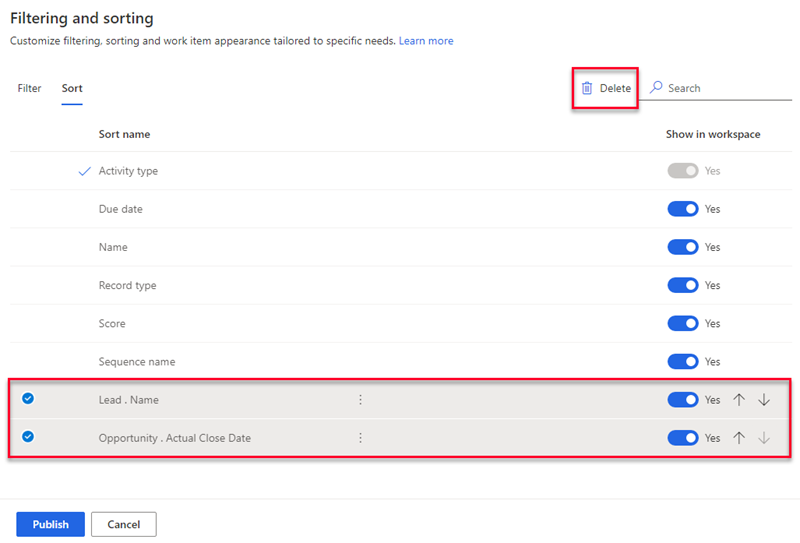
Na mensaxe de confirmación, selecciona Eliminar permanentemente.
Seleccione Publicar.
Configurar o aspecto do elemento de traballo
A lista de traballo do Acelerador de vendas axuda aos vendedores a priorizar o seu tempo e esforzo. Personaliza os elementos de traballo para mostrar a información máis relevante e importante na lista de traballo. Podes personalizar elementos de traballo para cada tipo de entidade coa que traballan os teus vendedores. Aprende a personalizar o aspecto dos elementos de traballo.
Non atopa as opcións na súa aplicación?
Hai tres posibilidades:
- Non tes a licenza ou a función necesaria. Consulte a sección de requisitos de licenza e función na parte superior desta páxina.
- O seu administrador non activou a funcionalidade.
- A súa organización está a usar unha aplicación personalizada. Consulte co administrador os pasos exactos. Os pasos descritos neste artigo son específicos para as aplicacións listas para usar Sales Professional ou Plataforma común de vendas.
Información relacionada
Que é o Acelerador de vendas?
Configura o Acelerador de vendas
Xestionar accesos e tipos de rexistro