Engadir unha pantalla que se despraza a unha aplicación de lenzo
Nunha aplicación de lenzo, cree unha pantalla que os usuarios poidan desprazar para mostrar diferentes elementos. Por exemplo, cree unha aplicación de teléfono que amose datos en varias gráficas, que os usuarios poden mostrar se desprazan.
Cando engade varios controis nunha sección, os controis manteñen as súas posicións relativas dentro desa sección, independentemente de se se trata dunha aplicación de teléfono ou dunha aplicación para tabletas. O tamaño e orientación de pantalla pode afectar tamén a como están dispostas as seccións.
Requisitos previos
- Crear unha aplicación de lenzo en branco.
- Descubra como engadir e configurar controis.
Crear unha pantalla que se despraza
Seleccione Nova pantalla debaixo do menú superior.
Seleccione Desprazable.

Engadirase unha nova pantalla desprazable á aplicación.

Engadir controis
A pantalla que se pode desprazar inclúe unha grade fluída cunha tarxeta de datos por defecto. As tarxetas de datos axudan a separar os bloques de construción na pantalla. Para facer que a pantalla se poida desprazar con varios controis, engada máis tarxetas de datos. E despois, engada controis nas tarxetas de datos segundo sexa necesario.
Para engadir tarxetas de datos, pode seleccionar Engadir sección na parte inferior da pantalla que se pode desprazar.

Comezaremos engadindo controis na tarxeta de datos dispoñible coa pantalla que se pode desprazar de forma predeterminada e, a continuación, engadiremos unha nova sección que engade outra tarxeta de datos. Unha vez que estea dispoñible unha nova tarxeta de datos, engadiremos outro control dentro da nova tarxeta de datos.
Conxuntamente, as tarxetas de datos e os controis de dentro das tarxetas de datos ampliarían a lonxitude predeterminada da pantalla, requirindo o uso da capacidade de desprazamento da pantalla.
Suxestión
Para obter máis información sobre os cartóns de datos, consulte Comprender cartóns de datos.
Seleccione + (Inserir) no panel esquerdo.

Expanda Gráficos e, a continuación, seleccione Gráfico de columnas.
Cambie o tamaño do gráfico engadido na pantalla para consumir preto de dous terzos da pantalla.
Reduza o tamaño da tarxeta de datos ao tamaño do gráfico engadido.
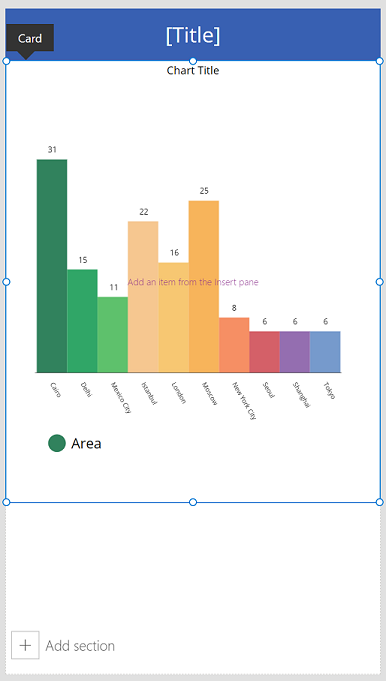
Seleccione Engadir sección na pantalla para engadir outra sección.

Seleccione Inserir > Gráficos > Gráfico de liñas.
Desprácese cara abaixo na pantalla usando a barra de desprazamento situada no lado dereito da pantalla e, a continuación, seleccione Engadir sección para engadir unha terceira tarxeta de datos.
Seleccione Inserir > Entrada > Entrada de lapis.
Cambie o tamaño do control de entrada do bolígrafo aumentando o ancho dentro da tarxeta de datos.

Prema F5 no teclado para previsualizar a aplicación. Desprácese cara abaixo usando a barra de desprazamento ata a parte inferior da pantalla.

Agora que demostrou como usar a pantalla desprazable, personalice máis a aplicación segundo os requisitos da súa empresa.
Desprazamento da pantalla para formularios
Dende que Power Apps usa tarxetas de datos para crear seccións, os controis Mostrar formulario e Editar formulario non se poden inserir neles. Aniñar unha combinación deste tipo de controis pode deteriorar o rendemento da aplicación. Polo tanto, cando use controis de formulario, use contedores de deseño como o de recipiente vertical.
Suxestión
Para saber como traballar con formularios, consulte Comprender os formularios das aplicacións de lenzo.
Hai varios métodos diferentes para configurar o desprazamento con formularios:
Usar a propiedade de desbordamento vertical
O uso da propiedade de desbordamento vertical é un método básico para usar unha pantalla de desprazamento que ten un formulario.
Asegúrese de que estea a usar unha pantalla en branco e non unha pantalla que se pode desprazar.
Seleccione Inserir > Deseño e, a continuación, seleccione Recipiente vertical.
Na parte dereita da pantalla, no panel de propiedades, seleccione o menú despregable de propiedade Desbordamento vertical e escolla Desprazar.

Engada o formulario de edición ou visualización cos campos necesarios. Cando a lista de campos supere o tamaño do contedor dentro da pantalla, poderá desprazarse por dentro do contedor usando a barra de desprazamento.

Use recipientes dentro do recipiente vertical
Para aplicacións complexas, pode engadir contedores dentro dun control de contedores vertical. E despois, axuste a altura do formulario e do recipiente interior como se mostra a continuación.
Asegúrese de que estea a usar unha pantalla en branco e non unha pantalla que se pode desprazar.
Seleccione Inserir > Deseño e, a continuación, seleccione Recipiente vertical.
Na parte dereita da pantalla, no panel de propiedades, seleccione o menú despregable de propiedade Desbordamento vertical e escolla Desprazar.
Seleccione Inserir > Deseño e, a continuación, seleccione Recipiente.
Desde o lado dereito da pantalla no panel de propiedades, axuste a propiedade Altura flexible en Desactivado.

Engada o formulario de edición ou visualización cos campos necesarios.
Para activar o desprazamento dentro da pantalla para o formulario, actualice a altura do contedor engadido no paso 4 e o formulario.

Para obter máis información sobre como traballar coa capacidade de resposta dunha aplicación, consulte Creación de aplicacións de lenzo sensibles e Deseños sensibles
Consulte tamén
Nota
Pode indicarnos as súas preferencias para o idioma da documentación? Realice unha enquisa breve. (teña en conta que esa enquisa está en inglés)
Esta enquisa durará sete minutos aproximadamente. Non se recompilarán datos persoais (declaración de privacidade).