Personalizar un formulario de Microsoft Lists ou SharePoint mediante Power Apps
Pode personalizar facilmente o formulario para unha lista creada usando Microsoft Lists ou unha biblioteca de documentos de SharePoint mediante a apertura de Power Apps nun navegador. Non é preciso escribir código tradicional, como C#, nin descargar outra aplicación, como InfoPath. Ao publicar os seus cambios, o formulario estará incrustado dentro da lista para uso de todos os seus usuarios. En Power Apps, tamén pode revisar os informes de análises, crear facilmente formatos condicionais e conectarse a outras orixes de datos.
Para seguir os pasos deste artigo, creará unha lista para que poida ver como funciona a personalización e despois pode aplicar os mesmos conceptos á súa propia lista.
Nota
- Se a opción Personalizar formularios non está dispoñible ou non funciona correctamente para a túa lista, pode conter tipos de datos que Power Apps non son compatibles. Ademais, non podes mover o teu formulario a unha lista ou entorno diferente.
- Os formularios personalizados para listas só son compatibles con listas xenéricas e bibliotecas de documentos xenéricos. Os modelos de lista e biblioteca personalizados actualmente non son compatibles; incluído pero sen limitarse a listas como anuncios, contactos e tarefas.
- Os formularios personalizados para bibliotecas de documentos só admiten a edición de metadatos personalizados. A edición ou a xestión de ficheiros non se admite.
- É necesario realizar accións adicionais ao cambiar o enderezo dun sitio de SharePoint que emprega formularios personalizados. Máis información: Efectos de cambiar un SharePoint enderezo de sitio activado Power Apps.
- Para acceder ao formulario personalizado, os usuarios deben ter acceso á lista.
Mire este vídeo para aprender a personalizar un formulario de lista:
Requirimentos
A seguinte táboa explica os requisitos para o tipo de usuario con accións específicas para o formulario de lista personalizado mediante Power Apps.
| Tipo de usuario | Acción de formulario de lista personalizado | Requirimentos |
|---|---|---|
| Convidado | Usar |
|
| Convidado | Crear |
|
| Usuario de organización | Usar |
|
| Usuario de organización | Crear ou editar |
|
Máis información acerca das licenzas de Power Apps e plans:
- Microsoft 365 plan que inclúe Power Apps
- Que licenza se lle debe asignar ao meu convidado para que poida executar unha aplicación compartida con eles?
- Power Apps dereitos de usuario incluídos Microsoft 365
- Conectores Premium
Crear unha lista
Nun sitio de SharePoint, cree unha lista e engada estas columnas a esa lista:
- Detalles (si/non)
- Prezo (moeda)
- Dispoñibilidade (data sen hora)
- Cor (opción)
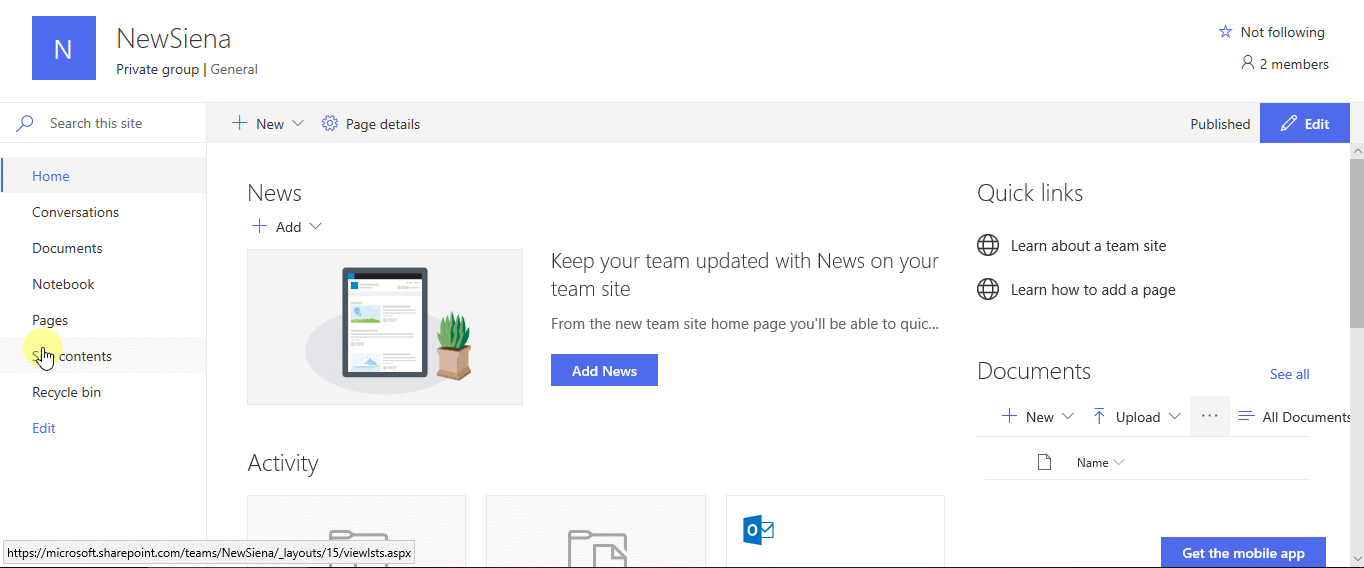
Abrir o formulario
Na barra de comandos, seleccione Integrar ->Power Apps ->Personalizar formularios.
Power Apps Studio ábrese no mesmo separador do navegador.
Se se abre a caixa de diálogo Benvido a Power Apps Studio , seleccione Omitir.

Mover e eliminar un campo
Arrastre o campo Dispoñibilidade ata a parte inferior da lista de campos.
Os campos aparecen na orde que especifique.
Pasa o cursor sobre o campo Anexos , selecciona os puntos suspensivos (...) que aparecen e, a continuación, selecciona Eliminar.
O campo que especifique desaparecerá do formulario.

Axustar formato condicional
Podes configurar o Prezo, Dispoñibilidade e Cores a57>os campos só aparecerán se Detalles está definido como si.
Na barra de navegación esquerda, expande Details_DataCard1 e anota o número que aparece ao final de DataCardValue.
Establece a propiedade Visible da Cor, Dispoñibilidade, e Prezo Cartóns a esta fórmula (substituíndo, se é necesario, o número polo que anotaches no anterior paso):
If(DataCardValue2.Value = verdadeiro, verdadeiro)
Mantén premida a tecla Alt do teclado e selecciona a opción Detalles varias veces.
Os tres campos que configurou aparecen e desaparecen do formulario.

Garde e publique o formulario
Abra o menú Ficheiro , seleccione Gardar e, a continuación, seleccione Publicar en SharePoint dúas veces.
Na esquina superior esquerda, selecciona a frecha cara atrás e, a continuación, selecciona Volver a SharePoint.
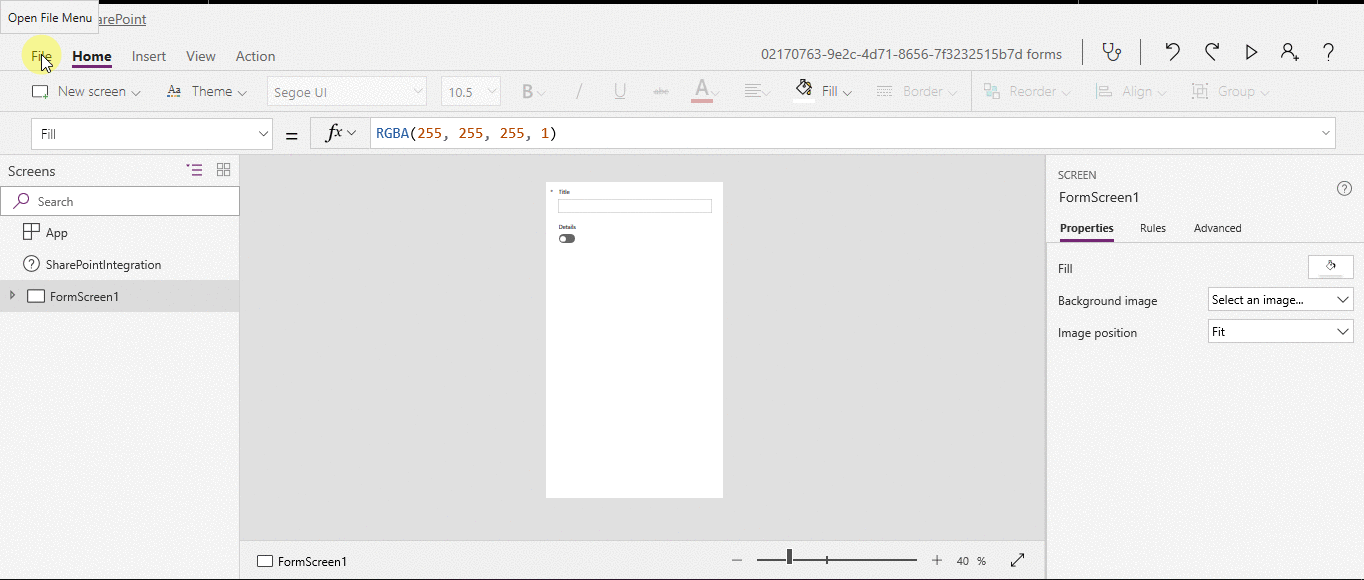
Personaliza aínda máis o seu formulario
Abre a túa lista, selecciona Novo na barra de comandos e, a continuación, selecciona Personalizar na parte superior do formulario.
Personalice o seu formulario de diferentes xeitos, como os que describen estes artigos:
- Cambia o seu tamaño, orientación ou ambos (por exemplo, para ampliar o formulario).
- Personaliza un ou máis Cartóns (por exemplo, cambia o texto de visualización ou o control de entrada dun cartón).
- Crea un campo de busca.
Máis información: Entender SharePoint a integración de formularios.
Usar o formulario predeterminado
Desde a túa lista en SharePoint, abre a páxina de configuración (seleccionando a icona da engrenaxe preto da esquina superior dereita) e despois selecciona Configuración da lista.
En Configuración xeral, seleccione Configuración do formulario.
Na páxina Configuración do formulario , seleccione unha destas opcións e, a continuación, seleccione Aceptar.
Usa o SharePoint formulario predeterminado: cando un usuario abre a túa lista e selecciona Novo na barra de comandos, o formulario predeterminado para aparecer a lista.
Usa un formulario personalizado creado en Power Apps : cando un usuario abre a túa lista e selecciona Novo na barra de comandos, aparecerá o teu formulario personalizado. (Como alternativa, pode volver publicar o formulario en Power Apps).
Pode alternar entre as opcións, segundo sexa necesario.

Eliminar o formulario personalizado
Desde a túa lista en SharePoint, abre a páxina de configuración (seleccionando a icona da engrenaxe preto da esquina superior dereita) e despois selecciona Configuración da lista.
En Configuración xeral, seleccione Configuración do formulario.
Na páxina Configuración do formulario , seleccione Usar o SharePoint formulario predeterminado e, a continuación, seleccione Eliminar formulario personalizado.

Preguntas e respostas
Formularios fronte a aplicacións
P: Por que non podo ver o meu formulario personalizado como unha aplicación en Power Apps ou en Power Apps o móbil?
R: Se personalizas un formulario para unha lista, o formulario non aparecerá como aplicación en Power Apps ou no Power Apps móbil. O formulario só pode abrirse desde a lista para a que o creou.
P: En que se diferencia un formulario personalizado dunha aplicación independente que creo desde SharePoint ou Power Apps?
R: Se personalizas o formulario dunha lista, o formulario non aparecerá como aplicación en Power Apps Studio ou en Power Apps Móbil. O formulario só pode abrirse desde a lista para a que o creou.
P: Cando debo personalizar un formulario para xestionar os datos dunha lista e cando debo crear unha aplicación autónoma?
R: Personaliza un formulario se queres que os teus usuarios xestionen datos sen saír de SharePoint (por exemplo, nun navegador de escritorio). Cree unha aplicación se quere que os seus usuarios xestionen datos fóra de SharePoint (por exemplo nun dispositivo móbil).
P: Podo personalizar un formulario e crear unha aplicación para a mesma lista?
R: Si.
P: Podo personalizar unha lista e crear unha aplicación usando as mesmas funcións?
R: Si.
P: Podo personalizar un formulario nun ambiente diferente ao predeterminado da miña organización?
R: Non.
P: O formulario de personalización pode admitir cartafoles en SharePoint listas ao crear elementos novos?
R: Non. Os elementos créanse na raíz dunha SharePoint lista de destino.
Xestionar o seu formulario personalizado
P: Como podo compartir facilmente o meu formulario con outras persoas?
R: Abre o formulario, selecciona Copiar ligazón e, a continuación, envía a ligazón a outros usuarios.
P: Podo actualizar o meu formulario sen facer que os meus cambios sexan visibles para os demais?
R: Si. Podes cambiar o teu formulario e gardalo tantas veces como queiras, pero os teus cambios non serán visibles para ninguén a menos que selecciones Publicar en SharePoint.
P: Se personalizo un formulario de lista e cometo un erro, podo volver a unha versión anterior?
R: Si.
Abre a túa lista, selecciona Integrar ->Power Apps ->Personalizar formularios.
En Power Apps Studio, seleccione Ficheiro e, a continuación, seleccione Ver todas as versións. A páxina Versións ábrese nunha nova pestana do navegador.
Nota
Se non ves o botón Ver todas as versións , selecciona Gardar. O botón debería aparecer.
Sen pechar a páxina Versións ou a pestana do navegador, volve á páxina Gardar na outra pestana do navegador, seleccione a frecha na parte superior do panel de navegación esquerdo e, a continuación, seleccione Volver a SharePoint para desbloquear o formulario e pechar Power Apps Studio.
Volva á páxina Versións na outra pestana do navegador, localice a versión que quere restaurar e, a continuación, seleccione Restaurar.
Nota
Se recibiu unha mensaxe de erro dicindo que a restauración fallou porque o formulario o bloqueou outro usuario, agarde a que o usuario desbloquee o formulario e ténteo de novo.
P: Podo mover o meu formulario dunha lista a outra?
R: Non.
P: Que pasa co meu formulario personalizado se a lista se elimina ou se restaura da papeleira?
R: Ao eliminar unha lista, borrarase automaticamente o formulario personalizado asociado. Se se restaura unha lista que contén un formulario personalizado asociado desde a papeleira de reciclaxe, o formulario personalizado tamén se restaurará automaticamente coa lista.
Xestionar o seu formulario personalizado
P: Como comparto o meu formulario?
R: Non é necesario compartir o formulario: o formulario herda os permisos da lista. Cando remates de personalizalo, só tes que publicalo de novo en SharePoint para que outros poidan usalo.
P: Quen pode personalizar os formularios?
R: Consulte Requisitos.
P: Necesito unha Power Apps licenza para crear ou usar formularios de lista?
R: Consulte Requisitos.
P: Que ocorre cando os usuarios convidados acceden a unha lista que ten un formulario personalizado?
R: Consulte Requisitos.
P: Como administrador, como podo obter unha lista de todos os formularios personalizados da miña organización?
R: Non podes enumerar todos os formularios personalizados da organización. Non obstante, un administrador do inquilino para Power Apps ou un administrador do entorno predeterminado Power Apps pode facer o seguinte para comprobar o tipo de aplicación como SharePoint Formulario para aplicacións individuais:
No Power Platform centro de administración, seleccione o ambiente predeterminado para a súa organización na lista de ambientes.
Seleccione Power Apps na sección Recursos á dereita.
Seleccione a aplicación.
Seleccione Detalles.
Comprobe o Tipo de aplicación.
Se o tipo de aplicación é Formulario de SharePoint, a aplicación é un formulario personalizado.

Nota
Os formularios personalizados para listas creadas mediante Listas de Microsoft tamén mostran o tipo de aplicación como SharePoint Formulario.