Engadir marcadores a modelos 3D en Power Apps
Engada marcadores (mostrados como marcadores circulares) aos modelos 3D nas súas aplicacións de lenzo. Os usuarios poden engadir os seus propios marcadores e ver información sobre os marcadores que seleccionan.
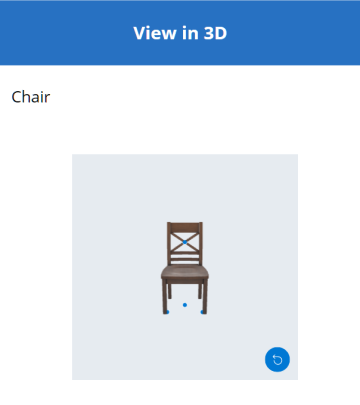
Engada marcadores predefinidos a un modelo 3D desde un libro de Excel
O xeito máis sinxelo de engadir marcadores a un modelo 3D é cargalos desde un libro de Excel.
O orixe de datos para os marcadores debe ser unha táboa con nome en Excel. A táboa debe ter catro columnas. Cada columna corresponde a unha propiedade do control de obxecto 3D. Cada fila está representada como un marcador no modelo. As filas determinan a colocación dos marcadores nun sistema de coordenadas tridimensionais.
Importante
Os controis de realidade mixta (MR) en Power Apps usan un sistema de coordenadas zurdo.
| Column | Corresponde a |
|---|---|
| Label | ItemsLabels |
| X | PinsX |
| Y | PinsY |
| Z | PinsZ |
Aquí ten un exemplo dunha táboa chamada "TestPins" que contén coordenadas para colocar catro marcadores nun modelo 3D:
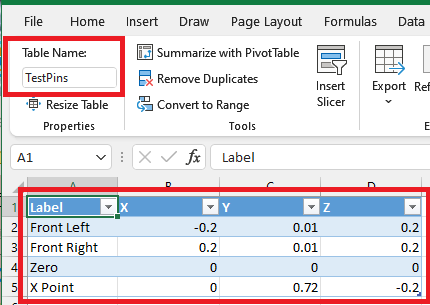
Para probar este exemplo, comece creando unha táboa en Excel.
Copie os seguintes datos de mostra e pégueos na cela A1 dunha nova folla de cálculo de Excel.
Label Marcadores X Marcadores Y Marcadores Z Parte dianteira esquerda -0,2 0.01 0.2 Parte dianteira dereita 0.2 0.01 0.2 Cero 0 0 0 Punto X 0 0.72 -0,2 Seleccione unha das celas pegadas. No separador Inicio, seleccione Formatar como táboa, escolla un estilo e, a continuación, seleccione Aceptar.
No separador Deseño da táboa en Nome da táboa, introduza un nome, como TestPins.
Garde o libro e pécheo.
A continuación, engada a táboa como orixe de datos para mostrar marcadores nun modelo 3D.
- En Power Apps Studio, inserte un modelo 3D ou seleccione un modelo existente.
- Estableza a propiedade de orixe do control de obxecto 3D en https://raw.githubusercontent.com/microsoft/experimental-pcf-control-assets/master/chair.glb (ou calquera outro ficheiro de modelo que elixa).
Nota
A primeira instancia do control de obxecto 3D denomínase DObject1 por defecto e ese é o nome que usaremos nos seguintes exemplos. As instancias adicionais do control denominaríanse como ViewIn3D2, ViewIn3D3, etcétera.
- No separador de Propiedades do modelo, seleccione a lista despregable Pins(Items).
- Escriba excel na caixa de busca e seleccione Importar desde Excel.
- Localice o libro de Excel que gardou anteriormente e ábrao.
- Seleccione o nome que lle deu á táboa en Excel e logo seleccione Conectar.
- No separador Avanzado, busque PinsX, PinsY e PinsZ e introduza o nome da columna correspondente na táboa. (Neste exemplo, introduza Etiqueta en ItemsLabels, X en PinsX, etc.) Engada o nome da columna entre comiñas.
Os marcadores aparecen no modelo nos lugares descritos polas coordenadas.
Mostrar a etiqueta e as coordenadas dos marcadores nun modelo 3D
Use unha táboa de datos para mostrar a etiqueta e as coordenadas dos marcadores seleccionados nunha aplicación de lenzo.
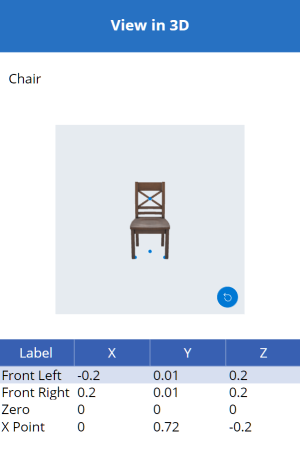
Coa aplicación aberta para a edición en Power Apps Studio:
Abra o separador Inserir e expanda o Deseño.
Seleccione táboa de datos para colocar a táboa na pantalla da aplicación ou arrastre o control á pantalla para posicionalo con máis precisión.
Escolla amosar a información sobre todos os marcadores ou só o marcador seleccionado. Coa táboa de datos seleccionada:
Mostrar todos os marcadores: No panel de Propiedades, seleccione a lista despregable Pins(Items) e seleccione a táboa de Excel á que se conectou anteriormente.
Mostrar só o marcador seleccionado: no editor de expresións de Power Apps Studio, introduza 3DObject1.SelectedItems.
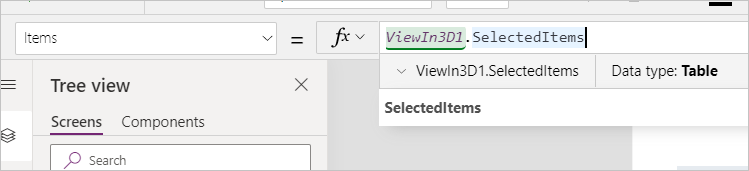
No panel Propiedades, seleccione Editar campos e logo seleccione Engadir campo.
Seleccione as columnas que desexa mostrar e logo seleccione Engadir.
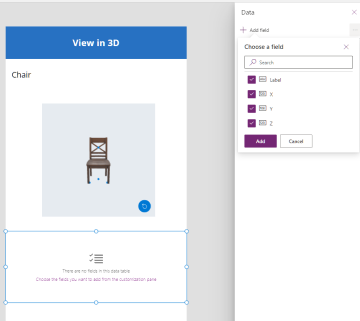
Mostrar a etiqueta dun marcador seleccionado nun modelo 3D
Use unha caixa de texto para mostrar só a etiqueta do marcador seleccionado nunha aplicación de lenzo.
Coa aplicación aberta para a edición en Power Apps Studio:
- Abra o separador Inserir.
- Seleccione etiqueta de texto para colocar unha caixa de texto na pantalla da aplicación ou arrastre o control á pantalla para posicionalo con máis precisión.
- No editor de expresións, introduza 3DObject1.Selected.Label.
Crear unha colección para permitir aos usuarios engadir os seus propios marcadores a un modelo 3D
Se quere permitir que os usuarios coloquen marcadores nun modelo 3D, utilice unha colección.
Coa aplicación aberta para a edición en Power Apps Studio:
Abra o separador Inserir.
Seleccione a Entrada de texto para colocar unha caixa de entrada de texto na pantalla da aplicación.
Copie a caixa de texto e péguea tres veces para crear catro controis de entrada de texto.
Estableza a propiedade Por defecto para cada control en X, Y, Z e Etiqueta, respectivamente.
Abra o separador de visualización en árbore.
Cambie o nome de cada control, segundo corresponda, a XCoordinate, YCoordinate, ZCoordinate e LabelInput.
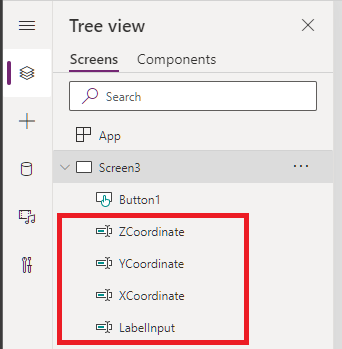
A continuación, engada un botón para engadir os datos do usuario á colección de marcadores.
Abra o separador Inserir.
Seleccione Botón para colocar un botón na pantalla da aplicación.
Axuste a propiedade Texto en Engadir marcador.
Introduza o seguinte código na propiedade OnSelect do botón, tal e como se mostra:
Collect( PinsCollection, { X: XCoordinate.Text, Y: YCoordinate.Text, Z: ZCoordinate.Text, Label: LabelInput.Text } )
Agora cambiará a orixe de datos dos marcadores da táboa de Excel á nova colección.
Seleccione o modelo 3D.
No separador Propiedades, seleccione a lista despregable Pins(Items) e logo seleccione PinsCollection.
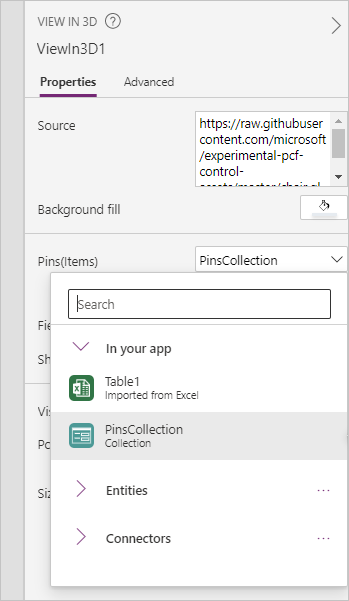
No separador Avanzado, busque PinsX, PinsY e PinsZ e configúreos en X, Y e Z, respectivamente.
Cando o usuario introduce as coordenadas e unha etiqueta e selecciona Engadir pin, colócase un marcador etiquetado no modelo nas coordenadas introducidas.
Mostrar información sobre os marcadores mentres se engaden a un modelo 3D
Finalmente, combine os exemplos anteriores mostrando información sobre os marcadores mentres o usuario os engade.
Coa aplicación aberta para a edición en Power Apps Studio:
- Engada unha táboa de datos á pantalla.
- No separador Propiedades, seleccione a lista despregable Pins(Items) e seleccione PinsCollection.
- Seleccione Editar campos e logo seleccione Engadir campo.
- Seleccione as columnas que desexa mostrar na táboa e logo seleccione Engadir.
Outros controis de realidade mixta
- Ver contido 3D en realidade mixta co control Ver en MR.
- Mida a distancia, a área e o volume co control Cámara de medición.
- Cree e visualice formas 3D predefinidas co control Ver a forma en MR
- Pinte liñas 3D ou debuxe frechas 3D para especificar unha área ou un activo no teu contorno co control Marcado en MR.
Nota
Pode indicarnos as súas preferencias para o idioma da documentación? Realice unha enquisa breve. (teña en conta que esa enquisa está en inglés)
Esta enquisa durará sete minutos aproximadamente. Non se recompilarán datos persoais (declaración de privacidade).