Crear a súa primeira aplicación en Microsoft Teams
Pode crear, editar e eliminar aplicacións de lenzo en Teams. Se está creando unha aplicación usando Power Apps nun equipo de Teams por primeira vez, crearase un novo ambiente de Dataverse for Teams para vostede. Máis información: Acerca do ambiente de Dataverse for Teams
Crear unha aplicación en Microsoft Teams é un proceso rápido e sinxelo en 3 pasos.
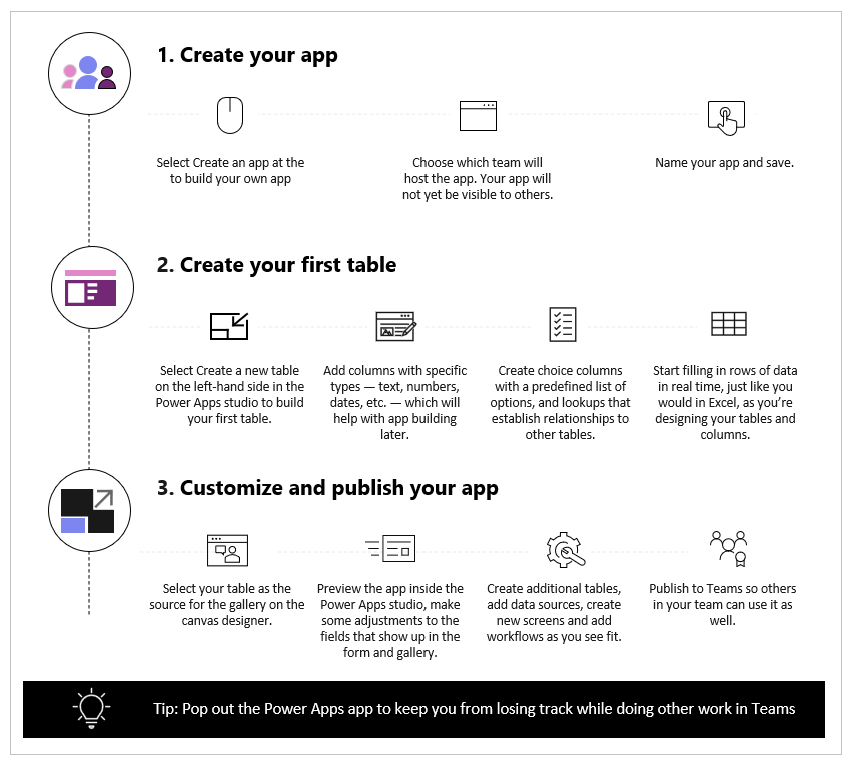
Mire este vídeo para aprender a crear a súa primeira aplicación.
Asegúrese de consultar os últimos pasos ao crear a táboa.
Agora imos ver cada paso en detalle.
Crear a súa aplicación
Despois de instalar o Power Apps modelo de aplicación:
Inicie Teams e inicie sesión.
No panel esquerdo, seleccione Power Apps e, a continuación, seleccione Comezar agora.
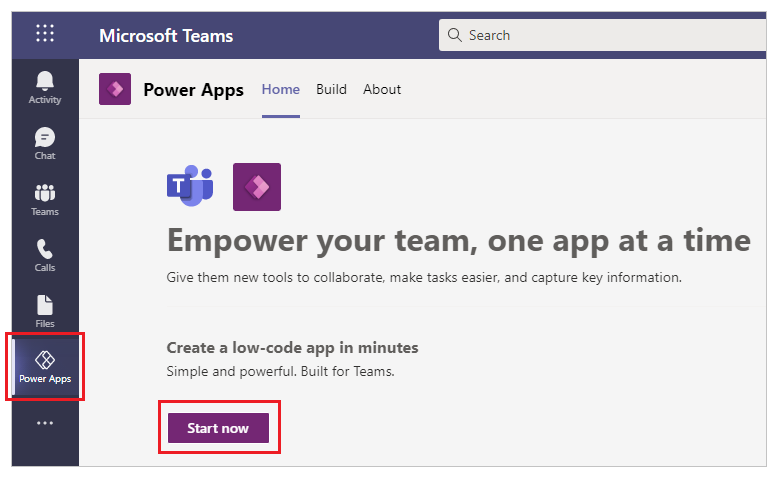
Suxestión
Se non ve a aplicación Power Apps no panel esquerdo, seleccione
 (Máis aplicacións engadidas) e logo seleccione Power Apps.
(Máis aplicacións engadidas) e logo seleccione Power Apps.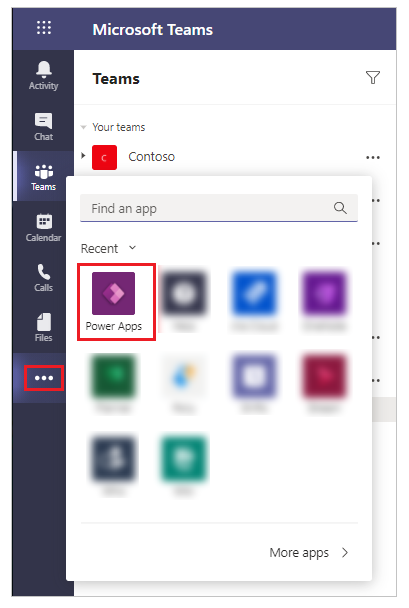
Pediráselle que seleccione un equipo onde desexe crear a aplicación. Aquí aparecerá a aplicación. Os membros do equipo non poden ver a aplicación ata que a publique. Tamén terá a oportunidade de compartir a aplicación con compañeiros da súa empresa que non forman parte do equipo. Más información: Establecer permisos e compartir aplicacións con compañeiros
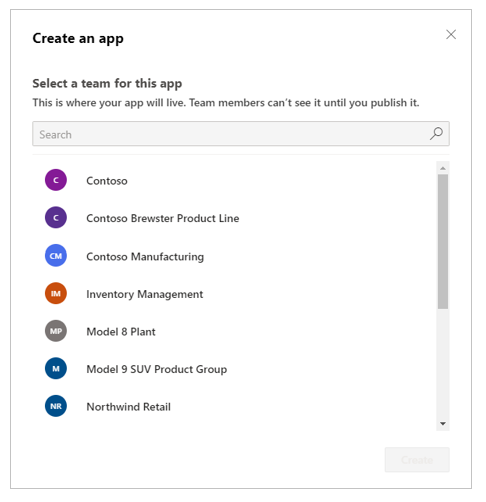
Se esta é a primeira aplicación que se crea no equipo seleccionado, crearase un novo ambiente de Dataverse for Teams para o equipo seleccionado. Verá unha mensaxe sobre isto ao seleccionar este equipo. Máis información: Acerca do ambiente de Dataverse for Teams
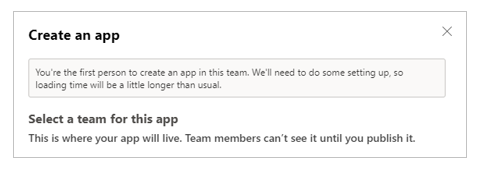
Seleccione Crear. Verá unha confirmación sobre o ambiente de Dataverse for Teams que se está a crear, o que pode levar algún tempo. Recibirá unha notificación cando o ambiente estea dispoñible para que cree a súa primeira aplicación cun correo electrónico e unha notificación de Teams.
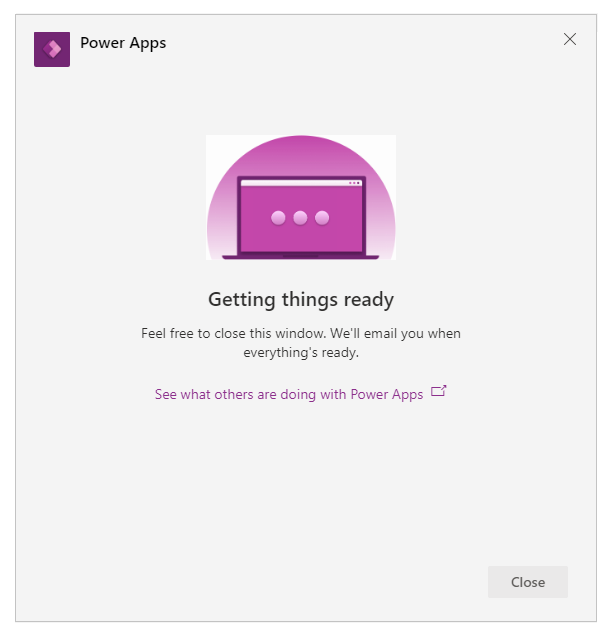
Nota
A creación do ambiente fallará se o equipo de Teams que seleccionou ten Hiddenmembership activado. Se isto ocorre, probe a crear a aplicación noutro equipo. Máis información: Grupos de subscricións ocultos
Escriba un nome de aplicación e seleccione Gardar.
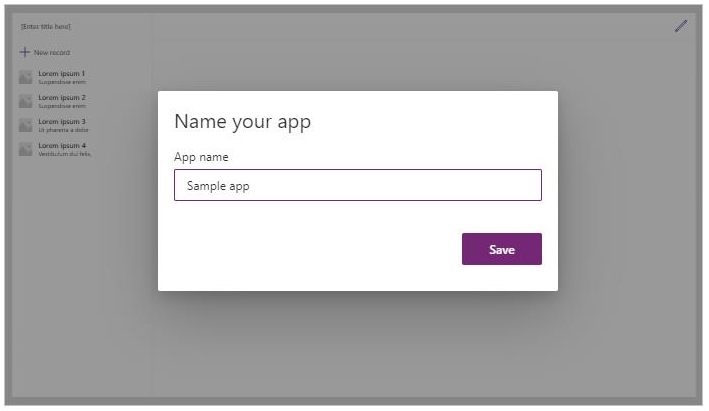
Suxestión
De xeito predeterminado inclúese un modelo de aplicación coa aplicación para que poida comezar a crear a súa táboa e a usar a aplicación. Máis información: Comprender Power Apps Studio
Crear a súa primeira táboa
Os datos das aplicacións integrados en Teams están nos ambientes de Dataverse for Teams en forma de táboas. Como outras experiencias de datos, pode engadir columnas adicionais para rastrexar os diferentes atributos de cada rexistro antes de encher a táboa con varias filas de datos.
Suxestión
Para obter información acerca de táboas de Dataverse for Teams en detalle, vaia a Vista xeral de Dataverse for Teams.
Para comezar a crear a súa primeira táboa:
Seleccione Con datos.
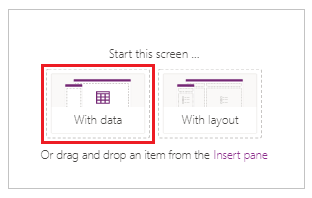
Seleccione Crear nova táboa.
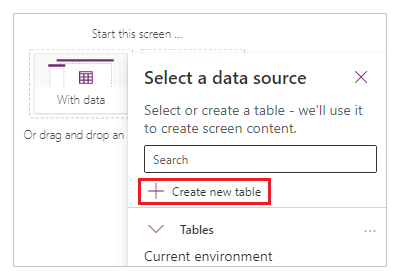
Na caixa de diálogo Crear unha táboa, escriba un nome significativo para a súa nova táboa que describa este conxunto de datos e logo seleccione Crear.
Despois de crear a táboa, pode engadir columnas de diferentes tipos, engadir filas e traballar con datos no Editor visual.
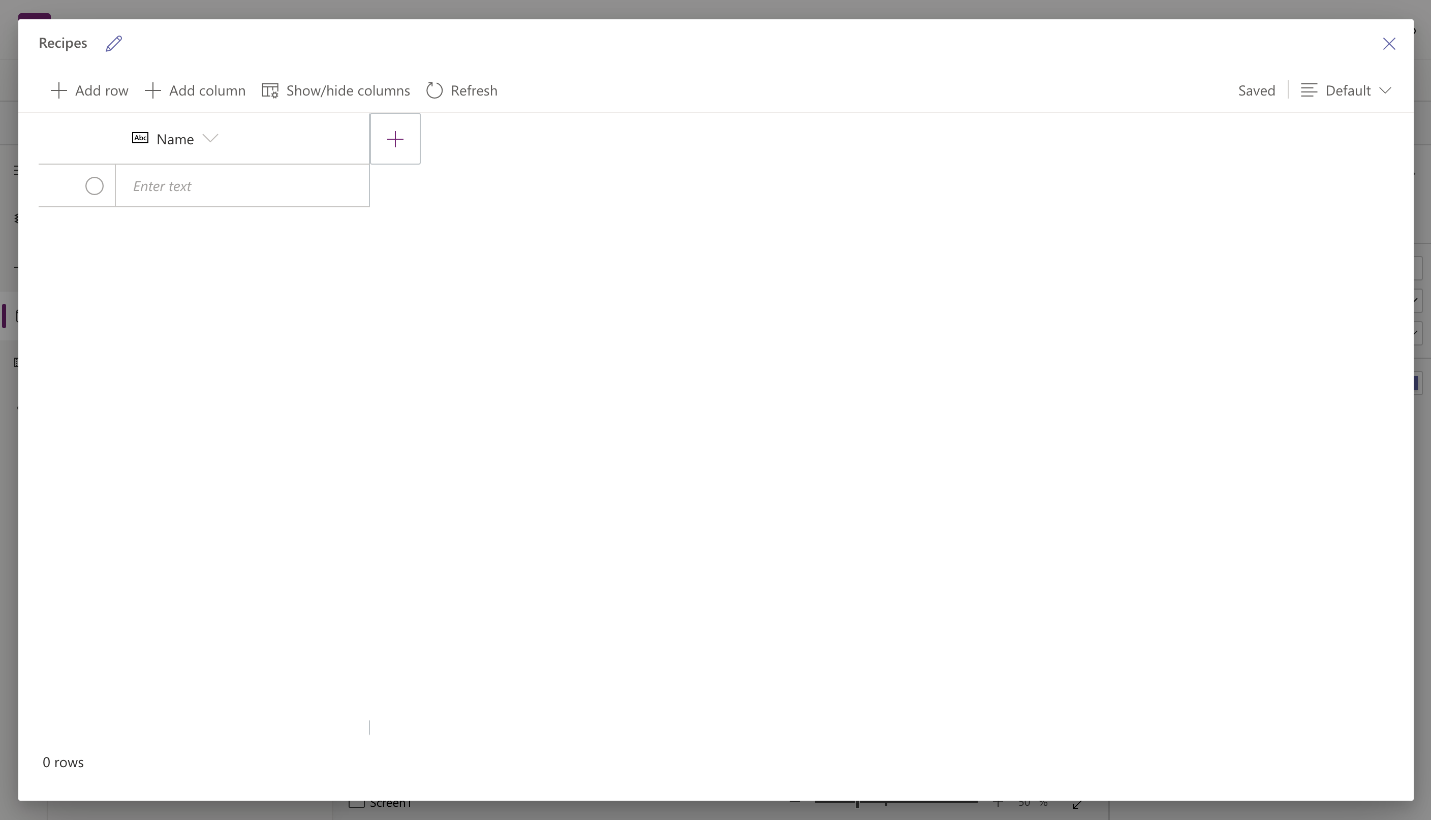
Engadir columnas á táboa
Para engadir unha nova columna para rastrexar novos datos:
Seleccione Engadir columna.
Insira o nome que mellor describa a súa nova columna.
Seleccionar o tipo de columna.
Suxestión
Para obter máis información sobre os tipos de columnas admitidos polo editor visual, vaia a Tipos de columnas admitidos. Para engadir columnas que o editor visual non admita, cree unha táboa usando o explorador de solucións. Máis información: Crear táboas
Se é necesario, cambie Opcións avanzadas para o tipo de columna seleccionado.
Seleccione Crear.
Repita os pasos anteriores para engadir o resto das columnas de datos.
Engadir filas á táboa
Para engadir filas, seleccione a fila baleira e comece a escribir datos adicionais ou seleccione Engadir fila.
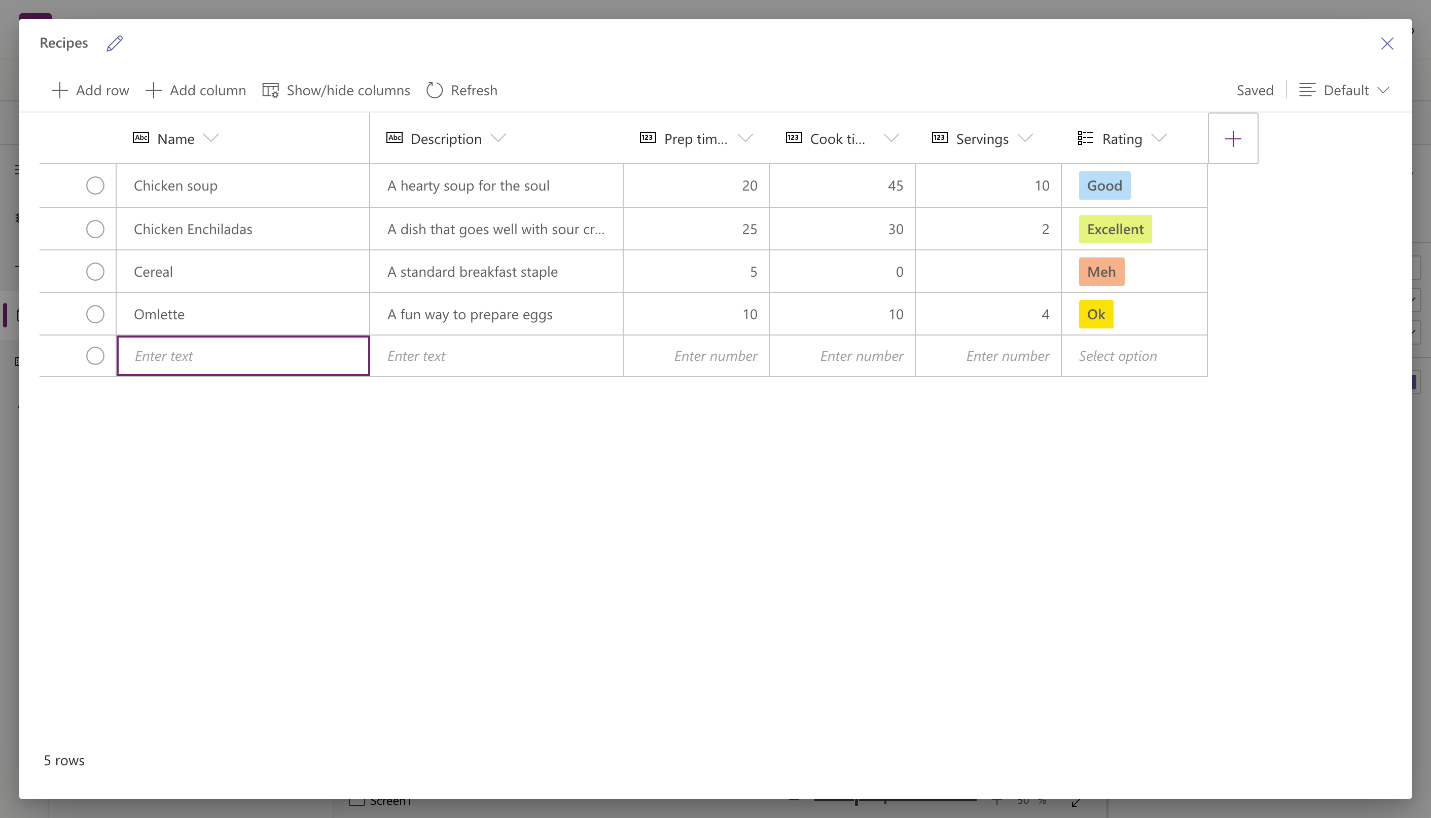
Pegar os datos copiados na táboa
Pode pegar ata 50 filas de datos nunha táboa. Para crear novas filas a partir dos datos copiados, primeiro engada filas baleiras na táboa. Engadir novas filas baleiras garante que pegar datos do portapapeis non sobrescriba accidentalmente os datos existentes.
Advertencia
As operacións de pegar gárdanse automaticamente e non hai ningunha opción de desfacer. Teña precaución ao pegar datos sobre filas existentes xa que esta acción sobrescribirá os seus datos existentes na táboa.
Para pegar os datos do portapapeis na táboa:
Seleccione o rexistro ao que desexa engadir novos rexistros arriba ou abaixo.
Seleccione Inserir fila enriba ou Inserir fila debaixo para inserir filas antes ou despois das filas existentes.
Por exemplo, inserir unha fila sobre a fila seleccionada: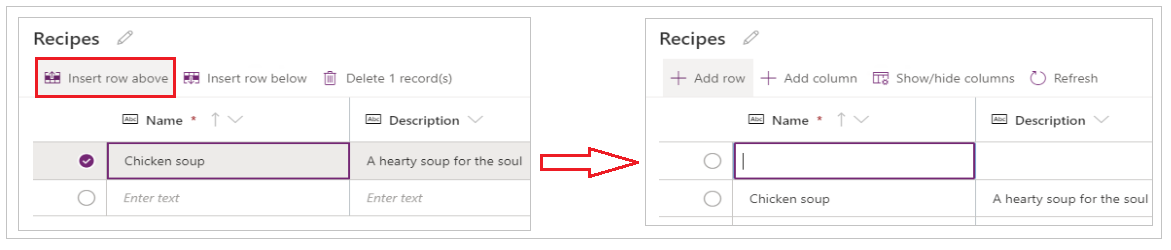
Para engadir filas na parte superior, seleccione Engadir fila.
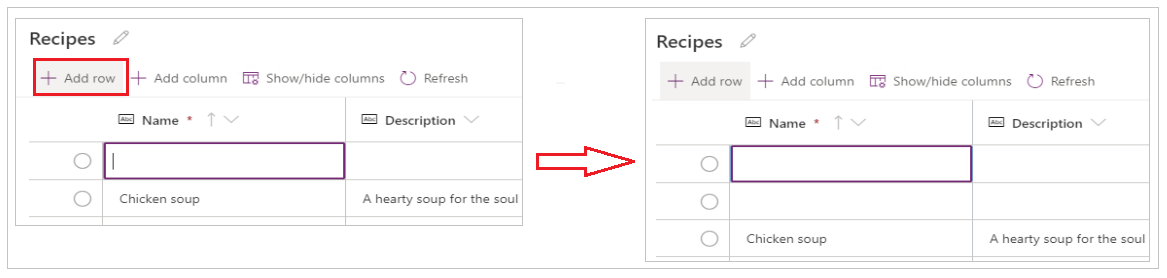
Repita o paso anterior para engadir máis filas baleiras, segundo sexa necesario.
Suxestión
Se non está seguro de cantas filas precisa, cree filas baleiras adicionais antes de pegar datos. As filas baleiras adicionais pódense eliminar máis tarde.
Seleccione a cela superior esquerda entre as filas recentemente creadas.
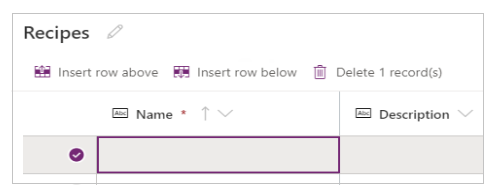
Pegue os datos copiados.
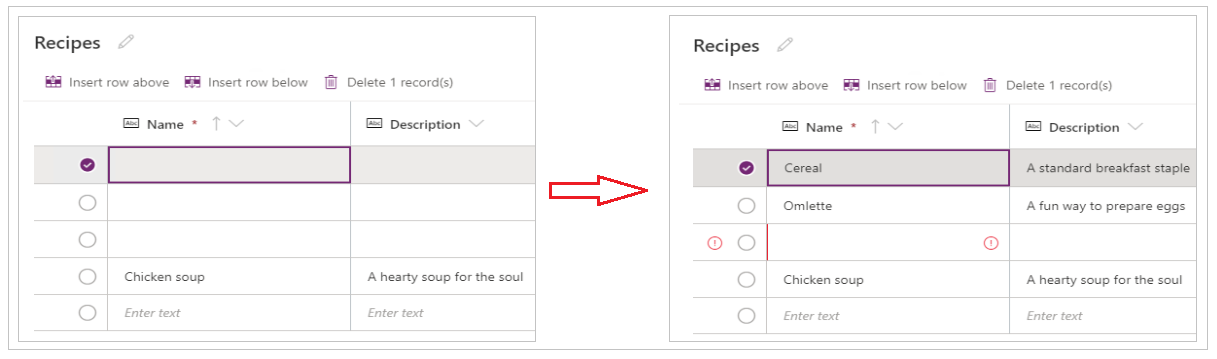
Nota
Se pega datos cando a cela está en modo de edición (se premeu dúas veces a cela superior esquerda), os datos péganse dentro da cela. Se ocorre este problema, elimine os datos pegados incorrectamente, seleccione calquera outra cela, seleccione a cela superior esquerda e tente pegar de novo.
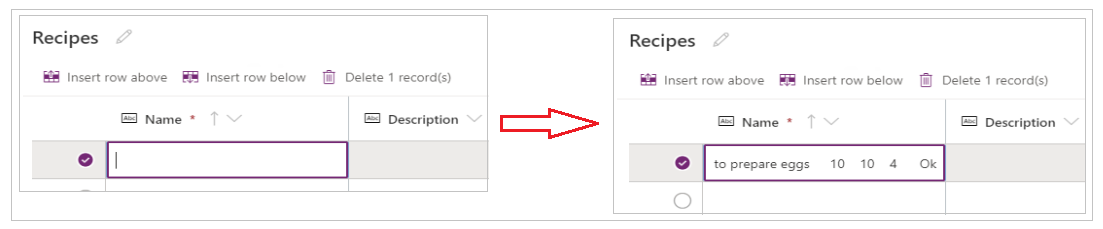
Elimine as filas baleiras adicionais.
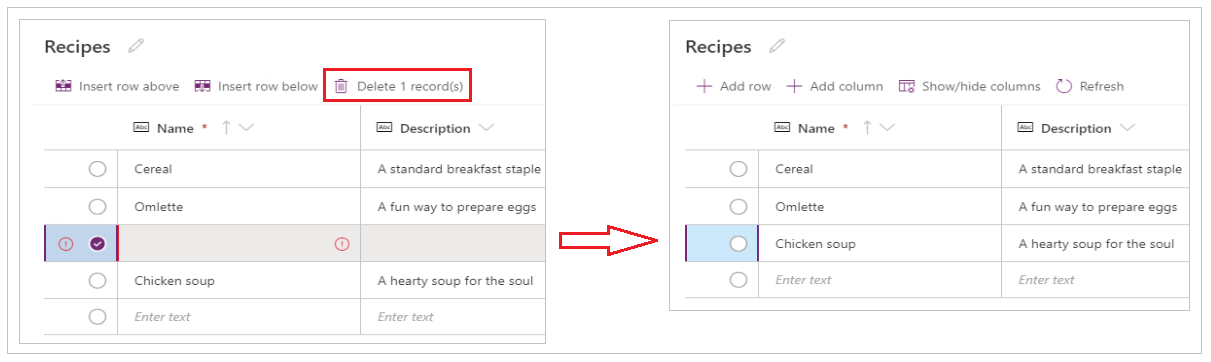
Suxestión
Para eliminar varias filas xuntas, seleccione a fila superior e prema a tecla Maiús do teclado. Mantendo premida a tecla, seleccione a última fila do grupo de filas que desexa eliminar. A continuación, seleccione Eliminar X rexistros.
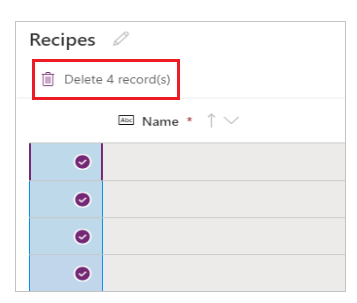
Os cambios na táboa gárdanse automaticamente. Non obstante, comprobe se hai erros e solucióneos antes de pechar o editor visual.
Personalizar e publicar a aplicación
Despois de pechar a táboa, o modelo da aplicación que se engadiu á pantalla da aplicación por defecto actualízase automaticamente para usar a nova táboa.
Nota
Se engade orixes de datos adicionais, como unha táboa nova ou se reabriu a aplicación, consulte Conectar manualmente datos á aplicación para actualizar manualmente a aplicación cos novos datos.
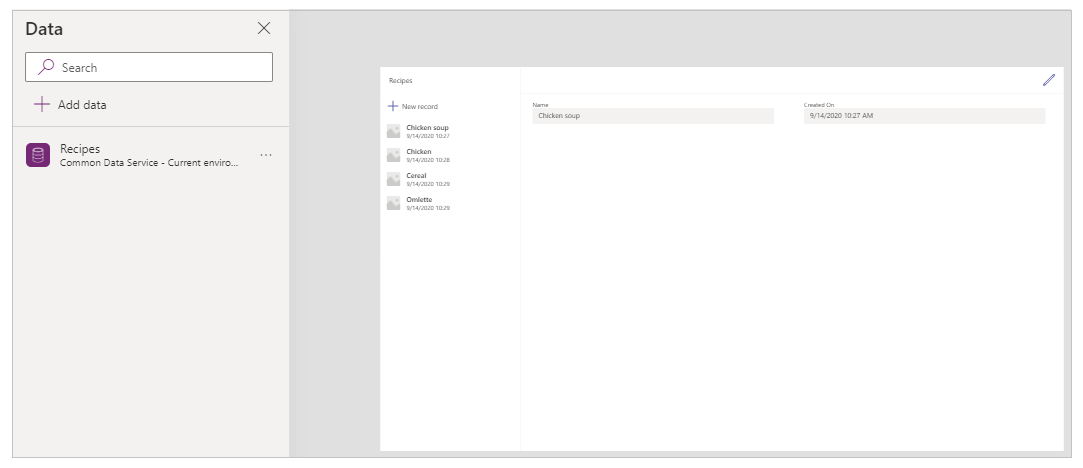
Dependendo do número de campos que engadiu á súa táboa, o modelo da aplicación pode necesitar actualizacións do formulario e da galería.
Conectar manualmente datos á aplicación
A galería e os compoñentes do formulario de edición da pantalla actualízanse automaticamente cos datos só para a primeira orixe de datos. Se engade orixes de datos adicionais, como unha táboa nova ou se reabriu a aplicación, terá que conectar manualmente os datos á galería de modelos e formulario.
Suxestión
Omita estes pasos se a pantalla da aplicación xa está conectada á táboa que creou.
Para conectarse manualmente aos datos novos:
Seleccione a galería e logo seleccione a orixe de datos correcta.
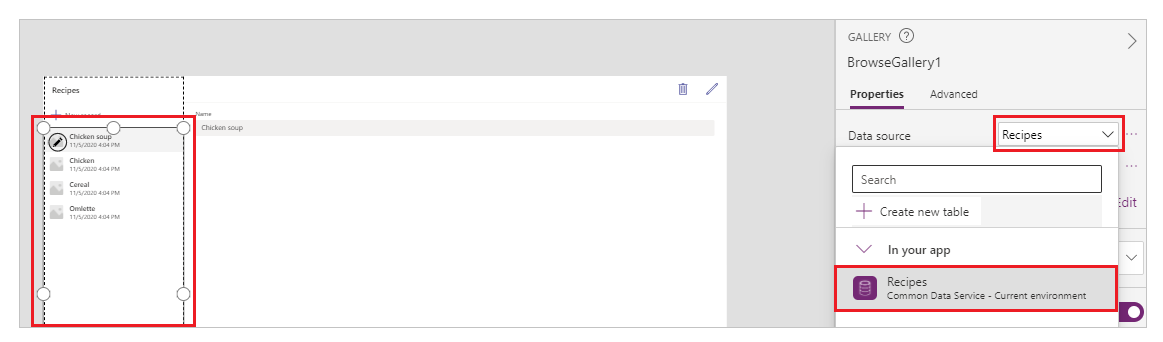
Seleccione o formulario e logo seleccione a orixe de datos correcta.
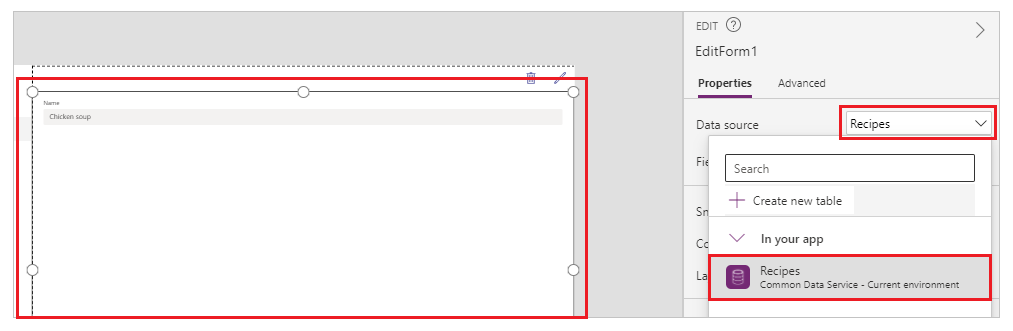
Se ve algún erro de fórmula, seleccione Editar na barra de fórmulas e actualice a fórmula co nome da orixe de datos.
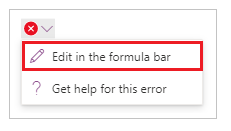
Por exemplo, para cambiar de usar Instrucións como nome de orixe de datos do formulario de edición a Receitas, substitúa o nome da orixe de datos.
Cambiar de:
Remove(Instructions, selectedRecord); If(IsEmpty(Errors(Instructions, selectedRecord)),UpdateContext( {itemSelected:false, editMode:false, newMode:false, deleteMode:false}); Set(CurrentItem,First(Instructions)););Cambiar a:
Remove(Recipes, selectedRecord); If(IsEmpty(Errors(Recipes, selectedRecord)),UpdateContext( {itemSelected:false, editMode:false, newMode:false, deleteMode:false}); Set(CurrentItem,First(Recipes)););Repita o paso anterior para corrixir os erros de fórmula adicionais.
Actualizar a cor de fondo para o rexistro da galería seleccionado
A galería mostra os rexistros creados anteriormente. Non obstante, a cor de fondo ten que cambiar para un rexistro cando se selecciona na galería para amosar a selección.
Para actualizar a cor de fondo do elemento seleccionado:
Seleccione a galería.
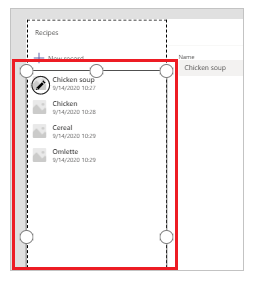
Seleccione a propiedade TemplateFill da lista despregable de propiedades na parte superior esquerda.
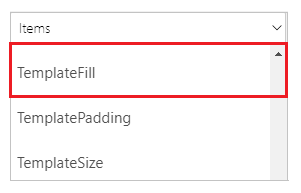
Actualice o valor da propiedade TemplateFill na barra de fórmulas coa seguinte fórmula:
If(ThisItem.IsSelected, RGBA(0,0,0,.05), RGBA(0,0,0,0))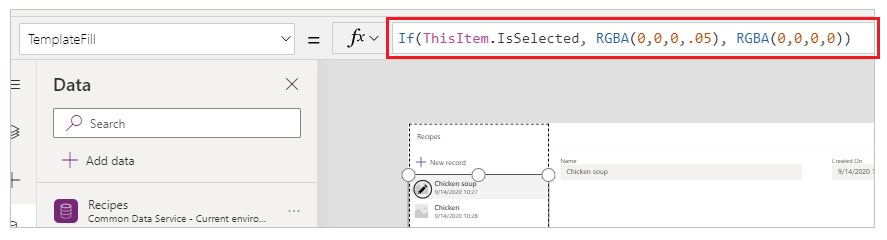
Actualizar campos do formulario
O modelo mostra por defecto dous campos dentro do formulario. Para engadir máis campos ao formulario:
Seleccione o formulario.
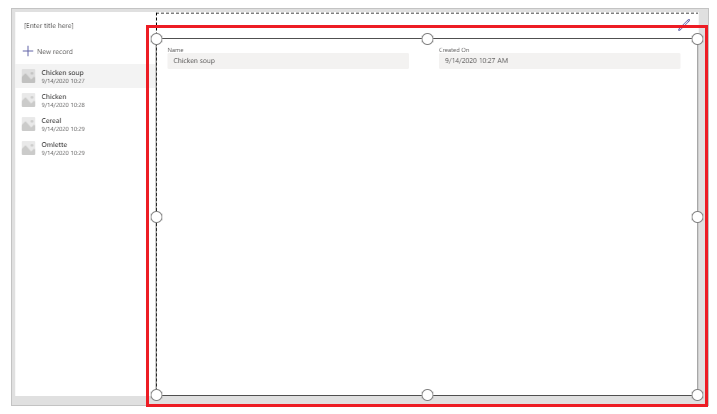
Seleccione Editar campos no panel de propiedades á dereita.
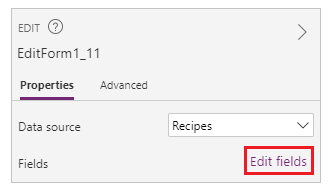
Seleccione Engadir campos.
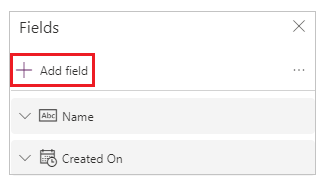
Seleccione os campos que quere engadir no formulario.
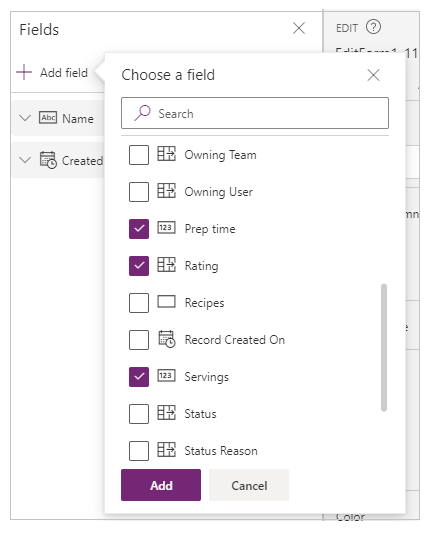
Seleccione Engadir.
(Opcional) Seleccione campos para subir ou baixar ou elimine campos non desexados seleccionando Quitar.
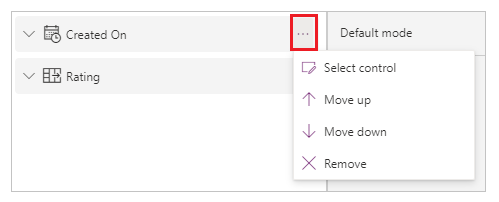
Pechar o panel Campos.
Engadir, eliminar e reordenar campos actualiza automaticamente o formulario.
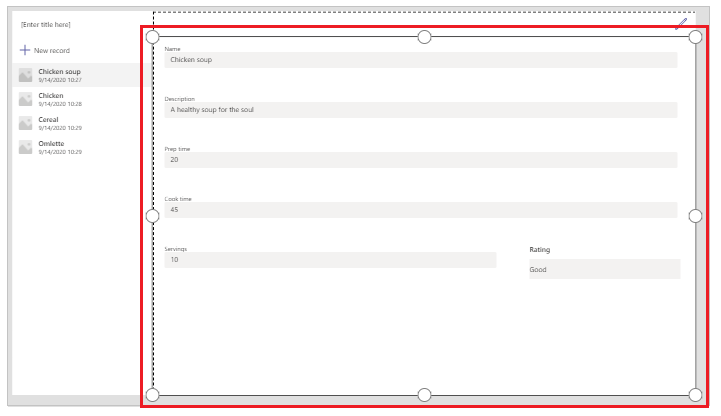
Actualizar campos na galería
É posible que a galería do modelo de aplicación predeterminado precise de actualizacións para reflectir os campos da táboa que creou.
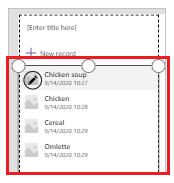
Para actualizar campos na galería:
Seleccione Editar campos no panel de propiedades á dereita.
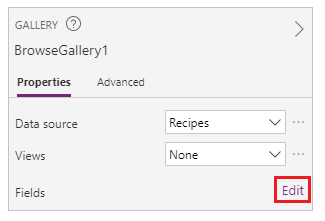
Seleccione o menú despregable dun compoñente da galería (como imaxe, título ou subtítulo) e cambie a selección ao campo que desexe.
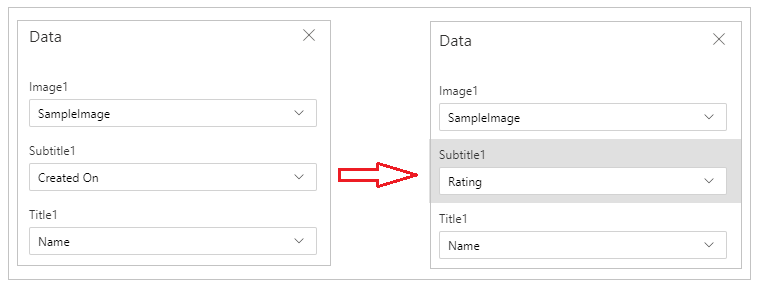
Peche o panel de datos.
A galería actualízase cos cambios seleccionados.
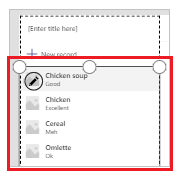
Actualizar o título da aplicación
Para actualizar o título da aplicación:
Seleccione a etiqueta na esquina superior esquerda da pantalla.
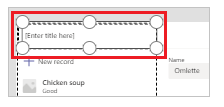
Cambie o valor da propiedade Text no panel de propiedades da dereita.
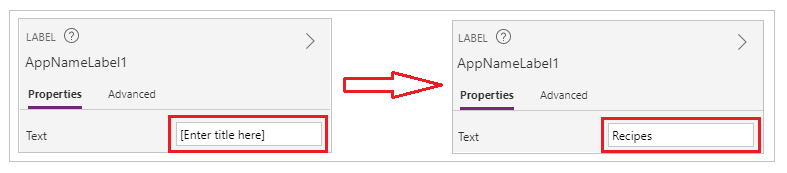
Verifique todos os cambios que fixo na aplicación.
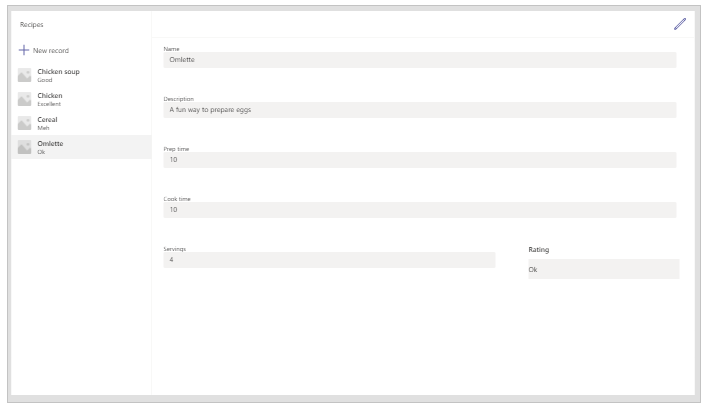
Suxestión
Para unha mellor capacidade de resposta, as tarxetas de datos por defecto teñen a propiedade Width fit fixada en Activado. Se desexa cambiar o tamaño das tarxetas de datos manualmente, seleccione as tarxetas de datos e logo configure primeiro a propiedade Width fit en Desactivado.
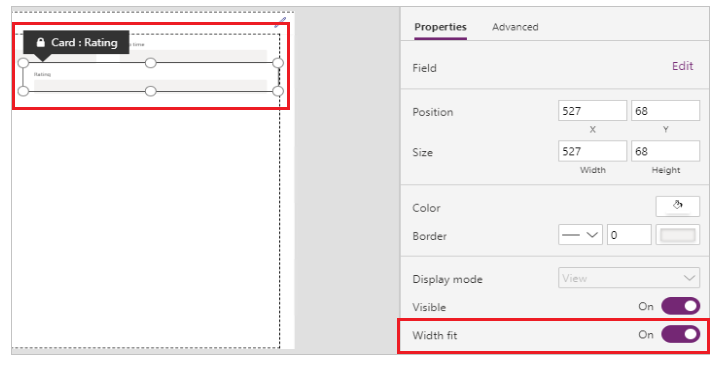
Gardar e previsualizar a aplicación
Agora que creou a súa primeira aplicación con datos, pode gardar os cambios e previsualizar a aplicación.
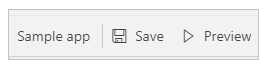
Seleccione Gardar.
Seleccione Previsualización.
- Para engadir un novo rexistro, seleccione Novo rexistro e encha o formulario.
- Para editar un rexistro, seleccione o rexistro no panel esquerdo e edite os valores.
- Para pechar a vista previa, seleccione Pechar ou a tecla Esc.
Publicar e engadir a aplicación á canle de Teams
Seleccione Publicar en Teams para publicar a aplicación para que outras persoas do seu equipo a poidan usar e engadir a aplicación á canle de Teams. Máis información: Publicar e engadir unha aplicación a Teams
Agora que creou a súa primeira aplicación a partir dunha táboa en branco, pasemos pola interface de Power Apps, Studio, os controis e como crear aplicacións adicionais en detalle.
Consideracións adicionais para grupo de Microsoft 365
Cando seleccione Crear para crear unha aplicación no equipo seleccionado, Power Apps activará automaticamente a seguridade do grupo de Microsoft 365 do equipo seleccionado. Non obstante, se o grupo non se pode activar por seguridade, verá o seguinte erro:
The request failed with error: 'Insufficient privileges to complete the operation.' The tracking Id is '[xxxxxxx-xxxx-xxxx-xxxx-xxxxxxxxxxxx]'.
Para solucionar este problema, actualice manualmente a configuración do grupo de Microsoft 365 SecurityEnabled de Falso a Certo usando PowerShell. Para obter pasos detallados, consulte Compartir unha aplicación con Grupos de Microsoft 365. Máis información: Grupos de Microsoft 365 e Microsoft Teams
Activación da seguridade para equipos cos mesmos nomes
Os nomes do equipo non son sempre únicos. É posible que máis dun equipo en Teams comparta o mesmo nome de visualización. Por exemplo, pode haber máis dun equipo co nome de "Inspección" nun inquilino. Non obstante, o Grupo de Microsoft 365 asociado a cada equipo ten un ObjectId diferente dentro de Azure Active Directory (Azure AD), mesmo cando os nomes dos equipos son os mesmos. O ObjectId de Azure AD para un Grupo de Microsoft 365 é o mesmo que GroupId en Teams para o equipo asociado.
Para atopar o GroupId (ObjectID en Azure AD) dun equipo:
Vaia ao equipo en Teams.
Seleccione calquera canle do equipo.
Seleccione Máis opcións (...) na esquina superior dereita e logo seleccione Obter ligazón á canle.
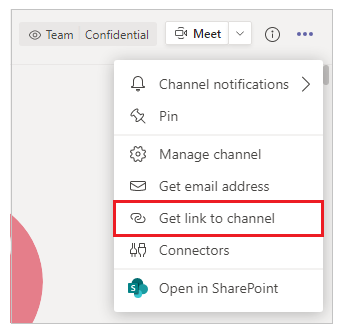
Copie o GroupID desde a ligazón.
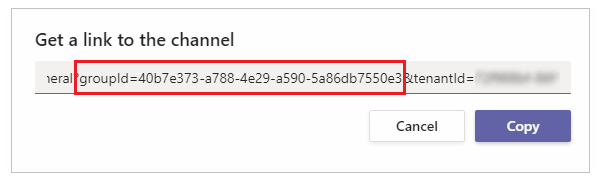
Tamén pode copiar a ligazón da canle seleccionando Copiar e despois pegalo nun editor de texto para obter o valor GroupID.
https://teams.microsoft.com/l/channel/19%3a06f038959c9f4387a35f5d776484cff2%40thread.tacv2/General?groupId=40b7e373-a788-4e29-a590-5a86db7550e3&tenantId=00000000-0000-0000-0000-0000000000000000Agora que ten o GroupID do equipo correcto (ObjectID en Azure AD), use as instrucións de Compartir unha aplicación con Grupos de Microsoft 365 para activar a seguridade do Grupo de Microsoft 365 do equipo.
Pasos seguintes
Visión xeral da aplicación Power Apps
Comprender Power Apps Studio
Usar os controis de Fluent UI
Crear aplicacións adicionais
Nota
Pode indicarnos as súas preferencias para o idioma da documentación? Realice unha enquisa breve. (teña en conta que esa enquisa está en inglés)
Esta enquisa durará sete minutos aproximadamente. Non se recompilarán datos persoais (declaración de privacidade).