Xestionar documentos de SharePoint
Microsoft Dataverse admite a integración con SharePoint Online que permite utilizar as capacidades de xestión de documentos de SharePoint desde dentro de Dataverse. Os portais de Power Pages agora permiten cargar e mostrar documentos a e de SharePoint directamente nun formulario básico ou formulario con varios pasos nun sitio web. Esta funcionalidade permite aos usuarios do sitio web ver, descargar, engadir e eliminar documentos desde unha páxina web. Os usuarios do sitio web tamén poden crear subcartafoles para organizar os seus documentos.
Nota
- A xestión de documentos só funciona con SharePoint Online.
- A xestión de documentos é compatible coa integración baseada nun servidor.
Para traballar coas capacidades de xestión de documentos de SharePoint desde dentro de Dataverse, vostede debe:
Activar a funcionalidade de xestión de documentos para o seu contorno
Configurar a integración de SharePoint desde o centro de administración de Power Platform
Configurar o formulario adecuado en documentos de Power Apps
Crear o permiso de táboa apropiado e atribuílo ao rol web apropiado
Paso 1: Activar a funcionalidade de xestión de documentos en aplicacións baseadas en modelos
Debe activar a funcionalidade de xestión de documentos en aplicacións baseadas en modelos utilizando a integración de SharePoint baseada en servidor. A integración de SharePoint baseada en servidor permite ás aplicacións baseadas en modelos e SharePoint realizar unha conexión de servidor a servidor. O rexistro de sitio de SharePoint predefinido é utilizado por Power Pages. Para obter información sobre como activar a funcionalidade de xestión de documentos en aplicacións baseadas en modelos, consulte Configurar aplicacións baseadas en modelos para usar SharePoint Online.
Nota
As instrucións poden referirse ás aplicacións de Dynamics 365 Customer Engagement. Pode activar SharePoint Online para integrar con Dataverse sen as aplicacións de Dynamics 365 activadas.
Paso 2: Configurar a integración de SharePoint desde o centro de administración de Power Platform
Para utilizar as capacidades de xestión de documentos de SharePoint, debe activar a integración de SharePoint desde o centro de administración de Power Platform.
Activar a integración de SharePoint
Nota
Debe ser un administrador global para activar a integración de SharePoint.
Abra o centro de administración de Power Platform.
En Recursos, elixa Sitios de Power Pages.
Seleccione o sitio onde quere activar a integración de SharePoint. Seleccione Xestionar no menú principal.
Ou
Na sección Ambientes, seleccione o ambiente que contén o sitio no que desexa activar a integración de SharePoint.
Na zona Recursos escolla Sitios de Power Pages.
Seleccione o sitio onde quere activar a integración de SharePoint. Seleccione Xestionar no menú principal.
Na páxina de información do sitio, na sección Servizos, seleccione o control Integración de SharePoint na posición Si.
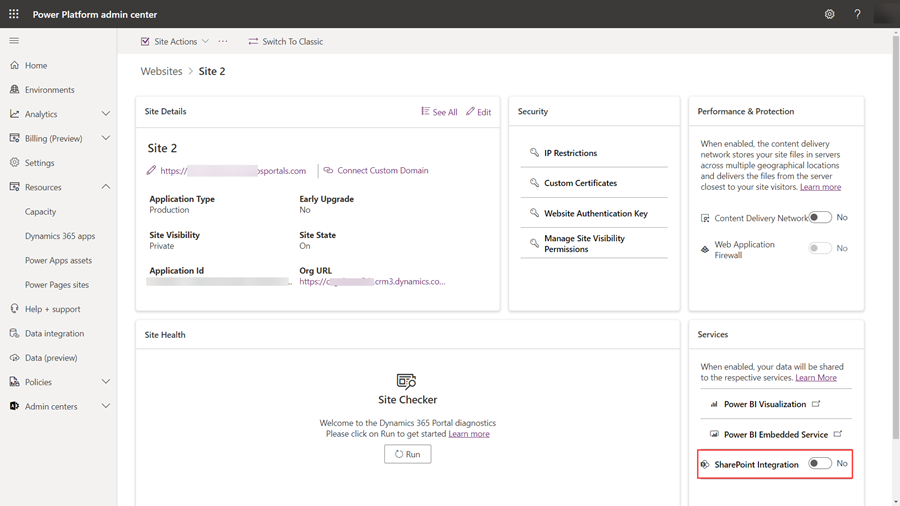
Seleccione Activar na ventá de confirmación. Este axuste permitirá que o sitio web se comunique con SharePoint. Mentres se activa a integración de SharePoint, o sitio web reiniciarase e non estará dispoñible durante uns minutos. Aparece unha mensaxe cando está activada a integración de SharePoint.
Desactivar a integración de SharePoint
Nota
Debe ser un administrador global para desactivar a integración de SharePoint.
Abra o centro de administración de Power Platform.
En Recursos, elixa Sitios de Power Pages.
Seleccione o sitio onde quere desactivar a integración de SharePoint. Seleccione Xestionar no menú principal.
Ou
Na sección Ambientes, seleccione o ambiente que contén o sitio no que desexa desactivar a integración de SharePoint.
Na zona Recursos escolla Sitios de Power Pages.
Seleccione o sitio onde quere activar a integración de SharePoint. Seleccione Xestionar no menú principal.
Na páxina de información do sitio, na sección Servizos, seleccione o control Integración de SharePoint na posición Non.
Seleccione Desactivar na ventá de confirmación. Ao desactivar esta configuración, desactivarase a comunicación con SharePoint. Durante o proceso, o sitio web reiniciarase e non estará dispoñible durante uns minutos. Aparece unha mensaxe cando está desactivada a integración de SharePoint.
Ao activar ou desactivar a SharePoint integración, actualizarase a Microsoft Entra aplicación do sitio web e engadirá ou eliminará os permisos SharePoint necesarios, respectivamente. Tamén serás redirixido para que proporciones o teu consentimento para que se fagan os cambios na Microsoft Entra aplicación.
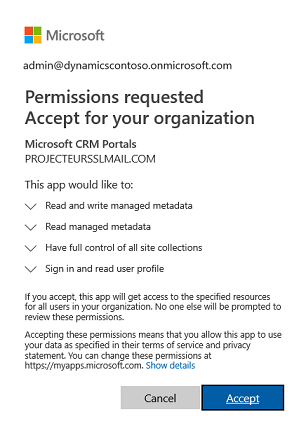
Se non da o seu consentimento:
A activación ou desactivación da integración de SharePoint non se poderá realizar e aparecerá unha mensaxe de erro.
O teu inicio de sesión listo Microsoft Entra no sitio web non funcionará.
Paso 3: Activar a xestión de documentos para táboas
Debe activar a xestión de documentos para táboas para almacenar documentos relacionados con rexistros de táboa de en SharePoint. Para obter información sobre como activar a xestión de documentos para táboas, consulte Activar xestión de documentos de SharePoint para táboas específicas.
Paso 4: Configurar o formulario apropiado para mostrar documentos
Configuración de formularios de Dataverse
Terá que configurar o formulario de Dataverse engadindo un compoñente de subgrade que lle permitirá traballar con documentos relacionados nunha páxina web.
Identifique a táboa e o formulario correspondente no que desexa utilizar as capacidades de xestión de documentos.
Abra o deseñador de formularios da área de traballo de datos para a táboa que quere utilizar para as capacidades de xestión de documentos.
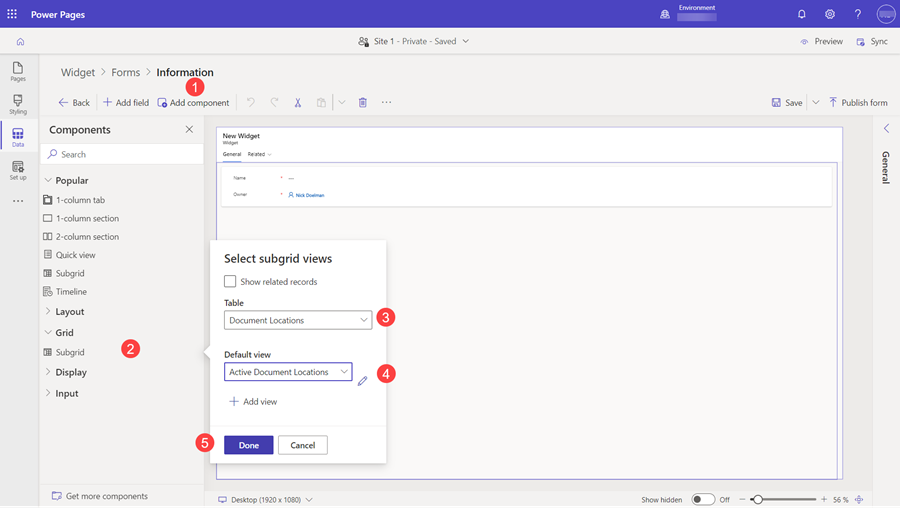
Seleccione Engadir compoñente
Seleccione o compoñente Subgrade.
Para Táboa, escolla Localizacións dos documentos.
Para a Vista predefinida, seleccione Activar localizacións de documento
Seleccione Feito.
Pode especificar o nome e a etiqueta segundo os seus requisitos. Garde e publique o formulario unha vez que se engada e configure a subgrade.
Nota
Debe activarse a xestión de documentos da táboa para a cal edita o formulario. Máis información: Activar a xestión de documentos para táboas
Configuración de Power Pages
Configure un compoñente de formulario ou un compoñente de formulario con varios pasos nunha páxina web mediante o formulario de Dataverse coa subgrade que creou anteriormente.
A configuración Datos deste formulario no separador Datos da configuración do formulario debe establecerse como Actualiza un rexistro existente para poder cargar ficheiros.
Nota
A carga de ficheiros require que exista o rexistro da táboa principal. Se a configuración Datos deste formulario é Crea un novo rexistro, a carga de documentos non funciona porque o rexistro da táboa principal non se crea até que se envíe o formulario.
Paso 5: Crear o permiso de táboa apropiado e atribuílo ao rol web apropiado
Dous rexistros de permiso de táboa son necesarios para establecer o acceso necesario para ver e cargar documentos.
- Vaia á área de traballo Configurar e seleccione Permisos de táboa.
- Cree un rexistro de Permiso de táboa especificando o Nome de táboa utilizada no formulario básico ou o formulario con varios pasos configurado previamente.
- Seleccione o Tipo de acceso e relación do tipo de acceso adecuada ao comportamento do formulario que desexa.
- Active os privilexios Ler e Anexar a para permitir o acceso de lectura a documentos e, opcionalmente, active o privilexio de Escritura para permitir as cargas de documentos.
- En Roles, seleccione un rol web adecuado.
- No separador Permisos secundarios, seleccione + Novo
- Déalle ao permiso a Nome (pode ser calquera cousa).
- Seleccione a Localización do documento como táboa.
- Seleccionar a Relación
- Seleccione Permisos
- Os privilexios mínimos para permitir o acceso de lectura aos documentos é Ler.
- Inclúe privilexios Crear, Escribir e Anexar para acceder a carga de documentos.
- Inclúa Eliminar para permitir a eliminación dun documento.
- Seleccione Gardar
Nota
Un permiso de táboa secundario correspondente na táboa Localización de documento debe crearse para cada instancia do rexistro de permiso de táboa principal que exista na táboa do formulario de táboa ou de varios pasos onde deben mostrarse os documentos.
O formulario da páxina web mostrará unha lista de ficheiros e cartafoles. Dependendo dos permisos da táboa, existirá a posibilidade de Engadir ficheiros, Novo cartafol e Eliminar.
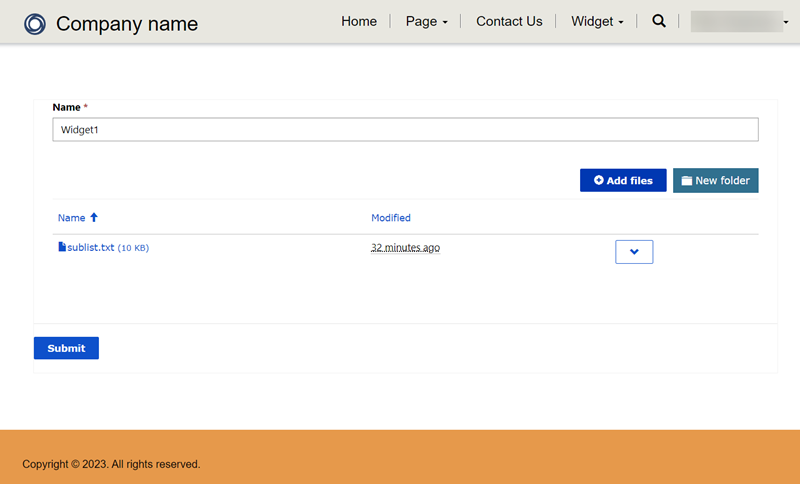
Configurar o tamaño de carga de ficheiros
Por defecto, o tamaño de ficheiro defínese en 10 MB. Non obstante, pode configurar o tamaño de ficheiro até un máximo de 50 MB utilizando a configuración do sitio SharePoint/MaxUploadSize.
Tamaño máximo de descarga do ficheiro
Recomendamos limitar o tamaño dos ficheiros individuais dispoñibles para descargar a 250 MB ou menos. Se usa portais para descargar ficheiros máis grandes de SharePoint, a operación pode esgotar o tempo de espera despois dun par de minutos.
Consulte tamén
Comentarios
Proximamente: Ao longo de 2024, retiraremos gradualmente GitHub Issues como mecanismo de comentarios sobre o contido e substituirémolo por un novo sistema de comentarios. Para obter máis información, consulte: https://aka.ms/ContentUserFeedback.
Enviar e ver os comentarios