Conectar as contas de Gmail, o servidor de correo electrónico POP3 ou o servidor de correo electrónico SMTP usando as credenciais especificadas por un usuario ou fila
Importante
Como se documenta aquí, a partir do 30 de maio de 2022, Gmail deixará de ser compatible coas aplicacións que están configuradas para utilizar só o seu nome de usuario e contrasinal. Para utilizar a sincronización do servidor con Gmail, siga os pasos de Conectar contas de Gmail mediante OAuth 2.0.
Siga os pasos deste artigo a fin de configurar a sincronización no servidor para enviar e recibir correo electrónico en aplicacións de interacción co cliente (como Dynamics 365 Sales, Dynamics 365 Customer Service, Dynamics 365 Marketing, Dynamics 365 Field Service e Dynamics 365 Project Service Automation) desde contas de Gmail, o servidor de correo electrónico POP3 ou o servidor de correo electrónico SMTP mediante as credenciais especificadas por un usuario ou fila como mecanismo de autorización.
Crear un perfil de servidor de correo electrónico para contas de Gmail
No centro de administración de Power Platform, seleccione un ambiente.
Na barra de comandos, seleccione Configuración>Correo electrónico>Perfís de servidor.
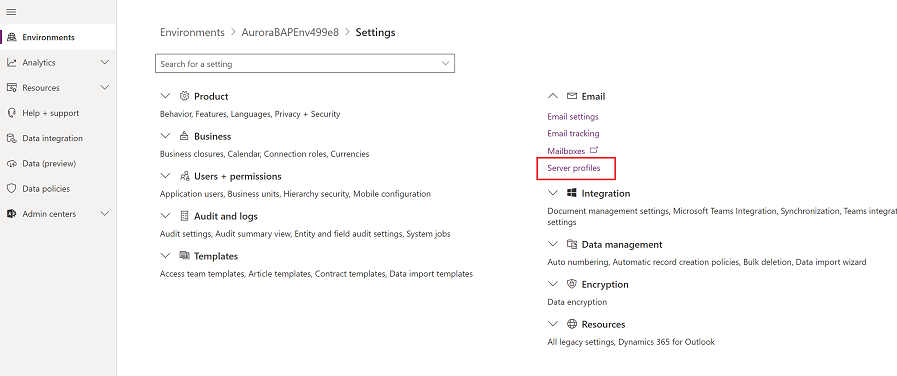
Na barra de comandos, seleccione Novo perfil do servidor.
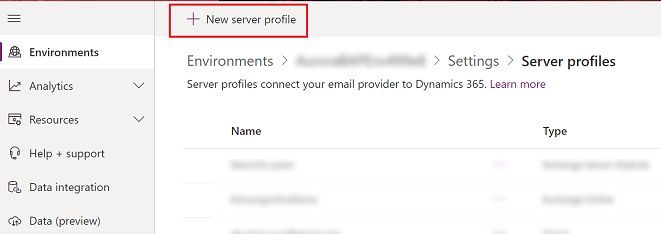
En Tipo de servidor de correo electrónico, seleccione Gmail e, a continuación, especifique un Nome significativo para o perfil.

Se desexa usar este perfil de servidor como perfil predeterminado para novas caixas de correo, active Configurar como perfil predefinido para as caixas de correo novas.
En Tipo de autenticación, seleccione Credencial especificada polo usuario ou pola fila (con aplicacións menos seguras). As credenciais especificadas na fila da caixa de correo dun usuario ou fila utilízanse para enviar ou recibir correo para o respectivo usuario ou fila.
Nota
Para garantir que as credenciais están protexidas, utilízase a cifraxe SQL para cifrar as credenciais almacenadas na caixa de correo.

Os campos Localizacións e portos complétanse automaticamente.
Amplíe Avanzado e, a continuación, use a información sobre ferramentas para escoller as opcións de procesamento de correo electrónico.
Cando finalice, seleccione Gardar.
Crear un perfil do servidor de correo
No centro de administración de Microsoft Power Platform, seleccione un ambiente.
Seleccione Configuración>Correo electrónico>Perfís do servidor.
Escolla Novo>Servidor POP3/SMTP.
Para un perfil de servidor de correo electrónico de Exchange, especifique os seguintes detalles:
Campos Descrición Xeral Nome Especifique un nome significativo para o perfil. Descrición Escriba unha breve descrición do obxectivo ou tema principal do perfil de servidor. Localización do Servidor de entrada e Localización do Servidor de Saída Introduza a Localización do Servidor de entrada e Localización do Servidor de saída
Por exemplo, Entrada: pop3.live.com e Saída: smtp.live.comCredenciais Autenticar con Seleccione un método para autenticar ao conectar ao servidor de correo especificado.
- Credenciais especificadas por un usuario ou cola. Se selecciona esta opción, as credenciais especificadas na fila da caixa de correo dun usuario ou fila utilízanse para enviar ou recibir correo para o respectivo usuario ou fila. Nota: Para garantir que as credenciais están protexidas, utilízase o cifrado SQL para cifrar as credenciais almacenadas na caixa de correo.
- Credenciais especificadas no perfil do servidor de correo electrónico. Se selecciona esta opción, as credenciais especificadas no perfil do servidor do correo utilízanse para enviar ou recibir correo para as caixas de correo de todos os usuarios e filas asociados a este perfil. As credenciais deben ter permisos de representación ou delegation para as caixas de correo asociadas ao perfil. Esta opción require algunhas configuracións do servidor de correo electrónico, por exemplo, configurar dereitos de representación en Exchange para as caixas de correo asociadas ao perfil. Nota: Para garantir que as credenciais estean protexidas, o cifrado SQL úsase para cifrar as credenciais almacenadas no perfil do servidor de correo electrónico se está a procesar o correo electrónico mediante a sincronización do servidor.
- Autenticación integrada de Windows. Esta opción aplícase só a tipos de servidor de correo de Exchange e SMTP. Se selecciona esta opción, usaranse as credenciais con que se configurou o servizo asíncrono.
- Sen credenciais (anónimo). Non é unha configuración válida.Nome de usuario Escriba o nome de usuario usado para conectarse ao servidor de correo para enviar ou recibir correo para as caixas de correo de todos os usuarios e filas asociadas a este perfil. Este campo está activado e válido só se Autenticar Utilizando está definido en Credenciais Especificadas no perfil Do Servidor de correo Electrónico. O nome de usuario que especifique debe ter permiso para enviar e recibir correo electrónico desde as caixas de correo dos usuarios e filas asociadas a este perfil. Nota: Se estás a usar HTTP para aplicacións de participación do cliente, o Nome de usuario e o O contrasinal os campos serán desactivados. Para activar a opción, cambie o valor da propiedade de despregamento AllowCredentialsEntryViaNonSecureChannels a 1. Contrasinal Especifique o contrasinal do usuario que se usará xunto co nome de usuario para conectarse ao servidor de correo para enviar ou recibir correo para as caixas de correo dos usuarios e filas asociadas a este perfil. O contrasinal almacénase de forma segura. Nota: Se estás a usar HTTP para aplicacións de participación do cliente, o Nome de usuario e o O contrasinal os campos serán desactivados. Para activar a opción, cambie o valor da propiedade de despregamento AllowCredentialsEntryViaNonSecureChannels a 1. Usar a mesma configuración para o de saída Se desexa usar a mesma configuración de credenciais para as conexións de entrada e de saída, escolla Si. Avanzado Porto de entrada Este campo mostra o porto no servidor de correo para acceder o correo de entrada. Este campo énchese automaticamente ao gardar o rexistro. Porto de saída Este campo mostra o porto no servidor de correo para acceder o correo de saída. Este campo énchese automaticamente ao gardar o rexistro. Usar SSL para a conexión de entrada Elixa Si se a canle de correo está nunha canle segura e cómpre utilizar TLS/SSL para recibir correo. Usar SSL para a conexión de saída Elixa Si se a canle de correo está nunha canle segura e cómpre utilizar TLS/SSL para enviar correo. Protocolo de Autenticación de entrada e Protocolo de Autenticación de Saída Seleccione un protocolo que será utilizada para a autenticación de correo electrónico de entrada e de saída. Configuración adicional Procesar o correo De Seleccionar data e hora. O correo recibido despois da data e hora será procesado pola sincronización no servidor para todas as caixas de correo asociadas a este perfil. Se define un valor inferior á data actual, a modificación aplicarase a todas as caixas de correo asociadas recentemente e os correos procesados antes serán importados. Mínimo intervalo de sondaxe en minutos Escriba o intervalo de sondaxe mínimo, en minutos, para caixas de correo asociadas ao perfil deste servidor de correo. O intervalo de sondaxe determina a frecuencia da sincronización no servidor nas caixas de correo para mensaxes de correo novas. Máximo de conexións simultáneas Escriba o número máximo de conexións simultáneas que poden realizar as aplicacións de interacción cos clientes para o servidor de correo correspondente por caixa de correo. Aumente o valor para permitir máis chamadas paralelas a Exchange para mellorar o desempeño ou reducir o valor se hai erros en Exchange debido a un gran número de chamadas de aplicacións de interacción co cliente. O valor predefinido da este campo é 10. O número máximo por caixa de correo ou por perfil de servidor de correo depende de se as credenciais están especificadas nun perfil de servidor de caixa de correo ou de correo electrónico. Escolla Gardar.
Configurar o procesamento e a sincronización de correo predefinidos
Defina a sincronización no servidor para que sexa o método de configuración predefinida.
Siga un destes procedementos:
- No centro de administración de Power Platform, seleccione un ambiente.
- No cliente web heredado na esquina superior dereita, selecciona
 e, a continuación, selecciona Configuración avanzada. .
e, a continuación, selecciona Configuración avanzada. .
Seleccione Configuración>Correo electrónico>Configuración do correo electrónico.
EN Métodos de sincronización, defina os campos de procesamento e sincronización da seguinte maneira:
Perfil do servidor: o perfil que creaches na sección anterior.
Correo electrónico entrante: sincronización do servidor ou enrutador de correo electrónico
Correo electrónico de saída: sincronización do servidor ou enrutador de correo electrónico
Citas, contactos e tarefas: sincronización do servidor ou enrutador de correo electrónico
Nota
A configuración Sincronización no servidor ou encamiñador de correo para compromisos, contactos e tarefas non é compatible co perfil POP3-SMTP.
Se deixa a opción Procesamento de correo para usuarios e filas non aprobados cos valores predefinidos (seleccionados), terá que aprobar os correos electrónicos e as filas para as caixas de correo de usuario como se indica en Aprobar correo, máis adiante neste tema.

Seleccione Gardar.
Configurar as caixas de correo
Se quere definir as caixas de correo para que utilicen o perfil predeterminado, primeiro debe definir o perfil do servidor e o método de entrega de correo electrónico, compromisos, contactos e tarefas.
Ademais dos permisos de administrador, tamén debe ter privilexios de Lectura e Escrita na táboa da caixa de correo para definir o método de entrega.
Escolla un dos seguintes métodos: definir as caixas de correo para o perfil predefinido ou editar as caixas de correo para definir o perfil e os métodos de entrega.
Para configurar as caixas de correo co perfil predeterminado
No centro de administración de Power Platform, seleccione un ambiente.
Seleccione Configuración>Correo electrónico>Caixas de correo.
Seleccione Caixas de correo activas
Seleccione todas as caixas de correo que desexa asociar co perfil POP3-SMTP que creou, seleccione Aplicar a configuración de correo predefinida, verifique a configuración e, a seguir, prema en Aceptar.
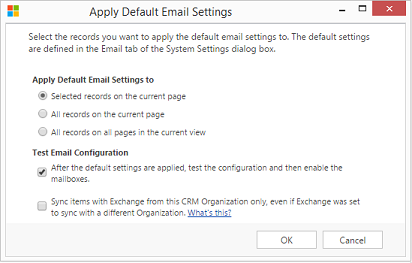
Por defecto, a configuración da caixa de correo próbase e as caixas de correo actívanse ao premer Aceptar.
Para editar caixas de correo para definir o perfil e os métodos de entrega
No centro de administración de Power Platform, seleccione un ambiente.
Seleccione Configuración>Correo electrónico>Caixas de correo.
Seleccione Caixas de correo activas
Seleccione as caixas de correo que desexa configurar e, a seguir, prema Editar.
No formulario Cambiar Varios Rexistros, en Método de sincronización, defina Perfil do servidor como o perfil POP3-SMTP que creou antes.
Axuste Entrante e SaínteCorreo electrónico en Sincronización no servidor ou encamiñador de correo.
Defina Compromisos, contactos e tarefas en Ningún.
Seleccionar Modificar.
Aprobar correo electrónico
Ten que aprobar cada fila ou caixa de correo de usuario antes de que a caixa de correo poida procesar o correo.
No centro de administración de Power Platform, seleccione un ambiente.
Seleccione Configuración>Correo electrónico>Caixas de correo.
Seleccione Caixas de correo activas
Seleccione as caixas de correo que desexa aprobar e, a seguir, seleccione Máis comandos (…) >Aprobar correo electrónico.
Seleccione Aceptar.
Probar a configuración de caixas de correo
No centro de administración de Power Platform, seleccione un ambiente.
Seleccione Configuración>Correo electrónico>Caixas de correo.
Seleccione Caixas de correo activas
Seleccione as caixas de correo que quere probar e, a continuación, seleccione Probar & Activa as caixas de correo.
Isto proba a configuración do correo de entrada e de saída das caixas de correo seleccionadas e actívaas para procesar o correo. Se ocorre un erro nunha caixa de correo, móstrase unha alerta no muro Alertas da caixa de correo e o propietario do perfil. Dependendo da natureza do erro, as aplicacións de interacción co cliente tentarán volver procesar o correo electrónico despois dun tempo ou desactivarán a caixa de correo para procesar o correo.
O resultado da proba de configuración de correo electrónico móstrase nos campos Estado do Correo de Entrada, Estado do Correo de Saída e Estado dos Compromisos, Contactos e Tarefas dun rexistro de caixa de correo. Unha alerta tamén se xera cando a configuración se concluíu correctamente para unha caixa de correo. Esta alerta móstrase ao propietario da caixa de correo.
Pode atopar información sobre problemas periódicos e outra información de resolución de problemas en Blog: probar e activar caixas de correo en Microsoft Dynamics CRM 2015 e Resolución de problemas e monitoraxe da sincronización no servidor.
Propina
Se xa non se pode sincronizar compromisos, contactos e tarefas para unha caixa de correo, é posible que desexe seleccionar a caixa de verificación Sincronizar elementos con Exchange só desde esta organización, mesmo se Exchange está configurado para sincronizarse cunha organización diferente. Máis información: Cando quererei usar esta caixa de verificación?
Probe a configuración de correo para todas as caixas de correo asociadas a un perfil deste servidor de correo.
No centro de administración de Power Platform, seleccione un ambiente.
Seleccione Configuración>Correo electrónico>Perfís do servidor.
Seleccione o perfil que creou e, a continuación, seleccione Proba e amp; Activa as caixas de correo.
Cando probe a configuración de correo electrónico, un traballo de operación asíncrona execútase en segundo plano. Pode demorar algúns minutos até que conclúa a proba. As aplicacións de interacción cos clientes proban a configuración de correo electrónico de todas as caixas de correo asociadas ao perfil de POP3-SMTP. Para as caixas de correo configuradas coa sincronización no servidor para sincronizar compromisos, tarefas e contactos, tamén comproba para asegurarse de que están configuradas correctamente.
Propina
Se xa non se pode sincronizar compromisos, contactos e tarefas para unha caixa de correo, é posible que desexe seleccionar a caixa de verificación Sincronizar elementos con Exchange só desde esta organización, mesmo se Exchange está configurado para sincronizarse cunha organización diferente. Máis información: Cando quererei usar esta caixa de verificación?
Portos de rede para Power Apps US Government
Os seguintes portos están abertos para as conexións de saída entre Power Apps US Government e servizos de internet:
- 80 HTTP
- 443 HTTPS
- SMTP protexido 465
- POP3 protexido 995
As personalizacións ou configuracións de correo electrónico en Power Apps US Government só poden utilizar estes portos.
Consulte tamén
Resolución de problemas e seguimento da sincronización do servidor
Proba o fluxo de correo co analizador de conectividade remota
Microsoft Power Apps Goberno dos EUA