הערה
הגישה לדף זה מחייבת הרשאה. באפשרותך לנסות להיכנס או לשנות מדריכי כתובות.
הגישה לדף זה מחייבת הרשאה. באפשרותך לנסות לשנות מדריכי כתובות.
כפתרון HCM ראשי, Workday מחזיק בחלק מהמידע הרגיש ביותר בארגון שלך, כגון נתונים אישיים של עובדים, חוזים, פרטי ספק ועוד. מניעת חשיפה של נתונים אלה דורשת ניטור רציף כדי למנוע משחקנים זדוניים או ממשתתפי Insider שאינם מודעים לחשיפה של המידע הרגיש.
חיבור 'יום עבודה' יישומי ענן של Defender מספק לך תובנות משופרות לגבי הפעילויות של המשתמשים שלך ומספק זיהוי איומים עבור התנהגות חריגה.
איומים עיקריים
- חשבונות שנחשף לסכנה ואיומים פנימיים
- דליפת נתונים
- מודעות אבטחה לא מספיקה
- לא מנוהל הבא מכשיר משלך (BYOD)
כיצד יישומי ענן של Defender להגן על הסביבה שלך
- זהה איומים בענן, חשבונות שנחשף לסכנה ותוכנות Insider זדוניות
- שימוש בביקורת של פעילויות לחקירות משפטיות
שליטה ביום העבודה עם פריטי מדיניות ותבניות מדיניות מוכללים
באפשרותך להשתמש בתבניות המדיניות המוכללות הבאות כדי לזהות ולהודיע לך על איומים פוטנציאליים:
| סוג | Name |
|---|---|
| מדיניות זיהוי חריגות מוכללת |
פעילות מכתובות IP אנונימיות פעילות ממדינה נדירה פעילות מכתובות IP חשודות נסיעה בלתי אפשרית |
| תבנית מדיניות פעילות | כניסה מכתובת IP מרשימה |
לקבלת מידע נוסף אודות יצירת מדיניות, ראה יצירת מדיניות.
הפיכת פקדי פיקוח לאוטומטיים
בשלב זה, אין פקדי פיקוח זמינים עבור יום העבודה. אם אתה מעוניין בפעולות פיקוח עבור מחבר זה, באפשרותך לפתוח כרטיס תמיכה עם פרטים על הפעולות הרצויות.
לקבלת מידע נוסף על תיקון איומים מאפליקציות, ראה פיקוח על אפליקציות מחוברות.
הגנה על יום העבודה בזמן אמת
סקור את שיטות העבודה המומלצות שלנו לאבטחה ולשיתוף פעולה עם משתמשים חיצוניים, חסימה והגנה על ההורדה של נתונים רגישים למכשירים לא מנוהלים או מסיכונים.
חבר יום עבודה יישומי ענן של Microsoft Defender
סעיף זה מספק הוראות יישומי ענן של Microsoft Defender לחשבון Workday הקיים שלך באמצעות ה- API של מחבר היישום. חיבור זה מעניק לך ניראות של השימוש ב- Workday ושליטה בו. לקבלת מידע אודות האופן יישומי ענן של Defender יום העבודה, ראה הגנה על יום העבודה.
התחלה מהירה
צפה בסרטון ההתחלה המהירה שלנו שמראה כיצד לקבוע את התצורה של הדרישות המוקדמות ולבצע את השלבים ב- Workday. לאחר השלמת השלבים בסרטון, תוכל להמשיך כדי להוסיף את המחבר של יום העבודה.
הערה
סרטון הווידאו אינו מציג את השלב המהווה דרישה מוקדמת לקביעת התצורה של קבוצת האבטחה הגדרה : הגדרת דייר – הרשאת מערכת. הקפד להגדיר אותו גם כן.
דרישות מוקדמות
חשבון יום העבודה המשמש להתחברות יישומי ענן של Defender חייב להיות חבר בקבוצת אבטחה (חדשה או קיימת). מומלץ להשתמש במשתמש מערכת שילוב יום עבודה. קבוצת האבטחה חייבת לכלול את ההרשאות הבאות שנבחרו עבור מדיניות האבטחה הבאה של התחום:
| אזור פונקציונלי | מדיניות אבטחת תחום | מדיניות אבטחה של תחום משנה | הרשאות דוח/משימה | הרשאות שילוב |
|---|---|---|---|---|
| מערכת | הגדרה: הגדרת דייר – כללי | הגדרה: הגדרת דייר – אבטחה | הצגה, שינוי | קבל, העבר |
| מערכת | הגדרה: הגדרת דייר – כללי | הגדרה: הגדרת דייר – מערכת | לשנות | ללא |
| מערכת | ניהול אבטחה | הצגה, שינוי | קבל, העבר | |
| מערכת | ביקורת מערכת | תצוגה | קיבל | |
| ציוות | נתוני עובד: צוות | נתוני עובד: דוחות עובדים ציבוריים | תצוגה | קיבל |
הערה
- החשבון המשמש להגדרת הרשאות עבור קבוצת האבטחה חייב להיות מנהל יום עבודה.
- כדי להגדיר הרשאות, חפש את "מדיניות אבטחת תחום עבור אזור פונקציונלי", ולאחר מכן חפש כל אזור פונקציונלי ("מערכת"/"צוות") והענק את ההרשאות המפורטות בטבלה.
- לאחר הגדרת כל ההרשאות, חפש את 'הפעל שינויים ממתינים במדיניות אבטחה' ואשר את השינויים.
לקבלת מידע נוסף אודות הגדרת משתמשי שילוב של יום עבודה, קבוצות אבטחה והרשאות, ראה שלבים 1 עד 4 במדריך הענקת גישה לשילוב או נקודת קצה חיצונית ליום עבודה (נגיש באמצעות אישורי קהילה/תיעוד יום עבודה).
כיצד לחבר את Workday יישומי ענן של Defender באמצעות OAuth
היכנס אל Workday באמצעות חשבון שהוא חבר בקבוצת האבטחה המוזכרת בדרישות המוקדמות.
חפש את "עריכת הגדרת דייר – מערכת", ותחת רישום פעילות משתמשים, בחר הפוך רישום פעילות משתמש לזמין.
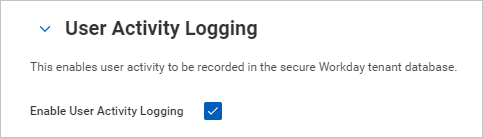
חפש את "עריכת הגדרת דייר – אבטחה", ותחת הגדרות OAuth 2.0, בחר לקוחות OAuth 2.0 זמינים.
חפש את "רשום לקוח API" ובחר רשום לקוח API – משימה.
בדף רישום לקוח API , מלא את המידע הבא ולאחר מכן בחר אישור.
שם שדה ערך: שם לקוח Microsoft Defender עבור יישומי ענן סוג הענקת לקוח הענקת קוד הרשאה סוג אסימון של Access נושא URI של ניתוב מחדש https://portal.cloudappsecurity.com/api/oauth/connect
הערה: עבור לקוחות US Government GCC High, הזן את הערך הבא:https://portal.cloudappsecurity.us/api/oauth/connectאסימוני רענון שאינם פגים כן טווח (אזורים פונקציונליים) צוות צוותומערכת 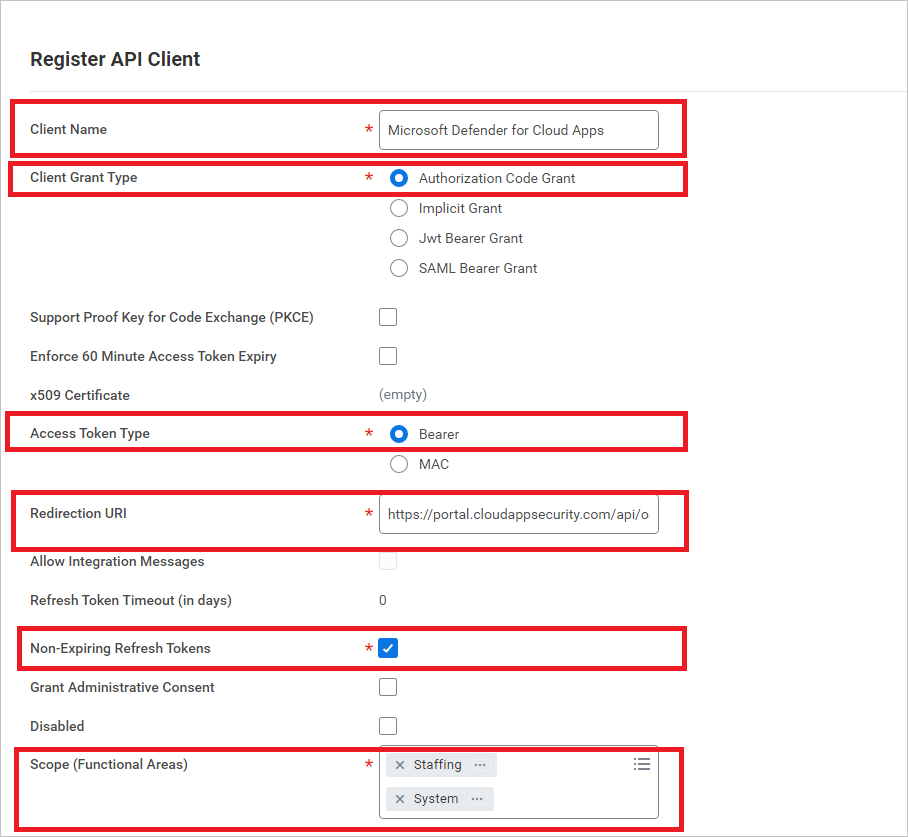
לאחר הרישום, רשום לעצמך את הפרמטרים הבאים ולאחר מכן בחר סיום.
- מזהה לקוח
- סוד לקוח
- נקודת קצה של REST API של יום עבודה
- נקודת קצה של אסימון
- נקודת קצה של הרשאה
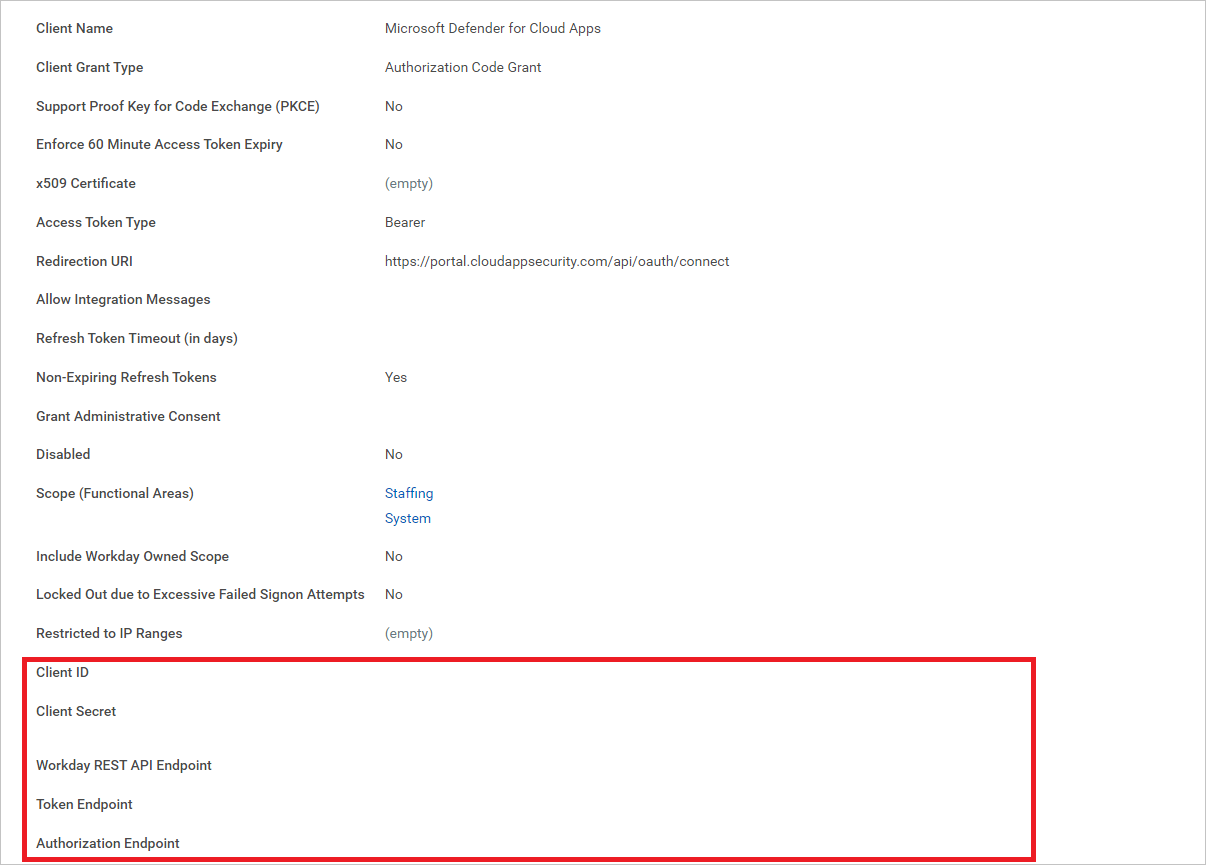
הערה
אם חשבון Workday זמין עם SSO של SAML, הוסף את פרמטר מחרוזת השאילתה 'redirect=n' אל נקודת הקצה של ההרשאה.
אם נקודת הקצה של ההרשאה כבר כוללת פרמטרים אחרים של מחרוזת שאילתה, הוסף '&redirect=n' לסיום נקודת הקצה של מתן ההרשאות. אם נקודת הקצה של ההרשאה אינה כוללים פרמטרים של מחרוזת שאילתה, הוסף '?redirect=n' את נקודת הקצה של סוף ההרשאה.
כיצד להתחבר יישומי ענן של Defender יום עבודה
בתיבה פורטל Microsoft Defender, בחר הגדרות. לאחר מכן בחר אפליקציות ענן. תחת אפליקציות מחוברות, בחר מחברי אפליקציות.
בדף מחברים של אפליקציות, בחר +חבר יישום ולאחר מכן בחר יום עבודה.
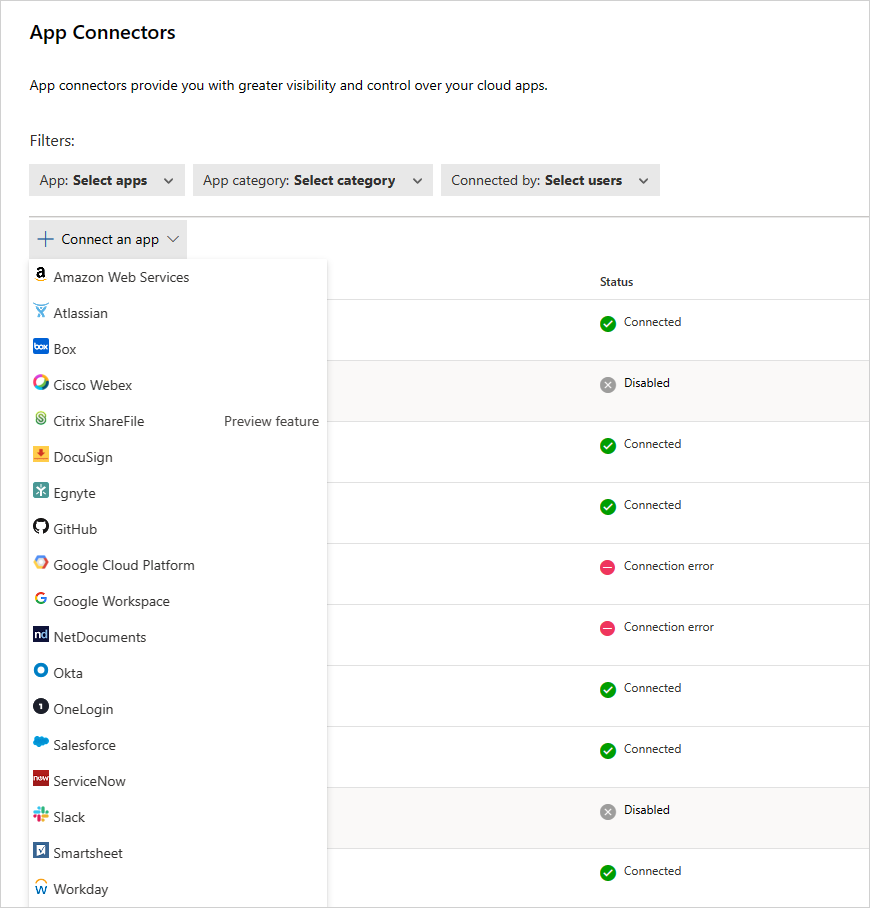
במסך הבא, תן למחבר שם ולאחר מכן בחר הבא.
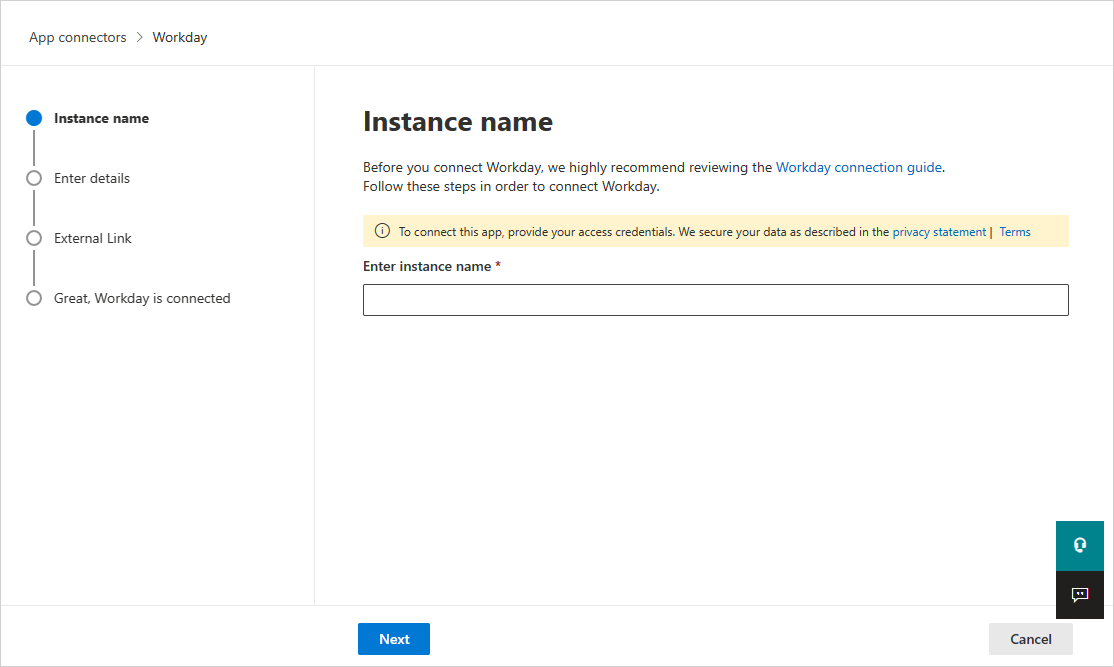
בדף הזן פרטים , מלא את הפרטים במידע שצוין קודם לכן ולאחר מכן בחר הבא.
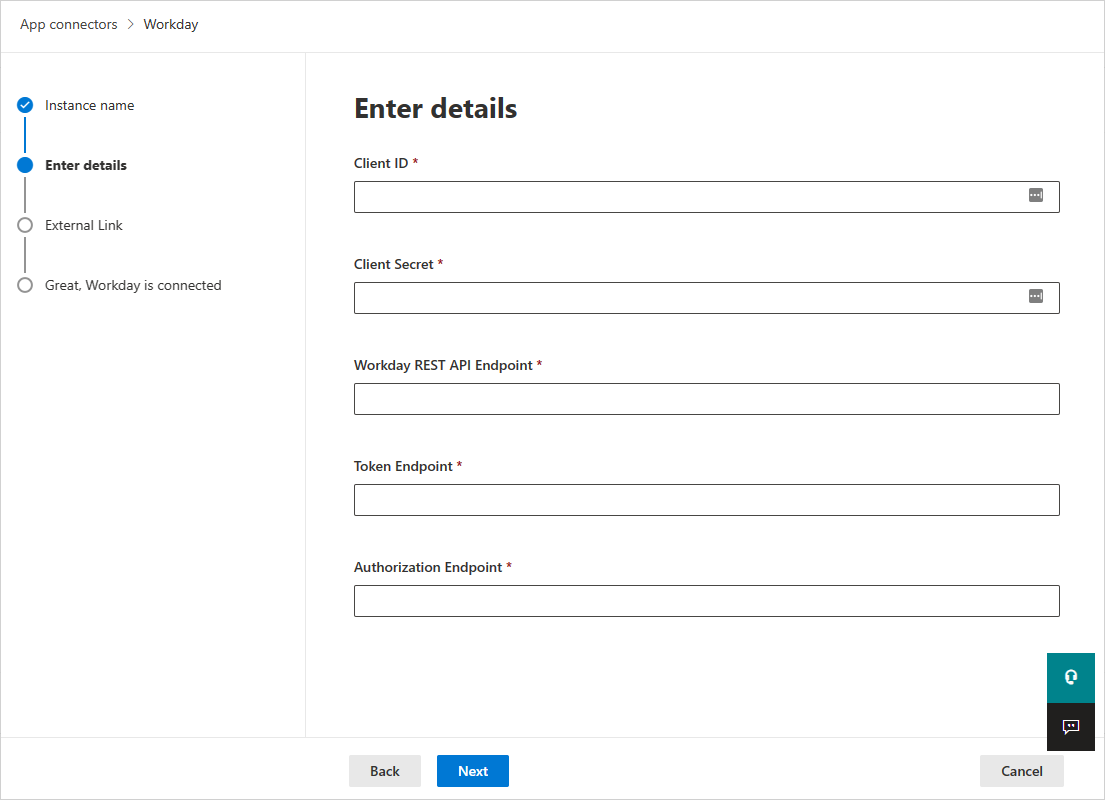
בדף קישור חיצוני , בחר חבר יום עבודה.
ב'יום עבודה', מופיע חלון מוקפץ השואל אם ברצונך לאפשר יישומי ענן של Defender גישה לחשבון יום העבודה שלך. כדי להמשיך, בחר אפשר.
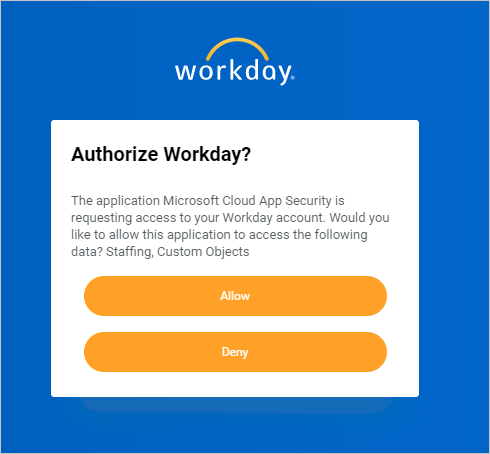
ב יישומי ענן של Defender, אתה אמור לראות הודעה המציינה כי 'יום עבודה' היה מחובר בהצלחה.
בתיבה פורטל Microsoft Defender, בחר הגדרות. לאחר מכן בחר אפליקציות ענן. תחת אפליקציות מחוברות, בחר מחברי אפליקציות. ודא שמצב מחבר היישומים המחובר מחובר.
הערה
לאחר חיבור Workday, תקבל אירועים במשך שבעה ימים לפני החיבור.
הערה
אם אתה מתחבר יישומי ענן של Defender ארגז חול של יום עבודה לבדיקה, שים לב ש'יום עבודה' מרענן את חשבון ארגז החול שלו מדי שבוע, וגורם לכשל של חיבור יישומי ענן של Defender העבודה. עליך לחבר מחדש את סביבת ארגז החול מדי שבוע עם יישומי ענן של Defender כדי להמשיך בבדיקה.
אם אתה נתקל בבעיות בחיבור היישום, ראה פתרון בעיות במחברי אפליקציות.
השלבים הבאים
אם אתה נתקל בבעיות כלשהן, אנחנו כאן כדי לעזור. לקבלת סיוע או תמיכה עבור בעיית המוצר שלך, פתח כרטיס תמיכה.