העברת נתונים ותצורות בין סביבות באמצעות כלי העברת התצורה
ניתן לשכפל תצורות ונתונים של Dynamics 365 Customer Insights - Journeys בין סביבות באמצעות הכלים הסטנדרטיים שמספק Dynamics 365. בין התרחישים הנפוצים:
- העבר מסעות לקוח מאומתים, הודעות דואר ותוכן אחר מסביבת ארגז החול לסביבת הייצור
- הגדרת הדגמה עם נתונים לדוגמה בגירסת ניסיון או בסביבת ארגז חול
התהליך הוא:
- הורד את כלי העברת התצורה עבור Dynamics 365 (אם עדיין אין לך אותו).
- ודא שהמקור וסביבות היעד שלך מפעילים את אותה גירסה של Customer Insights - Journeys.
- השתמש בכלי להעברת התצורה כדי ליצור סכימת מסד נתונים המבוססת על סביבת המקור שלך.
- יצא נתונים מסביבת המקור באמצעות הכלי להעברת התצורה יחד עם הסכימה.
- יבא את חבילת ה- zip שיוצאה לסביבת היעד באמצעות הכלי להעברת תצורה.
דרישות מוקדמות עבור תהליך הייצוא/ייבוא
השלם את הדרישות המוקדמות הבאות לפני העברת נתונים ותצורות בין סביבות:
ודא שאין רשומות במצב 'פעיל'. הכלי 'העברת תצורה' לא יעביר ישויות במצב 'פעיל', ולכן הייבוא אל סביבת היעד יהיה חלקי.
הערה
הכלי 'העברת תצורה' כולל אפשרויות לא לכלול או לסנן רשומות פעילות. פונקציונליות אי ההכללה מסירה את השדה מצב ומייצאת את כל הישויות ללא קשר למצב. פונקציונליות הסינון הגבילה את הישויות המיוצאות. פנה לתמיכה הטכנית לקבלת סיוע בתכונות אלה.
ודא שסביבות המקור וסביבות היעד פועלות באותה גירסה של Customer Insights - Journeys ומשתמשות בסכימת מסד נתונים זהה (לפחות עבור הנתונים שאתה מעביר).
יכולות ומגבלות של תהליך היצוא/היבוא
ההערות הבאות חלות כאשר אתה משתמש בייצוא/ייבוא כדי להעביר נתונים ממופע אחד של Customer Insights - Journeys לאחר:
- אם אתה מייבא (או משחזר) רשומה שכבר קיימת בסביבת היעד, הרשומה תהיה במצב "טיוטה" בסביבת היעד. לא ניתן לשכפל רשומות תואמות.
- לא ניתן לייצא או להעביר נתוני אינטראקציות לסביבה חדשה. הוא לעולם לא ייכלל בקובץ הייצוא.
- אם אתה מייצא משפה שאינה מופיעה בסביבת היעד, השפה פשוט תתווסף לסביבת היעד.
- לאחר ש- Customer Insights - Journeys מועבר, משוחזר או מועתק, מצבו משתנה ממצב פעיל למצב הופסק. כדי להפעיל מחדש מסע שהועבר, שוחזר או הועתק, עליך לשכפל תחילה את המסע ולאחר מכן לבצע אותו.
- אין אפשרות להעביר גורמים מפעילים בעת העברת נתונים בין סביבות. כל האירועים בסביבה הישנה צריכים להיווצר מחדש בסביבה החדשה.
הורד את כלי ההעברה של תצורה
הכלי 'העברת תצורה' מסייע לך לחלץ את הנתונים ואת פרטי התצורה מסביבה אחת ולאחר מכן לייבא אותם לאחרת. כדי לקבל את הכלי, בצע את ההוראות שבסעיף הורדת כלים מ- NuGet.
ודא שהמקור והיעד שלך מפעילים את אותה גירסה של Customer Insights - Journeys
סביבות המקור והיעד שלך חייבות לפעול בגירסאות זהות של Customer Insights - Journeys. השתמש בהליך הבא כדי לבדוק את הגירסה בכל אחת מהסביבות. אם הם לא תואמים, עדכן אחד מהם או את שניהם לגירסה העדכנית ביותר כפי שמתואר בנושא עדכון Customer Insights - Journeys
כדי למצוא את מספר הגירסה של Customer Insights - Journeys:
פתח את אזור ניהול ההתקנה ועבור אל סביבות.
אם יש לך יותר מסביבה אחת של Dynamics 365, כל אחת מהן מצוינת כאן. בחר את הסביבה שבה הותקן Customer Insights - Journeys ושממנה אתה מתכנן לייצא נתונים.
בחר את הרשימה הנפתחת משאבים ברצועת הכלים העליונה ולאחר מכן בחר אפליקציות Dynamics 365.
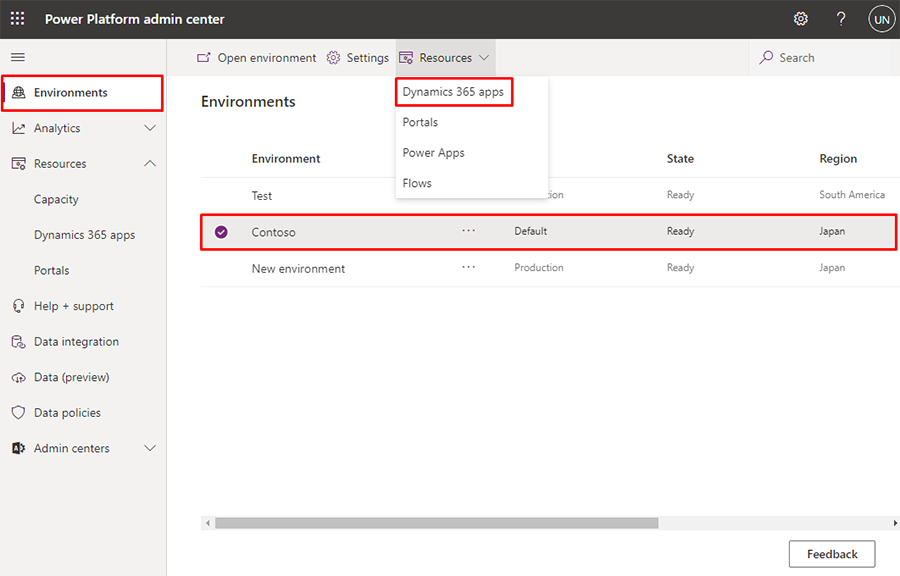
מוצגת רשימה של פתרונות המותקנים בסביבה שבחרת. בחר את הפתרון הנקרא אפליקציית Dynamics 365 Customer Insights - Journeys ולאחר מכן בחר בפרטים ברצועת הכלים העליונה.
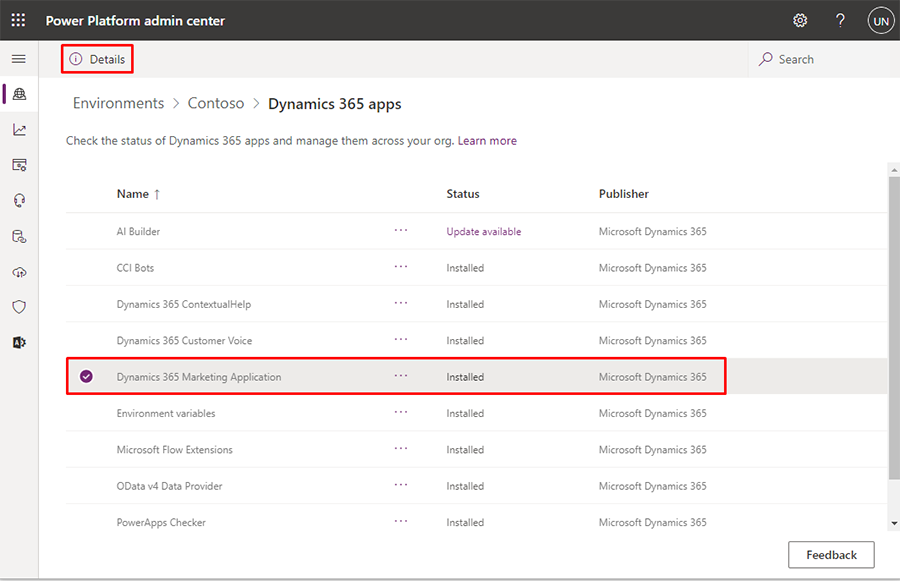
חלונית תופיע בצד השמאלי של הדף תחת הכותרת פרטי היישום Dynamics 365 Customer Insights - Journeys. בדוק את הערך המוצג בעמודה גירסה.
יצירה של סכימת מסד נתונים עבור הסביבה המקורית שלך
הכלי להעברת תצורה מחייב סכימת מסד נתונים בכל פעם שהוא מייצא או מייבא נתונים. הכלי עצמו יכול ליצור בעבורך את הסכימה הנדרשת. הסכימה שנוצרה תציין את מבנה מסד הנתונים של הסביבה המקורית, כולל כל ההתאמות האישיות שלה. מסד הנתונים בסביבת היעד שלך חייב להשתמש בסכימה זהה עבור כל הנתונים המועברים.
כדי ליצור את הסכימה הדרושה:
פתח את התיקייה שבה התקנת את הכלים. מצא והפעל את DataMigrationUtility.exe כאן.
בכלי השירות, בחר באפשרות צור סכימה ולאחר מכן התחבר לסביבה המקורית.
בצע את ההוראות המופיעות בנושא יצירת סכימה לייצוא נתוני תצורה כדי ליצור את הסכימה. הקפד לכלול את כל הפתרונות, הישויות והשדות שברצונך להעביר בעבורם נתונים; הקפד גם לכלול את כל יחסי התלות.
טיפ
להלן מספר קישורים והערות שיעזרו לך ליצור את הסכימה הדרושה:
- ניתן להשתמש בכלי הדפדפן של המטה-נתונים כדי לגלות ולהבין את מבנה מסד הנתונים. לקבלת פרטים על אופן ההתקנה והשימוש בו, עיין בנושא חומר עזר בנושא ישויות של Dynamics 365 Customer Insights - Journeys.
- בעת יצירת הסכימה עם הכלי להעברת תצורה, תוכל לבדוק אם נעשה שימוש בקשרי גומלין על-ידי אחת מהישויות שנבחרו על-ידי בחירה בתיבת הסימון הצג את הקשרים עבור הישות שנבחרה. פעולה זו תעזור לך לא להשמיט יחסי תלות.
- כשתסיים ליצור את הסכימה עם הכלי להעברת התצורה, בחר כלים>אמת סכימה משורת התפריטים. פעולה זו תבדוק אם יש יחסי תלות בכל הישויות שבחרת ובעזרתה גם תוכל להצביע על בעיות נפוצות אחרות.
ייצוא נתונים מהסביבה המקורית שלך
כדי לייצא נתונים מהסביבה המקורית שלך:
פתח את התיקייה שבה התקנת את הכלים. מצא והפעל את DataMigrationUtility.exe כאן.
הכלי מופעל. בחר ייצוא נתונים ואז המשך.
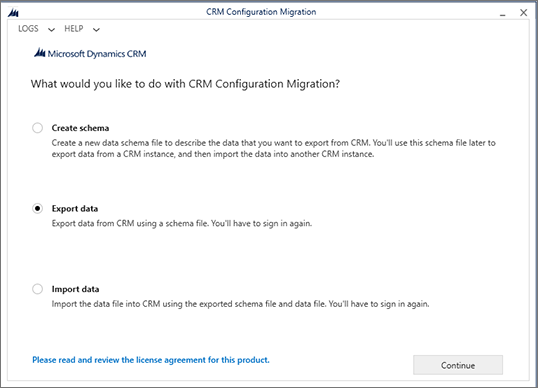
הגדר את סוג פריסה ל- Microsoft 365 ולאחר מכן בחר התחברות.
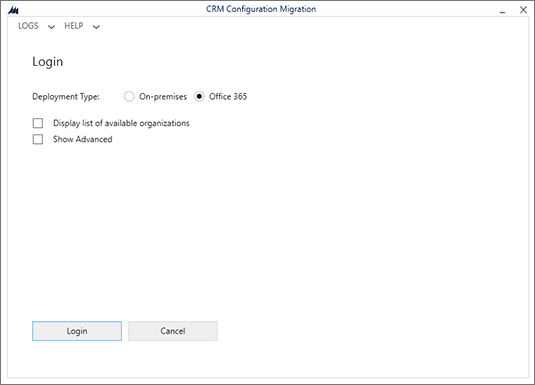
בצע את ההוראות שמופיעות על המסך כדי להיכנס עם שם המשתמש והסיסמה עבור הדייר שבו פועלת הסביבה המקורית שלך.
אם קיימות מספר סביבות בדייר שאליו נכנסת, בחר את הסביבה המקורית ובחר התחברות כדי להמשיך. (אם יש רק סביבה אחת זמינה, דלג על שלב זה).
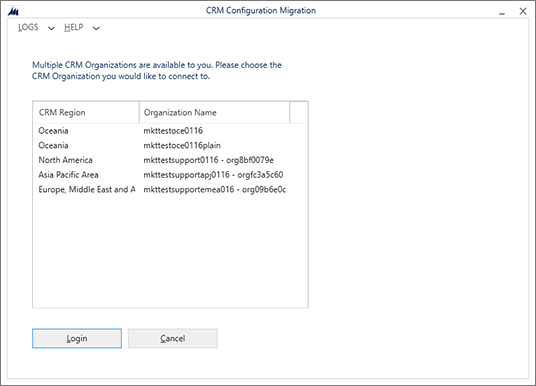
לאחר הכניסה תתבקש לבחור סכימה ולייצא שם קובץ.
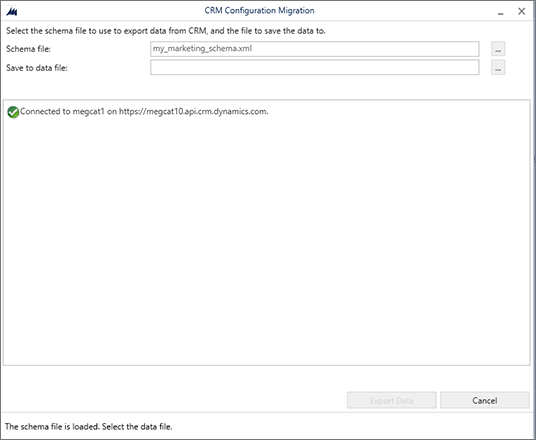
קבע את ההגדרות הבאות:
- קובץ סכימה: בחר בלחצן שלוש הנקודות כדי לפתוח סייר קבצים, ולאחר מכן נווט אל קובץ הסכימה שיצרת עבור הסביבה המקורית ובחר בו.
- שמור בקובץ נתונים: בחר בלחצן האליפסה כדי לפתוח סייר קבצים ולאחר מכן נווט לתיקייה שבה ברצונך לשמור את הנתונים המיוצאים, יחד עם שם קובץ.
בחר ייצוא נתונים כדי להמשיך. הכלי עוקב אחר התקדמות הייצוא, וכאשר הפעולה מסתיימת, נוצר קובץ zip המכיל את הסכימה ואת הנתונים.
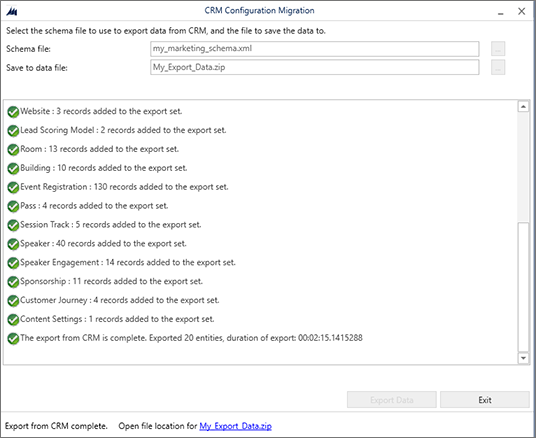
לאחר שהייצוא בוצע, בחר צא כדי לסגור את דף הייצוא.
ייבוא נתונים אל סביבת היעד שלך
כדי לייבא נתונים אל סביבת היעד שלך:
אם כלי ההעברה של תצורה אינו פועל עדיין, פתח את התיקיה שבה התקנת את הכלים. מצא והפעל את DataMigrationUtility.exe כאן.
בחר ייבוא נתונים ואז המשך.
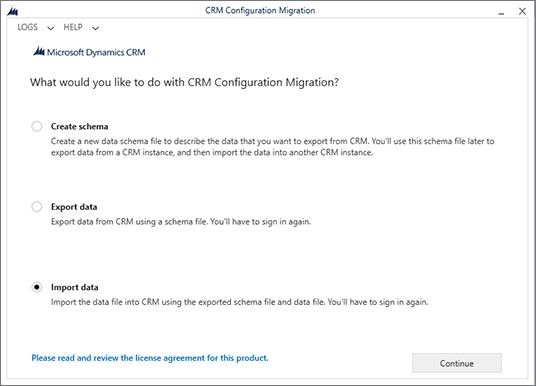
הגדר את סוג פריסה ל- Microsoft 365 ולאחר מכן בחר התחברות.
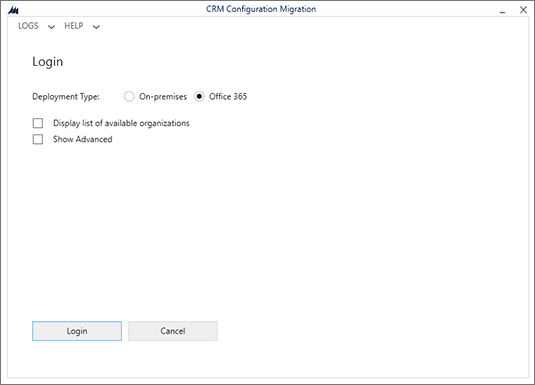
בצע את ההוראות שמופיעות על המסך כדי להיכנס עם שם המשתמש והסיסמה עבור הדייר שבו פועלת סביבת היעד שלך.
אם קיימות מספר סביבות בדייר שאליו נכנסת, בחר את סביבת היעד ובחר התחברות כדי להמשיך. (אם יש רק סביבה אחת זמינה, דלג על שלב זה).
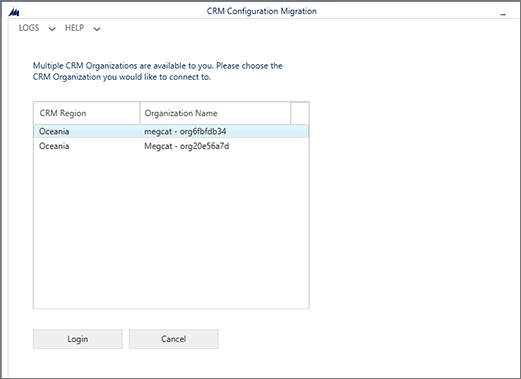
לאחר הכניסה תתבקש לבחור קובץ לייבוא. בחר בלחצן האליפסה שליד השדה קובץ Zip כדי לפתוח סייר קבצים ולאחר מכן נווט לתיקייה שבה שמרת את קובץ הייצוא מהסביבה המקורית שלך. קובץ זה מכיל הן את הנתונים והן את הסכימה שבה השתמשת לייצוא
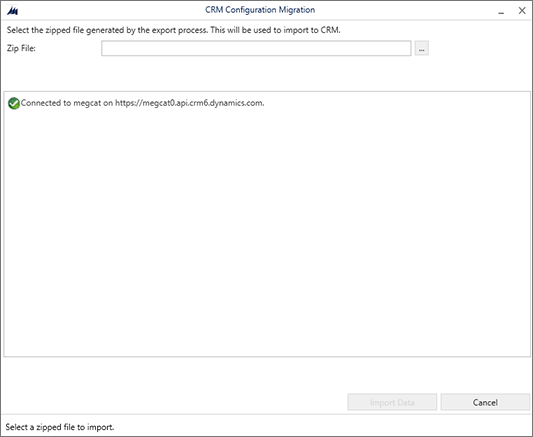
חשוב
כפי שצוין קודם לכן, הסביבות של המקור והיעד חייבות להשתמש בדיוק באותה סכימה עבור הנתונים המועברים, כלומר שעליהן להפעיל גירסאות זהות של Customer Insights - Journeys, וכל ההתאמות האישיות הרלוונטיות של הסכימה חייבות להיות זהות בשתי הסביבות. אם הסכימות אינן תואמות, תקבל שגיאה והייבוא ייכשל.
בחר ייבוא נתונים כדי להמשיך. הכלי עוקב אחר התקדמות הייבוא שלך.
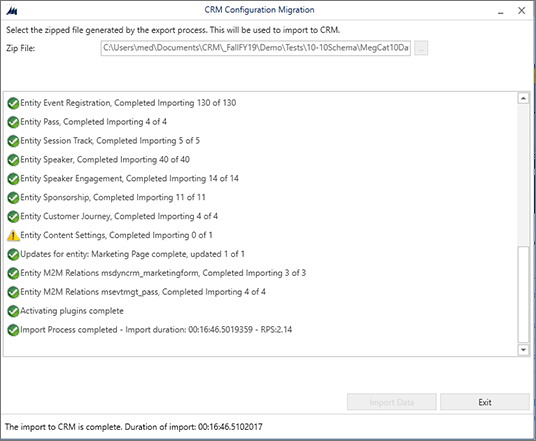
לאחר שהייבוא בוצע, בחר צא כדי לסגור את דף הייבוא.