הערה
הגישה לדף זה מחייבת הרשאה. באפשרותך לנסות להיכנס או לשנות מדריכי כתובות.
הגישה לדף זה מחייבת הרשאה. באפשרותך לנסות לשנות מדריכי כתובות.
ציר הזמן עוזר למשתמשי היישומים לראות את כל היסטוריית הפעילויות. פקד ציר הזמן משמש ללכידת פעילויות כמו הערות, פגישות, הודעות דוא"ל, שיחות טלפון ומשימות כדי להבטיח שכל האינטראקציות עם הטבלה הקשורה נמצאות במעקב וגלויות במשך הזמן. השתמש בציר הזמן כדי להתעדכן במהירות בכל פרטי הפעילות העדכניים ביותר.
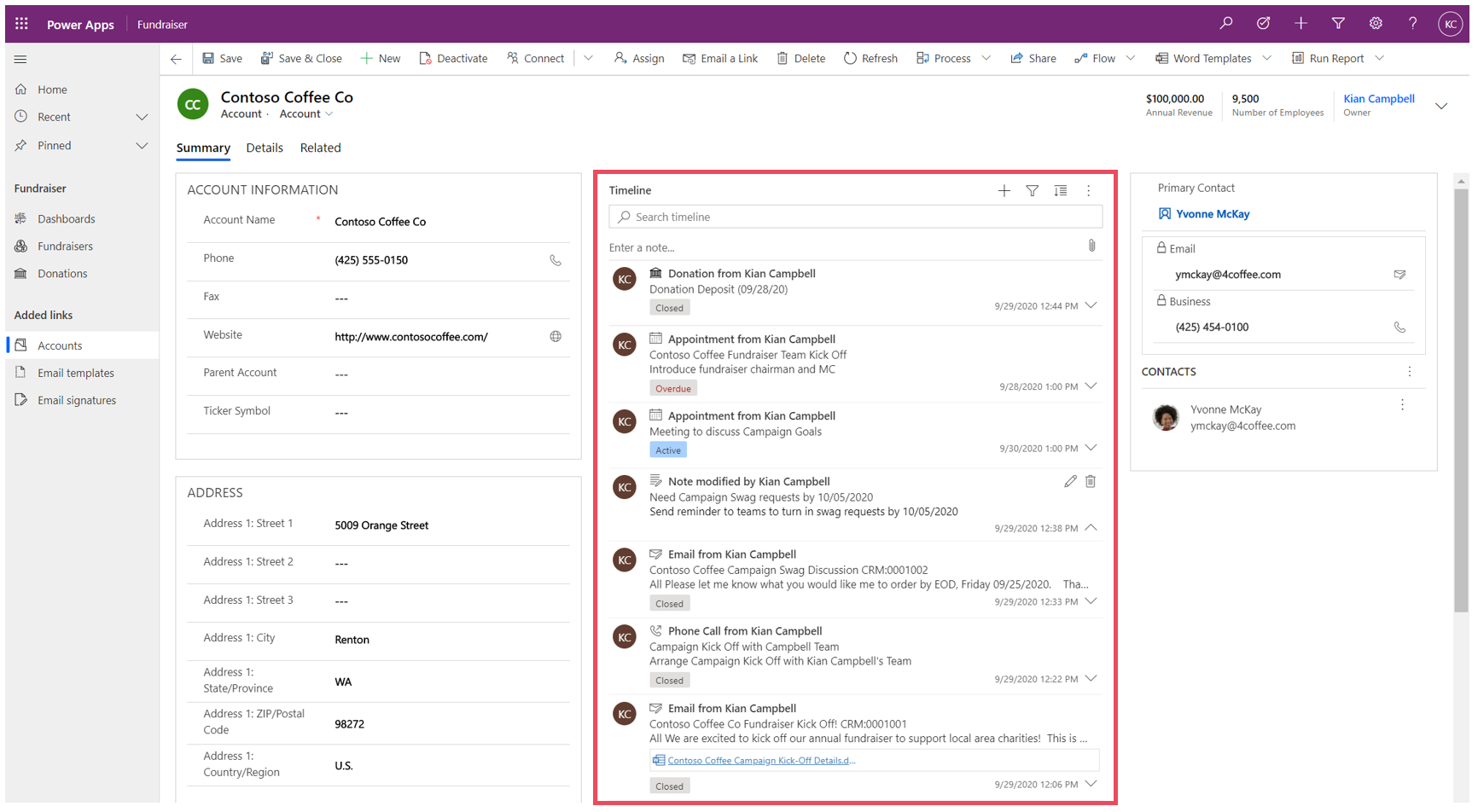
בקרת ציר הזמן מספקת דרך קלה להציג מידע הקשור לטבלה, כגון חשבונות או אנשי קשר. החוויה הסוחפת הזו עוזרת לתת למשתמשים הבנה טובה יותר של האינטראקציות עם הלקוחות שלהם, ועוזרת להם לספק שירות מותאם אישית יותר בצורה יעילה ואפקטיבית.
יצרני אפליקציות יכולים להגדיר את תצורת המידע המוצג בציר הזמן כדי לעזור למשתמשים לגשת למידע וליצור רשומות פעילות חדשות, כגון הודעות דואר ומשימות, ישירות מציר הזמן במהירות כדי שיוכלו לספק שירות מותאם אישית יותר.
הוספת ציר זמן
פקד ציר זמן ממוקם בטופס בתוך טבלה. ניתן להגדיר כל פקד ציר זמן הנמצא בטופס. לדוגמה, טבלת תיק לקוח כוללת שלושה טפסים רגילים, ולכל אחד מהטפסים הללו יכול להיות ציר זמן הניתן להגדרה.
הצגת טבלה מותאמת אישית בציר זמן
כדי שהטבלאות המותאמות אישית יופיעו ברשימת הפעילויות שניתן להוסיף לפקד ציר זמן, ודא שכאשר אתה יוצר את הטבלה אתה מגדיר את ההגדרות הבאות:
- הגדר את הטבלה סוג כפעילות.
- בדוק את ההגדרה הפוך קבצים מצורפים לזמינים אם ברצונך שמשתמשי יישום יוכלו להוסיף קבצים מצורפים לרשומת הפעילות המותאמת אישית.
מידע נוסף: יצירת טבלה מותאמת אישית
הוספת רכיב ציר הזמן לטופס
- כניסה אל Power Apps.
- בחר טבלאותבחלונית הניווט הימנית, ופתח את הטבלה הרצויה. If the item isn’t in the side panel pane, select …More and then select the item you want.
- בחר את האזור טפסים ולאחר מכן פתח את הטופס שבו ברצונך להוסיף או להגדיר ציר זמן.
- במעצב הטפסים, בחר רכיבים מהניווט הימני ולאחר מכן גלול למטה אל הרכיב ציר זמן בצד ימין. גרור ושחרר אותו במקטע בטופס.

- בצע את השינויים הרצויים בהגדרות ציר הזמן. מידע נוסף: קביעת התצורה של רכיב ציר הזמן
- לפני שתוכל להציג את כל שינויי התצורה בטופס הטבלה, עליך לשמור ולפרסם את העדכונים שלך ברכיב ציר הזמן. בחר שמור ולאחר מכן בחר פרסם כדי להפוך את שינויי הטופס שלך לזמינים בטופס הטבלה עבור הסביבה.
שים לב לדברים הבאים בעת העבודה עם פקד ציר הזמן במעצב הטפסים.
- אפשר להוסיף צירי זמן מרובים לטופס.
- כדי להסיר את רכיב ציר הזמן מטופס, בחר באזור הרכיב ציר זמן ולאחר מכן הקש על מקש Delete.
- מאחר שרכיב ציר הזמן מסתמך באופן בלעדי על נתונים קשורים בסיסיים, האפשרות כמעט סיימת מוצגת במקטע ציר הזמן.
- מכיוון שאתה נמצא במצב יצירה ו/או עריכה בטופס, אין נתונים בסיסיים, ולכן מקטע ציר הזמן ריק במעצב הטפסים.
הגדרת רכיב ציר הזמן
רכיב ציר הזמן עשיר בתכונות ופונקציונליות שניתנות להגדרה ולהתאמה לתמיכה בצרכים עסקיים ספציפיים. ציר הזמן מורכב מתכונות ופונקציונליות שאתה מגדיר ברכיב ציר הזמן, המוצגים לאחר מכן בטופס הטבלה.
אפשרויות תצוגה
מקטע זה מתאר את ההגדרות הזמינות באזור אפשרויות התצוגה של הגדרות בקרת ציר הזמן.
שם רכיב ציר הזמן
העמודה שם תחת הכרטיסיה מאפיינים באפשרויות תצוגה היא השם הייחודי של פקד ציר הזמן ומשמשת רק על-ידי יוצר היישום לצורך עיון.
הערה
- לעמודה שם יש מגבלות. לדוגמה, אינך יכול להשתמש ברווחים בין מילים. במקום זאת, עליך להשתמש בקו תחתון (_)
- אין באפשרותך לשנות את תווית הכותרת של ברירת המחדל המוצגת כציר זמן בטופס במהלך זמן הריצה של היישום.
רשומות המוצגות בדף
מקטע זה מאפשר לך לשלוט במספר הרשומות שמופיעות לפני הצגת האפשרות טען עוד בתחתית המקטע.
| תצוגת תצורה של מעצב הטפסים | תצוגת תצוגה של מעצב הטפסים |
|---|---|
 |
 |
| הגדרת ברירת המחדל בעמודה רשומות המוצגות בדף מוגדרת ל- 10 רשומות, אבל באפשרותך לשנות אותה כדי שתציג עד 50 רשומות. | 1. בהתאם להגדרת ברירת המחדל המוצגת בדוגמה זו, הטופס מציג 10 רשומות לכל היותר. 2. לאחר שמספר הרשומות עולה על 10, האפשרות טען עוד מופיעה בתחתית הטופס. |
סוגי רשומות להצגה
ישנם שלושה סוגי רשומות עיקריים: פעילויות, הערות ופרסומים. כברירת מחדל, כל סוגי הרשומות זמינים.
- פעילויות. פעילויות יכולות להכיל מספר רב של סוגי רשומות תת-פעילות שניתנות להתאמה אישית כדי לתמוך בצרכים העסקיים. בהתאם למה שהתקנת, מנהל המערכת יכול ליצור, להוסיף ולהציג הרבה סוגים שונים ומותאמים אישית של רשומות תת-פעילות תחת המקטע פעילות של התפריט הנפתח בציר הזמן.
- הערות. הערות מאפשרות לך ללכוד פרטים הקשורים לרשומת הטבלה. לדוגמה, באפשרותך להשתמש בהערות כדי ללכוד מחשבות, לסכם מידע ולספק משוב על מקרה ולאחר מכן לעדכן את פרטי המקרה בהמשך.
- פרסומים קיימים שני סוגים של פרסומים: אוטומטי ומשתמש:
- פרסומים אוטומטיים נוצרים על-ידי המערכת ומודיעים לך על פעילות שהתרחשה בתיק לקוח.
- הודעות משתמש מאפשרות לך להשאיר הודעה למשתמש אחר ברשומה.
הערה
פרסומים דורשים אפליקציית Dynamics 365, כגון אפליקציה עבור Dynamics 365 Customer Service.
הפוך סוגי הרשומות אלו לזמינים לתצוגה בציר הזמן
| תצוגת תצורה של מעצב הטפסים | תצוגת תצוגה של מעצב הטפסים |
|---|---|
 |
 |
| כדי לאפשר סוגי רשומות המוצגים עבור פעילויות, הערות, ופרסומים בטופס, סמן את התיבה לצד סוג רשומה. | 1. כדי לוודא שסוג הרשומה מוצג בטופס, בחר צור רשומת ציר זמן 2. כאשר פעילויות מופעלות, תראה סוגי רשומות של פעילות לפגישות, דואר, שיחות טלפון ומשימות. 3. כאשר הערות מופעלות, תראה את סוגי רשומות ההערה בטופס. 4. כאשר פרסומים מופעלים, תראה גם את סוגי רשומות הפרסום בטופס. |
הערה
פעילויות והערות הן ישויות רגילות. אם יובאו פתרונות נוספים לסביבה, ייתכן שיוצגו גם טבלאות אחרות.
פעילות, הערות, סמלי פרסום ותצוגת תאריך / חותמת זמן בצירי זמן
ציר הזמן מציג סמל פשוט לפני הפעילות, ההערה, הפרסום והטבלה המותאמת אישית, ומקל עליך לזהות את סוג הרשומה.
תאריכים וחותמות זמן מופיעים תמיד בכל רשומה בצד השמאלי התחתון של התצוגה המקדימה ותמיד ניתנים להצגה.
הערה
כאשר לטבלה מותאמת אישית יש סמל מותאם אישית, פעילויות הקשורות לטבלה המותאמת אישית מוצגות באמצעות סמל הטבלה המותאם אישית המוגדר כברירת מחדל ולא הסמל המותאם אישית.
מתקדם
מקטע זה מתאר את ההגדרות הזמינות באזור 'מתקדם' של הגדרות בקרת ציר הזמן. ההגדרה מתקדם חלה על כל סוגי הרשומות.
בעת ההפעלה וההשבתה של תכונות מתקדמות, אי אפשר להציג עדכונים (למרות שייתכן שייראה שקיימת פעילות ברכיב ציר הזמן) עד שתשמור ותפרסם את עדכוני התצורה שלך ותרענן את טופס הטבלה.
הגדרות מתקדמות כוללות הגדרות נפוצות רבות המתפרשות על פני פעילות, הערה או פרסום, שהם שלושת סוגי הרשומות העיקריים המופיעים במקטע ציר הזמן.
סוג רשומה של הזנה מהירה וברירת מחדשל של סדר המיון
להלן סקירה מפורטת של אפשרויות התצורה המתקדמות, החל מבחירת סוג רשומת הזנה מהירה שלך:
| תצוגת תצורה של מעצב הטפסים | תצוגת תצוגה של מעצב הטפסים |
|---|---|
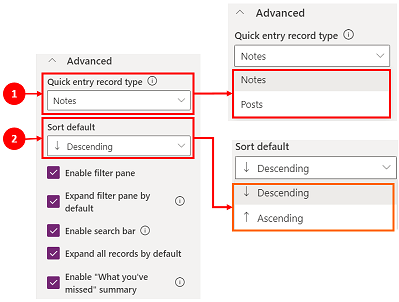 |
 |
| 1. בחר מתקדם כדי להרחיב אזור זה בתצוגת התצורה. סוגר הרשומה רשומת הזנה מהירה מספק לך גישה מהירה ליצירה של הערה או פרסום. הגדרת ברירת המחדל עבור הגדרה זו מוגדרת לערך הערות. 2. ההגדרה ברירת מחדל של סדר מיון שולטת בסדר המין של כל הנתונים בציר הזמן. הגדרת ברירת המחדל עבור הגדרה זו מוגדרת לערך 'יורד'. |
1. כשתבחר בסוג רשומה הערות הוא מופיע מתחת לסרגל חיפוש בציר הזמן. כמו כן, תראה סמל מהדק 2. אם תבחר פרסומים, האפשרות תופיע גם תחת סרגל חיפוש בציר הזמן. |
הפיכת חלונית הסינון לזמינה
מסננים מספקים אפשרות מהירה למיון וחיפוש נתונים ספציפיים במהירות.
| תצוגת תצורה של מעצב הטפסים | תצוגת תצוגה של מעצב הטפסים |
|---|---|
 |
 |
| ההגדרה חלונית סינון מאפשרת לך להפעיל או להשבית פונקציונליות סינון בציר הזמן. אפשרות זו מופעלת כברירת מחדל. | הפעל את חלונית הסינון על-ידי סימון התיבה לצד ההגדרה. פעולה זו תאפשר את הצגת סמל הסינון על ציר הזמן. כדי להשבית את חלונית הסינון, נקה את התיבה לצד ההגדרה וסמל הסינון לא יופיע יותר בציר הזמן. |
סנן רשומות בציר הזמן
מסננים הם בעלי ערך עבור מיון נתונים. באפשרותך לסנן במהירות פעילויות, הערות ופרסומים עם אפשרויות מרובות כדי לראות את מה שחשוב לך. המסנן זמין עבור הפעילויות, ההערות, הפרסומים והטבלאות המותאמות אישית הקיימים בציר הזמן. ציר הזמן מסנן ומציג את הרשומות והספירה הקיימות בציר הזמן.
כשבוחרים מסננים על סמך מצב פעילות, פעילות, אז אותן פעילויות, הערות ופרסומים יוצגו בציר הזמן שלך. אפשר להתאים אישית נתונים באמצעות מסנני נתונים ולבחור להשאיר את המסננים או לנקות אותם כשתסיים.
כאשר סמל המסנן שקוף
 בטופס הטבלה, פירוש הדבר שלא נבחרו פריטים, ולכן חלונית הסינון ריקה.
בטופס הטבלה, פירוש הדבר שלא נבחרו פריטים, ולכן חלונית הסינון ריקה.כאשר הסמל סינון כהה
 , משמעות הדבר היא שהוגדרו מסננים. כדי לראות אילו מסננים הוקצו, בחר את
, משמעות הדבר היא שהוגדרו מסננים. כדי לראות אילו מסננים הוקצו, בחר את  סמל סינון וחלונית הסינון תציג את המסננים שהוגדרו.
סמל סינון וחלונית הסינון תציג את המסננים שהוגדרו.בחר כיצד ברצונך לסנן נתונים על-ידי בחירה בתיבה שלצד המסנן.
נקה מסננים על-ידי בחירת נקה את כל המסננים
 בחלונית הסינון.
בחלונית הסינון.
אפשרויות הקטגוריות ותת הקטגוריות הבאות זמינות בתפריט 'קבצים':
| קטגוריה | קטגוריית משנה |
|---|---|
| סוג רשומה | |
| סוג פעילות | |
| מצב פעילות | |
| סיבה למצב פעילות | מאפשר לך לסנן לפי סיבות מצב ספציפיות. הערכים הם רשימה ייחודית של כל סיבות המצב מהפעילויות בציר הזמן. סיבות המצב משתנות בהתאם לפעילות. אם יש מספר פעילויות על ציר הזמן שיש להן את אותו סיבת המצב, זה בא לידי ביטוי פעם אחת, אבל אז המספר שליד סיבת המצב מציין כמה מופעים של אותו סיבת המצב מופיעים בציר הזמן. |
| תאריך היעד של הפעילות (פעיל) | |
| רשומות מאת | |
| השתנה ב: |
הערה
כברירת מחדל, רשומות הפקס והמכתבים מושבתות בציר הזמן.
1 דורש יישום Dynamics 365
הרחב את חלונית הסינון
ההגדרה הרחב את חלונית הסינון מספקת גישה מהירה לאפשרויות מיון בציר הזמן. אפשרות זו מופעלת כברירת מחדל.
| תצוגת תצורה של מעצב הטפסים | תצוגת תצוגה של מעצב הטפסים |
|---|---|
 |
 |
| ההגדרה הרחב את חלונית הסינון כברירת מחדל מציגה חלונית סינון מורחבת בראש הטופס בכל פעם שהוא נפתח ועובר רענון. היא מושבתת כברירת מחדל. | הפעל את הרחב את חלונית הסינון על-ידי סימון התיבה לצד ההגדרה. זה מאפשר לחלונית הסינון להופיע בראש הטופס בכל פעם שהטופס נפתח ועובר רענון. כדי להשבית את הרחב את חלונית הסינון, נקה את התיבה לצד ההגדרה וחלונית הסינון לא תופיע בציר הזמן. |
הפוך את סרגל החיפוש לזמין
באפשרותך לחפש רשומות בציר הזמן. כאשר אתה מחפש ביטוי בציר הזמן, הוא מחפש בכותרת הרשומה או בעמודת הגוף והתיאור של הרשומה ולאחר מכן מציג את הרשומה עבורך.
| תצוגת תצורה של מעצב הטפסים | תצוגת תצוגה של מעצב הטפסים |
|---|---|
 |
 |
| בחר את הפוך את סרגל החיפוש לזמין כדי להפעיל את פונקציונליות סרגל חפש בציר הזמן. אפשרות זו מופעלת כברירת מחדל. | הפעל את הגדרת סרגל החיפוש כדי להציג סרגל חיפוש בראש ציר הזמן. השבת את סרגל החיפוש על-ידי ניקוי התיבה לצד ההגדרה וסרגל החיפוש לא יופיע בציר הזמן. |
הרחב את כל הרשומות בציר הזמן
הרחב את כל הרשומות כברירת מחדל מציג את כל הפעילויות בתצוגה מורחבת בציר הזמן.
| תצוגת תצורה של מעצב הטפסים | תצוגת תצוגה של מעצב הטפסים |
|---|---|
 |
 |
| בחר הרחב את כל הרשומות כדי להגדיר את תצוגת ברירת המחדל להצגת כל הרשומות בתבנית התצוגה המורחבת בטופס בכל פעם שנפתח ציר הזמן. האפשרות הרחב את כל הרשומות מושבתת כברירת מחדל. | 1. כאשר אפשרות זו זמינה, הסמל של הרחב את כל הרשומות מוצג בפינה הימנית העליונה של סרגל הניווט של ציר הזמן. 2. ניתן להרחיב או לכווץ רשומות באמצעות הסמל הרחב את כל הרשומות. בהרחבה, כל הרשומות מוצגות בתצוגה המורחבת בטופס בכל פעם שהיא נפתחת. כאשר תמחק את הרחב את כל הרשומות, היא לא תציג עוד פעילויות בתצוגה מורחבת. כאשר הוא מושבת, הסמל הרחב את כל הרשומות לא יוצג בניווט השמאלי העליון של ציר הזמן. רשומות מופיעות תמיד בתצוגה מכווצת. |
עריכת חלונית הסינון
באפשרותך להגדיר את מסנני ברירת המחדל המופעלים כאשר טופס נטען או מתרענן באמצעות עריכת חלונית הסינון. הסר קבוצות מסננים על-ידי הפיכת ההגדרה לכבוי. משתמשים יכולים להסיר את מסנני ברירת המחדל כדי לראות את כל הרשומות אלא אם כן האפשרות הפוך את חלונית הסינון לזמינה מושבתת.
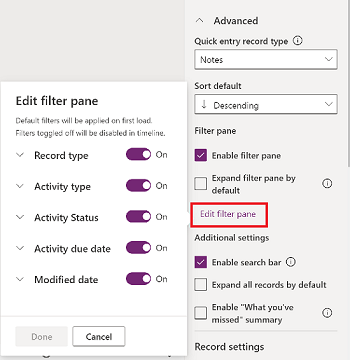
הגדר פקודות דואר עבור ציר הזמן
אתה יכול להגדיר אפשרויות דואר עבור ציר הזמן כך שמשתמשים יוכלו להשיב, להשיב לכולם ולהעביר הודעות. אתה יכול לבחור את הסדר שבו האפשרויות יוצגו למשתמשים, ולא לכלול אותן אם אין בהן צורך. האפשרות 'השב-לכולם' היא הגדרת הסדר שמוגדרת כברירת מחדל.
בחר את הטופס שעבורו ברצונך להחיל את הגדרות הדואר ולאחר מכן במקטע מאפיינים בכרטיסיות שיחה, בחר את סוג הפעילות דואר. חלונית המאפיינים דואר מוצגת.
במקטע בחר וסדר פקודות, סמן את התיבות עבור פקודות הדואר שברצונך להגדיר עבור משתמשים. אתה יכול לגרור ולשחרר את האפשרויות כדי לבחור את הסדר שבו תרצה להציג כל אפשרות.
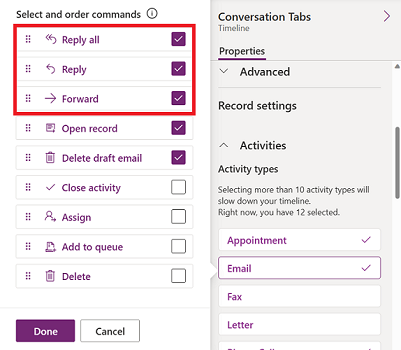
בחר בוצע ולאחר מכן שמור ופרסם את השינויים.
הרחבת רשומות עם תמונות בציר הזמן
באפשרותך לשלוח ולקבל רשומות עם תמונות, אך הן לא יוצגו כאשר הרשומה מכווצת. יש להרחיב רשומות עם תמונות כדי להציג אותן.
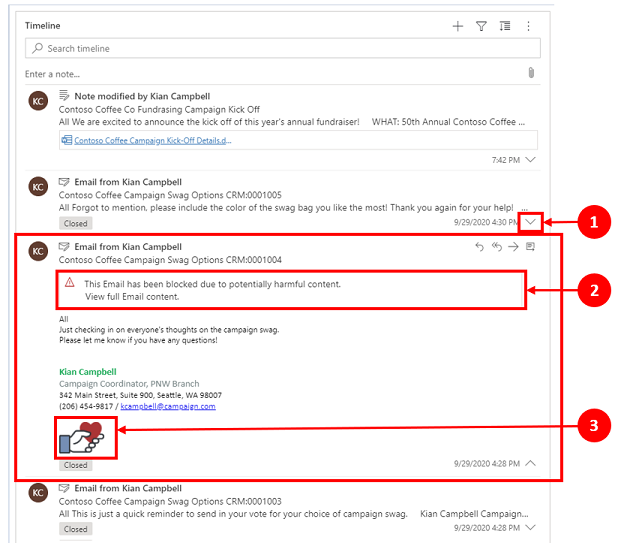
כאשר רשומות מכווצות הן מספקות סיכום חזותי. כדי להרחיב רשומה בודדת, בחר במקום כלשהו ברשומת ציר הזמן כדי להרחיב ולכווץ תצוגת רשומה. בפינה השמאלית התחתונה של הרשומה, יש סימן:
- כאשר סימן הכניסה פונה כלפי מטה (˅), הרשומה מכווצת.
- כאשר סימן הכניסה פונה כלפי מעלה (˅), הרשומה מורחבת.
רשומות עם תמונות עשויות להציג את ההודעה הבאה:
דואר זה נחסם עקב תוכן שעלול להזיק. הצג תוכן דואר מלא.כאשר אתה בוחר בהודעה, האזהרה נעלמת, והתמונה מופיעה.
הפוך את הסיכום 'מה פספסת?' לזמין
האפשרות מה פספסת עוזרת לך להישאר מעודכן בעדכונים ובשינויים שבוצעו ברשומות על-ידי הצגת עדכונים בחלק העליון של ציר הזמן בעת גישה לרשומה.
| תצוגת תצורה של מעצב הטפסים | תצוגת תצוגה של מעצב הטפסים |
|---|---|
 |
 |
| ההגדרה מה פספסת מציגה רשומות חדשות שלא ראית. אפשרות זו מופעלת כברירת מחדל. כדי להשבית אותה, נקה את התיבה לצד ההגדרה. | כאשר היא מופעלת, ואתה מציג רשומת חשבון, הפעילויות החדשות ביותר מופיעות בראש הרשימה. |
הגדרות רשומה
מקטע זה מתאר את ההגדרות הזמינות באזור הגדרות התצוגה של הגדרות בקרת ציר הזמן. ההגדרה סוגי רשומה להצגה קובעת את סוגי הרשומה המושפעים מהגדרות התצוגה המתוארות כאן.
הגדרות רשומה מאפשרות לך לנהל את ההגדרות בתוך סוגי הרשומות.
- סוג הרשומה פעילויות קשור לפעילויות בהגדרות הרשומה.
- סוג הרשומה הערות קשור להערות בהגדרות הרשומות.
- סוג הרשומה פרסומים קשור לפרסומים בהגדרות רשומה.
כדי להפעיל או להשבית סוג רשומה, בחר או נקה את תיבת הסימון. לאחר מכן, אותו סוג רשומה מופיע או לא מופיע יותר במקטע הגדרות רשומה.
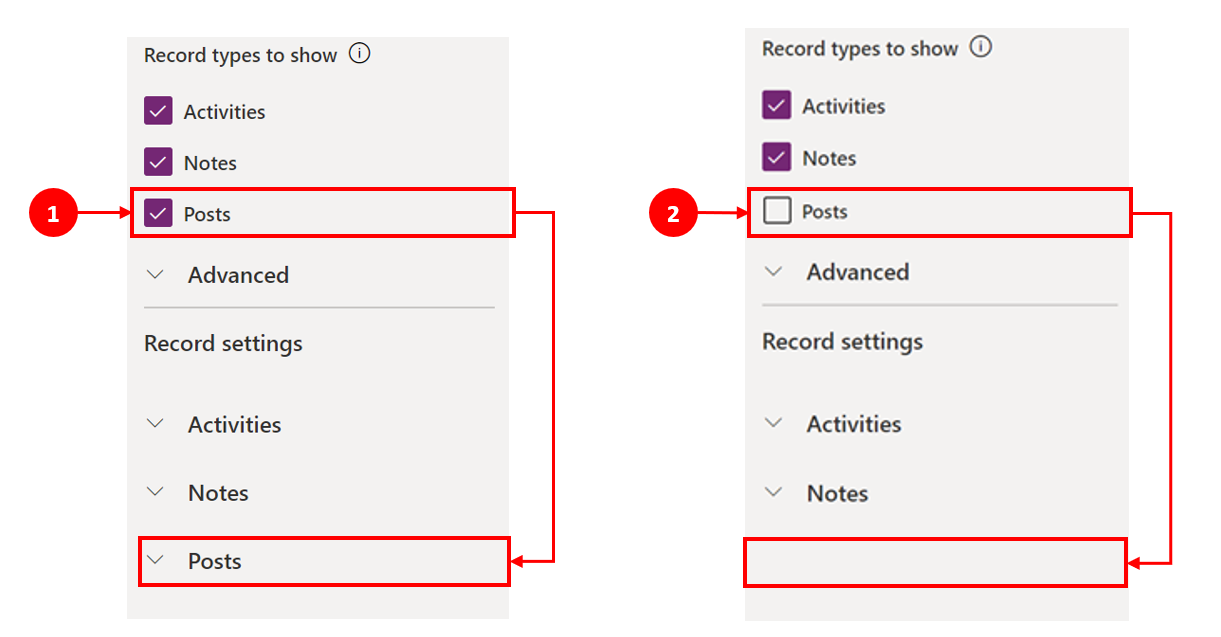
- כאשר האפשרות פרסומים מסומנת במקטע סוגי רשומה להצגה, היא מופעלת במקטע הגדרות רשומה.
- כאשר האפשרות פרסומים נמחקת במקטע סוגי רשומה להצגה, היא מושבתת במקטע הגדרות רשומה.
קביעת התצורה של סוגי רשומות פעילות
כשאתה מרחיב את הגדרות רשומת פעילויות במקטע הרכיב של ציר הזמן, מוצגת רשימה של כל סוגי הפעילות שניתן להפעיל או להשבית בטופס הטבלה.
| תצוגת תצורה של מעצב הטפסים | תצוגת תצוגה של מעצב הטפסים |
|---|---|
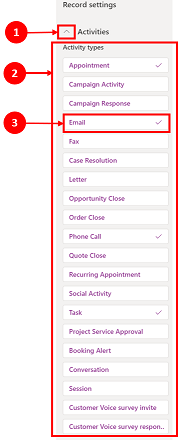 |
 |
| 1. הרחב והצג פעילויות תחת המקטע הגדרות רשומה באמצעות סימן הכניסה (^). 2. רשימה של סוגי פעילויות מוצג בתצוגה המורחבת. 3. באפשרותך להפעיל או להשבית פעילות על-ידי בחירת סוג פעילות. לדוגמה, הפוך את האפשרות דואר לזמינה. כדי להפוך סוג הפעילות לזמין, סמן את התיבה שליד הפוך לזמין ובחר בוצע. כדי להשבית סוג פעילות, נקה את התיבה לצד הפוך לזמין ולאחר מכן בחר בוצע. הפעולה משביתה את כל הפריטים האחרים בתיבה ומשביתה את הצגת סוג הפעילות בציר הזמן. הפעולה גם משביתה את היצירה של סוג הפעילות או הצגתה בציר הזמן. |
1. כאשר האפשרות מופעלת, סוג פעילות מופיע תחת צור רשומת ציר זמן 2. סוג הפעילות מוצג כאפשרות שהמשתמש יכול לבחור מהתפריט הנפתח. 3. כמו כן, רשומת סוג הפעילות מוצגת בגוף ציר הזמן. |
הערה
סימן ביקורת מופיע משמאל, לצד סוגי פעילויות הזמינים. הגדרות 'סוג רשומה' נוספות מושבתות עד שהופכים אותן לזמינות תחת אותה סוג רשומה ספציפית.
הצג תגי מצב לזמינים בסוגי רשומות פעילות
תגיות המצב מתאימות למסנן המצב שמוצג בציר הזמן כדי לסייע לך לראות במבט מהיר אם המצב של רשומת פעילות הוא פעיל, תאריך היעד חלף או סגור בפעילות, כגון משימה, פעילות או דואר. יוצרים יכולים להפעיל או להשבית תגי מצב עבור כל סוג פעילות בקביעת התצורה של טופס ברירת מחדל. תגי מצב זמינים כברירת מחדל.
אפשר את היכולת ליצור ישירות מציר הזמן
ליוצרי היישומים יש את היכולת להפעיל סוגי פעילות כדי שיהיה אפשרי ליצור אותם ישירות בציר הזמן. היכולת לבחור במהירות וליצור פעילות, כגון דואר, משימות ופגישות, עוזרת בייעול הפרודוקטיביות.
| תצוגת תצורה של מעצב הטפסים | תצוגת תצוגה של מעצב הטפסים |
|---|---|
 |
 |
| כדי לאפשר למשתמשים ליצור סוגי פעילות ישירות מציר הזמן, סמן את התיבה שלצד צור ישירות מציר הזמן. |
כאשר האפשרות 'סוג פעילות' זמינה, סוג הפעילות מופיע בתיבה נפתחת בצור רשומת ציר זמן |
הגדר סוגי טפסים כדי ליצור ולפתוח פעילויות
הגדר את צור פעילויות באמצעות ופתח פעילויות באמצעות באופן פרטני עבור סוג פעילות או עבור כל סוגי הפעילות כדי להגדיר את סוג טופס שבו משתמשים ישתמשו בהתבסס על הצרכים העסקיים שלך. אפשר להגדיר שדות אלה באופן הבא:
- בחר סוג פעילות בפעילויות וציין את הערכים.
- ציין את הערך עבור שדות אלה בחלונית פעילויות.
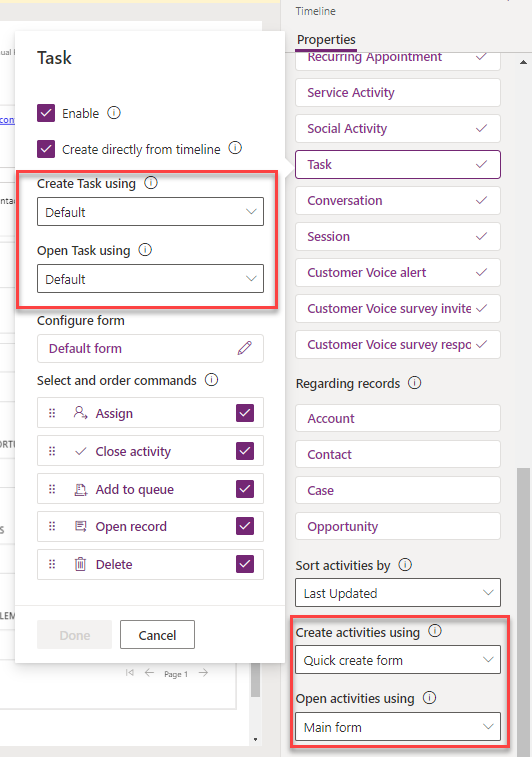
אם תגדיר את סוג הטופס הבא עבור פעילות ספציפית, האפליקציה שוקלת את ההגדרות הבאות:
- ברירת מחדל: סוג הטופס בצור פעילויות באמצעות אוֹ פתח פעילויות באמצעות בפעילויות.
- טופס יצירה מהירה,טופס ראשי, או דו-שיח של טופס ראשי: ההגדרה הספציפית לפעילות ללא קשר לסוג הטופס שהוגדר בצור פעילויות באמצעות אוֹ פתח פעילויות באמצעות בפעילויות.
כאשר המשתמש בוחר את הפעילות מתוך רשומת יצירת ציר זמן או פותח פעילות מציר הזמן, הפעילות נוצרת או נפתחת בסוג הטופס שנבחר.
הפעל פעולות פקודה בסוגי רשומות פעילות (תצוגה מקדימה)
הערה
תכונות אלה הן חלק ממהדורת הגישה המוקדמת. באפשרותך להצטרף בשלב מוקדם כדי להפוך את התכונות לזמינות בסביבה שלך. כך תוכל לבדוק את התכונות ואז להטמיע אותן בסביבות שלך. לקבלת מידע נוסף על אופן ההפיכה של תכונות אלה לזמינות, ראה הסכמת הצטרפות לעדכוני גישה מוקדמת.
פעולות פקודה מאפשרות למשתמשים להקצות, לסגור, למחוק, לפתוח רשומה או להוסיף רשומה לתור לפעילויות מציר הזמן. אפשר להפעיל או להשבית את פעולות הפקודה עבור סוג פעילות ספציפי.
בהתבסס על סוג הפעילות, תוכל גם להפעיל פעולות פקודה אחרות. לדוגמה, עבור דואר תוכל גם להפעיל פעולות כגון השב, השב לכולם והעבר.
| תצוגת תצורה של מעצב הטפסים | תצוגת תצוגה של מעצב הטפסים |
|---|---|
 |
 |
| כדי לאפשר למשתמשים להפעיל פעולות פקודה עבור פעילות ישירות מציר הזמן, סמן את התיבה לצד פעולת פקודה בבחר וסדר פקודות. אתה יכול להפעיל רק חמש פעולות פקודה עבור פעילות. |
|
| אתה יכול גם להזיז את המיקום של פעולות הפקודה כדי לשנות את הסדר שבו הן מוצגות על ציר הזמן. | כאשר היא מופעלת, פעולת הפקודה מופיעה ברשומת הפעילות בציר הזמן. |
הצג רשומות קשורות על ציר הזמן
תיקי לקוחות, אנשי קשר, הזדמנויות ואירועים המקושרים לפעילות מוצגים ברשומת ציר הזמן. מנהל המערכת יכול להפעיל או להשבית את הרשומות בלגבי רשומות.
| תצוגת תצורה של מעצב הטפסים | תצוגת תצוגה של מעצב הטפסים |
|---|---|
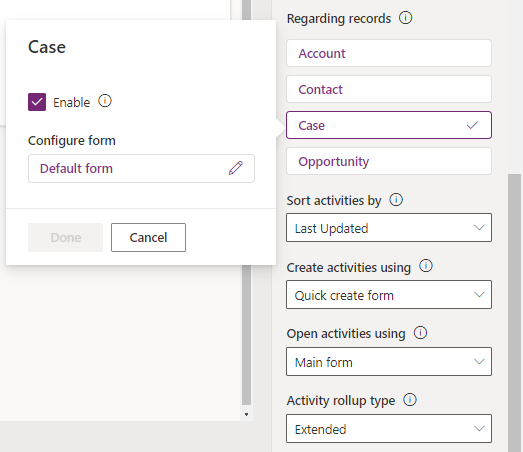 |
 |
| 1. הרחב והצג פעילויות תחת המקטע הגדרות רשומה באמצעות סימן הכניסה (^). 2. רשימה של רשומות מוצגת בלגבי רשומות. 3. כדי להפעיל רשומות, סמן את התיבה לצד הפעל ובחר בוצע. |
כאשר תיבת הסימון מוגדרת כזמינה, משתמשים יכולים להציג רשומות הקשורות לפעילות. אז הרשומה הקשורה לפעילות מוצגת על ציר הזמן. הקישור של הרשומה אינו ידני והוא מתרחש עקב סיכום הרשומה. מידע נוסף: הגדר את סוג סיכום הפעילות בציר הזמן |
הערה
סימן ביקורת מופיע לצד הרשומה הזמינה. השבתת סוג הטבלה משביתה רק את הרשומה המקושרת עבור סיכום רשומות ציר הזמן עבור אותה טבלה.
יצירה ושימוש בטפסי כרטיסים בציר הזמן
רשומות מוצגות באמצעות הגדרת ברירת המחדל עבור כל סוג פעילות. עם זאת, אם ברצונך להציג פרטי רשומה עובר פגישה או הודעת דואר, לדוגמה, תוכל לערוך את טופס הכרטיס הקיים, להשתמש בטופס כרטיס אחר מהגדרות רשומה, או להתאים אישית כרטיס טופס משלך.
| תצוגת תצורה של מעצב הטפסים | תצוגת תצוגה של מעצב הטפסים |
|---|---|
 |
 |
| ניתן לשנות את הגדרות ברירת המחדל של הכרטיס לטופס כרטיס אחר אם נוצרה כזו. | אם אתה יוצר טופס כרטיס חדש, עליך לעבור לטבלת האב ולהוסיף שם את הצורה החדשה של סוג הכרטיס לפני שהיא תופיע ברשימת ציר הזמן עבור קביעת תצורה. אם ברירת מחדל מוצגת, אינך משתמש בטופס הכרטיס. אינך יכול להשתמש בטופס כרטיס דואר בציר הזמן אלא אם כן תבחר ותפרסם אותו תחילה. |
הערה
לא כל סוגי הפעילות מאפשרים לך ליצור סוגי כרטיסים, ולכן בחירת ברירת המחדל תהיה האפשרות היחידה שלך עבור רשומות אלה.
התאם אישית כרטיס מתוך ציר הזמן
כל טפסי הכרטיס מופרדים לארבעת המקטעים הבאים:

מקרא
- ColorStrip: קטע זה אינו מופיע ברשומת ציר הזמן. המקטע ColorStrip ממוקם מימין לטופס הכרטיס.
- כּוֹתֶרֶת: קטע זה מוצג ברשומת ציר הזמן; עם זאת, רק שתי העמודות הראשונות מוצגות ברשומת ציר הזמן. לדוגמה, רק העמודות נושא והשתנה ב: גלויות.
- פרטים: קטע זה מוצג ברשומה של ציר הזמן; עם זאת, רק שלוש העמודות הראשונות מוצגות ברשומת ציר הזמן. בדוגמה זו, רק העמודות אל, עותק ותיאור גלויות ברשומת ציר הזמן.
- כותרת תחתונה: קטע זה אינו מוצג ברשומת ציר הזמן.
- עמודות טבלה: באפשרותך לבחור אילו עמודות ברצונך להוסיף לטופס הכרטיס שלך מאפשרויות העמודה שמופיעות. באפשרותך להתאים אישית את טופס הכרטיס שלך על-ידי גרירה ושחרור של העמודות שבהן ברצונך להשתמש, למקטעים שבהם תרצה שהעמודה תופיע ברשומת ציר הזמן.
יש להתאים אישית כל טופס כרטיס בודד עבור כל רשומת פעילות, כגון דואר, משימות, פרסומים וכן הלאה.
קטע כותרת
הכרטיס כותרת מציג את הכותרת/נושא בטופס הדואר של ציר הזמן שלך. באפשרותך לכלול עד שש עמודות במקטע כותרת, אבל רק שתי העמודות הראשונות יופיעו ברשומת ציר הזמן. הטופס מתעלם מעמודות ריקות בכל המקטעים.
| תצוגת תצורה של מעצב הטפסים | תצוגת תצוגה של מעצב הטפסים |
|---|---|
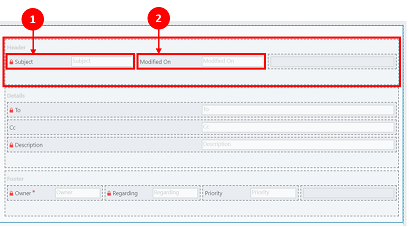 |
 |
| עמודה 1 1. ללא קשר לעמודה שתבחר עבור מקטע זה, היא מופיעה ככותרת מודגשת בראש רשומת ציר הזמן שלך. עבור דוגמה זו, בחרנו נושא עבור עמודה זו. עמודה 2 2. ושוב, ללא קשר לעמודה שתבחר במקטע זה, עמודה זו מופיעה תמיד בפינה השמאלית התחתונה של רשומת ציר הזמן. עבור דוגמה זו, נבחרה האפשרות השתנה ב: עבור עמודה זו. |
עמודה 1 1. עמודה 1 מכותרת הכרטיס מוצגת תמיד במקטע זה של רשומת ציר הזמן. עמודה 2 2. עמודה 2 מכותרת הכרטיס מוצגת תמיד במקטע זה של רשומת ציר הזמן. |
סעיף פרטים
המקטע פרטים של הכרטיס מוצג בגוף שלך את רשומת הדואר של ציר הזמן שלך. באפשרותך לכלול עד ארבע עמודות במקטע פרטים, אבל רק שלוש העמודות הראשונות ניתנות להצגה ברשומת ציר הזמן.
| תצוגת תצורה של מעצב הטפסים | תצוגת תצוגה של מעצב הטפסים |
|---|---|
 |
 |
| פרטי הכרטיס מופיעים תמיד מתחת לכותרת ללא קשר לעמודה שאתה בוחר. עמודה 1 1. בפרטי הכרטיס 'עמודה 1' משמשת ככותרת משנה ברשומת ציר הזמן. עבור דוגמה זו, נבחרה האפשרות אל עבור עמודה זו. עמודה 2 2. עמודה זו מציגה רק שורת טקסט אחת בתצוגת סיכום ברשומת ציר הזמן. כאשר אתה מרחיב את רשומת ציר הזמן שלך, התוכן בעמודה זו מוצג ומעוצב במלואו. עבור דוגמה זו, נבחרה האפשרות עותק עבור עמודה זו. עמודה 3 3. עמודה זו עוקבת אחר התוכן של עמודה 2 והיא חלק מהגוף הראשי של רשומת ציר הזמן שלך שניתנת להצגה רק כאשר אתה מרחיב את הרשומה. עבור דוגמה זו נבחרה האפשרות תיאור עבור עמודה זו. |
עמודה 1 1. עמודה זו מוצגת תמיד במקטע זה ומשמשת ככותרת משנה ברשומת ציר הזמן. עמודה 2 2. עמודה זו מוצגת תמיד במקטע זה ומציגה רק שורת טקסט אחת בתצוגת הסיכום, אך כאשר היא מורחבת, התוכן מוצג במלואו. עמודה 3 3. עמודה זו תמיד מוצגת במקטע זה והיא ניתנת להצגה רק בעת הרחבת הרשומה. |
קטע כותרת תחתונה
מקטע זה אינו גלוי ברשומת ציר הזמן.
| תצוגת תצורה של מעצב הטפסים | תצוגת תצוגה של מעצב הטפסים |
|---|---|
 |
|
| עמודה 1 1. עבור דוגמה זו, בחרנו בעלים עבור עמודה זו. עמודה 2 2. עבור דוגמה זו, בחרנו לגבי עבור עמודה זו. עמודה 3 3. עבור דוגמה זו, בחרנו עדיפות עבור עמודה זו. |
עמודות אלו אינן גלויות ברשומת ציר הזמן |
הערה
רשומות השתנו ב כולן מעודכנות לאותו הזמן שבו התרחש השינוי ו_השתנה על ידי_ מוקצה למשתמש אחד כאשר הטבלה מוקצית למשתמש חדש. זה קורה עקב התנהגות מדורגת. למידע נוסף: הגדר את ההתנהגות של קשרים בין ישויות
הגדר את התאריך לשימוש בעת מיון פעילויות בציר הזמן
האופן שבו משתמשים מציגים את הנתונים הוא חשוב והגדרת תצוגת ברירת מחדל של הנתונים משתנה בהתאם לצרכי העסק שלך. יוצרי יישומים יכולים לבחור כיצד נתונים ממוינים וליצור הגדרת ברירת מחדל עבור סוגי פעילות תחת הגדרות רשומה. עודכן לאחרונה נמצאת בכל הפעילויות, וזו הסיבה שהיא מוגדרת כברירת מחדל בסדר עולה.

מקרא
- ההגדרה מיין פעילות לפי תחת הגדרות רשומת פעילויות מאפשרת לך לשלוט באופן מיון הנתונים בציר זמן.
- העמודה מיין פעילויות לפי מציגה רשימה כאשר היא נבחרת. באפשרותך לבחור מרשימה זו כיצד ברצונך למיין את הנתונים ואיך הם יוצגו על ציר הזמן בטופס.
תאריך מיון
תאריכים מסוימים יכולים להתקיים רק בסוגים ספציפיים של פעילויות. לדוגמה, תאריך שליחה או תאריך ניסיון אחרון של מסירה חל רק על דואר אלקטרוני. אם אתה ממיין לפי תאריכים כאלה, אז פעילויות שאינן דואר אלקטרוני מקובצות יחד ללא כל סדר. אין באפשרותך ליצור עמודת תאריך מותאמת אישית, אבל אם אתה זקוק לגמישות נוספת, באפשרותך להשתמש באפשרות תאריך מיון, שהיא ריקה כברירת מחדל ודורשת ממך לאכלס אותה עבור כל רשומת פעילות עם התאריך שבו ברצונך להשתמש עבור מיון. חלק מהדרכים שבהן תוכל לאכלס את התאריך הן באמצעות Microsoft Power Automate, כללים עסקיים או Javascript.
בעת שימוש בתאריך מיון, זכור את הדברים הבאים:
- אם מגדירים ערך בתאריך מיון, אפשר להשתמש בו למיון מותאם אישית יותר, אך עליך לאכלס אותו לכל רשומת פעילות אחרת הוא לא יעבוד. יש להגדיר את תאריך המיון עבור כל מופע ציר זמן, ויש להגדיר אותו עבור כל שלושת הטפסים העיקריים בטבלת תיק הלקוח.
- אם העמודה תאריך ושעה מופיעה באותו יום בלוח השנה, התאריך לא מוצג אם תאריך ושעה היה מוקדם יותר ביום בהשוואה לשעה הנוכחית.
- תאריך המיון לא מבוסס על תקופה של 24 שעות, אלא משווה את ערך העמודה תאריך ושעה לתאריך ולשעה הנוכחיים (על סמך אזור הזמן המועדף של המשתמש). אם הערך שהוזן התרחש מוקדם יותר ביום, התאריך אינו מוצג.
הגדר את סוג סיכום הפעילות בציר הזמן
ניתן להגדיר את סוג סיכום הפעילות עבור צירי זמן בטפסים עבור טבלאות תיק הלקוח ואיש הקשר. סוגי הסיכום הזמינים הם מורחב, קשור, וללא. סיכום פעילויות משפיע רק על תיקי לקוחות ואנשי קשר ביישומי Dynamics 365, כגון יישומי Dynamics 365 Customer Service. כדי להציג רק פעילויות הקשורות ישירות לטבלה בציר הזמן, בחר ללא.
מידע נוסף על סוגי אוסף זמין מ- RollupType EnumType.

ביצועי ציר זמן
הפעל רק את הפעילויות הדרושות לך בטופס. אם תבחר יותר מ- 10 סוגי פעילות, תוצג הודעת אזהרה שתיידע אותך על כך שמספר סוגי הפעילות שבחרת משפיע על ביצועי ציר הזמן שלך. כדי לשפר את ביצועי ציר הזמן, שקול להגביל את סוגי הפעילויות ל- 10 לכל היותר.

הערות על ציר זמן
| תצוגת תצורה של מעצב הטפסים | תצוגת תצוגה של מעצב הטפסים |
|---|---|
 |
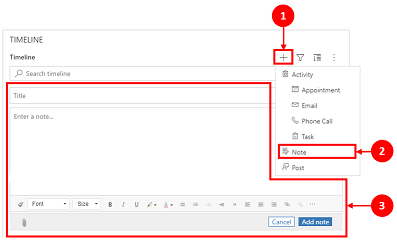 |
| המקטע הערות מתרחב כאשר הוא מופעל ומאפשר לך: 1. למיין הערות לפי תאריך יצירה או תאריך שינוי. הגדרת ברירת המחדל היא התאריך שונה בתאריך. 2. הוסף נתיב משאב אינטרנט יחסי בעמודה כתובת URL של קביעת תצורה של עורך טקסט עשיר עבור יכולת הערות מותאמת אישית. מידע נוסף: הוספת פקד מסוג עורך טקסט עשיר ליישום מונחה-דגמים |
1. כאשר האפשרות 'הערות' זמינה, ניתן לגשת ל'הערות' דרך סמל צור רשומת ציר זמן 2. מופיעה רשימה נפתחת שבה באפשרותך לגשת אל הערות. 3. השתמש באפשרות הערות כדי ליצור הערה להוספה לרשומה באמצעות עריכת טקסט עשיר. אתה יכול להגדיר את הגופן והגודל של ההערות מציר הזמן, מבלי להגדיר אותם פעמים מרובות. |
הגדר את הטופס להערות
באזור הערות, תחת קבע תצורת טופס, בחר טופס ברירת מחדל כדי לקבוע את אופן הצגת המידע בהערות, כגון משתמשים ותאריכים רלוונטיים, ואם לכלול תוויות או לא. הגדרה זו מאפשרת לך להגדיל או להקטין את מספר רשומות ציר הזמן שמופיעות.
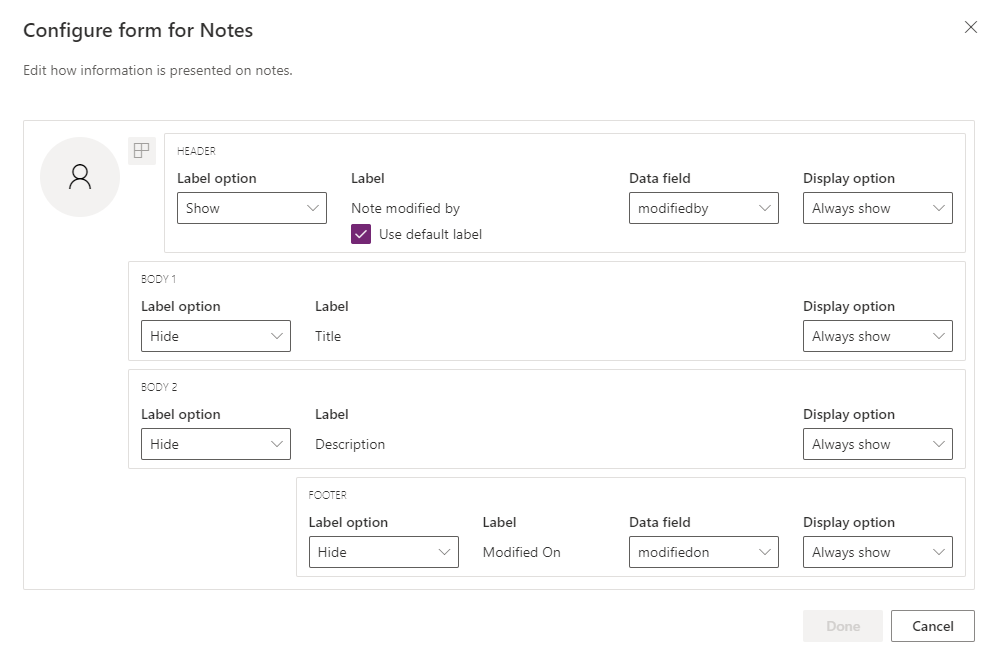
- כותרת
- אפשרות לתווית: הסתר, הראה או הצג את התווית עם ריחוף, "נוצר על ידי" או "שונה על ידי".
- תווית: בחר את התווית של תיבת הסימון השתמש בתווית ברירת המחדל כדי להציג את התווית "הערה שונתה על ידי". נקה את תיבת הסימון כדי להציג את התווית "השתנה על-ידי".
- עמודת נתונים: בחר כדי להציג את המשתמש שיצר את ההערה או את המשתמש ששינה את ההערה. התווית משתנה כך שתתאים לעמודת הנתונים שבחרת.
- אפשרות תצוגה: הראה, הראה או הרחב תמיד כותרת זו המכילה את המשתמש שיצר או שינה את ההערה.
- גוף 1
- אפשרות תווית: הצג או הסתר את התווית של ההערה.
- אפשרות תצוגה: הראה תמיד, הצג בהרחבה או הסתר את גוף הטקסט.
- גוף 2
- אפשרות תווית: הצג או הסתר את התווית של ההערה.
- אפשרות תצוגה: הראה תמיד, הצג בהרחבה או הסתר את גוף הטקסט.
- כותרת תחתונה
- אפשרות לתווית: הצג או הסתר את התווית, "נוצר על ידי", "שונה על ידי" או "הוחלף ב-".
- עמודת נתונים: בחר כדי להציג את תאריך היצירה, תאריך השינוי או תאריך העקיפה.
- אפשרות תצוגה: הראה, הראה או הרחב תמיד, כותרת זו מכילה את תאריך היצירה, תאריך השינוי או תאריך הביטול.
הגדר את סוג סיכום ההערות בציר הזמן
הערה
זוהי תכונה עם אפשרות גישה מוקדמת. באפשרותך להצטרף בשלב מוקדם כדי להפוך את התכונות האלה לזמינות בסביבה שלך. כך תוכל לבדוק תכונות אלה ואז להטמיע אותן בסביבות שלך.
ניתן להגדיר את סוג הסיכום עבור צירי זמן בטפסים עבור הערות. סוגי הסיכום הזמינים הם מורחב, קשור, וללא. כדי להציג רק את הרשומות הקשורות ישירות להערות בציר הזמן, בחר אף אחד.
מידע נוסף על סוגי אוסף זמין ב- RollupType EnumType.
פרסומים על ציר זמן
כדי להפוך פרסומים עם טקסט עשיר לזמינים בציר הזמן, צור קשר עם התמיכה של Microsoft.
הערה
פוסטים זמינים רק ביישומי Dynamics 365 מסוימים, כגון Dynamics 365 Customer Service.
| תצוגת תצורה של מעצב הטפסים | תצוגת תצוגה של מעצב הטפסים |
|---|---|
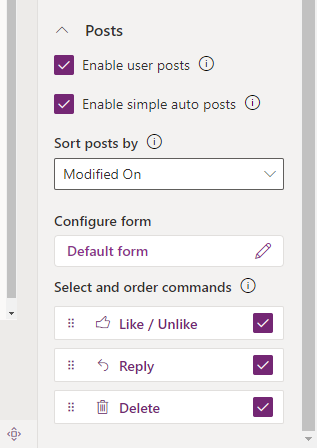 |
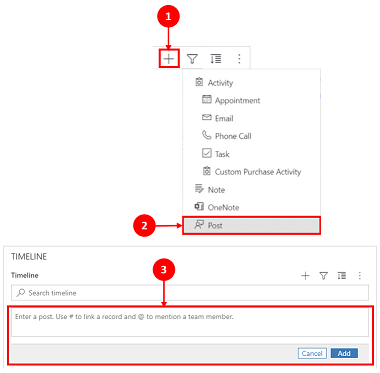 |
| המקטע פרסומים מתרחב כאשר הוא מופעל ומאפשר לך: - בחר אפשר פרסומים של משתמשים המאפשר למשתמשים להשאיר הודעה ברשומה - מיין פרסומים לפי תאריך יצירה או תאריך שינוי. התאריך נוצר ב הוא הגדרת ברירת המחדל. - מקטע בחר וסדר פקודות (תצוגה מקדימה) מאפשר למשתמשים להציג את פעולות הפקודה שאפשר לבצע בפרסומים המוצגים על ציר הזמן. אתה יכול גם להזיז את מיקום הפקודות כדי לשנות את הסדר שבו הן מוצגות על ציר הזמן. |
1. כשהאפשרות מופעלת, ניתן לגשת לפרסומים על-ידי בחירה באפשרות צור רשומת ציר זמן 2. מוצג תפריט נפתח ותוכל לגשת אל פוסטים. 3. השתמש בפרסומים כדי ליצור פרסום להוספה לרשומה. כאשר התאריך נוצר בתאריך משמש למיון פרסומים על ציר הזמן, המיקום בציר הזמן נשאר קבוע גם כשיש תגובות לפרסום זה. כאשר התאריך שונה בתאריך משמש למיון פרסומים על ציר הזמן, המיקום בציר הזמן עובר לראש ציר הזמן כשיש תגובות לפרסום זה. הערה: ציר הזמן אינו מתרענן אוטומטית כשמוסיפים תשובות לפוסט. |
| אפשר פרסומים אוטומטיים פשוטים (תצוגה מקדימה) מאפשר הצגת פרסומים אוטומטיים בתבנית הכרטיס הקיימת או בפרסום פשוט. נקה את תיבת הסימון כדי להציג את הפרסומים בתבנית הכרטיס הקיימת. תיבת הסימון נבחרת על ידי ברירת מחדל. |  |
| כאשר תיבת הסימון אפשר פרסומים אוטומטיים פשוטים (תצוגה מקדימה) מופעלת, הפרסומים אינם מוצגים בטופס כרטיס. אי אפשר לבצע פעולות פקודה בפרסומים אוטומטיים מציר הזמן. |
הגדר את הטופס לפוסטים
ניתן להגדיר כיצד מידע יוצג בפוסטים, כגון משתמשים ותאריכים רלוונטיים, והאם לכלול תוויות או לא. זה מאפשר לך להגדיל או להקטין את מספר רשומות ציר הזמן המופיעות על המסך.

עבור אל תצורת ציר הזמן שלך ב- make.powerapps.com, גלול למטה אל המקטע פרסומים הכולל את העמודה קבע תצורה של טופס וערוך את העמודה הבאה בטופס ברירת המחדל:
- כותרת
- אפשרות לתווית: הסתר, הראה או הצג את התווית עם ריחוף, "נוצר על ידי" או "שונה על ידי".
- תווית: בחר את התווית של תיבת הסימון השתמש בתווית ברירת המחדל כדי להציג את התווית.
- עמודת נתונים: בחר כדי להציג את המשתמש שיצר את הפרסום. התווית משתנה כך שתתאים לעמודת הנתונים שבחרת.
- אפשרות תצוגה: הראה, הראה או הרחב תמיד כותרת זו המכילה את המשתמש שיצר את הפוסט.
- גוף 2
- אפשרות תווית: הצג או הסתר את התווית של הפוסט.
- אפשרות תצוגה: הראה תמיד, הצג בהרחבה או הסתר את גוף הטקסט.
- כותרת תחתונה
- אפשרות לתווית: הצג או הסתר את התווית, "נוצר על ידי", "שונה על ידי" או "הוחלף ב-".
- עמודת נתונים: בחר כדי להציג את תאריך היצירה או תאריך השינוי.
- אפשרות תצוגה: הראה, הראה או הרחב תמיד, כותרת זו מכילה את תאריך היצירה או תאריך השינוי.
הגדר אזכורים בהערות ובפוסטים על ציר הזמן
כדי לאפשר אזכורים בהערות ובפוסטים, עקוב אחר ההוראות המפורטות במאמר זה: השתמש ב- @mention לשיתוף פעולה עם הצוות שלך באמצעות הערות
חשוב
תכונת האזכורים לא עובדת עם סביבות Power Platform שנוצרו כשהאפשרות הפעל את יישומי Dynamics 365 המוגדרת ללא. למידע נוסף על אפשרות זו, עבור אל יצירת סביבה עם מסד נתונים.
הגדר תצורה של הודעות אוטומטיות להצגה על ציר הזמן
הערה
- הפונקציונליות של פרסום אוטומטי זמינה רק בסביבות שהוגדרו עבור הפוך יישומים של Dynamics 365 לזמינים.
- Dynamics 365 כולל כללי פרסום אוטומטי עבור כמה טבלאות סטנדרטיות, כגון חשבון, איש קשר, הפניות ואירוע. לא ניתן ליצור כללי פוסט אוטומטי חדשים. עם זאת, ניתן להשתמש באפשרויות אחרות כגון Power Automate או יישום plug-in מותאם אישית כדי ליצור רשומת פרסום בהתבסס על התנאים הרצויים.
באפשרותך להגדיר אילו הודעות אוטומטיות מופיעות על ציר הזמן כאשר מתרחש אירוע מערכת. התצורה של ההודעה האוטומטית מחליפה את כללי התצורה הקודמים של עדכון הפעילות וכללי התצורה של עדכון הפעילות.
כדי להגדיר הודעות אוטומטיות שאמורות להופיע:
- במרכז שירות הלקוחות, עבור אל ניהול שירות, ותחת הגדרות ציר זמן, בחר כללי פרסום אוטומטי.
- בחר אילו כללי פרסום אוטומטי יהיו פעילים באמצעות הרשת ואת הלחצנים הפעל ו- השבת בחלק העליון.
כאשר מתרחש אירוע מערכת המתאים לכלל פעיל, הודעת פרסום אוטומטי תוצג על ציר הזמן.

אם אתה משתמש ביישום Dynamics 365 שאינו מרכז שירות הלקוחות או Customer Service workspace, עליך להוסיף מפת אתר משלך. כדי להוסיף מפת אתר משלך ביישום שלך:
- פתח את היישום במעצב היישומים ב- Power Apps: make.powerapps.com
- בסרגל הפקודות של מעצב היישומים, בחר הוסף עמוד, בחר תצוגה וטופס מבוססי-טבלה ולאחר מכן בחר הבא.
- ברשימה טבלה, בחר תצורת כלל פרסום ולאחר מכן בחר הוסף.
הערה
אם אין לך את הטבלה 'תצורת כלל פרסום', לא מותקן בסביבה שלך יישום Dynamics 365 הדרוש.
- בחר שמור, ולאחר מכן בחר פרסם.
אפשר למשתמשים להצמיד ולבטל הצמדה של פעילויות לראש ציר הזמן
ניתן להגדיר את היכולת של משתמשים להצמיד או לבטל את ההצמדה של פעילויות, כגון הערות, לראש ציר הזמן, כך שיהיו נגישות בקלות. הצמדה של פעילויות עוזרת למשתמשים לחסוך זמן בכך שלא נדרש מהם לגלול לאורך ציר זמן שלם כדי למצוא את המידע הנדרש.
כברירת מחדל, ניתן להצמיד הערות. כאשר אתה לוחץ על סוג הפעילות כגון משימה, פגישה וכדומה, האפשרות להצמיד ולבטל הצמדה מופיעה ברשימת הפקודות. בחר בתיבת הסימון הצמד / בטל הצמדה עבור כל פעילות שתרצה שהמשתמשים יוכלו להצמיד או לבטל.

צור והוסף פעילויות מותאמות אישית לציר הזמן
באפשרותך ליצור טבלאות מותאמות אישית המוצגות בציר זמן. מידע נוסף: הצגת טבלה מותאמת אישית בציר זמן
קביעת תצורה של סוגי קבצים מצורפים חסומים
מנהלי פלטפורמת Power Platform יכולים להגדיר את סוגי הקבצים החסומים להוספה כקבצים מצורפים לרשומות, כולל רשומות בציר זמן.
- מצא את הגדרת המערכת קבע סיומות של קבצים חסומים עבור קבצים מצורפים. מידע נוסף: פתח את הכרטיסיה 'כללי' של תיבת הדו-שיח 'הגדרות מערכת'
- בתיבת הטקסט של קבצים מצורפים חסומים, הקלד את סוג סיומת הקבצים שברצונך לחסום עבור קבצים מצורפים (לדוגמה, ".pdf"). הפרד את סוגי הקבצים באמצעות נקודה ופסיק.
- בחר OK.
הגדר מגבלות גודל קבצים עבור קבצים מצורפים
מנהלי פלטפורמת Power Platform יכולים להגביל את גודל הקבצים של קבצים מצורפים שמשתמשים יכולים להעלות בעורך הטקסט העשיר.
הערה
הגודל של קבצים מצורפים בדרך כלל יכול להיות עד 90 MB, אם כי בשביל ביצועי מערכת אופטימליים, מומלץ שגודל הקבצים יהיה קטן יותר.
- לך ל הגדרות מתקדמות, ולאחר מכן בתפריט הגדרות, בחר מערכת > ניהול.
- על דף ניהול, בחר הגדרות מערכת.
- על הגדרות מערכת תיבת דו-שיח, בחר את אימייל הכרטיסייה ולאחר מכן גלול מטה כדי למצוא את הגדר מגבלת גודל קובץ עבור קבצים מצורפים ערך.
- הזן את מגבלת הגודל הרצויה עבור קבצים מצורפים ולאחר מכן בחר להציל. 131072KB הוא הערך המקסימלי המותר.
בעיות ידועות
פוסטים כפולים מוצגים בעת מיון רשומות מישנים לחדשים יותר
ה-API שציר הזמן משתמש בו כדי להביא פוסטים אינו תומך במיון לפי פוסטים ישנים לחדשים יותר. כאשר אתה ממיין בצורה זו, ציר הזמן מקבל את הפוסטים הלא נכונים להצגה. בעת מיון ציר הזמן מישן לחדש יותר, השתמש בהערות במקום זאת.
להערות ניתן להוסיף רק קובץ מצורף אחד מלחצן הקובץ המצורף
זאת על פי התכנון. יש תוכניות לאפשר קבצים מצורפים נוספים בעתיד הקרוב. ניתן להוסיף מספר קבצים מצורפים לשורה על ידי גרירה ושחרור הקבצים לתוך ההערה.
טעינת ציר הזמן נכשלת עם השגיאה code:"0x8004430d","message":"Number of link entity: <number> exceed limit 15
קיימת מגבלה של 15 טבלאות שונות שניתן לשייך לציר זמן. השבת חלק מהפעילויות הקשורות לציר הזמן, או פעל לפי אחת מהדרכים לעקיפת הבעיה המתוארות במאמר זה: ציר הזמן אינו מעובד ומוצגת השגיאה 'לא ניתן היה לטעון את הרשומות'
כאשר אתה יוצר הערה בציר זמן, מחרוזת התווים "$&" מומר ל- "{3}amp;"
זוהי בעית תצורה של פקד של עורך טקסט עשיר. כדי לפתור זאת, הוסף את "removePlugins": "stickystyles" לקובץ התצורה של RTE. מידע נוסף: מאפיינים של עורך טקסט עשיר

