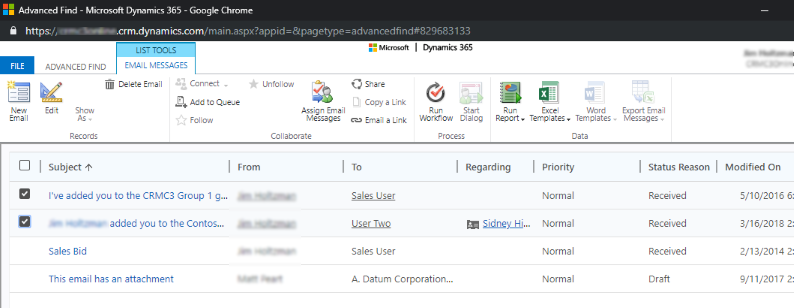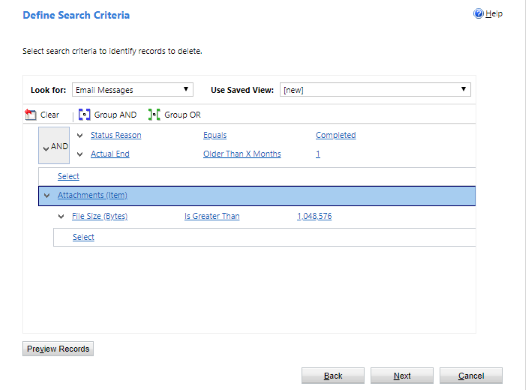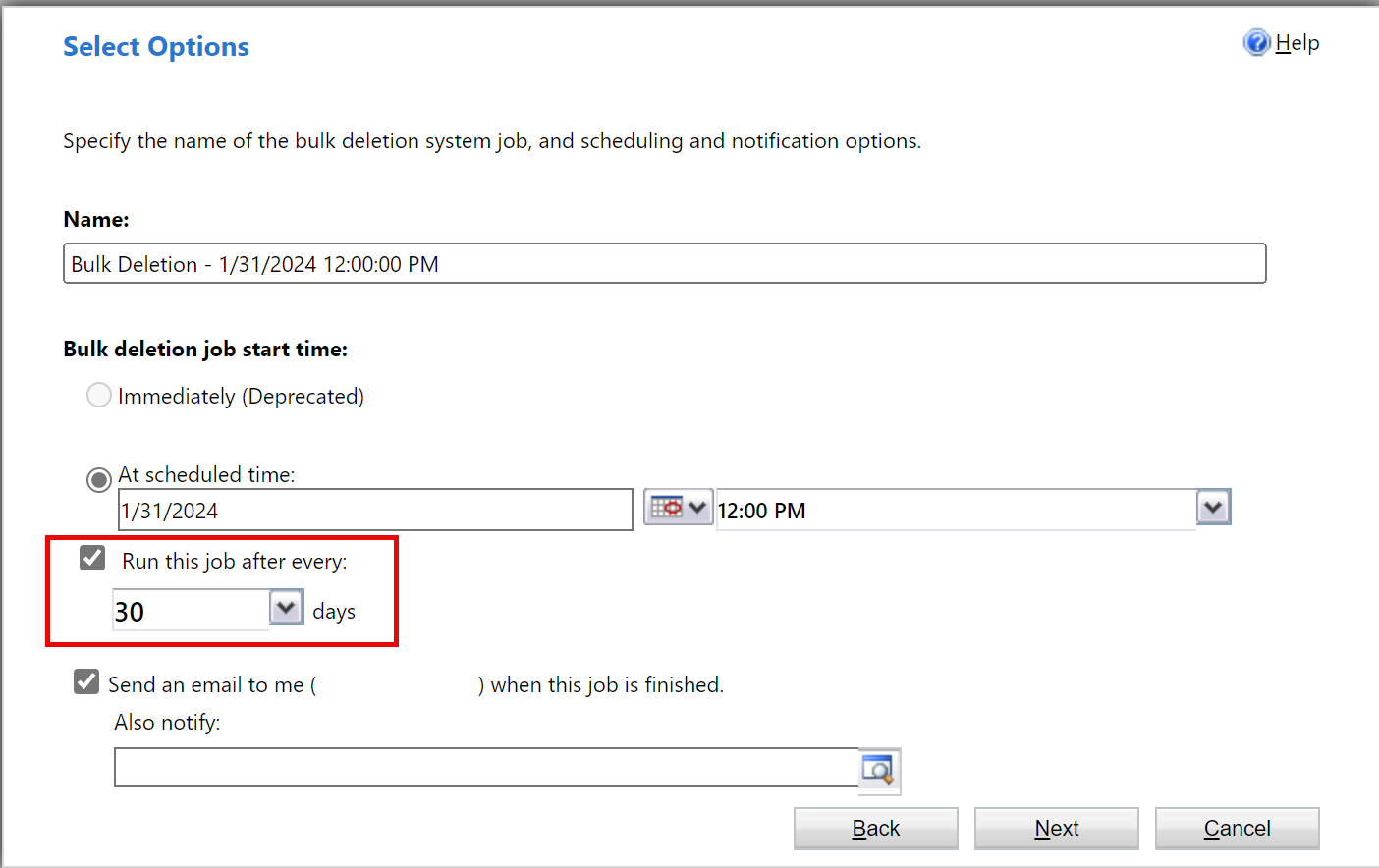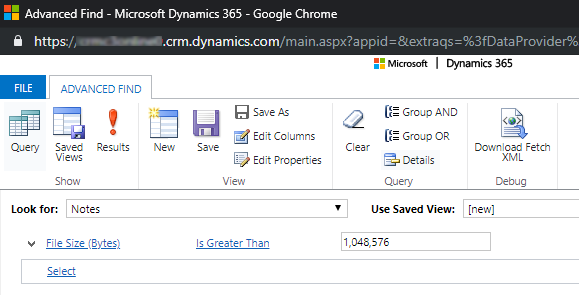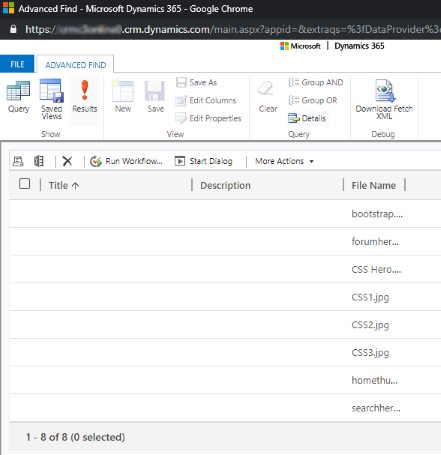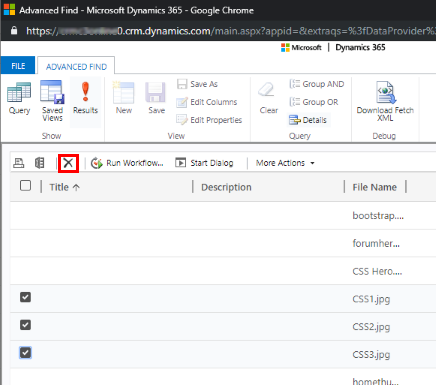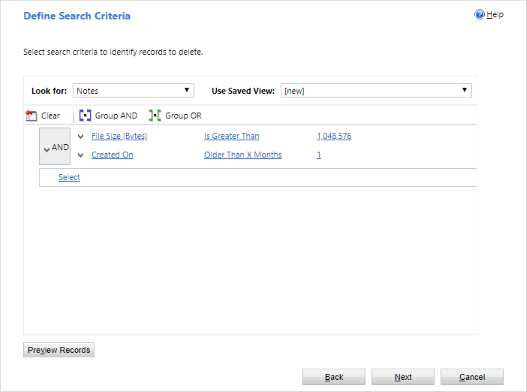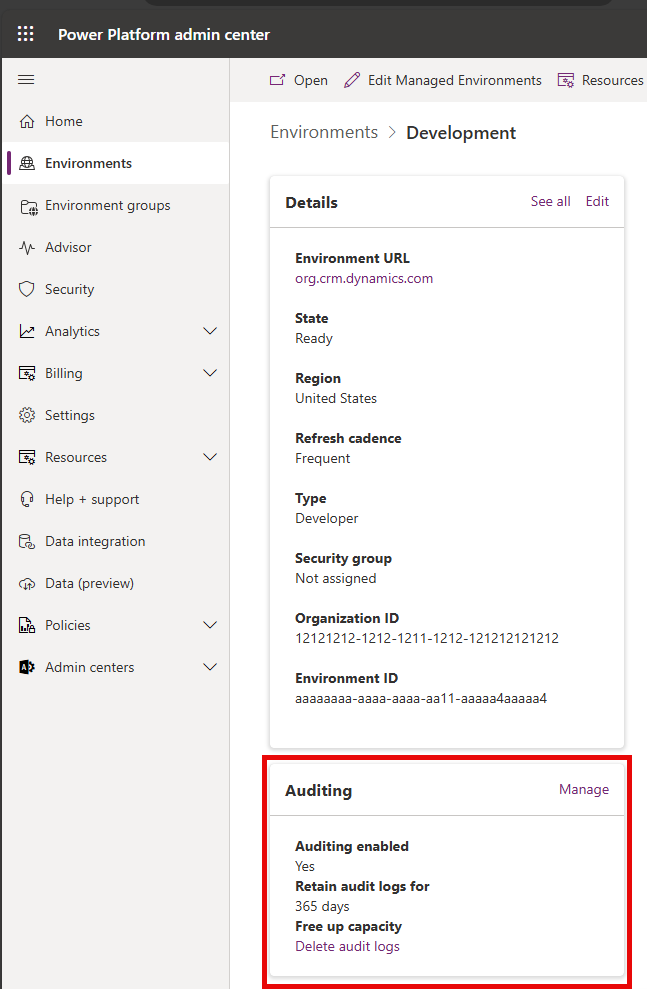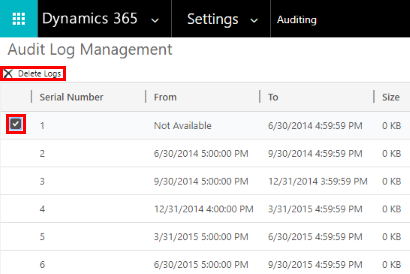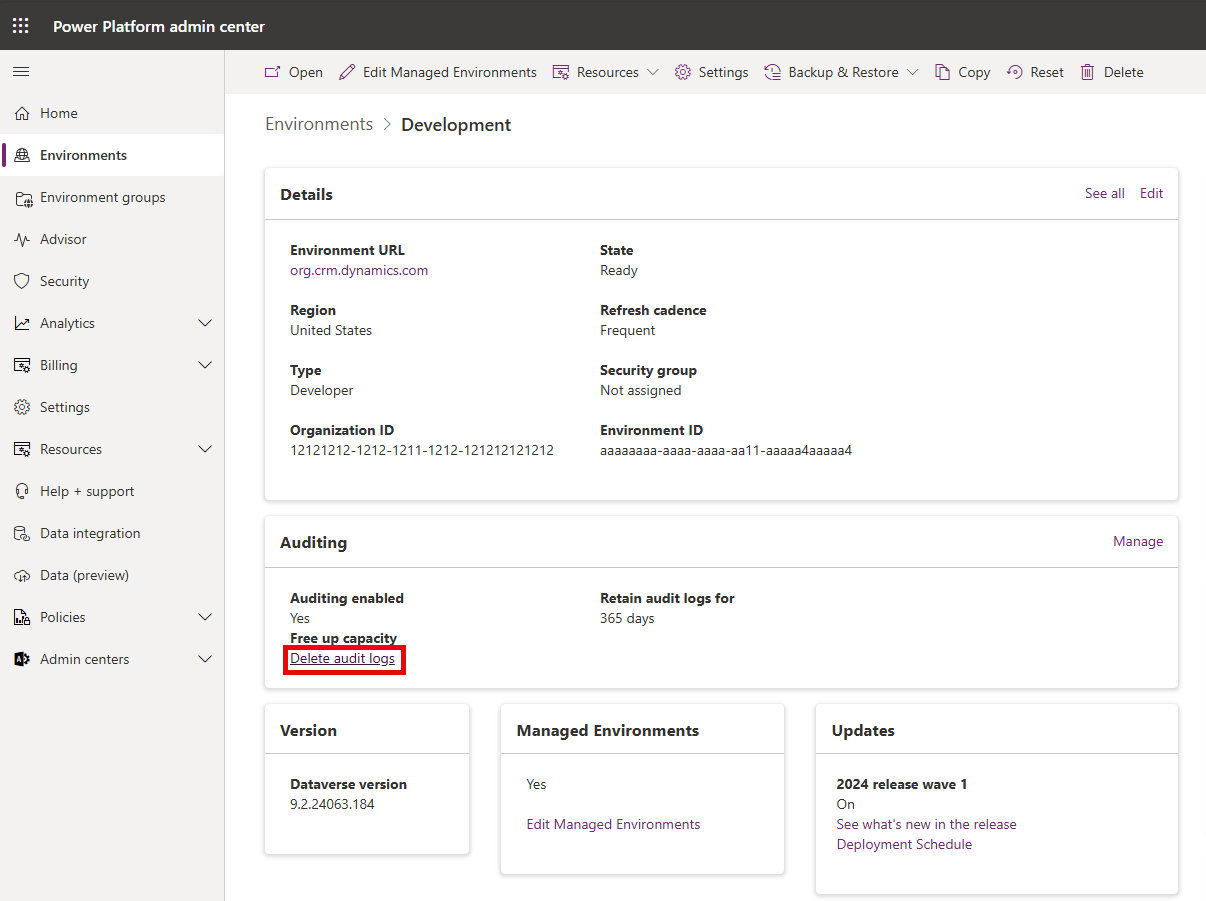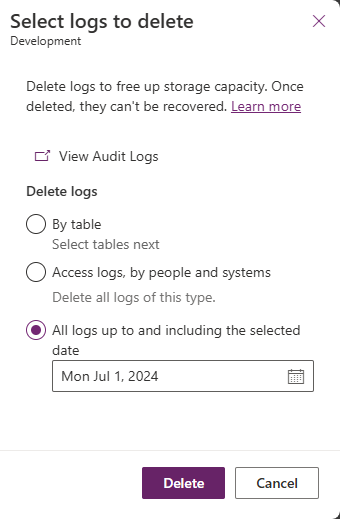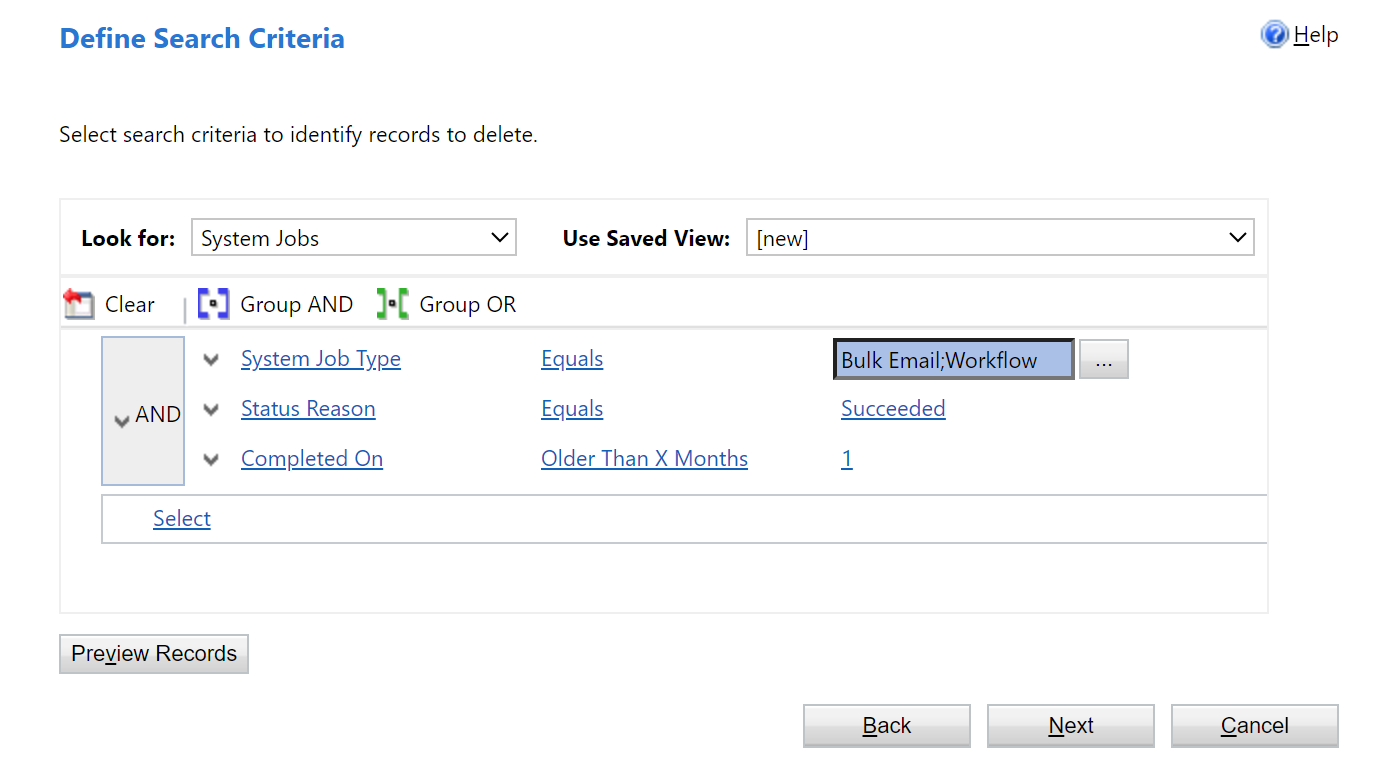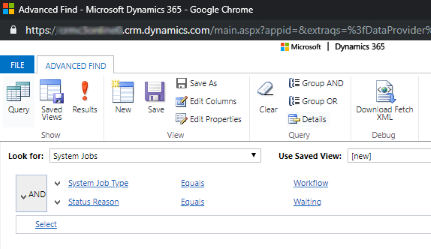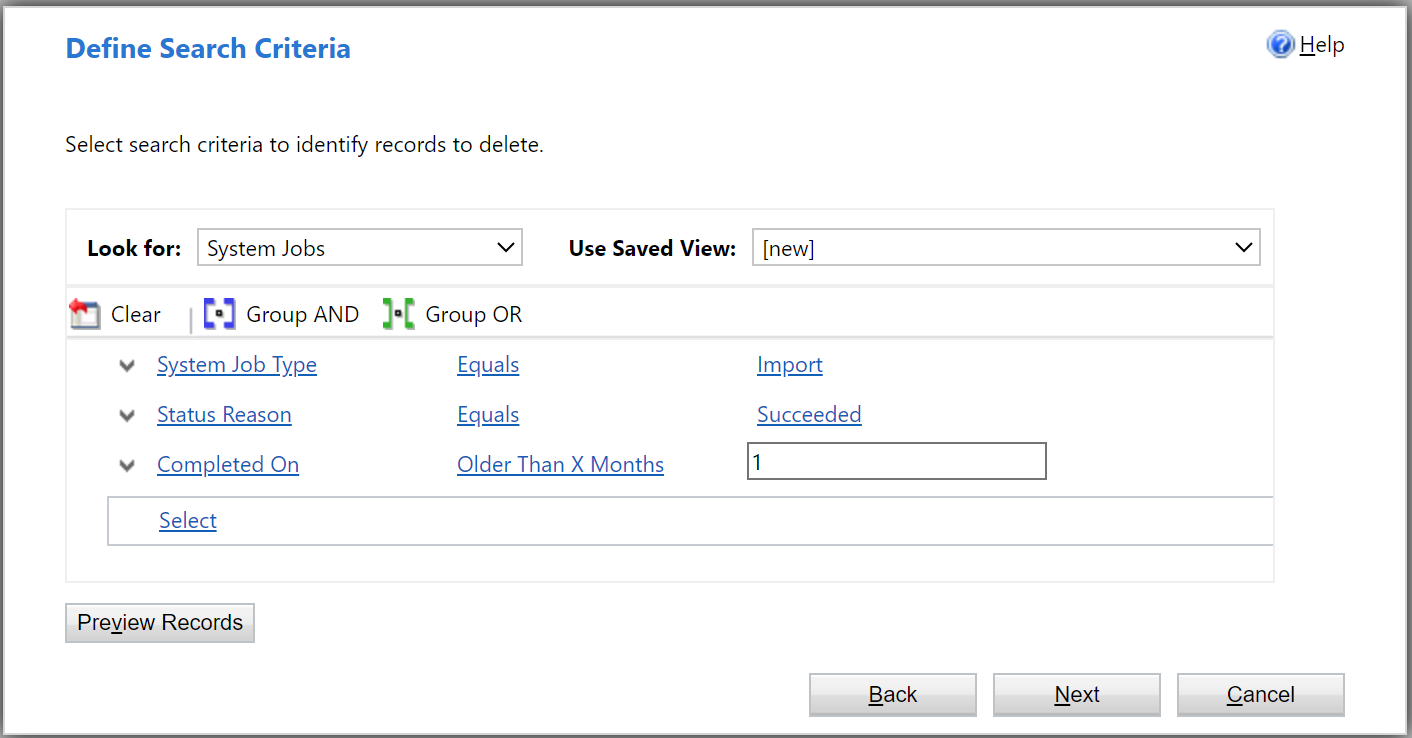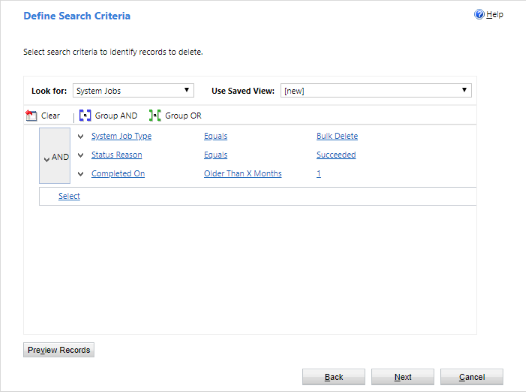פינוי שטח אחסון
ניתן להפחית את כמות שטח האחסון הנמצאת בשימוש על-ידי הסרה או מחיקה של מידע שונים מאפליקציות של Dynamics 365, כגון:
- Dynamics 365 Sales
- Dynamics 365 Customer Service
- Dynamics 365 Field Service
- Dynamics 365 Marketing
- Dynamics 365 Project Service Automation
- Dynamics 365 Finance and Operations
מאמר זה מספק 15 שיטות לניהול טוב יותר של אחסון.
השתמש באחת או יותר משיטות אלה כדי לשלוט בשימוש הכולל שלך באחסון הנתונים. באפשרותך למחוק קטגוריות של נתונים בהתאם לצורך או להגדיר משימות מחיקה בצובר שיתרחשו שוב ושוב במרווחי זמן קבועים. לדוגמה, ניתן יכול למחוק הערות, קבצים מצורפים, היסטוריית ייבוא ונתונים אחרים.
אזהרה
לא תהיה לך אפשרות לשחזר את הנתונים שלך לאחר מחיקתם. ייתכן שיהיה צורך להגדיל את כמות שטח האחסון במנוי Microsoft Dynamics 365 שלך במקום לצמצם את שטח האחסון בשימוש באמצעות מחיקה.
דרישות מוקדמות
מנהל מערכת הוא תפקיד אבטחה נדרש. לכל השיטות (למעט שלוש וחמש) נדרש תפקיד זה, כגון מנהל מערכת. תפקיד מנהל מערכת מעניק לך הרשאה למחוק רשומות בצובר ולמחוק משימות מערכת.
הבנת אופן הפעולה של האחסון
- שטח האחסון שנצרך אינו תואם ישירות לגודל המדווח ב- Microsoft Dataverse עבור אפליקציות. הצריכה כוללת אחסון נוסף עבור מטא נתונים והצפנה. לדוגמה, הסרת שטח אחסון של 10MB מקובץ אין פירושה שגודל הקובץ הצטמצם ב- 10MB.
- פעולות פלטפורמה מסוימות דורשות המתנה של 24-36 שעות עד לאישור השינוי של גודל נתונים. פעולות כאלה כוללות שדרוגים לגירסאות חדשות והצגת זרימות עבודה חדשות. פעולות כאלה דורשות התאמות מערכת שעשויות לגרום לדוח עליית גודל מיידית.
פינוי שטח אחסון עבור Dataverse
הערה
למערכת נדרשות עד 24 שעות לעדכון את פרטי האחסון. מומלץ להמתין עד 24 שעות ואז לעקוב אחר האחסון שלך.
השתמש בשיטות הבאות כדי לפנות אחסון לכל אחד מסוגי הקיבולת.
| אחסון | טבלאות מושפעות | פעולת שירות |
|---|---|---|
| מסד נתונים | ||
| WorkflowLogBase | שיטה 1: מחיקה בצובר של דואר אלקטרוני ומופעי זרימת עבודה באמצעות משימת מחיקה בצובר | |
| AsyncOperationBase | שיטה 2: הערכה ומחיקה של זרימות עבודה שהושעו | |
| DuplicateRecordBase | שיטה 7: הסרת משימות זיהוי כפילויות בצובר ועותקים המשויכים לרשומות כפולות | |
| ImportJobBase | שיטה 8: מחיקה בצובר של מופעי ייבוא באמצעות משימת מחיקה בצובר | |
| BulkDeleteOperationBase | שיטה 9: מחיקת מופעי משימה של מחיקה בצובר באמצעות משימת מחיקה בצובר | |
| פריטים שונים | שיטה 11: הסרת טבלאות ועמודות שאינן דרושות מחיפוש Dataverse | |
| ActivityPointerBase, EmailBase, EmailHashBase, ActivityPartyBase וטבלאות פעילות אחרות | שיטה 12: הסרת נתונים לא נחוצים מטבלאות פעילות | |
| Postbase, PostCommentBase, PostFollowBase, PostLikeBase, PostRegardingBase, PostRoleBase | שיטה 13: הסרת רשומות של הזנות של פעילויות שאינן נדרשות | |
| ExchangeSyncIdMappingBase | שיטה 14: שינוי הגדרות ניטור ברמת הפריט | |
| TraceLogBase | שיטה 15: הסרת רשומות מעקב (התראה) שאינן נדרשות | |
| קובץ | ||
| קובץ מצורף | שיטה 3: הסרת קבצים מצורפים לדואר אלקטרוני באמצעות חיפוש מתקדם | |
| קובץ מצורף | שיטה 4: הסרת הודעות דואר אלקטרוני עם קבצים מצורפים באמצעות משימת מחיקה בצובר | |
| קובץ מצורף | שיטה 5: הסרת הערות עם קבצים מצורפים באמצעות חיפוש מתקדם | |
| קובץ מצורף | שיטה 6: הסרת הערות עם קבצים מצורפים באמצעות משימת מחיקה בצובר | |
| יומן רישום | ||
| AuditBase | שיטה 10: מחיקת יומני ביקורת | |
| PluginTraceLogBase | מחיקת יומני מעקב אחר יישום plug-in באמצעות משימת מחיקה בצובר |
צמצום שטח האחסון של קבצים
שיטה 3: הסרת קבצים מצורפים לדואר אלקטרוני באמצעות חיפוש מתקדם
אזהרה
אם הנתונים האלה ימחקו, הקבצים המצורפים כבר לא יהיו זמינים ביישומי Customer Engagement. עם זאת, אם שמרת את קבצים מצורפים ב- Office Outlook , הם עדיין שם.
היכנס אל מרכז הניהול של Power Platform.
בחר סביבות, בחר סביבה מתוך הרשימה ולאחר מכן בחר פתח.
בפינה השמאלית העליונה, בחר חיפוש מתקדם (
 ).
).ברשימה חפש, בחר הודעות דוא"ל.
באזור קריטריוני החיפוש, ניתן להוסיף קריטריונים לדוגמה:
קבצים מצורפים (פריט)
גודל קובץ (בתים) – הוא גדול מ- – בתיבת הטקסט, הקלד ערך בית, כגון 1,048,576 (1MB בערך בינארי).
בחר תוצאות.
כעת יש לך רשימה של הודעות דואר אלקטרוני בעלות קבצים מצורפים הגדולים מ- ‘X’ בתים. סקור את הודעות הדוא"ל ומחק את הקבצים המצורפים לפי הצורך.
שיטה 4: הסרת הודעות דואר אלקטרוני עם קבצים מצורפים באמצעות משימת מחיקה בצובר
אזהרה
אם הנתונים האלה ימחקו, הקבצים המצורפים כבר לא יהיו זמינים ביישומי Customer Engagement. עם זאת, אם שמרת את קבצים מצורפים ב- Office Outlook , הם עדיין שם.
במרכז הניהול של Power Platform, יש לבחור סביבה.
בחר הגדרות>ניהול נתונים>מחיקה בצובר. בשורת התפריטים, בחר חדש. אשף המחיקה בצובר נפתח.
בחר הבא.
ברשימה חפש, בחר הודעות דוא"ל.
באזור קריטריוני החיפוש, ניתן להוסיף קריטריונים דומים, לדוגמה:
סיבת המצב - שווים - נשלח או התקבל
סיום בפועל – ישנים יותר מ- X חודשים – 1
קבצים מצורפים (פריט)
גודל קובץ (בתים) – הוא גדול מ- – בתיבת הטקסט, הקלד ערך בית, כגון 1,048,576 (1MB בערך בינארי).
קבץ את שתי שורות הקריטריונים הראשונות:
בחר הבא.
בתיבת הטקסט שם, הקלד שם עבור משימת המחיקה בצובר.
בחר תאריך ושעה עבור זמן התחלת המשימה; רצוי זמן שבו משתמשים לא עובדים ביישומי Customer Engagement.
בחר את תיבת הסימון הפעל משימה זו לאחר כל, ולאחר מכן ברשימה ימים, בחר את התדירות שברצונך שהמשימה תפעל.
אם ברצונך שתישלח הודעת דואר אלקטרוני, בחר את תיבת הסימון שלח דואר אלקטרוני אלי (myemail@domain.com) עם סיום משימה זו.
בחר הבא, סקור את משימת המחיקה בצובר ולאחר מכן בחר שלח כדי ליצור משימה חוזרת.
שיטה 5: הסרת הערות עם קבצים מצורפים באמצעות חיפוש מתקדם
אזהרה
אם תמחק את הנתונים האלה, ההערות והקבצים המצורפים המשויכים להערות כבר לא זמינים ביישומי Customer Engagement.
היכנס אל מרכז הניהול של Power Platform.
בחר סביבות, בחר סביבה מתוך הרשימה ולאחר מכן בחר פתח.
בפינה השמאלית העליונה, בחר חיפוש מתקדם (
 ).
).ברשימה חפש, בחר הערות.
באזור קריטריוני החיפוש, ניתן להוסיף קריטריונים דומים, לדוגמה:
גודל (בתים) קובץ – הוא גדול מ- – בתיבת הטקסט, הקלד ערך בית, כגון 1048576.
בחר תוצאות.
כעת יש לך רשימה של קבצים מצורפים הגדולים יותר מהגודל שציינת.
יש לבחור קובץ מצורף אחד או קבצים מרובים ולבחור מחק (X).
שיטה 6: הסרת הערות עם קבצים מצורפים באמצעות משימת מחיקה בצובר
אזהרה
אם תמחק את הנתונים האלה, ההערות והקבצים המצורפים המשויכים להערות כבר לא זמינים ביישומי Customer Engagement.
במרכז הניהול של Power Platform, יש לבחור סביבה.
בחר הגדרות>ניהול נתונים>מחיקה בצובר. בשורת התפריטים, בחר חדש. אשף המחיקה בצובר נפתח.
בחר הבא.
ברשימה חפש, בחר הערות.
באזור קריטריוני החיפוש, ניתן להוסיף קריטריונים דומים, לדוגמה:
גודל (בתים) קובץ – הוא גדול מ- – בתיבת הטקסט, הקלד ערך בית, כגון 1048576.
נוצרה ב- – ישנים יותר מ- X חודשים – 1
קבץ את שתי שורות הקריטריונים:
בחר הבא.
בתיבת הטקסט שם, הקלד שם עבור משימת המחיקה בצובר.
בחר תאריך ושעה עבור זמן התחלת המשימה; רצוי זמן שבו משתמשים לא עובדים ביישומי Customer Engagement.
בחר את תיבת הסימון הפעל משימה זו לאחר כל, ולאחר מכן ברשימה ימים, בחר את התדירות שברצונך שהמשימה תפעל.
אם ברצונך שתישלח הודעת דואר אלקטרוני, בחר את תיבת הסימון שלח דואר אלקטרוני אלי (myemail@domain.com) עם סיום משימה זו.
בחר הבא, סקור את משימת המחיקה בצובר ולאחר מכן בחר שלח כדי ליצור משימה חוזרת.
צמצום שטח האחסון של יומני רישום
Microsoft מעבירה יומני ביקורת למיקום אחסון חדש. סביבות שהעברת הנתונים שלהן הושלמה יכולות להשתמש בשיטת מחיקת הביקורת החדשה. ניתן לזהות סביבה עם העברתה הושלמה באמצעות הכרטיס 'ביקורת' הגלוי מתחת לפרטי הסביבה.
שיטה 10: מחיקת יומני ביקורת - תהליך מדור קודם
כאשר אתה מפעיל ביקורת, יישומי Customer Engagement יוצרים יומני ביקורת כדי לאחסן את היסטוריית הביקורת של הרשומות. באפשרותך למחוק יומני ביקורת כדי לפנות שטח כאשר אין עוד צורך בהם.
אזהרה
בעת מחיקת יומן ביקורת, לא ניתן עוד להציג את היסטוריית הביקורת של התקופה שיומן ביקורת זה כיסה.
היכנס אל מרכז הניהול של Power Platform.
בחר סביבות, בחר סביבה מתוך הרשימה ולאחר מכן בחר פתח.
בפינה השאמלית העליונה של אפליקציה, יש לבחור הגדרות (
 ) >הגדרות מתקדמות>הגדרות>ביקורת.
) >הגדרות מתקדמות>הגדרות>ביקורת.באזור ביקורת, יש לבחור ניהול יומני ביקורת.
בחר ביומן הביקורת הישן ביותר, לאחר מכן, בחר מחק יומנים.
בהודעת האישור, בחר אישור.
הערה
באפשרותך למחוק רק את יומן הביקורת הישן ביותר במערכת. כדי למחוק יותר מיומן אחד עליך לבצע שוב ושוב את פעולת המחיקה של יומן הביקורת הישן ביותר הזמין עד שיימחקו כל היומנים הרצויים.
שיטה 10: מחיקת יומני ביקורת - תהליך חדש
Microsoft מעבירה יומני ביקורת למיקום אחסון חדש. סביבות שהעברת הנתונים שלהן הושלמה יכולות להשתמש בחוויית מחיקת הביקורת החדשה.
כאשר אתה מפעיל ביקורת, יישומי Customer Engagement יוצרים יומני ביקורת כדי לאחסן את היסטוריית הביקורת של הרשומות. באפשרותך למחוק את יומני נביקורת כדי לפנות שטח כאשר אין עוד צורך בהם.
אזהרה
בעת מחיקת יומן ביקורת, לא ניתן עוד להציג את היסטוריית הביקורת של התקופה שיומן ביקורת זה כיסה.
יש להיכנס אל מרכז הניהול של Power Platform, ולאחר מכן לבחור סביבה.
תחת ביקורת, בחר מחק יומני רישום.
מחק יומני ביקורת כדי לפנות קיבולת אחסון של יומני רישום עבור הסביבה שנבחרה.
הגדרה תיאור שם משימת מערכת מחק יומני רישום לפי טבלה בחר טבלה אחת או יותר שעבורה ברצונך למחוק יומני ביקורת. כברירת מחדל כל הטבלאות בסביבה מוצגות, בין אם הן מכילות נתוני ביקורת ובין אם לא. מחק יומנים עבור [מספר] טבלאות. מחק יומני גישה לפי אנשים ומערכות מחיקת כל יומני הרישום עבור כל המשתמשים והמערכות. מחק יומני גישה. מחק את כל יומני הרישום עד וכולל התאריך שנבחר מחק יומני רישום, כולל התאריך שנבחר. מחק את כל יומני הרישום לפני וכולל [חותמת זמן]. בחר מחיקה, ולאחר מכן אשר את המחיקות.
כל הנתונים נמחקים במשימת מערכת אסינכרונית ברקע.
כדי לנטר את המצב של משימות מחיקת הביקורת, עיין בסעיף הבא.
ניטור המצב של משימות מחיקת ביקורת במרכז הניהול של Power Platform
במרכז הניהול של Power Platform, יש לבחור סביבה.
בחר הגדרות>ניהול נתונים>מחיקה בצובר.
בחר את שם משימת המערכת כדי לפתוח פרטים אודות משימת המחיקה שלך.
צמצום שטח אחסון של מסד הנתונים
שיטה 1: מחיקה בצובר של דואר אלקטרוני ומופעי זרימת עבודה באמצעות משימת מחיקה בצובר
אזהרה
אם תמחק נתונים אלו, לא תוכל יותר לדעת אם הודעת דואר אלקטרוני נשלחה באמצעות דואר אלקטרוני לרשימת תפוצה או אם הפעלת כלל של זרימת עבודה מול רשומה. הודעות דואר אלקטרוני שנשלחו ופעולות שפעלו מול הרשומה בזרימת העבודה יישארו.
במרכז הניהול של Power Platform, יש לבחור סביבה.
בחר הגדרות>ניהול נתונים>מחיקה בצובר. בשורת התפריטים, בחר חדש. אשף המחיקה בצובר נפתח.
בחר הבא.
ברשימה חפש, בחר משימות מערכת.
באזור קריטריוני החיפוש, ניתן להוסיף קריטריונים דומים, לדוגמה:
סוג משימת מערכת – שווה – לרשימת תפוצה של דואר אלקטרוני; זרימת עבודה;
סיבת המצב – שווה – הצליח
הושלמה ב- – ישנים יותר מ- X חודשים – 1
קבץ את שלוש השורות של קריטריונים:
בחר הבא.
בתיבת הטקסט שם, הקלד שם עבור משימת המחיקה בצובר.
בחר תאריך ושעה עבור זמן התחלת המשימה; רצוי זמן שבו משתמשים לא עובדים ביישומי Customer Engagement.
בחר את תיבת הסימון הפעל משימה זו לאחר כל, ולאחר מכן ברשימה ימים, בחר את התדירות שברצונך שהמשימה תפעל.
אם ברצונך שתישלח הודעת דואר אלקטרוני, בחר את תיבת הסימון שלח דואר אלקטרוני אלי (myemail@domain.com) עם סיום משימה זו.
בחר הבא, סקור את משימת המחיקה בצובר ולאחר מכן בחר שלח כדי ליצור משימה חוזרת.
שיטה 2: הערכה ומחיקה של זרימות עבודה שהושעו
לעתים זרימות עבודה עוברות למצב מושעה מכיוון שיש תנאי שלא יכול להתקיים או סיבה אחרת שלא מאפשרת לזרימת העבודה להמשיך.
אזהרה
זרימות עבודה מסוימות נמצאות במצב מושעה מכיוון שהן ממתינות לתנאי שטרם התמלא, אשר צפוי להתקיים. לדוגמה, ייתכן שזרימת עבודה היא בהמתנה עבור פעילות שיש להשלים.
היכנס אל מרכז הניהול של Power Platform.
בחר סביבות, בחר סביבה מתוך הרשימה ולאחר מכן בחר פתח.
בפינה השמאלית העליונה, בחר חיפוש מתקדם (
 ).
).ברשימה חפש, בחר משימות מערכת.
באזור קריטריוני החיפוש, ניתן להוסיף קריטריונים דומים, לדוגמה:
סוג משימת מערכת – שווה – זרימת עבודה
סיבת המצב – שווה – ממתין
קבץ את שתי שורות הקריטריונים:
בחר בחץ שלצד כל שורת קריטריון ולאחר מכן בחר באפשרות בחר שורה.
עם שתי השורות שנבחרו, בחר הקבוצה AND.
בחר תוצאות.
בחלון התוצאות באפשרותך לפתוח כל פריט כדי לקבוע אם ניתן למחוק את זרימת העבודה.
שיטה 7: הסרת משימות זיהוי כפילויות בצובר ועותקים המשויכים לרשומות כפולות
בכל פעם שמשימת זיהוי כפילויות פועלת, עותק של כל רשומה כפולה מאוחסן במסד הנתונים כחלק ממשימת זיהוי הכפילויות.
לדוגמה, אם יש לך 100 רשומות כפולות, בכל פעם שאתה מפעיל משימת זיהוי כפילויות שמחפשת כפילויות אלה, בין אם מדובר בפעולה ידנית או התרחשות חוזרת, 100 רשומות כפולות אלה מאוחסנות במסד הנתונים באותו מופע של משימת זיהוי כפילויות עד שהכפילויות ממוזגות או נמחקות, או עד שהמופע של משימת זיהוי הכפילויות נמחק.
במרכז הניהול של Power Platform, יש לבחור סביבה.
בחר הגדרות>ניהול נתונים>משימות זיהוי כפילויות.
בחר את המופעים של משימת זיהוי כפילויות שברצונך למחוק ולאחר מכן בחר מחק (X).
כדי למנוע בזבוז שטח אחסון, ודא שכפילויות מזוהות באופן מיידי כך שהן אינן מדווחות במשימות מרובות של זיהוי כפילויות.
שיטה 8: מחיקה בצובר של מופעי ייבוא באמצעות משימת מחיקה בצובר
בכל פעם שאתה מבצע פעולת ייבוא בצובר, יש משימת מערכת המשויכת לייבוא זה. פרטי משימת המערכת מראים אלו רשומות יובאו בהצלחה ואלו רשומות נכשלו.
אזהרה
לאחר מחיקת משימות אלה של ייבוא בצובר, לא ניתן יהיה לראות אילו נתונים יובאו ולא ניתן יהיה לחזור למצב שלפני הייבוא.
במרכז הניהול של Power Platform, יש לבחור סביבה.
בחר הגדרות>ניהול נתונים>מחיקה בצובר. בשורת התפריטים, בחר חדש. אשף המחיקה בצובר נפתח.
בחר הבא.
ברשימה חפש, בחר משימות מערכת.
באזור קריטריוני החיפוש, ניתן להוסיף קריטריונים דומים, לדוגמה:
סוג משימת מערכת – שווה – ייבוא
סיבת המצב – שווה – הצליח
הושלמה ב- – ישנים יותר מ- X חודשים – 1
קבץ את שלוש השורות של קריטריונים:
בחר הבא.
בתיבת הטקסט שם, הקלד שם עבור משימת המחיקה בצובר.
בחר תאריך ושעה עבור זמן התחלת המשימה; רצוי זמן שבו משתמשים לא עובדים ביישומי Customer Engagement.
בחר את תיבת הסימון הפעל משימה זו לאחר כל, ולאחר מכן ברשימה ימים, בחר את התדירות שברצונך שהמשימה תפעל.
אם ברצונך שתישלח הודעת דואר אלקטרוני, בחר את תיבת הסימון שלח דואר אלקטרוני אלי (myemail@domain.com) עם סיום משימה זו.
בחר הבא, סקור את משימת המחיקה בצובר ולאחר מכן בחר שלח כדי ליצור משימה חוזרת.
שיטה 9: מופעי מחיקה של משימת מחיקה באמצעות משימת מחיקה בצובר
בעת מחיקת נתוני בצובר, נוצרת משימת מערכת של מחיקה בצובר וניתן למחוק אותה.
אזהרה
לאחר מחיקת משימות אלה, תאבד את ההיסטוריה של משימות מחיקה בצובר קודמות שהפעלת.
במרכז הניהול של Power Platform, יש לבחור סביבה.
בחר הגדרות>ניהול נתונים>מחיקה בצובר. בשורת התפריטים, בחר חדש. אשף המחיקה בצובר נפתח.
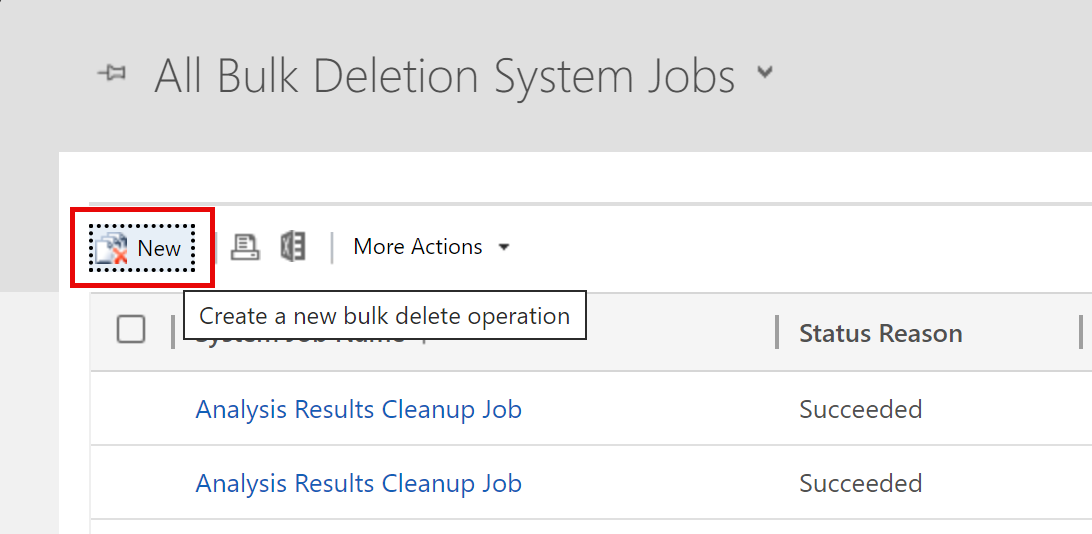
בחר הבא.
ברשימה חפש, בחר משימות מערכת.
באזור קריטריוני החיפוש, ניתן להוסיף קריטריונים דומים, לדוגמה:
סוג משימת מערכת – שווה – מחיקה בצובר
סיבת המצב – שווה – הצליח
הושלמה ב- – ישנים יותר מ- X חודשים – 1
הערה
ניתן גם למחוק משימות שנכשלו או בוטלו.
קבץ את שלוש השורות של קריטריונים:
בחר הבא.
בתיבת הטקסט שם, הקלד שם עבור משימת המחיקה בצובר.
בחר תאריך ושעה עבור זמן התחלת המשימה; רצוי זמן שבו משתמשים לא עובדים ביישומי Customer Engagement.
בחר את תיבת הסימון הפעל משימה זו לאחר כל, ולאחר מכן ברשימה ימים, בחר את התדירות שברצונך שהמשימה תפעל.
אם ברצונך שתישלח הודעת דואר אלקטרוני, בחר את תיבת הסימון שלח דואר אלקטרוני אלי (myemail@domain.com) עם סיום משימה זו.
בחר הבא, סקור את משימת המחיקה בצובר ולאחר מכן בחר שלח כדי ליצור משימה חוזרת.
שיטה 11: הסרת טבלאות ועמודות שאינן דרושות מחיפוש Dataverse
לטבלאות ושדות טבלאות המופעלים עבור חיפוש Dataverse יש השפעה על קיבולת האחסון של מסד הנתונים.
- כדי לשנות את רשימת הטבלאות שנבחרו עבור תוצאות חיפוש של Dataverse, ראה בחר ישויות עבור חיפוש Dataverse.
- כדי לשנות את רשימת השדות שנבחרו עבור כל טבלה עבור תוצאות חיפוש של Dataverse, ראה בחר שדות ניתנים לחיפוש ומסננים עבור כל טבלה.
שיטה 12: הסרת נתונים לא נחוצים מטבלאות פעילות
טבלאות אלה מאחסנות רשומות עבור פעילויות כגון הודעות דואר אלקטרוני, פגישות, משימות, שיחות וכולי. למידע נוסף על הנתונים שטבלאות אלה מכילות, ראה מודל ואחסון של נתוני פעילות.
שיטה 13: הסרת רשומות של הזנות של פעילויות שאינן נדרשות
טבלאות אלה מאחסנות רשומות הקשורות לפרסומים עבור פונקציונליות של הזנות פעילות. כדי לפנות מקום, אפשר למחוק רשומות פרסום שאינן נחוצות עוד.
שיטה 14: שינוי הגדרות ניטור ברמת הפריט
הטבלה ExchangeSyncIdMappingBase מכילה הפניות בין רשומות Dynamics 365 ואת הרשומות המתאימות ב- Microsoft Exchange. טבלה זו משמשת את תכונת הסינכרון בצד השרת המאפשרת סינכרון של הודעות דואר אלקטרוני, פגישות, אנשי קשר ומשימות בין Dynamics 365 לבין Microsoft Exchange.
שורות נוספות מאוחסנות בטבלה זו כדי לסייע בפתרון בעיות בסנכרון של פריטים ספציפיים. למידע נוסף, ראה פתרון בעיות בסנכרון צד שרת ברמת הפריט עם Microsoft Dynamics 365. מאמר זה מספק פרטים לגבי האופן שבו ניתן להפחית את משך ברירת המחדל (שלושה ימים) שרשומות פתרון הבעיות הללו קיימות. ניתן להפוך גם תכונה זו של פתרון בעיות ללא זמינה. לא ניתן למחוק שורות שאינן קשורות לתכונה זו והן נדרשות לסנכרון פגישות, איש קשר ומשימות.
שיטה 15: הסרת התראות שאינן נדרשות (יומני מעקב)
התכונה של סינכרון בצד השרת מתעדת התראות כאשר מתרחשים אירועים שונים כגון כאשר תיבת הדואר נתקלת בשגיאה או באזהרה. יש גם התראות מידע שנרשמות בעת הפעלת תיבת הדואר. יש לך אפשרות להציג התראות אלה בעת הצגת פרופיל של תיבת דואר או שרת דואר אלקטרוני באזור תצורת הדואר האלקטרוני של ההגדרות המתקדמות. בעוד שרשומות אלו מופיעות בכרטיסייה שנקראת התראות, הן למעשה רשומות מסוג מעקב. כדי לפנות מקום שההתראות הללו צורכות, אפשר למחוק רשומות מעקב שאינן נחוצות עוד. ניתן למחוק רשומות מעקב בכרטיסיה 'התראות' של פרופיל שרת דואר אלקטרוני או רשומת תיבת דואר. ניתן למחוק אותן גם באמצעות חיפוש מתקדם או משימת מחיקה בצובר.
אפשר גם להגדיר אילו רמות של התראות נרשמות. ראה הכרטיסיה 'דואר אלקטרוני' ב'הגדרות המערכת'.
פנה אחסון המשמש את אישורי הזרימה
ראה מחק את היסטוריית האישורים מ- Power Automate.
פינוי שטח אחסון באמצעות שימוש בטבלת SubscriptionTrackingDeletedObject
יש לעיין במקטע טבלת מעקב אחר מינויים אובייקטים שנמחקו.
למידע נוסף
משוב
בקרוב: במהלך 2024, נפתור בעיות GitHub כמנגנון המשוב לתוכן ונחליף אותו במערכת משוב חדשה. לקבלת מידע נוסף, ראה: https://aka.ms/ContentUserFeedback.
שלח והצג משוב עבור