बातचीत के लिए संचार पैनल देखें
नोट
सुविधा उपलब्धता जानकारी निम्नानुसार है।
| Dynamics 365 संपर्क केंद्र—एम्बेडेड | Dynamics 365 संपर्क केंद्र—स्टैंडअलोन | Dynamics 365 Customer Service |
|---|---|---|
| हां | हां | हां |
संचार पैनल वह जगह है जहाँ आप, एक एजेंट के रूप में, अपने ग्राहक के साथ सहभागिता करते हैं. जब आप एप्लिकेशन में साइन इन करते हैं, तो डिफ़ॉल्ट रूप से, संचार पैनल छुपे हुए मोड में होता है. आप संचार पैनल को तभी देख सकते हैं जब आप ग्राहक के साथ संवाद करने के लिए आने वाली बातचीत को स्वीकार करते हैं.
यदि आप संचार पैनल को छोटा करना चाहते हैं, तो छोटा करें चुनें. संचार पैनल सक्रिय वार्तालाप प्रपत्र के बाएं कोने में एक विंडो में सिमट जाता है, जिससे आपको अधिक स्क्रीन स्थान मिलता है।
आप संचार पैनल के दाएं किनारे को बाईं या दाईं ओर खींचकर किसी विशिष्ट चैनल के लिए संचार पैनल की चौड़ाई बढ़ा या घटा सकते हैं। संचार पैनल की पुनःआकारित चौड़ाई चैनल विशिष्ट होती है। उदाहरण के लिए, यदि आप चैट के लिए संचार पैनल की चौड़ाई बढ़ाते हैं, तो अगली बार जब आप चैट वार्तालाप प्राप्त करेंगे, तो आपको आकार बदला हुआ पैनल दिखाई देगा। हालाँकि, चौड़ाई किसी अन्य चैनल के लिए समान रहती है, जैसे कि WhatsApp. आप संचार पैनल का आकार तब बदल सकते हैं जब वह केवल विस्तारित मोड में हो।
आप संचार पैनल में निम्नलिखित कार्य कर सकते हैं:
- त्वरित प्रत्युत्तर भेजें.
- नॉलेज आलेख की खोज करें और उसे उस ग्राहक के साथ साझा करें, जिसके साथ आप सहभागिता कर रहे हैं.
- आप वार्तालाप (कार्य आइटम) को किसी अन्य एजेंट या क्यू में स्थानांतरित करें.
- यदि आपको कार्य आइटम को हल करने में सहायता की आवश्यकता हो तो परामर्श विकल्प का उपयोग करें।
- इस वार्तालाप का सारांश जनरेट करें अधिक जानकारी: स्वत: सारांशित वार्तालाप देखें और साझा करें
कुंजीपटल आदेशों का उपयोग करके एजेंट उत्पादकता बढ़ाएँ
संचार पैनल में विकल्प होते हैं, जिनके उपयोग द्वारा, आप क्रियाएँ कर सकते हैं, जैसे त्वरित उत्तर देखना, परामर्श लेना, और स्थानांतरित करना, नोट्स नियंत्रण लॉन्च करना आदि. आप इन कार्यों को करने के लिए कीबोर्ड कमांड का भी उपयोग कर सकते हैं.
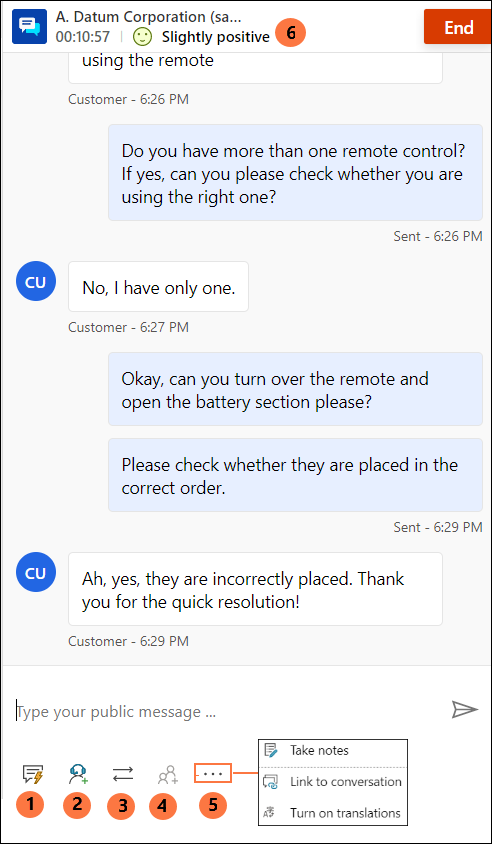
निम्न तालिका उन विकल्पों और कीबोर्ड शॉर्टकट को सूचीबद्ध करती है, जिनका आप उपयोग कर सकते हैं.
| टिप्पणी | विकल्प | विवरण | आदेश |
|---|---|---|---|
| 1 | त्वरित प्रत्युत्तर | आपके द्वारा बनाए गए टेम्पलेट किए गए संदेशों को व्यक्तिगत त्वरित उत्तरों या आपके व्यवस्थापक द्वारा बनाए गए त्वरित उत्तरों के रूप में भेजें | /q |
| 2 | देखें | अन्य उपयोगकर्ताओं के साथ परामर्श करने के लिए सूची देखें | /c |
| 3 | स्थानांतरण | अनुरोध स्थानांतरित करने के लिए सूची देखें |
/t और /tq. |
| 4 | चैट में जोड़ें | तब सक्षम होता है जब दूसरा एजेंट परामर्श अनुरोध स्वीकार करता है | |
| 5 | - नोट लें - वार्तालाप से लिंक करें - अनुवाद |
- वार्तालाप से संबंधित नोट्स लें - रिकॉर्ड को इस वार्तालाप से लिंक करें - यदि संदेशों का अनुवाद सक्षम है, तो आप अनुवाद को चालू या बंद कर सकते हैं |
|
| 6 | ग्राहक भावना | वास्तविक-समय पर ग्राहक संतुष्टि स्तर देखें |
त्वरित प्रत्युत्तर भेजें
संचार पैनल से आप उस ग्राहक को, जिसके साथ आप सहभागिता कर रहे हैं, पूर्वनिर्धारित संदेश भेज सकते हैं. इन पूर्वनिर्धारित संदेश त्वरित उत्तरों के रूप में संग्रहीत किए जाते हैं.
अपनी वार्तालाप में त्वरित उत्तरों का उपयोग करने के लिए निम्न विकल्पों का उपयोग करें:
संदेशों को पुनर्प्राप्त करने और उन्हें ग्राहकों और/या वे जिस एजेंट्स से परामर्श करते हैं उन्हें भेजने के लिए त्वरित उत्तर बटन का चयन करें.
त्वरित उत्तरों की सूची देखने के लिए कुंजीपटल आदेशों का उपयोग करें. फ़ॉरवर्ड स्लैश (/) कुंजी और अक्षर q (/q) टाइप करें. जब आप /q टाइप करते हैं, तो त्वरित उत्तर फलक प्रदर्शित होता है.
सभी देखें चुनें. त्वरित उत्तर दाएँ फलक में प्रदर्शित होते हैं. आप ग्राहक को भेजने के लिए सूची में एक त्वरित उत्तर चुन सकते हैं. आप अपनी पसंद की भाषा भी चुन सकते हैं और त्वरित उत्तर खोज सकते हैं.
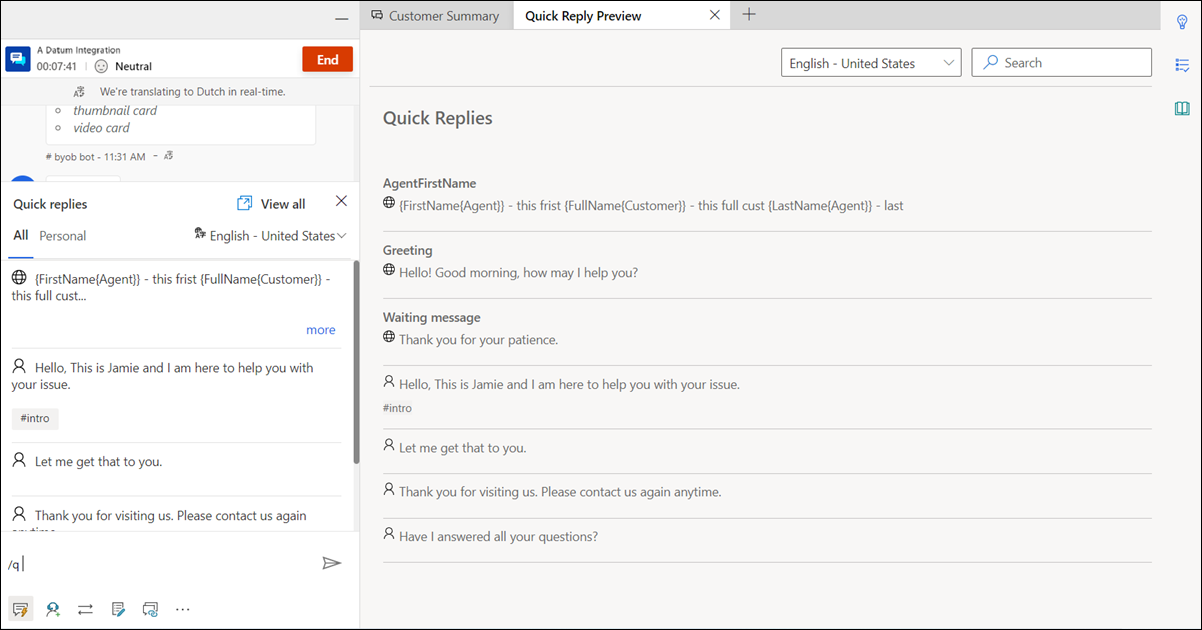
त्वरित उत्तर व्यवस्थापक या आपके द्वारा बनाए जा सकते हैं. यदि व्यवस्थापक ने विकल्प सक्षम किया है, तो आप व्यक्तिगत त्वरित उत्तर बना सकते हैं. आपके द्वारा बनाए गए त्वरित उत्तर त्वरित उत्तर पैनल के व्यक्तिगत टैब पर उपलब्ध हैं, और एडमिनिस्ट्रेटर द्वारा बनाए गए सभी टैब पर उपलब्ध हैं. जब आप किसी ग्राहक के साथ निम्नलिखित बातें कर रहे हों तो व्यक्तिगत त्वरित उत्तरों का उपयोग करें:
अपनी वार्तालाप विंडो के निचले भाग में त्वरित प्रतिक्रिया आइकन
 का चयन करें. त्वरित उत्तर पैनल, सभी और व्यक्तिगत टैब पर उपलब्ध पूर्वनिर्धारित संदेशों को प्रदर्शित करता है.
का चयन करें. त्वरित उत्तर पैनल, सभी और व्यक्तिगत टैब पर उपलब्ध पूर्वनिर्धारित संदेशों को प्रदर्शित करता है.व्यक्तिगत टैब चुनें, और टैग्स को सूचीबद्ध करने और आपके उपयोग के लिए उपलब्ध व्यक्तिगत त्वरित उत्तरों की खोज करने के लिए कम्पोज़ बॉक्स में संख्या चिह्न (#) टाइप करें.
त्वरित उत्तर का पूरा पाठ देखने के लिए और अधिक विकल्प का उपयोग करें.
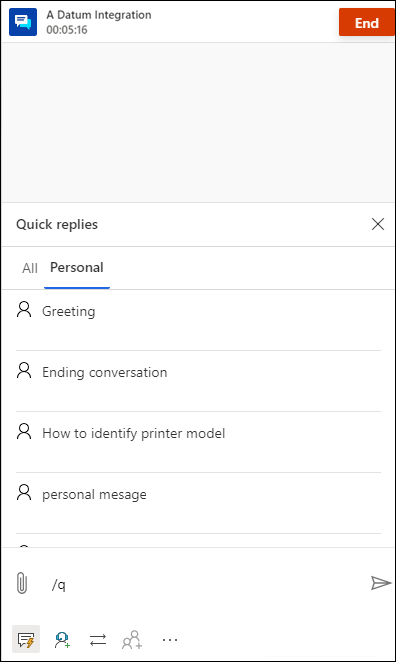
त्वरित उत्तर और टैग खोजें
संचार पैनल संदेश क्षेत्र में /q टाइप करने के बाद, आप कोई भी कीवर्ड टाइप करना जारी रख सकते हैं और यदि त्वरित उत्तर लाइब्रेरी में उस शब्द से संबद्ध कम से कम एक संदेश है, तो उसे फ़िल्टर करके आपके सामने प्रदर्शित कर दिया जाएगा। आप पूर्वनिर्धारित संदेशों को खोजने के लिए संख्या (#) चिह्न का भी उपयोग कर सकते हैं.
आपके उपयोग के लिए उपलब्ध संदेशों को खोजने के लिए आप कंपोज़ बॉक्स में निम्न में से कोई भी विकल्प टाइप कर सकते हैं:
- कीवर्ड से मेल खाने वाले संदेशों को सूचीबद्ध करने के लिए टाइप करें /q, जिसके बाद <कीवर्ड> टाइप करें.
- सभी टैग सूचीबद्ध करने के लिए /q, उसके बाद नंबर चिन्ह (#), टाइप करें.
- टैग और कीवर्ड से मेल खाने वाले त्वरित उत्तरों को सूचीबद्ध करने के लिए /q, उसके बाद <टैगनाम><कीवर्ड>, टाइप करें.
- टैग से मेल खाने वाले सभी त्वरित उत्तरों को सूचीबद्ध करने के लिए, /q, उसके बाद <टैगनाम>, टाइप करें. इसके अतिरिक्त, आप दोनों टैग से मेल खाने वाले त्वरित उत्तरों को और परिशोधित करने के लिए <टैगनाम> के बाद एक और टैग भी जोड़ सकते हैं, उदाहरण के लिए, /q, उसके बाद <टैगनाम><टैगनाम>, टाइप करें.
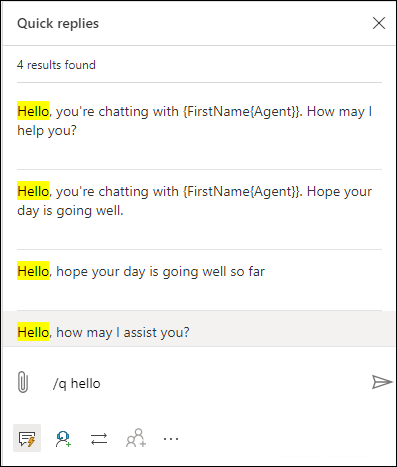
ग्राहकों के साथ रिकनेक्शन लिंक साझा करें
यदि पुनः कनेक्शन लिंक आपके व्यवस्थापक द्वारा कॉन्फ़िगर किया गया है, तो आप सत्र के दौरान ग्राहकों के साथ लिंक साझा कर सकते हैं, जिसका उपयोग वे किसी कारण से, जैसे कनेक्टिविटी का खो जाना या कंप्यूटर का पुनः प्रारंभ होना, डिस्कनेक्ट होने पर चैट से पुनः कनेक्ट होने के लिए कर सकते हैं। पुनः संयोजन लिंक की जानकारी त्वरित प्रत्युत्तर के रूप में उपलब्ध है.
महत्त्वपूर्ण
आप केवल तभी पुनः संयोजन लिंक साझा कर सकते हैं, जब आप समाप्त बटन का उपयोग करके चैट सत्र को समाप्त न करते हों.
एजेंट या पर्यवेक्षक के साथ परामर्श करें
आप परामर्श विकल्प का उपयोग करके अन्य एजेंटों या पर्यवेक्षकों से परामर्श कर सकते हैं. आप संचार पैनल में परामर्श बटन चुनकर और उपलब्ध एजेंटों की सूची से एजेंट चुनकर एजेंट या पर्यवेक्षक को आमंत्रित कर सकते हैं.
जब आप परामर्श बटन चुनते हैं तो निम्न घटनाएँ होती हैं:
आप उसी कतार या अन्य कतारों में परामर्श के लिए एजेंटों की खोज कर सकते हैं। इसके अतिरिक्त, आप एजेंटों को उनके कौशल के आधार पर कतार में फ़िल्टर कर सकते हैं। यह एप्लीकेशन उन एजेंटों को प्रदर्शित करता है जिनके कौशल चयनित मानदंडों से पूर्णतः या आंशिक रूप से मेल खाते हैं, साथ ही उनके नाम और वर्तमान उपस्थिति स्थिति भी प्रदर्शित करता है।
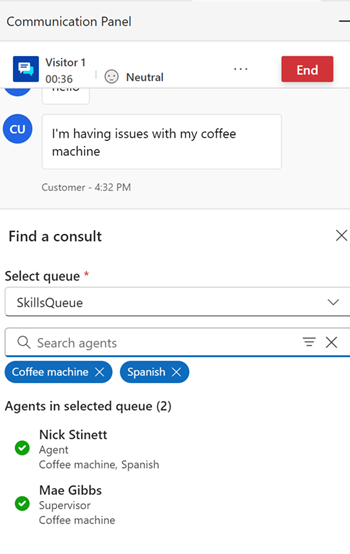
एक एजेंट का चयन करें और उसे आमंत्रित करें, और फिर परामर्श शुरू करें।
द्वितीयक एजेंट को परामर्श अनुरोध के लिए एक अधिसूचना प्राप्त होती है।
जब द्वितीयक एजेंट परामर्श अनुरोध स्वीकार करता है, तो प्राथमिक एजेंट के लिए संचार पैनल के बगल में समाप्त करने के विकल्प के साथ एक अलग फलक खुलता है।
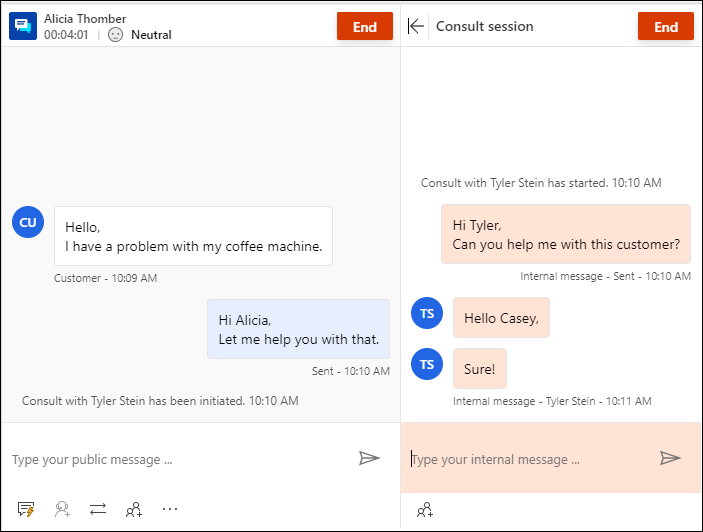
द्वितीयक एजेंट को पृष्ठ पर एक परामर्श विंडो दिखाई देती है जिसमें छोड़ने का विकल्प होता है। उन्हें प्राथमिक एजेंट और ग्राहक के बीच आदान-प्रदान किए गए संदेशों का केवल पढ़ने योग्य दृश्य भी उपलब्ध होगा।
प्राथमिक एजेंट लोग आइकन का चयन करके द्वितीयक एजेंट को ग्राहक वार्तालाप में जोड़ सकता है. प्राथमिक एजेंट द्वारा एजेंट को जोड़ने का चयन करने के बाद ही द्वितीयक एजेंट ग्राहक वार्तालाप में शामिल हो सकता है.
इसके अतिरिक्त, निम्नलिखित विचार लागू होते हैं:
- आप परामर्श फलक को संक्षिप्त और विस्तृत करने के लिए UI बटन का उपयोग कर सकते हैं. जब प्राथमिक एजेंट नोट्स लेने का विकल्प चुनता है, तो परामर्श फलक संकुचित मोड में होता है।
- प्राथमिक एजेंट परामर्श समाप्त कर सकता है या द्वितीयक एजेंट छोड़ सकता है, जिसके बाद, द्वितीयक एजेंट प्राथमिक एजेंट और ग्राहक के बीच वार्तालाप को देखने में सक्षम नहीं होगा.
आप उन एजेंटों और/या पर्यवेक्षकों की सूची देखने के लिए, जो परामर्श के लिए उपलब्ध हैं, एक कुंजीपटल आदेश का उपयोग कर सकते हैं. फ़ॉरवर्ड स्लैश (/) कुंजी और अक्षर c (/c) टाइप करें. क्यू की सूची देखने के लिए फ़ॉरवर्ड स्लैश और अक्षर cq (/cq) टाइप करें.
नोट
हम सिफारिश करते हैं कि आप ग्राहक से बातचीत करते समय पांच से अधिक परामर्श एजेंटों को आमंत्रित न करें.
संचार पैनल संदेश क्षेत्र में /c टाइप करने के बाद, आप प्रतिभागी का नाम टाइप करना जारी रख सकते हैं और यदि वह मौजूद है, तो नाम फ़िल्टर किए जाते हैं और आपको प्रदर्शित किए जाते हैं।
वार्तालाप स्थानांतरित करें
संचार पैनल में, आप कार्य आइटम को किसी भी एजेंट या किसी क्यू पर स्थानांतरित कर सकते हैं. एजेंट के साथ परामर्श स्थापित होने के बाद ही एजेंट को स्थानांतरण किया जा सकता है. परामर्श के लिए एजेंटों को बुलाए बिना, केवल कतार में स्थानांतरण की सुविधा उपलब्ध है। यदि कतारों के लिए कार्य के घंटे कॉन्फ़िगर किए गए हैं, तो आप वार्तालाप को सफलतापूर्वक केवल उन कतारों में स्थानांतरित कर सकते हैं जो स्थानांतरण के समय चालू हैं.
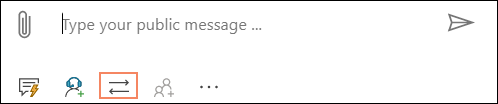
ट्रांसफ़र पूरा होने के बाद, ट्रांसफ़र शुरू करने वाला एजेंट अब वार्तालाप में भाग नहीं ले पाएगा.
जिन एजेंटों की उपस्थिति व्यस्त-DND, दूर, या ऑफ़लाइन पर सेट है, वे स्थानांतरण फलक की एजेंट सूची में दिखाई नहीं देते हैं।
उन एजेंटों और/या पर्यवेक्षक की सूची देखने के लिए, जो स्थानांतरण के लिए उपलब्ध है, कुंजीपटल आदेश का उपयोग कर सकते हैं. फ़ॉरवर्ड स्लैश (/) कुंजी और अक्षर t (/t) टाइप करें.
वार्तालाप अनुरोध स्थानांतरित करने के लिए क्यू की सूची देखने के लिए कुंजीपटल आदेश का उपयोग करें. फ़ॉरवर्ड स्लैश (/) कुंजी और अक्षर T और Q (/tq) दबाएँ.
/t (फ़ॉरवर्ड स्लैश, अक्षर t) से एजेंट और क्यू टैब लॉन्च होते हैं. वार्तालाप स्थानांतरित करने के लिए टैब चुनें और फिर एजेंट चुनें या सूची से क्यू का चयन करें. /t आदेश एजेंट टैब पर ध्यान केंद्रित रखता है जबकि /tq आदेश क्यू टैब पर ध्यान केंद्रित रखता है.
कौशल-आधारित रूटिंग सक्षम करने पर, इसके बाद स्थानांतरण के दौरान, स्थानांतरण फलक उपयोगकर्ताओं को मिलान किए गए कौशल के अनुसार क्रमबद्ध करके दिखाता है. ऐप द्वारा एजेंट के कौशल की जांच नहीं की जाती है और बातचीत को किसी भी एजेंट को स्थानांतरित किया जा सकता है, भले ही उसका मिलान कुछ भी हो।
जब किसी वार्तालाप को एक कतार से दूसरी कतार में स्थानांतरित करने की आवश्यकता होती है, तो वार्तालाप में उपयोग किए गए मिलान मानदंडों का उपयोग नई कतार में एजेंट को खोजने के लिए पुनः किया जाएगा. उदाहरण के लिए, यदि कौशल को वार्तालाप से जोड़ने के लिए सटीक मिलान का उपयोग किया गया था, तो नए कतार में एजेंट को खोजने के लिए समान मानदंड का उपयोग किया जाता है।
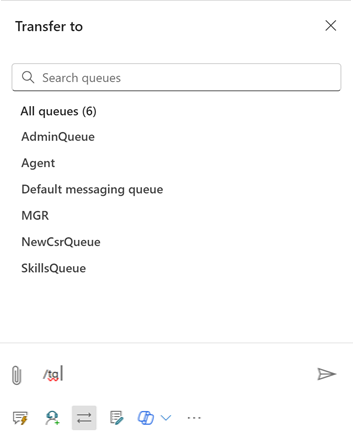
वार्तालाप अनुरोधों के हस्तांतरण के लिए खोज एजेंट या कतार
संचार पैनल संदेश क्षेत्र में /t या /tq टाइप करने के बाद, आप प्रतिभागी का नाम टाइप करना जारी रख सकते हैं और यदि यह मौजूद है, तो एजेंट या कतार के नाम फ़िल्टर किए जाते हैं और आपको दिखाए जाते हैं।
बातचीत के लिए विशिष्ट नोट्स लें
अपने ग्राहकों के साथ सहभागिता के समय वार्तालाप से संबंधित जानकारी को कैप्चर करने के लिए नोट्स विकल्प का उपयोग करें. नोट्स लॉन्च करने के लिए संचार पैनल में अधिक कमांड विकल्प का उपयोग करें.
अधिक जानने के लिए, वार्तालाप से संबंधित नोट्स लें देखें.
वार्तालाप से लिंक करें
नोट
बातचीत का लिंक एम्बेड अनुभव पर लागू नहीं होता है.
जब आप किसी ग्राहक के साथ वार्तालाप करते हैं, तो आप वार्तालाप नियंत्रण के निचले भाग में मौजूद लिंक विकल्प का उपयोग करके वार्तालाप को केस, खाते या संपर्क रिकॉर्ड से लिंक कर सकते हैं.
अधिक जानने के लिए, रिकॉर्ड को वार्तालाप के साथ खोजें, लिंक और अनलिंक करें देखें.
वास्तविक समय में ग्राहक संतुष्टि की निगरानी करें
एक एजेंट के रूप में, आप संचार पैनल पर वास्तविक समय के ग्राहक संतुष्टि के स्तर देख सकते हैं. आपके पास भेजे गए पिछले छह ग्राहक संदेशों के आधार पर संचार पैनल के शीर्ष पर एक मनोभाव चिह्न प्रदर्शित होता है.
अधिक जानने के लिए, देखें वास्तविक समय ग्राहक मनोभाव की निगरानी करें
इसे भी देखें
रीयल-टाइम ग्राहक मनोभाव मॉनीटर करें
एजेंट इंटरफ़ेस का परिचय
सत्र प्रबंधित करें
प्रबंधित अनुप्रयोग
उपस्थिति की स्थिति प्रबंधित करें
सक्रिय वार्तालाप फ़ॉर्म पर ग्राहक जानकारी देखें
ज्ञानवर्धक लेख खोजें और साझा करें
वार्तालाप से संबंधित नोट्स लें
आने वाले वार्तालाप अनुरोध के लिए सक्रिय वार्तालाप देखें
प्रतिक्रिया
जल्द आ रहा है: 2024 के दौरान हम सामग्री के लिए फीडबैक तंत्र के रूप में GitHub मुद्दों को चरणबद्ध तरीके से समाप्त कर देंगे और इसे एक नई फीडबैक प्रणाली से बदल देंगे. अधिक जानकारी के लिए, देखें: https://aka.ms/ContentUserFeedback.
के लिए प्रतिक्रिया सबमिट करें और देखें