Outlook के लिए ऐप में मूल नेविगेशन
जब आप डेस्कटॉप, वेब या फ़ोन पर Outlook का उपयोग कर रहे हों तो Dynamics 365 App for Outlook ऐप का उपयोग करें. जब Outlook के लिए ऐप इंस्टॉल हो जाता है तो आप अपने ऐप में रिकॉर्ड के लिए Outlook ईमेल और अपॉइंटमेंट्स को लिंक और ट्रैक करने के लिए Dynamics 365 फलक का उपयोग कर सकते हैं.
महत्त्वपूर्ण
- Dynamics 365 App for Outlook की नवीनतम रिलीज़ ग्राहक सहभागिता ऐप के साथ कार्य करती है (जैसे Dynamics 365 Sales, Dynamics 365 Customer Service, Dynamics 365 Marketing. Dynamics 365 Field Service, और Dynamics 365 Project Service Automation), Dynamics 365 Customer Engagement (on-premises), संस्करण 9, और Microsoft Dataverse.
- Dynamics 365 ऐप के पुराने संस्करणों के साथ काम करने वाली पूर्व रिलीज़ के लिए, देखें Dynamics 365 App for Outlook तैनाती।
स्थापित करें
Outlook के लिए ऐप इंस्टॉल करने से पहले, अपने व्यवस्थापक से संपर्क करें और सुनिश्चित करें कि सभी आवश्यक शर्तें पूरी की गई हैं. अधिक जानकारी के लिए, देखें Dynamics 365 App for Outlookतैनाती।
ज्यादातर मामलों में, आपके व्यवस्थापक स्वचालित रूप से ऐप को आपके पास धकेल देगा और यह Outlook रिबन में उपलब्ध होना चाहिए. यदि आप इसे नहीं देखते हैं, तो आप इसे स्वयं इंस्टॉल कर सकते हैं. अधिक जानकारी के लिए, देखें उपयोगकर्ताओं को स्वयं Outlook के लिए ऐप इंस्टॉल करने दें।
ऐप पर पहुंचें और लॉग इन करें
बार स्थापित हो जाने पर, Dynamics 365 App for Outlook फलक को एक्सेस करना आसान है चाहे आप अपने डेस्कटॉप या वेब ऐप पर Outlook का उपयोग कर रहे हों.
Outlook डेस्कटॉप क्लाइंट में, Dynamics 365 का चयन करें .

Outlook Web Access में, कोई ईमेल खोलें और फिर अधिक (...) >Dynamics 365 का चयन करें.
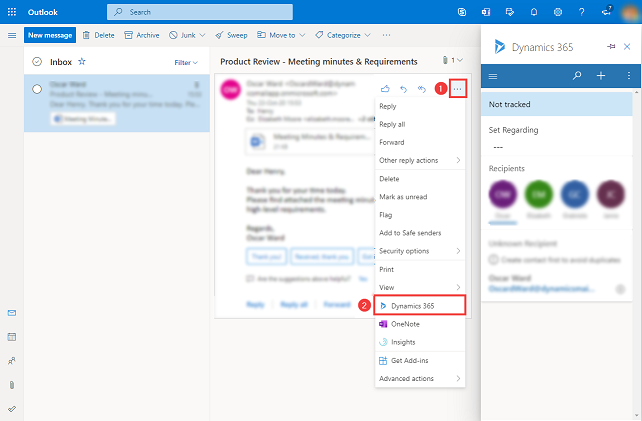
जब आप पहली बार Dynamics 365 App for Outlook पैन तक पहुँचते हैं, तो आपको अपने Dynamics 365 खाते में लॉग इन करने के लिए कहा जाता है. पुष्टिकरण संदेश में, अनुमति दें का चयन करें और फिर Dynamics 365 में लॉग इन करने के लिए स्क्रीन पर दिए गए चरणों का पालन करें. लॉग इन करने के बाद, जब तक आप ऐप का बार-बार उपयोग करते रहेंगे, आप लॉग इन ही रहेंगे। यदि आपने 90 दिनों तक ऐप का उपयोग नहीं किया है, तो आपसे पुनः लॉग इन करने के लिए कहा जाएगा।
पिन करें
यदि आप Outlook डेस्कटॉप क्लाइंट या Outlook वेब एक्सेस का उपयोग कर रहे हैं, तो आप Outlook के लिए ऐप को पिन कर सकते हैं, ताकि जब आप एक ईमेल से दूसरे ईमेल पर नेविगेट करते हैं तो यह खुला रहे. यदि आपको पिन विकल्प दिखाई नहीं देता है, तो सत्यापित करें कि यह आपके सेटअप के लिए समर्थित है. अधिक जानकारी के लिए देखें क्या समर्थित है.
ऐप को पिन करने के लिए, पिन चुनें. अनपिन करने के लिए, पिन को फिर से चुनें.
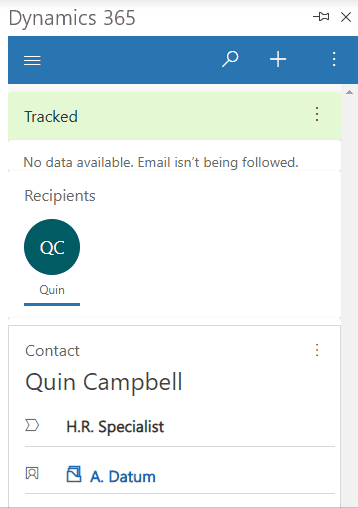
शब्दावली
| अनुबंध | परिभाषा |
|---|---|
| रिगार्डिंग सेट करें | ईमेल या अपॉइंटमेंट को अपने Dynamics 365 ऐप की मौजूदा पंक्ति से ट्रैक और लिंक करें. |
| ट्रैक | अपने Dynamics 365 ऐप में ईमेल या अपॉइंटमेंट की एक कॉपी बनाएँ. |
| अनट्रैक | अपने Dynamics 365 ऐप से ईमेल या अपॉइंटमेंट की कॉपी हटाएं. |
| ट्रैक सफल | आपका ईमेल या अपॉइंटमेंट सफलतापूर्वक आपके Dynamics 365 ऐप में कॉपी कर लिया गया है. |
| ट्रैक विफलता | आपका ईमेल या अपॉइंटमेंट आपके Dynamics 365 ऐप पर कॉपी करने में विफल रहा. |
| ट्रैक लंबित | आपका ईमेल या अपॉइंटमेंट आपके Dynamics 365 ऐप में कॉपी किए जाने के लिए लंबित स्थिति में है. |
नेविगेशन पट्टी
साइट मैप, खोज, त्वरित निर्माण और अधिक कमांड एक्सेस करने के लिए शीर्ष नेविगेशन पट्टी का उपयोग करें.
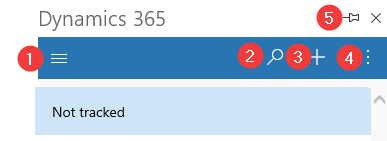
- साइट मानचित्र: होम, हाल के आइटम, पिन किए गए आइटम और डैशबोर्ड पर नेविगेट करने के लिए साइट मानचित्र का उपयोग करें.
- खोज: प्रासंगिकता के आधार पर क्रमबद्ध एकाधिक तालिकाओं में पंक्तियों की खोज करें।
- एक नई पंक्ति बनाएँ: उन तालिकाओं के लिए एक नई पंक्ति बनाएँ जिन्हें Outlook के लिए ऐप में शामिल किया गया है और त्वरित निर्माण के लिए सक्षम किया गया है.
- अधिक आदेश: अधिक जानकारी तक पहुँचें, जैसे कि उपयोगकर्ता जानकारी, आपके Dynamics 365 परिवेश की जानकारी, सहायक, और Outlook परीक्षक.
- पिन: Dynamics 365 ऐप फलक को पिन करने के लिए पिन आइकन का चयन करें, ताकि जब आप एक ईमेल से दूसरे ईमेल पर जाएँ तो यह खुला रहे.
साइट मानचित्र
होम, हाल के आइटम, पिन किए गए आइटम, और डैशबोर्ड पर नेविगेट करने के लिए साइट मैप का उपयोग करें।
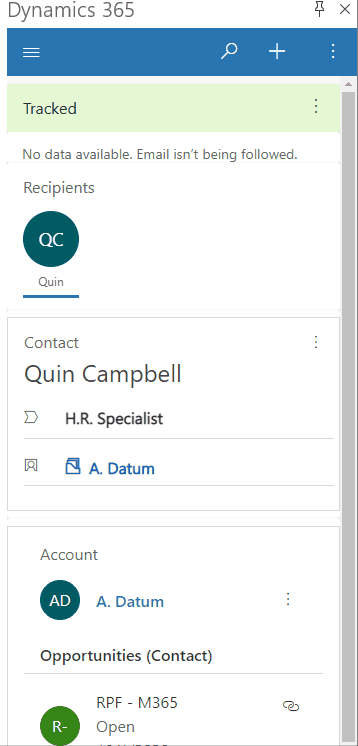
साइट मानचित्र मेनू आइटम
इधर-उधर जाना और अपनी पसंदीदा या सबसे अधिक उपयोग की जाने वाली पंक्तियों में वापस आना आसान है. निम्नलिखित चित्रण प्राथमिक नेविगेशन तत्वों को दर्शाता है
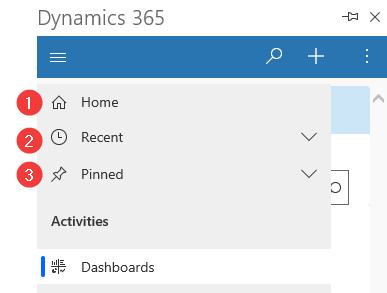
लेजेंड
- होम: आपको मुख्य स्क्रीन पर ले जाता है जो ट्रैकिंग स्थिति, प्रासंगिक जानकारी के साथ संबंधित पंक्ति प्रदर्शित करता है। Dynamics 365 App for Outlook
- हाल ही में: आपके द्वारा हाल ही में उपयोग की गई पंक्तियों की सूची देखने के लिए इस प्रविष्टि का विस्तार करें. इसे खोलने के लिए यहां एक पंक्ति का चयन करें. अपनी पिन की गई पंक्तियों में इसे जोड़ने के लिए यहां सूचीबद्ध पंक्ति के आगे पुश-पिन आइकन चुनें.
- पिन की गई: अपनी पसंदीदा पिन की गई पंक्तियों को देखने और खोलने के लिए इस प्रविष्टि का विस्तार करें। यहां पंक्तियां जोड़ने के लिए हाल की सूची का उपयोग करें। इस सूची से हटाने के लिए यहां सूचीबद्ध पंक्ति के बगल में रिमूव-पिन आइकन चुनें.
ट्रैक की गई पंक्ति
Dynamics 365 फलक में ट्रैक किए गए आइटम के बारे में अतिरिक्त जानकारी देखने के लिए एक ईमेल चुनें.
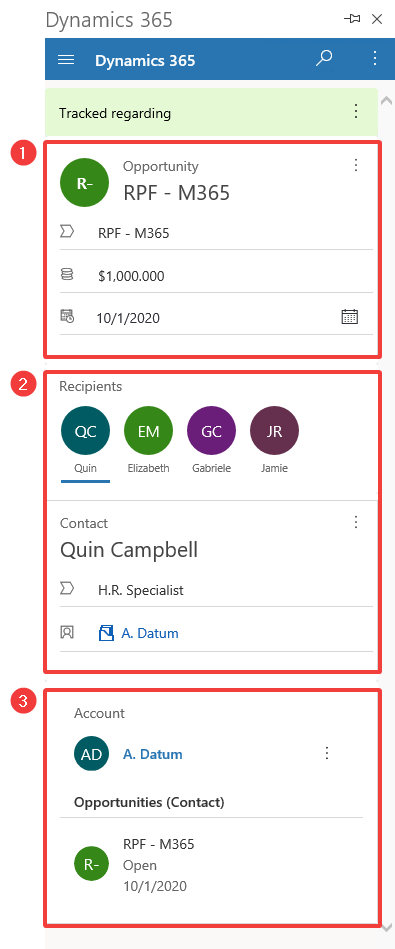
लेजेंड
- लिंक की गई पंक्ति जानकारी: वह Dynamics 365 पंक्ति जिससे यह Outlook आइटम लिंक किया गया है. त्वरित दृश्य रूप पंक्ति की कुछ महत्वपूर्ण जानकारी प्रदर्शित करता है.
- प्राप्तकर्ता: ईमेल के प्राप्तकर्ताओं या मीटिंग के उपस्थित लोगों की सूची. आप अलग-अलग प्राप्तकर्ताओं के बीच नेविगेट कर सकते हैं, जो संपर्क, लीड या एक खाता हो सकते हैं और Dynamics 365 में उनकी जानकारी की झलक प्रदर्शित कर सकता है.
- संबंधित जानकारी: जब कोई संपर्क चुना जाता है, तो उसका पैरेंट खाता भी उपलब्ध होता है, ताकि आप खाते के विवरण में गहराई से जा सकें और अधिक Dynamics 365 डेटा देख सकें. आप संबंधित डेटा भी देख सकते हैं, जैसे कि संपर्क के अवसरों से संबंधित.
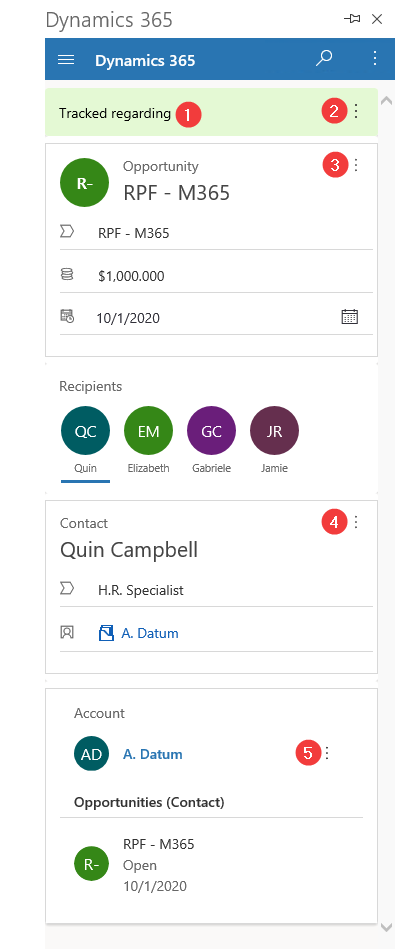
ट्रैक की गई जानकारी: यह दिखाता है कि क्या ईमेल संदेश या मीटिंग किसी पंक्ति से लिंक है और क्या इसे आपके Dynamics 365 ऐप में ट्रैक किया जा रहा है.
अधिक आदेश: Dynamics 365 में पंक्ति के बारे में जानकारी सेट करने या बदलने या ट्रैकिंग जानकारी सेट करने या देखने के लिए चयन करें
गतिविधि जोड़ें: उस पंक्ति के लिए गतिविधियाँ बनाने या उसे Dynamics 365 में देखने के लिए चयन करें.
4 & 5. के बारे में सेट करें: पंक्ति के लिए के बारे में सेट करें चुनने के लिए चुनें या Dynamics 365 में पंक्ति के बारे में जानकारी देखें.