ईमेल संदेश बनाएं और भेजें
जब आपका संगठन ईमेल सहभागिता चालू करता है, तो ईमेल लिखते समय फ़ॉलो या अनफ़ॉलो जैसे अधिक विकल्प उपलब्ध होते हैं.
लाइसेंस और भूमिका आवश्यकताएँ
| आवश्यकता का प्रकार | आपको होना आवश्यक है |
|---|---|
| लाइसेंस | Dynamics 365 Sales प्रीमियम या Dynamics 365 Sales एंटरप्राइज़ |
| सुरक्षा भूमिकाएँ | कोई भी प्राथमिक बिक्री भूमिका, जैसे विक्रेता या बिक्री प्रबंधक |
संदेश बनाएं
ईमेल सहभागिता की सुविधाएँ आपके द्वारा Dynamics 365 Sales के माध्यम से भेजे जाने वाले प्रत्येक ईमेल पर लागू होती हैं. जब आप कोई ईमेल भेजते हैं, तो यह स्वचालित रूप से रिकॉर्ड में एक ईमेल गतिविधि जोड़ देता है, और उस रिकॉर्ड को संदेश के संबंध मान के रूप में सेट कर दिया जाता है। इसके अलावा, ईमेल सहभागिता सुविधा प्रमुख प्रदर्शन संकेतक (KPI) एकत्रित करती है और प्राप्तकर्ताओं (प्रेषक, प्रेषक, और कॉपी-टू पते) के आधार पर यह निर्धारित करती है कि ईमेल कहां प्रदर्शित किया जाए।
नोट
- यदि प्राप्तकर्ता ब्लॉक करना चुनता है तो ईमेल को ट्रैक नहीं किया जा सकता। अधिक जानकारी: अनुसरण किए गए संदेशों को ब्लॉक करता है.
- जब आप बल्क ईमेल भेजते हैं तो ईमेल सहभागिता समर्थित नहीं होती है.
निम्नलिखित विवरण उपलब्ध विभिन्न विकल्पों के बारे में बताता है:
अनुलग्नक: आपके ईमेल से जुड़ी फ़ाइलों की सूची, साथ ही अनुलग्नकों को जोड़ने, हटाने और संशोधित करने के लिए नियंत्रण।
फ़ॉलो करें/फ़ॉलो न करें: संदेश के साथ अपने ग्राहक की सहभागिता को ट्रैक करने के लिए फ़ॉलो करना चालू करें या ट्रैकिंग रोकने के लिए इसे बंद करें. अन्य नियंत्रण और लिंक आवश्यकतानुसार दिखाई देते हैं, जैसे कि जब कोई प्राप्तकर्ता फ़ॉलो करने की अनुमति नहीं देता है।
बाद में भेजें: यदि आप अपने संदेश को तुरंत नहीं भेजना चाहते हैं तो उसके लिए डिलीवरी का समय निर्धारित करें। प्राप्तकर्ता के समय क्षेत्र के आधार पर, अनुशंसित डिलीवरी समय यहां प्रदर्शित हो सकता है।
अनुस्मारक सेट करें: फ़ॉलो अप को किसी विशिष्ट समय पर अनुस्मारक सेट करें। उदाहरण के लिए, यदि संदेश तीन दिनों तक खुला न रहे तो आप अलर्ट प्राप्त करना चाहेंगे।
टेम्पलेट सम्मिलित करें: मानक पाठ सम्मिलित करें जिसे आप आवश्यकतानुसार संशोधित कर सकते हैं। आपके संगठन में व्यावसायिक आवश्यकताओं के आधार पर कई टेम्पलेट हो सकते हैं, जैसे मीटिंग फ़ॉलो-अप या परिचय। ईमेल सहभागिता पिछले प्रदर्शन के आधार पर एक टेम्पलेट का सुझाव देती है।
ईमेल बनाने और भेजने के लिए:
वह रिकॉर्ड खोलें, जिसमें आप गतिविधि जोड़ना चाहते हैं (आमतौर पर एक संपर्क, अवसर, लीड या खाता).
टाइमलाइन अनुभाग में, + (टाइमलाइन रिकॉर्ड बनाएँ) >ईमेल चुनें.
प्राप्तकर्ता का चयन करें और संदेश का विषय दर्ज करें.
अपने संदेश का मुख्य भाग दर्ज करें, या ईमेल टेम्पलेट डालें.
संदेश को ड्राफ्ट के रूप में सहेजने और बाद में समाप्त करने के लिए भेजें चुनें, या सहेजें चुनें।
टिप
अपने संदेश में लिंक जोड़ने के लिए, वह पाठ चुनें जिसमें आप लिंक जोड़ना चाहते हैं, Ctrl+K दबाएं, और लिंक पता टाइप करें या पेस्ट करें।
ईमेल टेम्पलेट का उपयोग करें
ईमेल टेम्पलेट वे मानक संदेश होते हैं, जो आप अक्सर भेजते हैं, जैसे परिचय, पुष्टिकरण, धन्यवाद संदेश और अनुस्मारक. इनमें गतिशील मान शामिल हो सकते हैं जो स्वचालित रूप से भर दिए जाते हैं, जैसे प्राप्तकर्ता का नाम या ऑर्डर संख्या। सामान्य संदेश लिखने के दौरान वे आपको एक त्वरित शुरुआत देते हैं.
ईमेल सहभागिता आपकी बिक्री टीम द्वारा Dynamics 365 Sales से भेजे गए सभी संदेशों के प्रदर्शन का विश्लेषण करती है और सबसे सफल टेम्पलेट्स की पहचान करती है. यह सभी उपलब्ध टेम्पलेट्स को दिखाता है, लेकिन उन टेम्पलेट्स को हाइलाइट करता है जो सबसे अधिक खुलने, उत्तर देने या बिक्री उत्पन्न करने में सहायक होते हैं।
आदेश पट्टी पर, टेम्पलेट सम्मिलित करें का चयन करें.
ईमेल टेम्प्लेट विंडो में, यदि आवश्यक हो तो भाषा का चयन करें, और फिर टेम्प्लेट खोजें और उसका चयन करें।
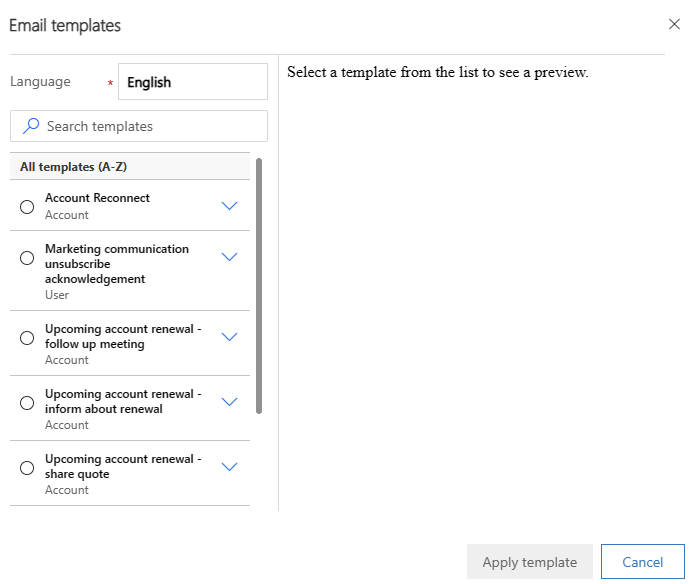
टेम्प्लेट लागू करें का चयन करें.
टेम्पलेट सामग्री को आवश्यकतानुसार अनुकूलित करें.
संदेश को ड्राफ्ट के रूप में सहेजने और बाद में समाप्त करने के लिए भेजें चुनें, या सहेजें चुनें।
किसी संदेश को फ़ॉलो या अनफ़ॉलो करें
जब आप किसी ईमेल का अनुसरण करते हैं, तो ईमेल सहभागिता आपको यह बता सकती है कि प्राप्तकर्ता ने उसे कब खोला, उसका उत्तर दिया, अनुलग्नक खोला, या उसमें कोई लिंक चुना।
ईमेल संलग्नता अनुभाग में निम्नलिखित संकेतक और नियंत्रण शामिल हैं:
 : यह दर्शाता है कि आप वर्तमान ईमेल का अनुसरण कर रहे हैं, जिसमें आपके द्वारा शामिल किए गए सभी लिंक भी शामिल हैं, और आपके पास आपके द्वारा संलग्न किसी भी फ़ाइल का अनुसरण करने का विकल्प है। संदेश को ट्रैक करना बंद करने के लिए फॉलो न करें का चयन करें।
: यह दर्शाता है कि आप वर्तमान ईमेल का अनुसरण कर रहे हैं, जिसमें आपके द्वारा शामिल किए गए सभी लिंक भी शामिल हैं, और आपके पास आपके द्वारा संलग्न किसी भी फ़ाइल का अनुसरण करने का विकल्प है। संदेश को ट्रैक करना बंद करने के लिए फॉलो न करें का चयन करें।यह स्थिति नए संदेशों के लिए डिफ़ॉल्ट होती है, जब आपके संगठन ने ईमेल सहभागिता चालू कर दी हो और सभी प्राप्तकर्ता फ़ॉलो करने की अनुमति दे रहे हों.
 : यह दर्शाता है कि आप वर्तमान ईमेल का अनुसरण नहीं कर रहे हैं, जिसमें आपके द्वारा शामिल किए गए लिंक भी शामिल हैं। आप किसी भी अनुलग्नक का अनुसरण नहीं कर सकते. यदि प्राप्तकर्ता अनुमति देते हैं तो फ़ॉलो करना चालू करने के लिए फ़ॉलो करें का चयन करें।
: यह दर्शाता है कि आप वर्तमान ईमेल का अनुसरण नहीं कर रहे हैं, जिसमें आपके द्वारा शामिल किए गए लिंक भी शामिल हैं। आप किसी भी अनुलग्नक का अनुसरण नहीं कर सकते. यदि प्राप्तकर्ता अनुमति देते हैं तो फ़ॉलो करना चालू करने के लिए फ़ॉलो करें का चयन करें। : यह इंगित करता है कि एक या अधिक प्राप्तकर्ताओं ने निम्न को अनुमति न दें पर सेट किया है। आप इस संदेश को तब तक फ़ॉलो नहीं कर सकते जब तक कि आप उन प्राप्तकर्ताओं को हटा नहीं देते जो फ़ॉलो करने की अनुमति नहीं देते या उनकी सेटिंग नहीं बदल देते.
: यह इंगित करता है कि एक या अधिक प्राप्तकर्ताओं ने निम्न को अनुमति न दें पर सेट किया है। आप इस संदेश को तब तक फ़ॉलो नहीं कर सकते जब तक कि आप उन प्राप्तकर्ताओं को हटा नहीं देते जो फ़ॉलो करने की अनुमति नहीं देते या उनकी सेटिंग नहीं बदल देते.- नई विंडो में प्राप्तकर्ता नाम और निम्नलिखित प्राथमिकताएं देखने के लिए प्राथमिकताएं देखें का चयन करें। प्राप्तकर्ता का रिकॉर्ड खोलने के लिए कोई नाम चुनें.
- यदि आपने उन प्राप्तकर्ताओं को हटा दिया है जो फ़ॉलो नहीं किए जाना चाहते हैं या फ़ॉलो करने की अनुमति देने के लिए उनकी सेटिंग बदल दी है, तो फिर से प्रयास करने के लिए फ़ॉलो करने का पुनः प्रयास करें चुनें।
- इस संदेश का अनुसरण करने का प्रयास बंद करने के लिए अनुसरण न करें का चयन करें।
किसी अनुसरण किए गए संदेश को खोले जाने के लगभग 15 मिनट के भीतर, सिस्टम सहायक में एक क्रिया कार्ड बनाता है। कार्ड में संदेश और संबंधित रिकॉर्ड के लिंक तथा कॉल गतिविधि उत्पन्न करने, अलर्ट को स्थगित करने या उसे खारिज करने के लिए कार्रवाई बटन शामिल हैं। सहायक के साथ निर्देशित ग्राहक संचार के बारे में अधिक जानें।
अनुसरण किए गए अनुलग्नक जोड़ें
जब आप किसी अनुलग्नक का अनुसरण करते हैं, तो ईमेल सहभागिता आपको यह बता सकती है कि प्राप्तकर्ता उसे कब खोलता है। अनुलग्नकों का अनुसरण करने के लिए, OneDrive for Business को Dynamics 365 में उपलब्ध होना चाहिए और आपके संगठन को ईमेल के लिए दस्तावेज़ प्रबंधन चालू करना होगा. यदि आपके लिए अनुलग्नक का अनुसरण करने का विकल्प उपलब्ध नहीं है, तो अपने व्यवस्थापक से पूछें.
यदि संदेश प्राप्तकर्ता फ़ॉलो करने की अनुमति नहीं देते हैं, तो आप फ़ॉलो किए गए अनुलग्नक नहीं जोड़ सकते. आप अभी भी अनफ़ॉलो किए गए अनुलग्नक जोड़ सकते हैं. आप जिस भी संदेश को फॉलो कर रहे हैं, उसमें फॉलो किए गए और अनफॉलो किए गए अनुलग्नकों को भी मिला सकते हैं।
संदेश के लिए अनुसरण चालू करें.
अपना संदेश सहेजने और अनुलग्नक सुविधा चालू करने के लिए टूलबार पर सहेजें चुनें।
अनुलग्नक अनुभाग में, नया अनुलग्नक चुनें.
फ़ाइल चुनें का चयन करें, और फिर फ़ाइल का पता लगाएँ और उसका चयन करें।
फ़ाइल अपलोड करने के लिए संलग्न करें का चयन करें.
फ़ाइल के आकार के आधार पर उसे अपलोड होने में कई सेकंड लग सकते हैं।
अनुलग्नक को ट्रैक करने के लिए फ़ॉलो करें चुनें, या अनुलग्नक को फ़ॉलो करना बंद करने के लिए फ़ॉलो न करें चुनें.
अनुलग्नक विंडो बंद करने के लिए बंद करें का चयन करें.
संदेश को ड्राफ्ट के रूप में सहेजने और बाद में समाप्त करने के लिए भेजें चुनें, या सहेजें चुनें।
सबसे प्रभावी डिलीवरी समय चुनें
आपके ईमेल संदेशों पर प्राप्तकर्ता के इनबॉक्स में पहुँचने के आधार पर कम या अधिक ध्यान दिया जा सकता है. उदाहरण के लिए, कई लोगों का दिन पूर्ण इनबॉक्स के साथ शुरू होता है, इसलिए रात में आने वाले संदेशों को ध्यान आकर्षित करने के लिए प्रतिस्पर्धा करनी पड़ती है और वे टाले जा सकते हैं या भूल भी सकते हैं। दिन में बाद में आने वाले ईमेल पर तुरंत ध्यान दिया जा सकता है और उनका निपटारा किया जा सकता है। ईमेल सहभागिता के साथ, आप अपने ईमेल संदेश तब लिख सकते हैं जब यह आपके लिए सुविधाजनक हो, लेकिन Dynamics 365 Sales को उन्हें तब वितरित करने दें जब यह आपके प्राप्तकर्ताओं के लिए सबसे अच्छा हो।
सिस्टम कभी-कभी प्राप्तकर्ता के समय क्षेत्र के आधार पर डिलीवरी समय की सिफारिश करता है। यह सोमवार से शुक्रवार तक सुबह 8:00 बजे से शाम 5:00 बजे तक के मानक कार्यदिवस को मानता है, तथा यदि आप प्राप्तकर्ता के व्यावसायिक दिन के अलावा काम कर रहे हैं तो अगले निकटतम व्यावसायिक घंटे का सुझाव देता है। यदि संदेश में एक से अधिक प्राप्तकर्ता हैं या कोई पता नहीं दिया गया है, तो सिस्टम कोई अनुशंसा नहीं करता है।
आपके संगठन को Bing मानचित्र चालू करना होगा और समय क्षेत्र निर्धारित करने के लिए ईमेल सहभागिता के लिए प्राप्तकर्ता के पास Sales में एक भौतिक पता होना चाहिए.
यदि कोई अनुशंसा नहीं दी गई है, या यदि आप अपना स्वयं का तर्क उपयोग करना चाहते हैं, तो आप अपनी पसंद का कोई भी डिलीवरी समय निर्दिष्ट कर सकते हैं।
डिलीवरी समय सुविधा फॉलो किए गए और अनफॉलो किए गए दोनों संदेशों के लिए उपलब्ध है।
जब आप संदेश भेजने के लिए तैयार हों, तो बाद में भेजें के अंतर्गत ईमेल सहभागिता अनुभाग देखें।
यदि सिस्टम डिलीवरी का समय सुझा सकता है, तो वह यहां प्रदर्शित होता है। चाहे ऐसा हो या न हो, आप डिलीवरी में देरी तो कर ही सकते हैं।
बाद में भेजें चुनें.
यदि सिस्टम कोई समय या तारीख सुझाता है, तो वह जानकारी आपके लिए भर दी जाती है। यदि नहीं, तो तारीख रिक्त है। किसी भी स्थिति में, यह आपके स्थानीय समय का उपयोग करता है, प्राप्तकर्ता के समय का नहीं।
अपनी पसंदीदा डिलीवरी तिथि और समय निर्धारित करने के लिए सेट पर नियंत्रणों का उपयोग करें।
अपनी सेटिंग सहेजने और विंडो बंद करने के लिए ठीक चुनें।
विलंब भेजें संकेतक हरा हो जाता है। यदि आपको विलंब बदलने या संदेश तुरंत भेजने की आवश्यकता है, तो शेड्यूल बदलें या विलंब हटाएँ का चयन करें। आप संदेश भेजे जाने से पहले किसी भी समय निर्धारित डिलीवरी को बदल सकते हैं।

संदेश को ड्राफ्ट के रूप में सहेजने और बाद में समाप्त करने के लिए भेजें चुनें, या सहेजें चुनें।
शेड्यूल किए गए संदेश गतिविधियाँ सूची में संबंध रिकॉर्ड के लिए इस प्रकार दिखाई देते हैं। जब तक निर्धारित समय नहीं आ जाता, आप वहां से संदेश को हटा सकते हैं या पुनः निर्धारित कर सकते हैं। आप अनुवर्ती अनुस्मारक दिनांक या समय को भी संपादित कर सकते हैं. भेजें का चयन करने के बाद आप कोई अन्य सेटिंग नहीं बदल सकते.
संदेश अनुवर्ती अनुस्मारक सेट करें
यदि आप यह सुनिश्चित करना चाहते हैं कि आप किसी महत्वपूर्ण ईमेल पर फ़ॉलो अप लिखना न भूलें, तो एक रिमाइंडर सेट करें। यह सुविधा केवल भेजे गए ईमेल के लिए उपलब्ध है।
जब आप अनुस्मारक सेट करने के लिए तैयार हों, तो ईमेल सहभागिता अनुभाग में अनुस्मारक सेट करें का चयन करें.
रिमाइंडर सेट करें विंडो खुलती है.
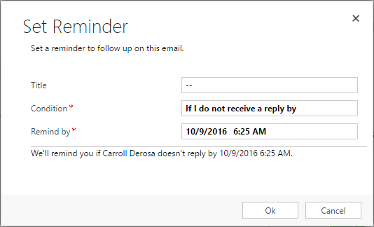
शीर्षक बॉक्स में, वह पाठ दर्ज करें जिसे आप अनुस्मारक ट्रिगर होने पर देखना चाहते हैं।
शर्त सूची में, वह शर्त चुनें जो अनुस्मारक ट्रिगर करती है:
यदि मुझे तक कोई उत्तर प्राप्त नहीं होता है: यदि तय तिथि तक कोई उत्तर प्राप्त नहीं होता है तो अनुस्मारक सक्रिय हो जाता है। केवल अनुसरण किये गए संदेशों के लिए उपलब्ध है।
यदि ईमेल तक नहीं खोला जाता है: यदि संदेश तरीके तक नहीं खोला गया है, तो अनुस्मारक ट्रिगर होता है। केवल अनुसरण किये गए संदेशों के लिए उपलब्ध है।
मुझे वैसे भी याद दिलाएं: निर्दिष्ट समय और दिनांक पर अनुस्मारक ट्रिगर करता है, चाहे कुछ भी हो।
द्वारा याद दिलाएँ में, शर्त पूरी होने पर अनुस्मारक दिखाने के लिए दिनांक और समय निर्दिष्ट करें।
अपनी सेटिंग्स को सहेजने और विंडो बंद करने के लिए ओके चुनें।
रिमाइंडर सेट करें संकेतक नीला हो जाता है और आपकी रिमाइंडर सेटिंग्स का संक्षिप्त सारांश दिखाई देता है। अनुस्मारक समय बीत जाने के बाद, सारांश अपडेट होकर यह सूचित करता है। यदि आपको अनुस्मारक बदलने या उसे हटाने की आवश्यकता है, तो अनुस्मारक बदलें या अनुस्मारक हटाएँ का चयन करें।

संदेश को ड्राफ्ट के रूप में सहेजने और बाद में समाप्त करने के लिए भेजें चुनें, या सहेजें चुनें।
जब अनुस्मारक ट्रिगर होता है, तो सिस्टम सहायक में एक क्रिया कार्ड बनाता है। कार्ड को उच्च प्राथमिकता दी गई है, इसलिए आपको यह तुरंत दिखाई देगा। कार्ड में संदेश और संबंधित रिकार्ड के लिंक तथा अलर्ट को स्थगित या खारिज करने के लिए कार्रवाई बटन शामिल हैं। ईमेल अनुस्मारक कार्ड के बारे में अधिक जानें.
आपके ऐप में विकल्प नहीं मिल रहे हैं?
तीन संभावनाएं हैं:
- आपके पास आवश्यक लाइसेंस या भूमिका नहीं है. इस पृष्ठ के शीर्ष पर लाइसेंस और भूमिका आवश्यकताएँ अनुभाग देखें.
- आपके व्यवस्थापक ने सुविधा चालू नहीं की है.
- आपका संगठन किसी कस्टम ऐप का उपयोग कर रहा है. सटीक चरणों के लिए अपने व्यवस्थापक से संपर्क करें. इस आलेख में वर्णित चरण आउट-ऑफ़-द-बॉक्स विक्रय हब और Sales Professional ऐप के लिए विशिष्ट हैं.
संबंधित जानकारी
ईमेल सहभागिता चालू करें
ईमेल सहभागिता के साथ संदेश इंटरैक्शन देखें
गोपनीयता प्राथमिकताएँ कॉन्फ़िगर करें
ईमेल के लिए टेम्पलेट बनाएँ
