मूलभूत बातें जानें
Dynamics 365 Sales मोबाइल ऐप की होम स्क्रीन पर प्रदर्शित बुनियादी फ़ंक्शन और जानकारी जानें.
लाइसेंस और भूमिका आवश्यकताएँ
| आवश्यकता का प्रकार | आपको होना आवश्यक है |
|---|---|
| लाइसेंस | Dynamics 365 Sales प्रीमियम, Dynamics 365 Sales एंटरप्राइज़, Dynamics 365 Sales Professional, या Microsoft Relationship Sales अधिक जानकारी: Dynamics 365 Sales मूल्य निर्धारण |
| सुरक्षा भूमिकाएँ | कोई भी प्राथमिक बिक्री भूमिका, जैसे विक्रेता या बिक्री प्रबंधक अधिक जानकारी: प्राथमिक बिक्री भूमिकाएँ |
ओवरव्यू
जब आप अपने मोबाइल डिवाइस पर Dynamics 365 Sales मोबाइल ऐप खोलते हैं, तो आपको मुख पृष्ठ दिखाई देगा. यह मुख पृष्ठ उन मीटिंग और इनसाइट कार्ड के बारे में उच्च-स्तरीय जानकारी प्रदान करता है, जो आपके लिए विशिष्ट हैं. आमतौर पर, होम पेज निम्नलिखित प्रकार की जानकारी प्रदर्शित करता है:
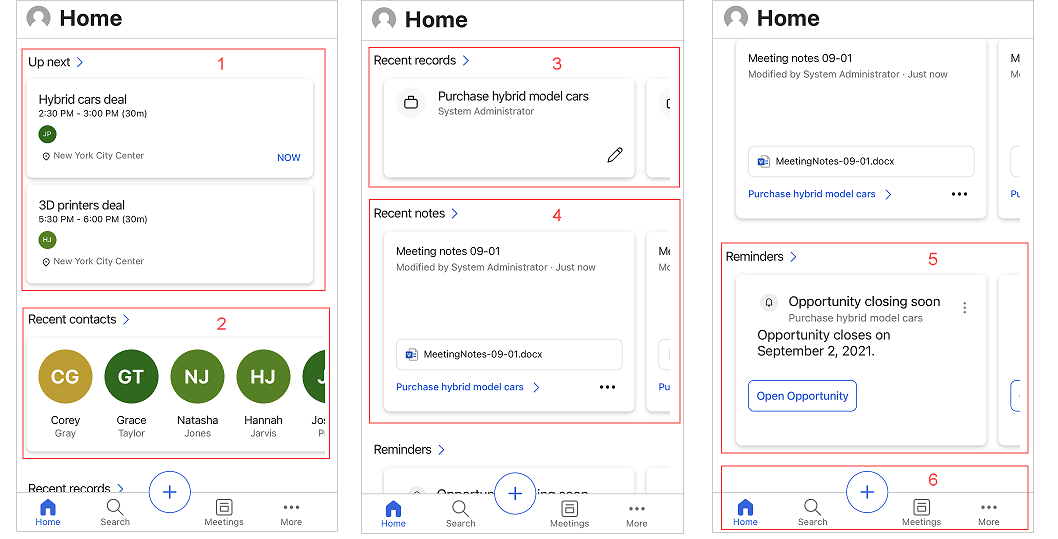
मीटिंग्स
अगला होम पेज का यह अनुभाग आपकी पिछली मीटिंग और आने वाली अगली मीटिंग के बारे में महत्वपूर्ण जानकारी दिखाता है। जब आप किसी मीटिंग पर टैप करते हैं, तो मीटिंग विवरण पृष्ठ खुल जाता है. अधिक जानकारी: मीटिंग विवरण देखें
नोट
अगला इस अनुभाग में केवल वे मीटिंग शामिल हैं जिनमें कम से कम एक प्रतिभागी आपके संगठन के डोमेन से बाहर का है।
हाल के संपर्क
हाल के संपर्क होम पेज का यह अनुभाग कुछ संपर्कों को दिखाता है, जिन्हें आपने हाल ही में वेब या मोबाइल ऐप के माध्यम से एक्सेस किया है। आप किसी संपर्क का विवरण देखने के लिए उस पर टैप कर सकते हैं या हाल के संपर्क हाल के संपर्कों की विस्तृत सूची खोलने के लिए. अधिक जानकारी: संपर्क प्रबंधित करें
हाल के रिकॉर्ड
हाल के रिकॉर्ड होम पेज का यह अनुभाग कुछ रिकॉर्ड दिखाता है, जिन्हें आपने हाल ही में वेब या मोबाइल ऐप के माध्यम से एक्सेस किया था, जैसे कोई खाता या अवसर। आप किसी रिकॉर्ड पर टैप करके उसका विवरण देख सकते हैं या हाल के रिकॉर्ड विस्तारित सूची देखने के लिए. अधिक जानकारी: रिकॉर्ड प्रबंधित करें.
हाल के नोट्स
हाल के नोट्स होम पेज का यह अनुभाग आपके द्वारा हाल ही में वेब या मोबाइल ऐप के माध्यम से बनाए गए या अपडेट किए गए कुछ नोट्स दिखाता है। आप किसी नोट का विवरण देखने के लिए उस पर टैप कर सकते हैं या हाल के नोट्स विस्तारित सूची देखने के लिए. आप नोट कार्ड पर रिकॉर्ड का नाम टैप करके भी उस रिकॉर्ड को खोल सकते हैं जिसमें एक नोट जोड़ा गया है. अधिक जानकारी: नोट्स प्रबंधित करें.
अनुस्मारक और इनसाइट्स
अनुस्मारक और इनसाइट्स मुख पृष्ठ पर अनुभाग कार्ड संबंध से कार्रवाई सहायक दिखाते हैं। कार्ड तीन अनुस्मारक और तीन इनसाइट्स तक दिखाते हैं. यदि आपके एडमिनिस्ट्रेटर ने कस्टम कार्ड बनाए हैं, तो उन्हें यहां भी दिखाया जा सकता है.
इनसाइट कार्ड आपको Dynamics 365 Sales में अपने कार्य अद्यतन रखने में मदद करते हैं, जिससे आप जान सकते हैं कि आपको कब एक ईमेल पर फ़ॉलो अप करना है, मीटिंग में भाग लेना है आदि. कार्ड Dynamics 365 Sales और आपके एक्सचेंज इनबॉक्स और कैलेंडर में संग्रहीत डेटा के आधार पर सहायक द्वारा जनरेट किए जाते हैं. अधिक जानकारी: अंतर्दृष्टि कार्ड संदर्भ
नोट
इस अनुभाग में सभी प्रकार के इनसाइट्स और अनुस्मारक कार्ड प्रदर्शित नहीं किए गए हैं. अधिक जानकारी: नोट्स और अनुस्मारक
जब आप टैप करते हैं अनुस्मारक या इनसाइट्स, एक विस्तारित सूची प्रकट होती है. इसके बारे में विवरण देखने के लिए अनुस्मारक या इनसाइट्स टैप करें. नल खुला अनुस्मारक खोलने के लिए कार्ड या इनसाइट कार्ड में जाएं।
नल  किसी अनुस्मारक पर आगे की कार्रवाई करने के लिए कार्ड पर क्लिक करें, जैसे कि खारिज करना और स्थगित करना।
किसी अनुस्मारक पर आगे की कार्रवाई करने के लिए कार्ड पर क्लिक करें, जैसे कि खारिज करना और स्थगित करना।
नेविगेशन पट्टी
आप ऐप के माध्यम से नेविगेट करने के लिए स्क्रीन के नीचे नेविगेशन बार का उपयोग कर सकते हैं.
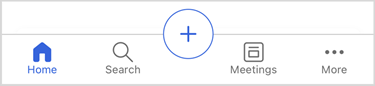
नेविगेशन बार में निम्नलिखित विकल्प शामिल हैं:
मुख पेज
नल घर ऐप में कहीं से भी होम पेज पर जाने के लिए।
खोज करें
टैप करें खोज आइकन पर क्लिक करें और खोज बॉक्स में टेक्स्ट दर्ज करके संबंधित जानकारी शीघ्रता से खोजें। जब आप टाइप करना शुरू करते हैं, तो सुझाए गए रिकॉर्ड प्रदर्शित होते हैं जिसमें टेक्स्ट शामिल होता है. बेहतर परिणाम के लिए पूरा शब्द दर्ज करें. अधिक जानकारी: रिकॉर्ड खोजें
विकल्प जोड़ें
नोट्स, संपर्क और रिकॉर्ड जोड़ने के लिए टैप करें ![]() . अधिक जानकारी: रिकॉर्ड प्रबंधित करें, नोट्स प्रबंधित करें और संपर्क प्रबंधित करें
. अधिक जानकारी: रिकॉर्ड प्रबंधित करें, नोट्स प्रबंधित करें और संपर्क प्रबंधित करें
मीटिंग्स
मीटिंग्स आइकन पर टैप करें. कैलेंडर चयन दृश्य वर्तमान दिनांक के लिए शेड्यूल की गई बैठकों की सूची के साथ खोला जाता है. डिफ़ॉल्ट रूप से, वर्तमान दिनांक की जानकारी प्रदर्शित होती है. जिस दिनांक के लिए आप शेड्यूल की गई बैठक देखना चाहते हैं, उसे चुनने के लिए आप बाएं या दाएं स्वाइप कर सकते हैं.
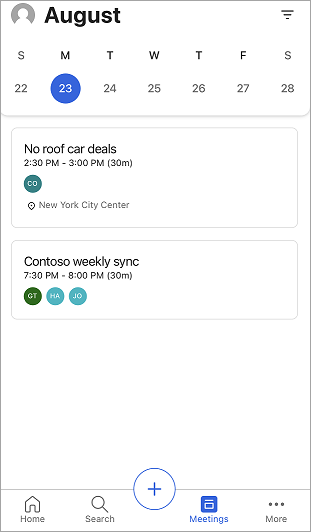
अधिक जानने के लिए, मीटिंग देखें पर जाएं.
अधिक विकल्प
ऐप के अन्य क्षेत्रों में नेविगेट करने के लिए, विक्रय हब ऐप या आपके द्वारा उपयोग किए जा रहे किसी अन्य कस्टम ऐप मॉड्यूल का साइट मैप या मेनू देखने के लिए अधिक आइकन पर टैप करें। निम्नलिखित स्क्रीन साइट मानचित्र का नमूना है:
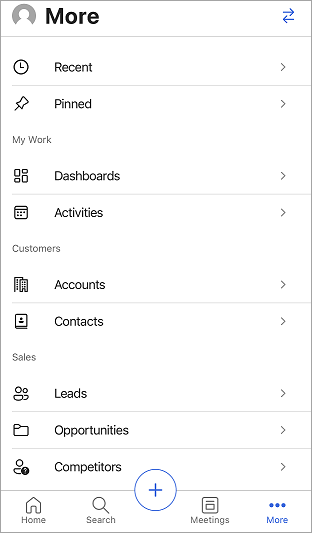
साइट मानचित्र के शीर्ष पर सूचीबद्ध हाल का विकल्प, उन रिकॉर्ड्स को प्रदर्शित करता है, जिन्हें आपने हाल ही में Sales मोबाइल ऐप के माध्यम से एक्सेस किया है. किसी भी पिन किए गए रिकॉर्ड को प्रदर्शित करने के लिए पिन किए गए विकल्प पर टैप करें।
ऐप सेटिंग और Sales Insights सेटिंग जैसे अन्य मेनू पर स्विच करने के लिए ऊपरी-दाएं कोने में द्विदिश तीर  का चयन करें.
का चयन करें.
नोट
अगर आपने कस्टम तालिका के लिए आइकन जोड़े हैं, तो ऐप को Android डिवाइस पर देखे जाने पर उन्हें साइटमैप पर प्रदर्शित नहीं किया जाता है. इसके बजाय, डिफ़ॉल्ट आइकन प्रदर्शित किए जाते हैं. कस्टम तालिका के लिए आइकन Android पर समर्थित नहीं हैं.
मोबाइल अनुप्रयोग सेटिंग्स
सेटिंग्स पैनल ऐप के बारे में अधिक जानकारी, आइडियाज़ सबमिट करने, समस्याओं की रिपोर्ट करने और फीडबैक साझा करने के लिए सहायक लिंक और साइन-आउट विकल्प प्रदान करता है।
सेटिंग्स पैनल खोलने के लिए, स्क्रीन के ऊपरी बाएँ भाग में अपने प्रोफ़ाइल चित्र पर टैप करें, और फिर सेटिंग्स पर टैप करें।
अधिक जानकारी: Dynamics 365 Sales मोबाइल ऐप सेटिंग