वार्तालाप इंटेलिजेंस ऐप में कॉल का सारांश पेज देखें और समझें
विक्रेताओं और उनके प्रबंधकों को अपने ग्राहकों के साथ हुई वार्तालाप की समीक्षा करने और जल्दी से चर्चा बिंदु, कीवर्ड और इनसाइट खोजने के लिए एक आसान तरीका चाहिए.
कॉल सारांश पृष्ठ एक उच्च-स्तरीय दृश्य प्रदान करता है कि किसी ग्राहक के साथ वार्तालाप कैसे हुई और उसमें क्रिया आइटम और प्रासंगिक कीवर्ड, टाइमलाइन, कॉल की ट्रांसक्रिप्ट, आदि शामिल होते हैं.
कॉल सारांश पृष्ठ पर दी गई जानकारी विक्रेताओं और प्रबंधकों दोनों को मदद करती है:
- विक्रेता ग्राहकों के साथ पिछले वार्तालापों पर तेज़ी से आगे बढ़ सकते हैं, और महत्वपूर्ण विषयों और प्रतिबद्धताओं को हाइलाइट कर सकते हैं.
- प्रबंधकों को इसका एक उच्च-स्तरीय दृश्य मिल सकता है कि कैसे उनकी टीम ग्राहकों के साथ अपने संबंध का प्रबंधन कर रही है.
लाइसेंस और भूमिका आवश्यकताएँ
| आवश्यकता का प्रकार | आपको होना आवश्यक है |
|---|---|
| लाइसेंस | Dynamics 365 Sales प्रीमियम या Dynamics 365 Sales एंटरप्राइज़ अधिक जानकारी: Dynamics 365 Sales मूल्य निर्धारण |
| सुरक्षा भूमिकाएँ | कोई भी प्राथमिक बिक्री भूमिका, जैसे विक्रेता या बिक्री प्रबंधक अधिक जानकारी: प्राथमिक बिक्री भूमिकाएँ |
पूर्वावश्यकताएँ
कॉल रिकॉर्डिंग संसाधित करने के लिए वार्तालाप इंटेलिजेंस कॉन्फ़िगर करें. अधिक जानकारी: सेट अप करें Microsoft Teams वार्तालाप इंटेलिजेंस के लिए
कॉल सारांश पृष्ठ देखें
वार्तालाप इंटेलिजेंस ऐप में, विक्रेता विवरण पृष्ठ खोलें और कॉल इतिहास अनुभाग पर जाएं।
यदि आपको कोई कॉल डेटा दिखाई नहीं देता है, तो पृष्ठ के शीर्ष पर समय अवधि बदलें.
किसी कॉल का सारांश और अन्य जानकारी देखने के लिए उसे चुनें.
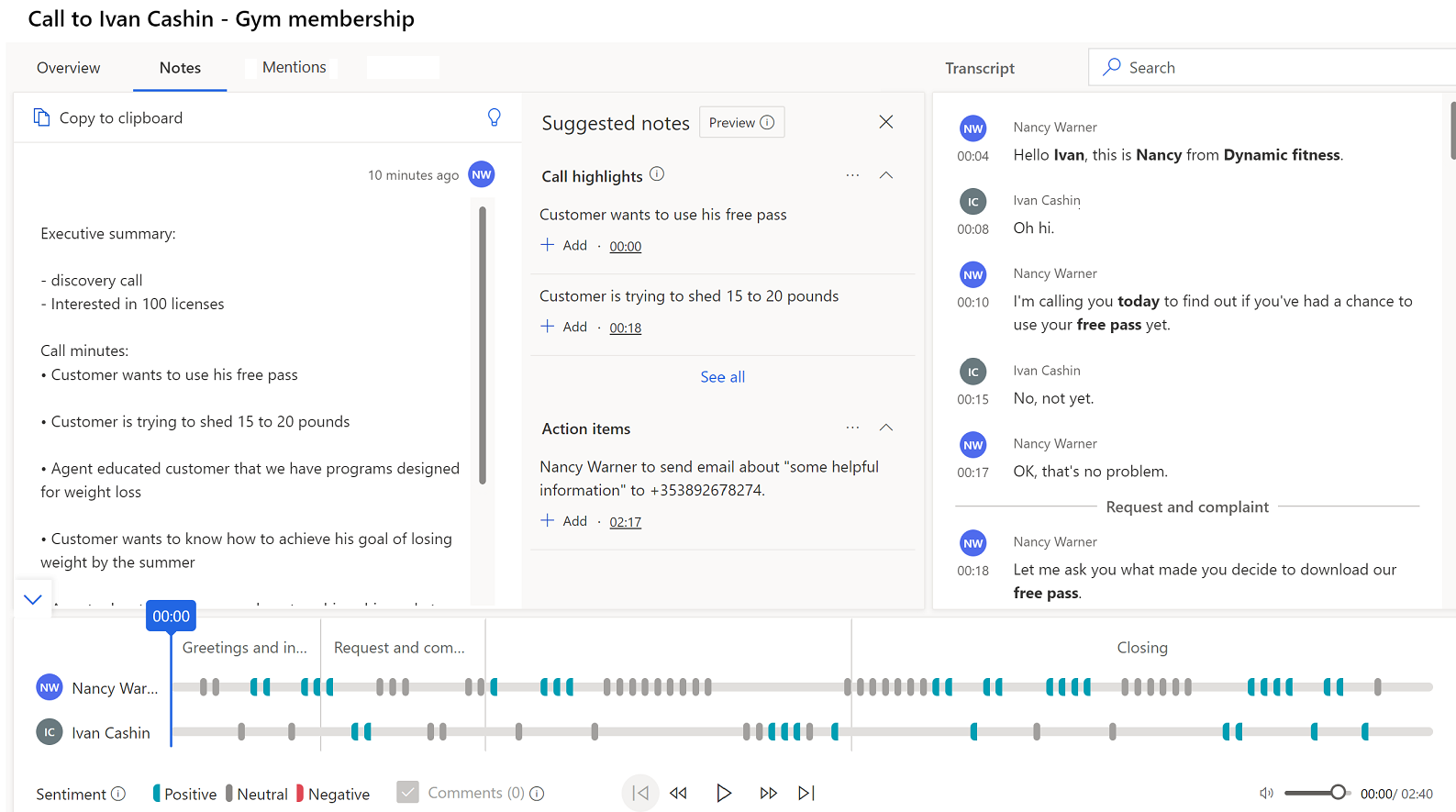
कॉल सारांश पृष्ठ को समझें
कॉल सारांश पृष्ठ में निम्नलिखित सेक्शन शामिल हैं:
- अवलोकन, नोट्स, कार्रवाई आइटम और उल्लेख
- ट्रांसक्रिप्ट पर कॉल करें और अनुवाद करें
- कॉल प्लेबैक टाइमलाइन और सेगमेंटेशन
अवलोकन, नोट्स, कार्रवाई आइटम और उल्लेख
अवलोकन टैब
अवलोकन टैब, वार्तालाप में भाग लेने वाले लोगों के नाम प्रदर्शित करता है, साथ ही KPI जैसे कि औसत बातचीत की गति, प्रति वार्तालाप स्विच, औसत विराम और सबसे लंबा ग्राहक एकालाप प्रदर्शित करता है। इसके अलावा, आप खोज योग्यता में सुधार करने के लिए, वार्तालाप में जोड़े गए टैग को देख सकते हैं.
लघु अवधि कॉल के लिए वर्गीकरण टैग देखें (पूर्वावलोकन)
[यह सेक्शन पूर्व-रिलीज़ दस्तावेज़ीकरण है और परिवर्तन के अधीन है.]
महत्त्वपूर्ण
- यह एक पूर्वावलोकन सुविधा है.
- पूर्वावलोकन सुविधाएँ उत्पादन में उपयोग के लिए नहीं होती हैं और इनकी कार्यक्षमता प्रतिबंधित हो सकती हैं. ये सुविधाएं उपयोग की अनुपूरक शर्तों के अधीन हैं और आधिकारिक रिलीज से पहले उपलब्ध हैं ताकि ग्राहक शीघ्र पहुंच प्राप्त कर सकें और प्रतिक्रिया दे सकें।
वार्तालाप इंटेलिजेंस निम्नलिखित श्रेणियों के लिए लघु अवधि कॉल का पता लगा सकता है और टैग कर सकता है:
- वॉइसमेल
- संपर्क अनुपलब्ध है
- रीशेड्यूल करने के अनुरोधों वाली छोटी कॉल
- छोटी कॉल जिसमें संपर्क यह संकेत देता है कि कॉल अनचाही है
यदि टैग अनुपयुक्त है, तो आप उसे हटा सकते हैं।
आपके व्यवस्थापक को सिस्टम के लिए छोटी अवधि की कॉल को टैग करने के लिए कॉल वर्गीकरण (पूर्वावलोकन) सुविधा सक्षम करनी होगी. आप इन टैग्स को वार्तालाप इंटेलिजेंस ऐप के विक्रेता विवरण >कॉल इतिहास अनुभाग में भी देख सकते हैं। अधिक जानकारी के लिए, देखें सर्वोत्तम प्रथाओं और कोचिंग अवसरों की पहचान करने के लिए विक्रेता का प्रदर्शन देखें.
नोट्स टैब
कॉल का सारांश पृष्ठ में नोट्स टैब आपको कॉल को सारांशित करने में लगने वाले समय को कम करने और सारांश में कार्रवाई आइटम, प्रतिबद्धताएं, कॉल मिनट और अगले चरणों सहित दिए गए बुद्धिमान सुझावों को जोड़ने में मदद करता है।
आप नोट्स टैब में कॉल के संदर्भ से दूर जाए बिना एक त्वरित और वैयक्तिकृत सारांश लिख सकते हैं। कॉल का सारांश प्रदान करने से आपको समय बचाने, ग्राहक की कॉल पर ध्यान केंद्रित करने, मुख्य बिंदुओं की त्वरित समीक्षा करने और अगली कार्रवाई को समझने में मदद मिलती है।
इसके अलावा, आप सहेजे गए सारांश को ईमेल के माध्यम से हितधारकों के साथ साझा कर सकते हैं।
कॉल का सारांश या नोट्स लिखने के लिए
नोट्स टैब पर जाएँ। आपको मीटिंग के दौरान लिए गए सभी नोट्स दिखाई देंगे।
अपने नोट्स संपादित करें या कॉल हाइलाइट्स और कार्रवाई आइटम के लिए सुझाए गए नोट्स पैन देखें।
कॉल हाइलाइट्स और एक्शन आइटम से नोट्स जोड़ने के लिए, आइटम से संबंधित जोड़ें का चयन करें. यदि मीटिंग रिकॉर्डिंग अवधि 70 मिनट से अधिक हो जाती है, तो कॉल हाइलाइट्स जनरेट नहीं किए जाएंगे.
सभी सुझाए गए नोट्स जोड़ने के लिए, सुझाए गए नोट्स के अनुरूप अधिक विकल्प (…) का चयन करें, और फिर सभी जोड़ें का चयन करें.
नोट के संदर्भ को समझने और उसके बारे में अधिक जानने के लिए, नोट्स के अनुरूप टाइमस्टैम्प का चयन करें और आपको ट्रांसक्रिप्ट और प्लेबैक अनुभाग पर निर्देशित किया जाएगा।
सहेजें चुनें. कॉल का सारांश सहेजा गया है. आप सारांश का उपयोग निम्नलिखित के लिए कर सकते हैं:
- हितधारकों के साथ साझा करें।
- संदर्भ के रूप में रखें.
प्रतिभागियों और हितधारकों को ईमेल करें कॉल का सारांश या नोट्स भेजें
नोट्स अनुभाग से, क्लिपबोर्ड पर कॉपी करें चुनें.
अपना ईमेल खोलें और कॉपी किया गया सारांश पेस्ट करें। सारांश निम्नलिखित प्रारूप में चिपकाया गया है:
- विषय: कॉल का विषय निर्दिष्ट करता है. उदाहरण के लिए, जिम सदस्यता।
- प्रतिभागी: कॉल के दौरान जुड़े हुए खिलाड़ियों की सूची।
- कॉल दिनांक और समय: कॉल की दिनांक और समय निर्दिष्ट करता है.
- संबंधित रिकॉर्ड: कॉल से संबंधित रिकॉर्ड को सूचीबद्ध करता है, जैसे संपर्क, लीड और अवसर.
- सारांश: आपके द्वारा प्रदान की गई कॉल का सारांश निर्दिष्ट करता है.
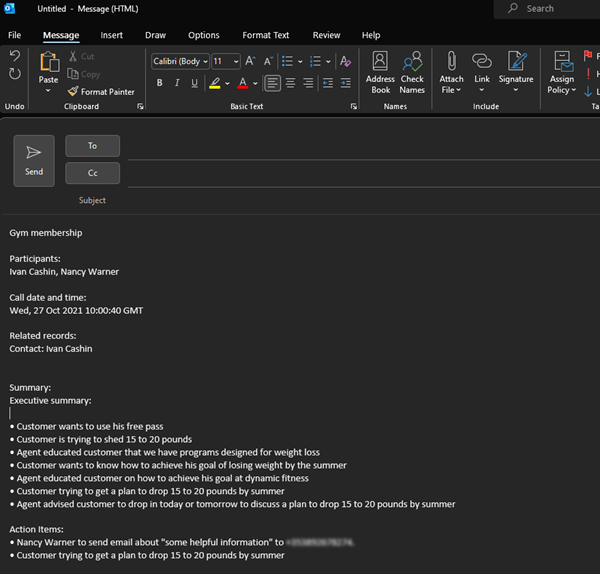
क्रिया आइटम टैब
कॉल के दौरान उल्लिखित आइटम की एक सूची प्रदर्शित करता है, जिस पर विक्रेताओं को नज़र रखने और कॉल समाप्त होने के बाद कार्रवाई करने की आवश्यकता होगी - उदाहरण के लिए, "मैं आपको एक ईमेल भेजूंगा" या "मैं कल मिशेल के साथ फ़ॉलो अप करूंगा।" जब आप कोई एक्शन आइटम चुनते हैं, तो आप देख सकते हैं कि ट्रांसक्रिप्ट पर इसका उल्लेख कहां किया गया था। कार्रवाई योग्य मदों में शामिल हैं: कॉल सेट अप करें, कार्य बनाएँ, ईमेल भेजें, और मीटिंग सेट अप करें.
कार्रवाई आइटम नीले रंग में हाइलाइट किए गए हैं और उपयुक्त कार्रवाई बनाने का सुझाव प्रदर्शित किया गया है। संदर्भ खोए बिना कॉल या मीटिंग सेट करने, कार्य बनाने या ईमेल भेजने के लिए एक्शन आइटम लिंक का चयन करें। निम्न स्क्रीनशॉट दर्शाता है कि कैसे कोई कार्य ट्रांसक्रिप्ट में हाइलाइट किया जाता है और कैसे आप एक्शन आइटम टैब से सीधे कार्य बना सकते हैं:
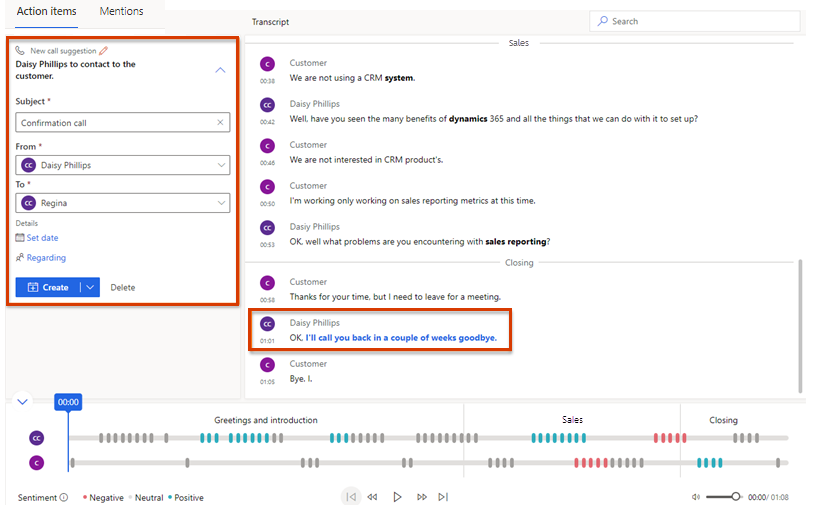
नोट
- यदि आप कॉल या कार्य सेट करते समय अधिक विवरण दर्ज करना चाहते हैं, तो बनाएँ का विस्तार करें और फिर बनाएँ और संपादित करें का चयन करें।
- यदि आपको लगता है कि कार्रवाई आइटम को कॉल, मीटिंग या ईमेल की तुलना में कार्य के रूप में बेहतर तरीके से संभाला जा सकता है, तो कार्य बनाएँ का चयन करें।
- आप संलग्न रिकॉर्ड इकाई की गतिविधियों के अंतर्गत और विक्रेता की गतिविधि सूची पर कॉल और कार्य गतिविधियों को देख सकते हैं।
उल्लेख टैब
उल्लेख टैब चर्चा बिंदु प्रदर्शित करता है - जैसे कीवर्ड, हितधारक, प्रश्न और प्रतिस्पर्धी - जिनका उल्लेख कॉल के दौरान किया गया था।
निम्नलिखित छवि एक उल्लेख टैब का उदाहरण है।
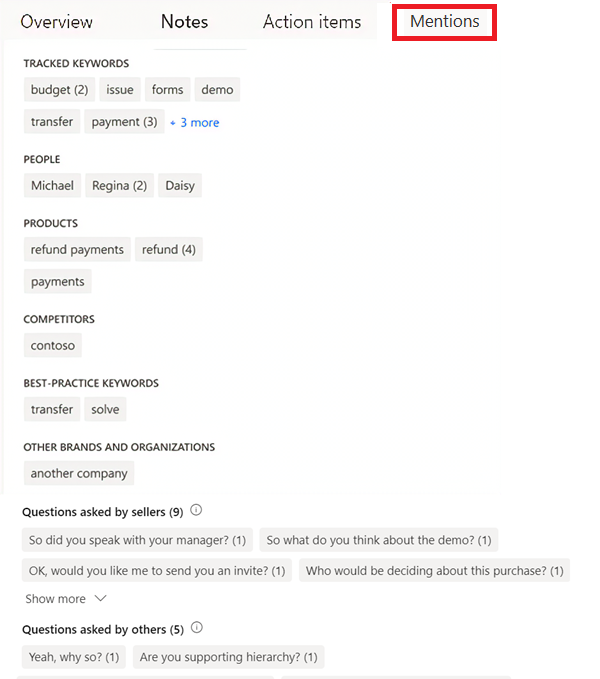
ट्रांसक्रिप्ट में आइटम का उल्लेख कब किया गया था और प्लेबैक के लिए उल्लिखित आइटम का चयन करें।
उल्लिखित प्रतिस्पर्धी: ग्राहकों द्वारा कॉल के दौरान उल्लिखित पूर्वनिर्धारित प्रतिस्पर्धियों को प्रदर्शित करता है.
उल्लिखित ब्रांड: ग्राहक द्वारा कॉल के दौरान उल्लिखित ब्रांड और संगठन के नाम (आपके अपने नाम के अलावा) प्रदर्शित करता है.
ट्रैक्ड कीवर्ड mention: ग्राहकों द्वारा कॉल के दौरान उल्लिखित पूर्वनिर्धारित कीवर्ड प्रदर्शित करता है.
उल्लिखित कीवर्ड: कॉल के दौरान सबसे अधिक बार उल्लिखित कीवर्ड और शब्द प्रदर्शित करता है.
लोग: कॉल के दौरान उल्लेखित लोगों के नाम प्रदर्शित करता है; उदाहरण के लिए, कॉन्टोसो से कॉल करने वाली सारा।
समय: कॉल के दौरान समय और दिनांक से संबंधित उल्लेख प्रदर्शित करता है; उदाहरण के लिए, चलो अगले सप्ताह बात करते हैं।
मूल्य: कॉल के दौरान उल्लिखित मूल्य प्रदर्शित करता है; उदाहरण के लिए, उत्पाद की कीमत $50 होगी.
विक्रेताओं द्वारा पूछे गए प्रश्न: कॉल के दौरान Dynamics 365 उपयोगकर्ताओं द्वारा पूछे गए प्रश्न प्रदर्शित करता है. उदाहरण के लिए, डेमो के बारे में आप क्या सोचते हैं?
अन्य लोगों द्वारा पूछे गए प्रश्न: कॉल के दौरान अन्य प्रतिभागियों द्वारा पूछे गए प्रश्न प्रदर्शित करता है।
कॉल ट्रांसक्रिप्ट और अनुवाद
ट्रांसक्रिप्ट टैब कॉल का लिखित रिकॉर्ड प्रदर्शित करता है - जिसे आप पढ़ सकते हैं, टिप्पणी कर सकते हैं और अनुवाद कर सकते हैं - और कॉल की टाइमलाइन भी। निम्न छवि ट्रांसक्रिप्ट टैब का एक उदाहरण दिखाती है।
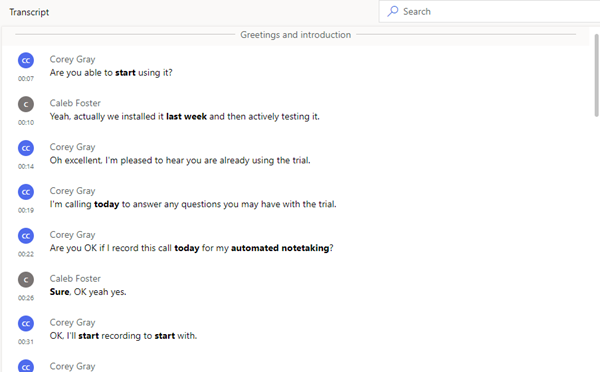
- एक प्रबंधक के रूप में, आप ट्रांसक्रिप्ट की समीक्षा कर सकते हैं और एक टिप्पणी छोड़ सकते हैं - उदाहरण के लिए, यह सुझाव देते हुए कि विक्रेता भविष्य में इसी तरह की स्थिति को कैसे संभाल सकता है।
- एक विक्रेता के रूप में, आप ट्रांसक्रिप्ट और उन टिप्पणियों की समीक्षा कर सकते हैं, जो आपके प्रबंधक या कोच द्वारा पोस्ट की गई हैं.
आप टिप्पणियों का जवाब दे सकते हैं या खुद की टिप्पणी जोड़ सकते हैं. ट्रांसक्रिप्ट के प्रासंगिक क्षेत्र पर माउस घुमाएं, उत्तर देने या स्वयं टिप्पणी करने के लिए टिप्पणी जोड़ें चुनें, और फिर सहेजेंचुनें। टाइमलाइन में संबंधित समय के लिए एक टिप्पणी आइकन भी जोड़ा जाता है।
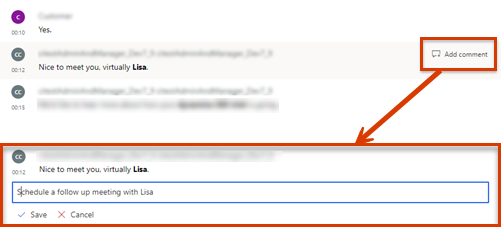
ब्रांड, ट्रैक्ड कीवर्ड और वार्तालाप में उल्लिखित प्रतिस्पर्धियों को ट्रांसक्रिप्ट में बोल्ड से स्वरूपित किया जाता है.
यदि ट्रांसक्रिप्ट अंग्रेजी के अलावा किसी अन्य भाषा में है (और Microsoft द्वारा समर्थित भाषाओं में से एक है), तो आप ट्रांसक्रिप्ट को अंग्रेजी में परिवर्तित करने के लिए अनुवाद आइकन ![]() का चयन कर सकते हैं।
का चयन कर सकते हैं।
कॉल प्लेबैक टाइमलाइन और सेगमेंटेशन
निम्नलिखित छवि कॉल प्लेबैक टाइमलाइन का एक उदाहरण दिखाती है।
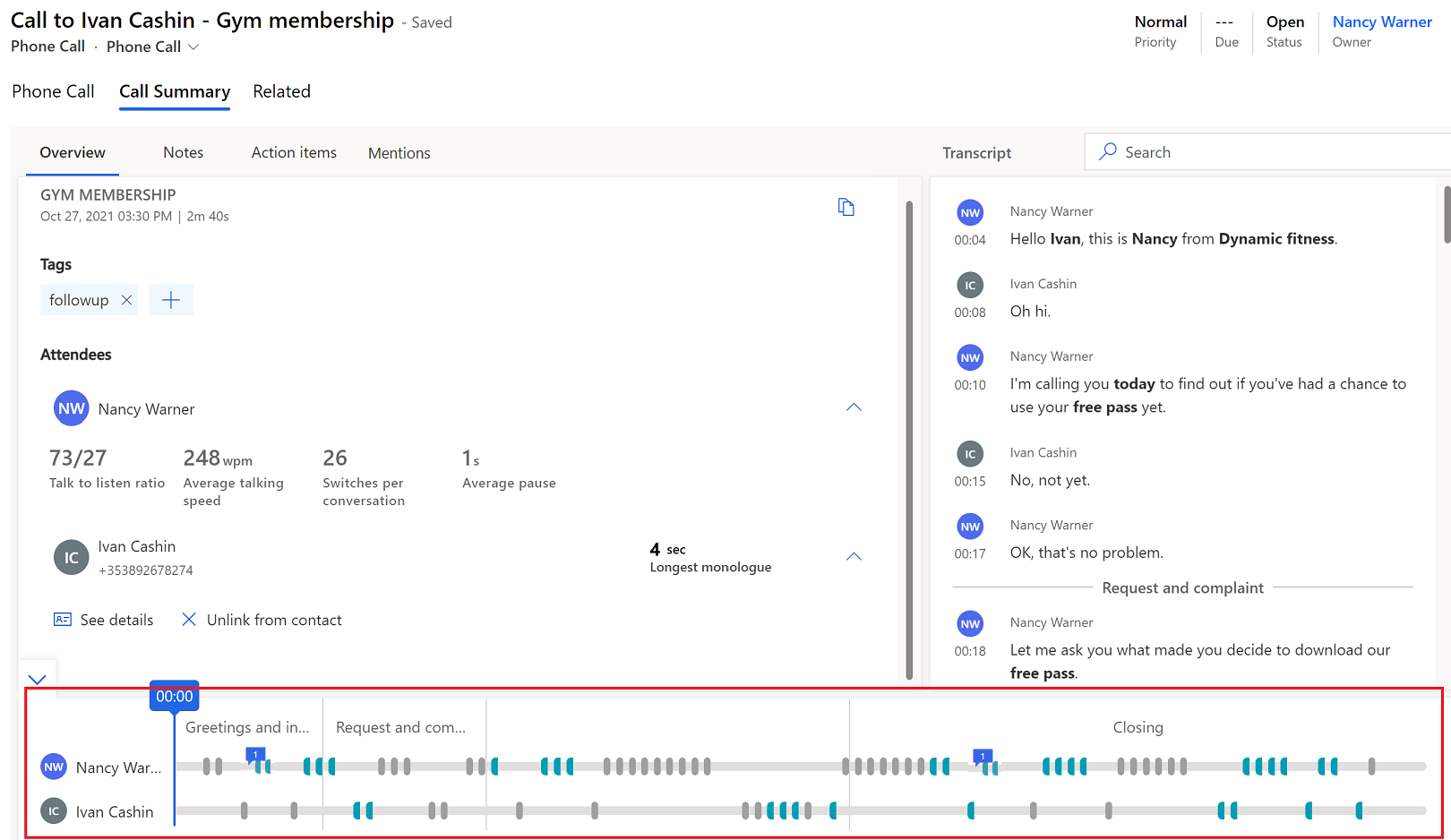
कॉल प्लेबैक सुविधा का उपयोग करके, आप संपूर्ण रिकॉर्ड की गई कॉल को सुन सकते हैं या टाइमलाइन पर एक बिंदु चुन सकते हैं - प्रगति बार को खींचकर या विशिष्ट बिंदु का चयन करके - जिस पर आप सुनना शुरू करना चाहते हैं। कॉल ट्रांसक्रिप्ट स्वचालित रूप से कॉल में उस पल पर स्क्रॉल हो जाएगा. आप कॉल में विराम भी दे सकते हैं, रिवाइंड, फ़ॉरवर्ड कर सकते हैं और अपनी इच्छानुसार वॉल्यूम समायोजित कर सकते हैं. प्लेबैक टाइमलाइन, वार्तालाप में पाए गए मनोभाव (सकारात्मक, तटस्थ या नकारात्मक) को भी प्रदर्शित करती है.
जब आप उल्लेख टैब पर जाते हैं और कोई कीवर्ड या अन्य उल्लेख चुनते हैं, तो प्लेबैक टाइमलाइन पर एक हीरा आइकन दिखाई देता है जो उस समय को इंगित करता है जब चयनित शब्द का उल्लेख किया गया था। इसके अलावा, किसी कीवर्ड पर होवर करने से टाइमलाइन पर ग्रे डायमंड आइकन प्रदर्शित होते हैं.
आप टाइमलाइन से अपने सहकर्मियों द्वारा जोड़ी गई टिप्पणियों पर भी शीघ्रता से जा सकते हैं। ट्रांसक्रिप्ट में संबंधित टिप्पणी पर जाने के लिए टाइमलाइन पर टिप्पणी आइकन (![]() ) का चयन करें।
) का चयन करें।
टाइमलाइन पर, आप देख सकते हैं कि वार्तालाप कैसे खंडीय किया गया था. एक अनुभाग में चर्चा किए गए विषयों (यदि कोई हो) की पहचान की गई है. वार्तालाप में ड्रिल डाउन करने के लिए, आप एक विशिष्ट अनुभाग चुन सकते हैं और उससे प्रासंगिक इनसाइट देख सकते हैं. अनुभाग के कुछ उदाहरण परिचय, समाधान, मूल्य कोट और कॉल बंद हैं. अनुभाग की शुरुआत प्रदर्शित करने के लिए ट्रांसक्रिप्ट समायोजित किया जाता है और चयनित अनुभाग के लिए प्लेबैक टाइमलाइन को हाइलाइट किया जाता है. यदि चयनित अनुभाग में कोई क्रिया आइटम या कीवर्ड है, तो उन्हें उनके संबंधित टैब पर प्रदर्शित किया जाता है.
आपके ऐप में विकल्प नहीं मिल रहे हैं?
तीन संभावनाएं हैं:
- आपके पास आवश्यक लाइसेंस या भूमिका नहीं है।
- आपके व्यवस्थापक ने सुविधा चालू नहीं की है.
- आपका संगठन किसी कस्टम ऐप का उपयोग कर रहा है. सटीक चरणों के लिए अपने व्यवस्थापक से संपर्क करें. इस आलेख में वर्णित चरण आउट-ऑफ़-द-बॉक्स विक्रय हब और Sales Professional ऐप के लिए विशिष्ट हैं.
भी देखें
ट्रांसक्रिप्ट का अवलोकन
गतिविधियों को ट्रैक और प्रबंधित करें
Dynamics 365 में कॉल रिकॉर्डिंग और ट्रांसक्रिप्ट देखें ग्राहक सेवा
प्रतिक्रिया
जल्द आ रहा है: 2024 के दौरान हम सामग्री के लिए फीडबैक तंत्र के रूप में GitHub मुद्दों को चरणबद्ध तरीके से समाप्त कर देंगे और इसे एक नई फीडबैक प्रणाली से बदल देंगे. अधिक जानकारी के लिए, देखें: https://aka.ms/ContentUserFeedback.
के लिए प्रतिक्रिया सबमिट करें और देखें