विक्रेता की एट्रिब्यूट और क्षमता सेट करें
असाइनमेंट नियम आपके विक्रेताओं को उनकी उपलब्धता, क्षमता और व्यक्तिगत या संगठनात्मक विशेषताओं के आधार पर नई लीड, अवसर और जानकारी असाइन कर सकते हैं।
इस लेख में बताया गया है कि अपनी बिक्री टीम की विशेषताओं और क्षमता को कैसे परिभाषित करें। यदि आप विक्रेता उपलब्धता चालू करते हैं, तो विक्रेता अपने स्वयं के कार्य घंटे निर्धारित कर सकते हैं. आप उनकी उपलब्धता स्वयं भी निर्धारित कर सकते हैं।
सेगमेंट और असाइनमेंट नियम कार्य असाइनमेंट सुविधा का हिस्सा हैं। कार्य असाइनमेंट विक्रय एक्सीलरेटर संस्करण 9.1.23074.10021 में उपलब्ध है और विभिन्न क्षेत्रों में चरणों में जारी किया जा रहा है। कार्य असाइनमेंट के बारे में अधिक जानें.
लाइसेंस और भूमिका आवश्यकताएँ
| आवश्यकता का प्रकार | आपको होना आवश्यक है |
|---|---|
| लाइसेंस | Dynamics 365 Sales प्रीमियम, Dynamics 365 Sales एंटरप्राइज़, या Microsoft Relationship Sales |
| सुरक्षा भूमिकाएँ | सिस्टम प्रशासक, अनुक्रम प्रबंधक, या बिक्री प्रबंधक |
पूर्वावश्यकताएँ
सुनिश्चित करें कि जिन विक्रेताओं की विशेषताएँ और क्षमता आप सेट करना चाहते हैं, वे सुरक्षा भूमिकाओं में हैं, जिन्हें असाइनमेंट नियम स्वचालित रूप से रिकॉर्ड असाइन कर सकते हैं.
विक्रेता एट्रिब्यूट्स
वे विशेषताएँ निर्धारित करें जिन्हें आप चाहते हैं कि आपके असाइनमेंट नियम विक्रेताओं का मूल्यांकन करते समय ध्यान में रखें, ताकि उन्हें नए लीड और अवसर असाइन किए जा सकें। उदाहरण के लिए, हो सकता है कि आप एक ऐसी विशेषता बनाना चाहें जो आपको विक्रेताओं को उनकी बोली जाने वाली भाषाओं के आधार पर निर्दिष्ट करने की सुविधा दे।
एक एट्रिब्यूट बनाएं
आप किसी विशेषता का मान Dynamics 365 से प्राप्त करके या मैन्युअल रूप से दर्ज करके सेट कर सकते हैं.
अपने विक्रय हब ऐप में साइन इन करें.
पृष्ठ के निचले-बाएँ कोने में, क्षेत्र बदलें>Sales Insights सेटिंग्स का चयन करें.
विक्रय एक्सीलरेटर के अंतर्गत, कार्य असाइनमेंट का चयन करें.
सेटिंग्स का चयन करें.
विक्रेता विशेषताएँ अनुभाग में, प्रबंधित करें चुनें
यदि यह विशेषता आपके द्वारा बनाई जा रही पहली विशेषता है, तो विशेषता जोड़ें का चयन करें. यदि आपके पास पहले से ही कम से कम एक विशेषता परिभाषित है, तो + नई विक्रेता विशेषता चुनें.
एक सार्थक विक्रेता विशेषता नाम दर्ज करें.
विशेषता मान सेट करें के अंतर्गत, चयन करें कि मान Dynamics 365 से प्राप्त करना है या उन्हें मैन्युअल रूप से दर्ज करना है.
Dynamics 365 से मान प्राप्त करने के लिए, डेटा फ़ील्ड से खींचें का चयन करें.
वह फ़ील्ड चुनें जो लीड, अवसर या लीड और अवसर दोनों (पारस्परिक फ़ील्ड) से संबद्ध हो.
फ़ील्ड के संभावित मान फ़ील्ड नाम के अंतर्गत सूचीबद्ध हैं। किसी एक को विचार से हटाने के लिए, मान के दाईं ओर स्थित X का चयन करें। यदि आप गलती से कोई फ़ील्ड हटा देते हैं, तो सूची को रीसेट करने के लिए उस फ़ील्ड को दोबारा चुनें.
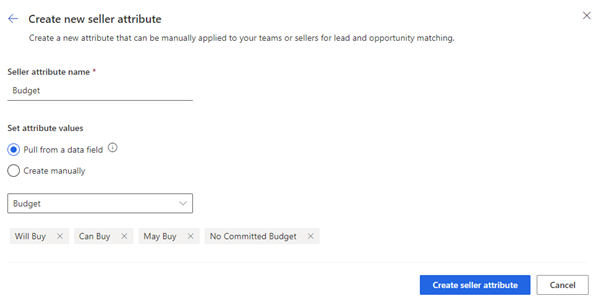
विशेषता मान स्वयं दर्ज करने के लिए, मैन्युअल रूप से बनाएँ चुनें.
प्रत्येक मान को अलग-अलग टाइप करें, प्रत्येक के बाद Enter दबाएँ।
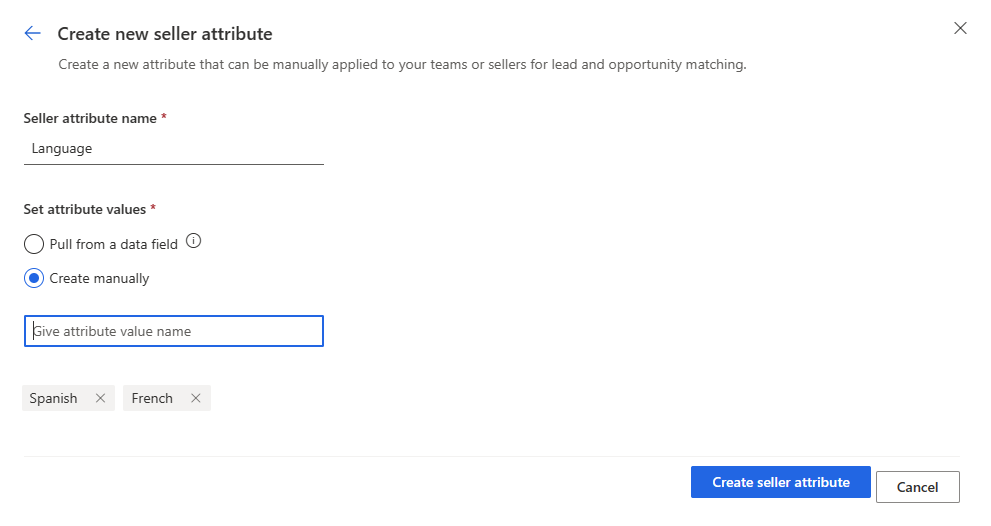
विक्रेता विशेषता बनाएँ चुनें.
एट्रिब्यूट को संपादित करें
आप यह नहीं बदल सकते कि किसी विशेषता को उसका मान कहाँ से मिलेगा। मैन्युअल रूप से दर्ज किए गए मानों वाली विशेषता को Dynamics 365 से मान प्राप्त करने वाली विशेषता में बदलने के लिए या इसके विपरीत, या यह बदलने के लिए कि मान किस फ़ील्ड से लिए गए हैं, आपको उसे हटाना होगा और फिर से बनाना होगा। हालाँकि, आप किसी विशेषता के मान और उसका नाम बदल सकते हैं.
अपने विक्रय हब ऐप में साइन इन करें.
पृष्ठ के निचले-बाएँ कोने में, क्षेत्र बदलें>Sales Insights सेटिंग्स का चयन करें.
विक्रय एक्सीलरेटर के अंतर्गत, कार्य असाइनमेंट का चयन करें.
सेटिंग्स का चयन करें.
विक्रेता विशेषताएँ अनुभाग में, प्रबंधित करें चुनें
उस विशेषता के आगे स्थित पेंसिल आइकन चुनें जिसे आप संपादित करना चाहते हैं.
जो आवश्यक हो उसे बदलें। आप किसी भी विशेषता का नाम बदल सकते हैं. आप इसके मानों में जो परिवर्तन कर सकते हैं, वह इस बात पर निर्भर करता है कि विशेषता किस प्रकार बनाई गई थी।
यदि डेटा फ़ील्ड से खींचें विकल्प चुना गया है (हालाँकि आप इसे बदल नहीं सकते), तो आप केवल मान हटा सकते हैं या फ़ील्ड के मूल मानों को पुनर्स्थापित कर सकते हैं। आप कोई भिन्न फ़ील्ड नहीं चुन सकते.
- किसी मान को हटाने के लिए, उसके दाईं ओर स्थित X का चयन करें.
- मानों की सूची रीसेट करने के लिए, फ़ील्ड को पुनः चुनें.
यदि मैन्युअल रूप से बनाएं विकल्प चुना गया है (हालाँकि आप इसे बदल नहीं सकते), तो आप मान हटा सकते हैं और नए मान दर्ज कर सकते हैं।
- किसी मान को हटाने के लिए, उसके दाईं ओर स्थित X का चयन करें.
- मान जोड़ने के लिए, उसे बॉक्स में टाइप करें और एंटर दबाएँ।
विक्रेता विशेषता अपडेट करें चुनें.
एक एट्रिब्यूट हटाएं
अपने विक्रय हब ऐप में साइन इन करें.
पृष्ठ के निचले-बाएँ कोने में, क्षेत्र बदलें>Sales Insights सेटिंग्स का चयन करें.
विक्रय एक्सीलरेटर के अंतर्गत, कार्य असाइनमेंट का चयन करें.
सेटिंग्स का चयन करें.
विक्रेता विशेषताएँ अनुभाग में, प्रबंधित करें चुनें
जिस विशेषता को आप हटाना चाहते हैं उसके आगे ट्रैशकैन आइकन चुनें, और फिर स्थायी रूप से हटाएं चुनें।
विक्रेताओं को विशेषताएँ और क्षमताएँ सौंपें
आपके द्वारा उन विशेषताओं को परिभाषित करने के बाद जिन्हें आप अपने असाइनमेंट नियमों में शामिल करना चाहते हैं, आपको उन्हें अपने विक्रेताओं और बिक्री टीमों को असाइन करना होगा। आप विक्रेताओं की क्षमता निर्धारित करके उनके कार्यभार पर विचार करने के लिए असाइनमेंट नियमों को भी निर्देश दे सकते हैं।
Dynamics 365 Sales में, क्षमता लीड और अवसरों की वह संख्या है जिस पर एक विक्रेता या बिक्री टीम एक समय में काम कर सकती है. आप अपने संगठन में प्रत्येक विक्रेता या बिक्री टीम के लिए अधिकतम क्षमता निर्धारित कर सकते हैं। प्रत्येक विक्रेता या बिक्री टीम की उपलब्ध क्षमता की गणना उनकी अधिकतम क्षमता में से उन्हें सौंपे गए लीड और अवसर रिकॉर्ड की संख्या घटाकर की जाती है।
आप विक्रेताओं को एक-एक करके या समूहों में विशेषताएँ और क्षमता निर्दिष्ट कर सकते हैं।
अपने विक्रय हब ऐप में साइन इन करें.
पृष्ठ के निचले-बाएँ कोने में, क्षेत्र बदलें>Sales Insights सेटिंग्स का चयन करें.
विक्रय एक्सीलरेटर के अंतर्गत, कार्य असाइनमेंट का चयन करें.
सेटिंग्स का चयन करें.
(वैकल्पिक) यदि विक्रेताओं की सूची लंबी है, तो उन पर ध्यान केंद्रित करने के लिए फ़िल्टर का उपयोग करें जिन्हें आप चाहते हैं।
व्यक्तिगत विक्रेताओं या विक्रेताओं के समूहों के लिए विशेषताएँ और क्षमता सेट करना जारी रखें।
अलग-अलग विक्रेताओं के लिए विशेषताएँ और क्षमता निर्धारित करें
असाइनमेंट के लिए विक्रेता सूची में विक्रेता का नाम चुनें।
इस विक्रेता के लिए लीड और अवसरों की अधिकतम क्षमता सेट करें के अंतर्गत, एक संख्या दर्ज करें.
यद्यपि आप कोई भी संख्या दर्ज कर सकते हैं, लेकिन आपको एक उचित संख्या में रिकार्ड दर्ज करना चाहिए जिस पर विक्रेता एक समय में काम कर सके।
अंतर्गत इस विक्रेता पर विशेषताएँ लागू करें, चुनना + विशेषता जोड़ें.
विक्रेता को निर्दिष्ट करने के लिए एक विशेषता और मान या मानों का चयन करें।
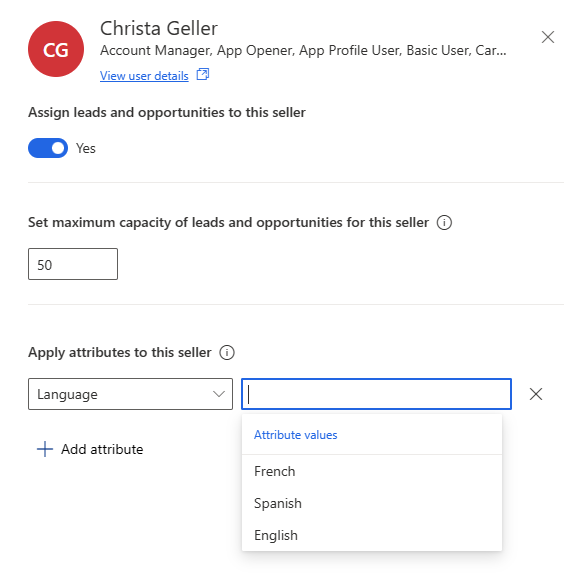
परिवर्तन सहेजे का चयन करें.
विक्रेताओं के समूहों के लिए विशेषताएँ और क्षमता निर्धारित करें
व्यक्तिगत विक्रेताओं के विपरीत, आप विक्रेताओं के समूहों के लिए अलग-अलग विशेषताएं लागू करते हैं और अधिकतम क्षमता निर्धारित करते हैं।
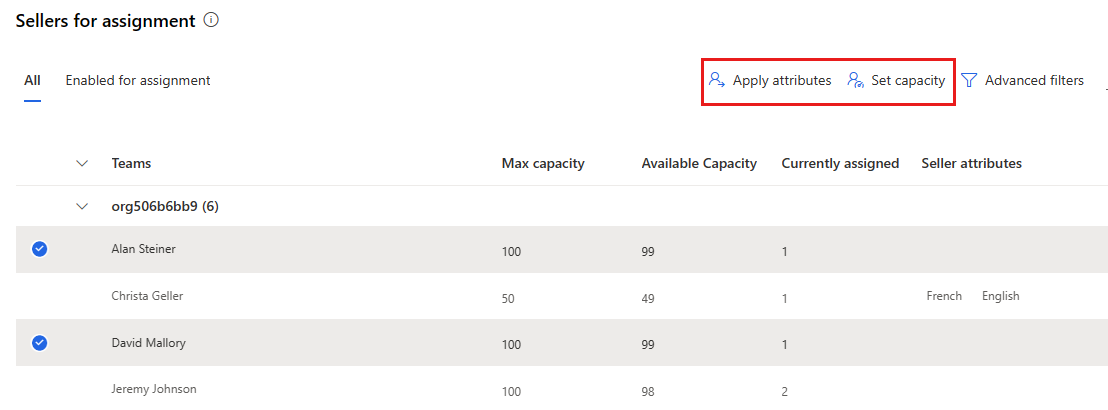
विक्रेताओं के समूह पर विशेषताएँ लागू करें
असाइनमेंट के लिए विक्रेता सूची में विक्रेताओं का चयन करें।
विशेषताएँ लागू करें चुनें.
+ विशेषता जोड़ें का चयन करें, और फिर एक विशेषता और निर्दिष्ट करने के लिए मान या मानों का चयन करें।
चयनित विक्रेताओं पर लागू होने वाली प्रत्येक विशेषता के लिए इसे दोहराएं.
जब आपका काम पूरा हो जाए, तो लागू करें चुनें.
विक्रेताओं के समूह के लिए क्षमता निर्धारित करें
असाइनमेंट के लिए विक्रेता सूची में विक्रेताओं का चयन करें।
क्षमता सेट करें का चयन करें.
इन विक्रेताओं के लिए लीड और अवसरों की अधिकतम क्षमता सेट करें के अंतर्गत, एक संख्या दर्ज करें.
यद्यपि आप कोई भी संख्या दर्ज कर सकते हैं, लेकिन आपको उचित संख्या में रिकार्ड दर्ज करने चाहिए जिन पर विक्रेता एक समय में काम कर सकें।
लागू करें चुनें.
यदि विक्रेताओं ने पहले कोई भिन्न अधिकतम क्षमता निर्धारित की थी, तो आपको पिछली सेटिंग को ओवरराइड करने के लिए कहा जाएगा।
खोज और उन्नत फ़िल्टर का उपयोग करके विक्रेताओं को शॉर्टलिस्ट करें
यदि आपके संगठन में बड़ी बिक्री टीम है, तो सूची को फ़िल्टर करें ताकि आपके लिए उन विक्रेताओं का चयन करना आसान हो जाए जिनमें आपकी रुचि है। आप किसी विशिष्ट विक्रेता या विक्रेताओं के समूह को खोजने के लिए त्वरित खोज कर सकते हैं, या अधिक जटिल खोज करने के लिए उन्नत फ़िल्टर का उपयोग कर सकते हैं।
आपके फ़िल्टर केवल तब तक ही चलते हैं जब तक आप विक्रय हब में लॉग इन हैं। आप इन्हें बाद में पुनः उपयोग के लिए नहीं बचा सकते।
अपने विक्रय हब ऐप में साइन इन करें.
पृष्ठ के निचले-बाएँ कोने में, क्षेत्र बदलें>Sales Insights सेटिंग्स का चयन करें.
विक्रय एक्सीलरेटर के अंतर्गत, कार्य असाइनमेंट का चयन करें.
सेटिंग्स का चयन करें.
विशिष्ट विक्रेताओं को शीघ्रता से खोजने के लिए, खोज बॉक्स में नाम या नाम का भाग टाइप करें. उदाहरण के लिए, al एलन स्टीनर और डेविड मैलोरी दोनों को ढूंढता है।
सूची को और अधिक संकीर्ण करने या अधिक जटिल खोज मानदंड बनाने के लिए, उन्नत फ़िल्टर का चयन करें.
यदि आपने त्वरित खोज से शुरुआत की है, तो पहली पंक्ति आपके लिए भर दी जाएगी, जैसा कि निम्नलिखित उदाहरण में है:
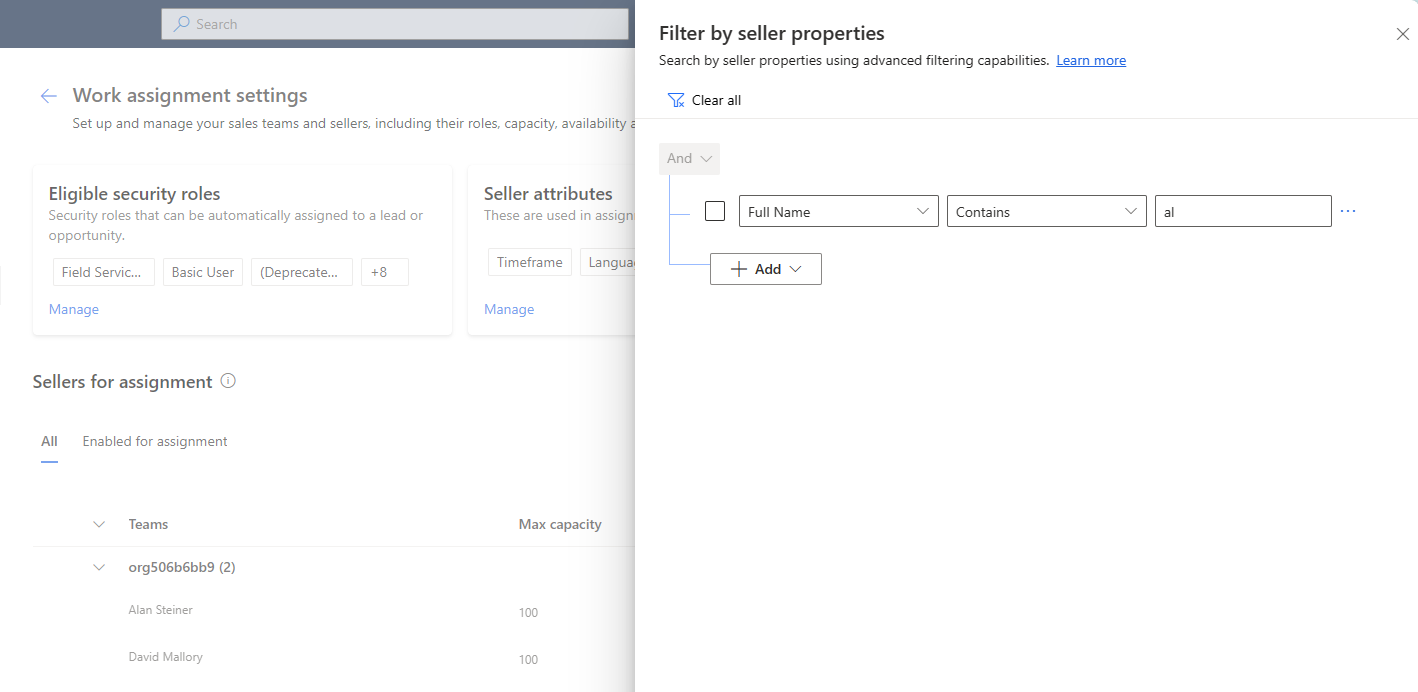
आप आवश्यकतानुसार इस पंक्ति को रख सकते हैं, बदल सकते हैं या हटा सकते हैं।
+ जोड़ें का चयन करें, और फिर फ़िल्टर की शर्तें बनाने के लिए निम्न विकल्पों का उपयोग करें:
पंक्ति जोड़ें: एक शर्त जोड़ें. एक विशेषता, एक ऑपरेटर और एक मान चुनें; उदाहरण के लिए, शहर बराबर सिएटल.
समूह जोड़ें: विक्रेता सूची को फ़िल्टर करने के लिए शर्तों का एक समूह जोड़ें, जो और या या द्वारा संयुक्त होते हैं। यदि आप और चुनते हैं, तो विक्रेताओं को समूह की सभी शर्तों को पूरा करना होगा। यदि आप या चुनते हैं, तो वे समूह में किसी भी शर्त को पूरा कर सकते हैं।
संबंधित निकाय जोड़ें: संबंधित तालिकाओं की विशेषताओं पर आधारित शर्त जोड़ें. संबंधित निकाय सूची में एक विशेषता का चयन करें, फिर डेटा शामिल है या डेटा शामिल नहीं है का चयन करें, और फिर शर्त परिभाषित करें।
समूहीकृत और नेस्टेड शर्तों के साथ फ़िल्टर बनाने के बारे में अधिक जानें.
सभी फ़िल्टर मानदंड निर्धारित करने के बाद, लागू करें चुनें.
आपके ऐप में विकल्प नहीं मिल रहे हैं?
तीन संभावनाएं हैं:
- आपके पास आवश्यक लाइसेंस या भूमिका नहीं है. इस पृष्ठ के शीर्ष पर लाइसेंस और भूमिका आवश्यकताएँ अनुभाग देखें.
- आपके व्यवस्थापक ने सुविधा चालू नहीं की है.
- आपका संगठन किसी कस्टम ऐप का उपयोग कर रहा है. सटीक चरणों के लिए अपने व्यवस्थापक से संपर्क करें. इस आलेख में वर्णित चरण आउट-ऑफ़-द-बॉक्स विक्रय हब और Sales Professional ऐप के लिए विशिष्ट हैं.