Prijenos podataka i konfiguracija između okruženja s pomoću alata za migraciju konfiguracije
Konfiguracije i podatke možete replicirati Dynamics 365 Customer Insights - Journeys u svim okruženjima pomoću standardnih alata predviđenih za Dynamics 365. Uobičajeni scenariji u kojima je to korisno uključuju:
- Premještanje provjerenih putova, e-pošte i drugi sadržaja iz sigurnosne ograde u proizvodno okruženje
- Postavljanje pokazne verzije s oglednim podacima na probu ili u sigurnosnu ogradu
Postupak se ovija na sljedeći način:
- Preuzmite alat za migraciju konfiguracije za sustav Dynamics 365 (ako ga još nemate).
- Provjerite koriste li izvorišna i odredišna okruženja istu verziju Customer Insights - Journeys.
- Upotrijebite alat za migraciju konfiguracije kako biste generirali shemu baze podataka na temelju izvorišnog okruženja.
- S pomoću alata za migraciju konfiguracije izvezite podataka iz izvorišnog okruženja zajedno sa shemom.
- Uvezite izvezeni zip paket u odredišno okruženje s pomoću alata za migraciju konfiguracije.
Preduvjeti za proces izvoza/uvoza
Ispunite sljedeće preduvjete prije prijenosa podataka i konfiguracija između okruženja:
Pobrinite se da nijedan zapis nije u „aktivnom“ stanju. Alat za migraciju konfiguracije neće prenjtei entitete u „aktivnom“ stanju pa će uvoz u odredišno okruženje biti djelomičan.
Napomena
Alat za migraciju konfiguracije uključuje opcije za isključenje ili filtriranje aktivnih zapisa. Funkcija isključivanja uklanja polje Status i izvozi sve entitete bez obzira na status. Funkcija filtra ograničila je entitete koji su izvezeni. Za pomoć s tim značajkama obratite se tehničkoj podršci .
Provjerite koriste li izvorišna i odredišna okruženja istu verziju Customer Insights - Journeys i koriste li identičnu shemu baze podataka (barem za podatke koje prenosite).
Mogućnosti i ograničenja postupka izvoza/uvoza
Sljedeće napomene primjenjuju se kada koristite izvoz/uvoz za premještanje podataka iz jednog Customer Insights - Journeys u drugi:
- Ako uvezete (ili ponovno uvezete) zapis koji već postoji u odredišnom okruženju, taj će zapis na odredištu završiti sa statusom „nacrt”. Podudarni zapisi neće se duplicirati.
- Podaci interakcije ne mogu se izvesti ili prenijeti u novo okruženje. Nikada neće biti uključeni u izvoznu datoteku.
- Ako izvozite iz jezika koji u odredišnom okruženju ne postoji, taj će se jezik jednostavno dodati odredišnom okruženju.
- Nakon migracije, vraćanja Customer Insights - Journeys ili kopiranja putovanja, njegovo se stanje mijenja iz Uživo u Zaustavljeno. Da biste ponovno pokrenuli migrirano, obnovljeno ili kopirano putovanje, najprije morate duplicirati putovanje, a zatim ga izvršiti.
- Okidači se ne mogu migrirati prilikom premještanja podataka između okruženja. Sve događaje u starom okruženju potrebno je ponovno stvoriti u novom okruženju.
Preuzimanje alata za migraciju konfiguracije
Alat za migraciju konfiguracije pomaže vam izdvojiti podatke i konfiguracijske pojedinosti iz jednog okruženja i zatim ih uvesti u drugo. Da biste dobili alat, slijedite upute navedene u odjeljku Preuzimanje alata iz NuGet.
Provjerite koriste li izvor i odredište istu verziju sustava Customer Insights - Journeys
U izvorišnom i odredišnom okruženju moraju se izvoditi identične verzije Customer Insights - Journeys. Za provjeru verzije u svakom okruženju upotrijebite sljedeći postupak. Ako se ne podudaraju, ažurirajte jednu ili obje verzije na najnoviju verziju kako je opisano u članku Ažuriranje Customer Insights - Journeys
Da biste pronašli broj svoje Customer Insights - Journeys verzije:
Otvorite područje upravljanja instalacijom i otvorite Okruženja.
Ako imate više od jednog okruženja sustava Dynamics 365, tada je svako od njih ovdje navedeno. Odaberite okruženje iz kojeg ste Customer Insights - Journeys instalirali i iz kojeg planirate izvesti podatke.
Na gornjoj vrpci odaberite padajući izbornik Resursi , a zatim aplikacije sustava Dynamics 365.

Prikazat će se popis rješenja instaliranih u vašem odabranom okruženju. Odaberite rješenje pod nazivom Dynamics 365 Customer Insights - Journeys Aplikacija , a zatim na gornjoj vrpci odaberite Detalji .

Na desnoj strani stranice pojavit će se okno pod nazivom Dynamics 365 Customer Insights - Journeys Detalji aplikacije. Provjerite vrijednost prikazanu u stupcu Verzija .
Generiranje sheme baze podataka za izvorišno okruženje
Alat za migraciju konfiguracije zahtijeva shemu baze podataka prilikom svakog izvoza ili uvoza podataka. Sam alat može generirati potrebnu shemu za vas. Generirana shema odredit će strukturu baze podataka izvorišnog okruženja, uključujući sve prilagodbe. Baza podataka u odredišnom okruženju mora upotrebljavati identičnu shemu za sve prenesene podatke.
Kako biste generirali potrebnu shemu:
Otvorite mapu u koju ste instalirali alate. Ovdje pronađite i pokrenite DataMigrationUtility.exe datoteku.
U uslužnom programu odaberite Stvori shemu , a zatim se prijavite u izvorišno okruženje.
Slijedite upute navedene u odjeljku Stvaranje sheme za izvoz konfiguracijskih podataka radi generiranja sheme. Obavezno uključite sva rješenja, entitete i polja za koje želite prenijeti podatke, a također provjerite jesu li uključene sve ovisnosti.
Savjet
Evo nekoliko veza i bilježaka koje vam mogu pomoći kako biste generirali shemu koja vam je potrebna:
- S pomoću alata preglednika metapodataka možete istražiti i razumjeti strukturu baze podataka. Detalje o tome kako ga instalirati i koristiti potražite u referenci Dynamics 365 Customer Insights - Journeys entiteta.
- Dok stvarate shemu pomoću alata za migraciju konfiguracije, možete provjeriti koristi li Odnosi bilo koji odabrani entitet tako da potvrdite okvir Prikaži Odnosi za odabrani entitet . To vam može pomoći da ne ostavljate nikakve ovisnosti.
- Kada završite sa stvaranjem sheme pomoću alata za migraciju konfiguracije, na traci izbornika odaberite Alati>za provjeru valjanosti sheme . Tako će se provjeriti ima li zavisnosti za sve odabrane entitete, a također može pomoći u isticanju drugih uobičajenih problema.
Izvoz podataka iz izvorišnog okruženja
Za izvoz podataka iz izvorišnog okruženja:
Otvorite mapu u koju ste instalirali alate. Ovdje pronađite i pokrenite DataMigrationUtility.exe datoteku.
Alat se pokreće. Odaberite Izvezi podatke , a zatim Nastavi.

Postavite vrstu implementacije na , a zatim odaberite Microsoft 365 Prijava .

Slijedite upute na zaslonu kako biste se prijavili s pomoću korisničkog imena i lozinke za klijent u kojem se izvodi izvorišno okruženje.
Ako je na klijentu na kojeg ste se prijavili dostupno više okruženja, odaberite izvorišno okruženje i odaberite Prijava da biste nastavili. (Ako je dostupno samo jedno okruženje, ovaj ćete korak preskočiti.)

Pri uspješnoj prijavi od vas će se zatražiti da odaberete naziv sheme i izvozne datoteke.

Podesite sljedeće postavke:
- Datoteka sheme: Odaberite gumb trotočja da biste otvorili preglednik datoteka, a zatim pronađite i odaberite datoteku sheme koju ste generirali za svoje izvorno okruženje.
- Spremi u podatkovnu datoteku: Odaberite gumb trotočja da biste otvorili preglednik datoteka, a zatim idite do mape u koju želite spremiti izvezene podatke, zajedno s nazivom datoteke.
Odaberite Izvezi podatke da biste nastavili. Alat prati napredak vašeg izvoza i, kada je završen, stvara sažetu datoteku koja sadrži i shemu i vaše podatke.

Kada izvoz završi, odaberite Izlaz da biste zatvorili stranicu za izvoz.
Uvoz podataka u izvorišno okruženje
Da biste uvezli podatke u svoje izvorišno okruženje:
Ako alat za migraciju konfiguracije još uvijek nije pokrenut, otvorite mapu u koju ste instalirali alate. Ovdje pronađite i pokrenite DataMigrationUtility.exe datoteku.
Odaberite Uvoz podataka , a zatim Nastavi.

Postavite vrstu implementacije na , a zatim odaberite Microsoft 365 Prijava .

Slijedite upute na zaslonu kako biste se prijavili s pomoću korisničkog imena i lozinke za klijent u kojem se izvodi odredišno okruženje.
Ako je na klijentu na kojeg ste se prijavili dostupno više okruženja, odaberite odredišno okruženje i odaberite Prijava da biste nastavili. (Ako je dostupno samo jedno okruženje, ovaj ćete korak preskočiti.)
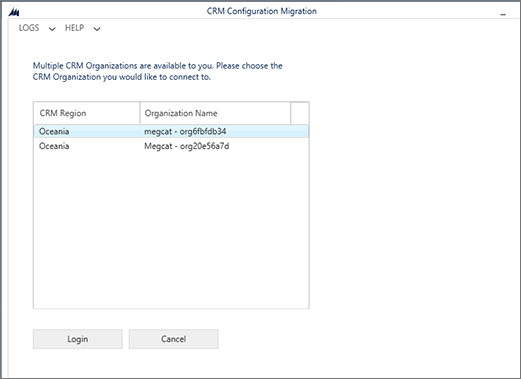
Pri uspješnoj prijavi od vas će se zatražiti da odaberete datoteku za uvoz. Odaberite gumb trotočja pokraj polja Zip datoteka da biste otvorili preglednik datoteka, a zatim idite do mape u koju ste spremili izvoznu datoteku iz izvornog okruženja. Ova datoteka sadrži i podatke i shemu koju ste koristili za izvoz

Važno
Kao što je već spomenuto, izvorišna i odredišna okruženja moraju koristiti potpuno istu shemu za podatke koji se prenose, tako da moraju izvoditi identične verzije i Customer Insights - Journeys sve relevantne prilagodbe shema moraju biti identične u oba okruženja. Ako se sheme ne podudaraju, dobit ćete pogrešku i uvoz neće uspjeti.
Da biste nastavili, odaberite Uvezi podatke . Alat prati napredak uvoza.

Kada uvoz završi, odaberite Izlaz da biste zatvorili stranicu za uvoz.