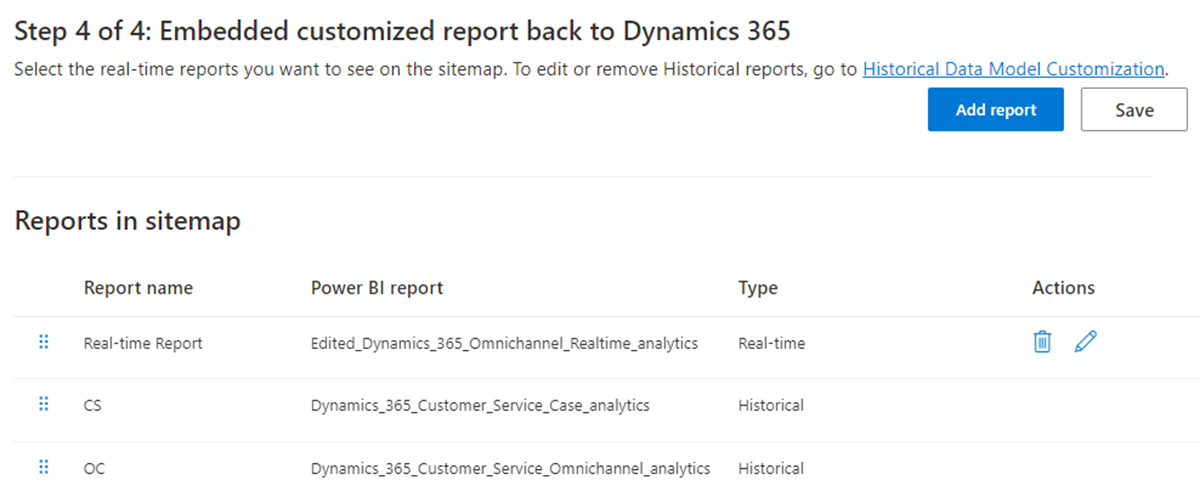Prilagodba podatkovnih modela za izvješća povijesne analitike i izvješća analitike u stvarnom vremenu
Važno
Azure Active Directory preimenuje se u Microsoft Entra ID. Od vas nije potrebna nikakva akcija. Dodatne informacije potražite u odjeljku Novi naziv za Azure Active Directory.
Upotrijebite značajku proširivosti u da Microsoft Power BI biste proširili gotove podatkovne modele za analitička izvješća u služba za korisnike i integrirali se s drugim skupovima podataka da biste stvorili nove prilagođene mjerne podatke. Možete prilagoditi gotova standardna izvješća i dodati vlastite ključne pokazatelje uspješnosti (KPI-jeve) da biste vidjeli ključne mjerne podatke relevantne za vašu tvrtku ili ustanovu. Detaljnim izvješćima možete dodati i prilagođene mjerne podatke.
Ključne mogućnosti prilagodbe modela uključuju sljedeće mogućnosti:
uređivanje gotovog podatkovnog modela i dodavanje novih mjernih podataka
unos vlastitih prilagođenih entiteta iz platforme Dataverse ili bilo kojeg drugog izvora i proširenje podatkovnog modela Power BI
objavljivanje prilagođenog izvješća u određenom radnom prostoru Power BI
prilagođavanje karte web-mjesta izvješća i omogućivanje korisnicima da pristupe izvješćima izravno iz aplikacije Customer Service workspace.
Automatsko osvježavanje izvješća čim se ažuriraju izvorišni podaci.
Omogućite prilagodbu podatkovnog modela za povijesna izvješća i analitička izvješća u stvarnom vremenu u služba za korisnike centru za administratore, a zatim dovršite sljedeće zadatke:
- Power BI Odaberite radni prostor.
- Dodjela resursa podatkovnim modelima i kopiji izvješća.
- Dodijelite dozvole za skup podataka i izvješća.
- Uložite prilagođena izvješća natrag u Dynamics 365.
Preduvjeti
Prije početka morate ispuniti sljedeće preduvjete:
Vaša organizacija mora imati Professional ili Power BI Premium licencu Power BI za sve nadzornike i administratore. Ako ugrađujete Power BI izvješća u aplikacije, morate imati Premium licencu Power BI . U suprotnom, ugrađeno izvješće prikazuje natpis koji od vas traži nadogradnju.
Omogući značajke uvida u služba za korisnike:
- Ako omogućujete prilagodbu povijesnog podatkovnog modela, morate omogućiti barem jedno od povijesnih izvješća, kao što su služba za korisnike povijesna analitika, višekanalna povijesna analitika ili analitika znanja. Dodatne informacije potražite u članku Konfiguriranje nadzornih ploča analitike i uvida.
- Ako omogućujete prilagodbu podatkovnog modela u stvarnom vremenu, morate omogućiti analitiku u stvarnom vremenu za sve kanale. Dodatne informacije potražite u članku Konfiguriranje nadzornih ploča analitike i uvida.
Stvaranje sigurnosne grupe ID-a Microsoft Entra :
Administrator Microsoft Entra ID-a mora stvoriti sigurnosnu grupu s vašim preferiranim imenom u ID-u Microsoft Entra i dodati račun servisa sustava Dynamics 365 Analytics kao člana te sigurnosne grupe. Dodatne informacije potražite u člancima Stvaranje osnovne grupe i dodavanje članova pomoću Microsoft Entra ID-a.
Gotova glavna usluga Dynamics 365 Analytics koristi se za implementaciju podatkovnog modela i promjene Power BI radnog prostora u ime služba za korisnike.
Dozvole unutar Power BI mogu se dodijeliti samo grupama, a ne pojedinačnim upraviteljima usluga, pa je stoga potrebno stvoriti grupu.
Napomena
U tvrtkama ili ustanovama u kojima račun servisa Dynamics 365 Analytics možda nije dostupan, morate koristiti račun servisa Dynamics CCA Data Analytics.
Omogućite Power BI značajke usluge s administratorskog portala Power BI . Administrator Power BI mora omogućiti sljedeće, bilo za cijelu organizaciju ili za sigurnosnu grupu stvorenu ranije:
Stvaranje radnog prostora (novo sučelje radnog prostora): Omogućivanjem ove značajke stvaraju se dva radna prostora, upravljani radni prostor i radni prostor klijenta za implementaciju podatkovnog modela sustava Dynamics i izvješća.
Dopusti upraviteljima usluga korištenje Power BI API-ja: ova značajka koristi Power BI API-je za stvaranje radnih prostora, uvođenje izvješća i modela.
Dopusti veze programa DirectQuery sa Power BI skupovima podataka: kada autori izvješća izrađuju nove mjerne podatke ili donose više izvora podataka, stvaraju kompozitne modele, pa directQuery mora biti omogućen. Korisnici koji pregledavaju izvješća izgrađena povrh podatkovnog modela u sustavu Dynamics 365 zahtijevaju tu dozvolu. Surađujte s administratorom Microsoft Entra ID-a da biste identificirali sigurnosnu grupu koja ima sve potrebne korisnike sustava Dynamics.
Dopusti XMLA krajnje točke i Analiziraj u programu Excel pomoću lokalnih skupova podataka: kada autori izvješća izrađuju nove mjerne podatke ili donose više izvora podataka, oni stvaraju kompozitne modele, pa ovu značajku treba omogućiti. Korisnici koji pregledavaju izvješća izgrađena povrh podatkovnog modela u sustavu Dynamics 365 zahtijevaju tu dozvolu.
Ugrađivanje sadržaja u aplikacije (neobavezno): omogućivanjem ove značajke ugrađuju se prilagođena izvješća u sustavu Dynamics 365 (četvrti korak: ugrađivanje prilagođenih izvješća natrag u Dynamics 365). Korisnicima koji pregledavaju prilagođena izvješća iz sustava Dynamics 365 potrebna služba za korisnike ova dozvola. Surađujte s administratorom Microsoft Entra ID-a da biste identificirali sigurnosnu grupu koja ima sve potrebne korisnike sustava Dynamics.
Ako namjeravate koristiti postojeći Power BI radni prostor za smještaj kopije gotovih izvješća (radni prostor klijenta), provjerite je li administrator sustava Dynamics (prijava korisnika) koji omogućuje prilagodbu modela administrator radnog prostora tog Power BI radnog prostora.
Omogućavanje prilagođavanja podatkovnog modela usluge Power BI
- Na karti web-mjesta Centra za administratore usluge Customer Service odaberite Uvidi u odjeljku Postupci.
- Na stranici Uvidi u odjeljku Postavke izvješća:
- Za povijesno odaberite Ugrađena Power BI proširivost – prilagodba povijesnog podatkovnog modela , a zatim odaberite Upravljanje.
- U stvarnom vremenu odaberite Ugrađena Power BI proširivost – prilagodba podatkovnog modela u stvarnom vremenu, a zatim odaberite Upravljanje.
- Na odabranoj stranici prebacite prekidač Omogući prilagodbu Power BI ugrađenog podatkovnog modela na Uključeno.
Prvi korak: odabir Power BI radnog prostora
Navedite radni prostor u Power BI kojem se dodjeljuju podatkovni model i izvješća sustava Dynamics.
Na stranici Uvidi idite na podatkovni model za koji želite odabrati Power BI radni prostor.
Odaberite Stvori novi radni prostor ili koristite postojeći radni prostor, odaberite radni prostor s padajućeg popisa.
Odaberite Spremi. Ova akcija pokreće dodjelu resursa izvješćima.
Navedeni radni prostor primjenjuje se samo na radni prostor klijenta. Microsoft stvara novi upravljani radni prostor za povijesna izvješća i izvješća u stvarnom vremenu kada je konfiguriran. Dodatne informacije potražite u odjeljku Kako funkcionira prilagodba podatkovnog modela. Možete odrediti i isti radni prostor za povijesna izvješća i analitička izvješća u stvarnom vremenu.
Korak 2: Dodjela resursa podatkovnim modelima
Može potrajati i do 24 sata dok se opskrba ne dovrši. Možete napustiti stranicu Postavke i provjeriti nakon nekoliko sati. Odaberite Osvježi da biste provjerili stanje dodjele resursa.
Treći korak: dodjela dozvola za skup podataka i izvješća
Nakon dodjele resursa izvješću morate navesti dozvole za pisanje za korisnike koji stvaraju izvješća u Power BI i dozvole za čitanje za nadzornike i druge potrošače izvješća.
Da biste dovršili ovaj korak, morate biti administrator radnog prostora na upravljanim radnim prostorima i radnim prostorima klijenata (konfigurirani u prvom koraku Power BI ). Prema zadanim postavkama korisniku koji pokrene dodjelu resursa (korak 2) dodane su potrebne dozvole.

Odobravanje pristupa podatkovnom modelu Power BI
Autori izvješća povezuju se s navedenim podatkovnim modelom radi izrade prilagođenih izvješća. Kada odaberete vezu Podatkovni Power BI model , otvara se upravljani radni prostor i prikazuju se detalji podatkovnog modela. Pomoću dijaloškog okvira Zajedničko korištenje korisnicima omogućite pristup unosom njihove adrese e-pošte. Dodatne informacije potražite u članku Zajedničko korištenje pristupa skupu podataka.
Autorima izvješća i gledateljima morate dostaviti mogućnost Dopusti primateljima stvaranje sadržaja s podacima povezanima s ovim pristupom skupu podataka.
Dodjela dozvola prilagođenom Power BI izvješću (neobavezno)
Kada odaberete vezu Prilagođeno Power BI izvješće , Power BI radni prostor u kojem se nalaze ogledna izvješća pojavljuje se u prikazu retka. Ta su izvješća kopija vaših gotovih izvješća i mogu se uređivati i mijenjati. Pristup radnom prostoru morate omogućiti samo ako vaša tvrtka ili ustanova planira koristiti te kopije za razvoj izvješća.
Odaberite Access i suradnik omogućite pristup autorima izvješća i pristup pregledniku korisnicima koji pregledavaju ta ili bilo koja druga izvješća ugrađena u ovaj Power BI radni prostor. Ako planirate ponovno ugraditi izvješće u Dynamics 365 služba za korisnike, morate omogućiti članu pristup nadzornicima da bi mogli pregledati uloženo izvješće unutar radnog prostora služba za korisnike. Dodatne informacije o dozvolama za podatke potražite u članku Upravljanje dozvolama za pristup skupu podataka (pretpregled).
Četvrti korak: ugrađivanje prilagođenih izvješća natrag u Dynamics 365
Nakon što autori izvješća stvore i objave prilagođena izvješća, korisnicima sustava Dynamics možete dopustiti pristup tim izvješćima iz radnog prostora služba za korisnike.
- Odaberite izvješća podatkovnog modela.
- Na stranici Ugrađena proširivost – prilagodba povijesnog podatkovnog modela Power BI prijeđite na četvrti korak.

- Odaberite Dodaj izvješće. Pojavit će se dijaloški okvir Dodavanje izvješća .
- Unesite željeni naziv u tekstni okvir Naziv izvješća.
- Na padajućem popisu Odabir Power BI izvješća odaberite Power BI izvješće u radnom prostoru.
- Odaberite Dodaj i spremi.
Padajući popis popunjava se izvješćima u radnom prostoru konfiguriranima u koraku 1. Preferirani naziv izvješća pojavljuje se korisnicima sustava Dynamics kada pristupaju izvješćima. Možete dodati najviše 40 izvješća.
Karta web-mjesta prilagođenih izvješća u radnom prostoru služba za korisnike dijeli se između povijesnih značajki prilagodbe podatkovnog modela i značajki prilagodbe podatkovnog modela u stvarnom vremenu. Izvješća možete promijeniti redoslijed na povijesnim i administratorskim stranicama u stvarnom vremenu. Za povijesno i stvarno vrijeme možete mijenjati ili brisati izvješća dodana samo s odgovarajućih povijesnih stranica i stranica za prilagodbu podatkovnog modela u stvarnom vremenu.
Nadzorne radnje kao što su dodjela, prijenos, nadzor i prisilno zatvaranje nisu dostupne za prilagođena izvješća modela.
Omogući automatsko osvježavanje stranica za izvješća
Automatsko osvježavanje stranica dostupno je samo za izvješća u stvarnom vremenu.
Možete omogućiti automatsko osvježavanje stranica za izvješća u fiksnim intervalima kako biste uvijek vidjeli najnovije podatke. Dodatne informacije potražite u članku Stvaranje izvješća s automatskim osvježavanjem Power BI Desktop stranice.
Kao administrator premium kapaciteta najprije morate omogućiti automatsko osvježavanje stranice s portala Power BI za administratore. Kao interval morate koristiti vrstu osvježavanja fiksnog intervala s 5 ili 10 sekundi.
Da biste omogućili automatsko osvježavanje stranica za određena izvješća:
- Preuzmite izvješće u stvarnom vremenu iz aplikacije radnog prostora služba za korisnike.
- Otvorite stranicu> Oblik vizualizacija.
- Prebacite prekidač Osvježavanje stranice na Uključeno.
- Na padajućem popisu Vrsta osvježavanja odaberite Automatsko osvježavanje stranice .
- Postavite razdoblje osvježavanja na 5 ili 10 sekundi.
- Odaberite Objavi da biste objavili ažurirano izvješće u prilagođenom radnom prostoru.
U slučaju da promijenite naziv izvješća, izvedite korake navedene u četvrtom koraku : ugrađivanje prilagođenih izvješća natrag u Dynamics 365.
Prikaz prilagođenih izvješća
Ako ste prilagodili aplikaciju radnog prostora služba za korisnike, morate dovršiti sljedeće korake da biste pogledali izvješća.
- Na pločici aplikacije radnog prostora služba za korisnike odaberite trotočje za Dodatne mogućnosti , a zatim Otvori u dizajneru aplikacija.
- Odaberite Novo.
- U dijaloškom okviru Nova stranica odaberite URL, a zatim Dalje.
- Unesite sljedeće podatke, a zatim odaberite Dodaj.
- URL: [URL organizacije]/main.aspx?pagetype=control&controlName=MscrmControls.Analytics.ModernReportingControl&data={"featureIds":"f2266eb4-226f-4cf1-b422-89c5f48b40cb,09c168be-efe2-4f08-a986-3aab7095c863"}
- Naslov: Prilagođena izvješća
- U navigaciji odaberite Prilagođena izvješća.
- Unesite sljedeće informacije za mogućnosti prikaza.
- Naslov: Prilagođena izvješća
- Ikona: Odaberite Koristi web-resurs.
- Odaberite ikonu: msdyn_/Analytics/imgs/CustomizedReportsIcon.svg
- ID: CustomizedReportsSubArea
- Odaberite Dodatne postavke , a zatim sljedeće potvrdne okvire:
- JSK:Sve,Na lokaciji,Uživo i SPLA
- Klijent: Web
- Outlookov prečac: parametri prolaza i izvanmrežna dostupnost
- Odaberite Spremi, a zatim Objavi.
Pogledajte
Prilagodba prikaza analitičkih izvješća
Uvod u služba za korisnike uvide
Konfiguriranje aplikacija Customer Service analytics i insights
Konfiguriranje služba za korisnike Analytics nadzornih ploča u sustavu Power BI
Konfiguriranje povijesne analize aplikacije Svi kanali
Povratne informacije
Stiže uskoro: Tijekom 2024. postupno ćemo ukinuti servis Problemi sa servisom GitHub kao mehanizam za povratne informacije za sadržaj i zamijeniti ga novim sustavom za povratne informacije. Dodatne informacije potražite u članku: https://aka.ms/ContentUserFeedback.
Pošaljite i pogledajte povratne informacije za