Stvaranje i upravljanje člancima baze znanja
Savjet
Ako želite besplatno isprobati aplikaciju Dynamics 365 Customer Service, možete se prijaviti za 30-dnevno probno razdoblje.
Odnosi se na: Kontaktni centar sustava Dynamics 365 – samostalni i samo služba za korisnike sustava Dynamics 365
Pretvorite pitanja, probleme i povratne informacije svojih kupaca u članke iz baze znanja kako bi predstavnici službe za korisnike (predstavnici servisa ili predstavnici) mogli imati koristi od njih. Dodajte slike i videozapise člancima za bolje objašnjenje sadržaja i učinite članke zanimljivima. Možete stvarati, uređivati, pretraživati, objavljivati i prevoditi članke iz baze znanja u središtu službe za korisnike, radnom prostoru službe za korisnike ili radnom prostoru kontaktnog centra.
Članci iz baze znanja mogu otkloniti bilo koji broj problema na koje će klijenti naići tijekom korištenja proizvoda ili usluga vaše organizacije. Vrste članaka o znanju mogu uključivati rješenja za uobičajene probleme, dokumentaciju proizvoda ili značajki, odgovore na najčešća pitanja (engl. frequently asked questions, FAQ), sažetke proizvoda i više.
Važno
Upravljanje znanjem dostupno je kao gotovo rješenje putem modula aplikacije Središte za Customer Service i može raditi i s drugim aplikacijama rješenja Customer Service. Članci koji su stvoreni u središtu službe za korisnike dostupni su u aplikaciji Dynamics 365 Customer Service kao zapisi samo za čitanje.
Napomena
Entiteti KBArticle, KBArticleTemplate i KBArticleComment sada su zastarjeli. To znači da ne očekujemo da ćete više upotrebljavati te entitete. Morate koristiti noviji entitet KnowledgeArticle za upravljanje znanjima u aplikaciji Dynamics 365 Customer Service. Saznajte više u članku Rad s člancima iz baze znanja.
Pobrinite se da imate dopuštenja za stvaranje i čitanje na entitetu članka iz baze znanja. Prema zadanim postavkama, ove se dozvole dodaju ulogama upravitelja znanja, voditelja službe za korisnike ili predstavnika službe za korisnike. Poduzmite sljedeće korake:
Na karti web-mjesta aplikacije idite na Članci znanja o usluzi>.
Odaberite Novo. Pojavit će se stranica Novi članak iz baze znanja.
Na kartici Sadržaj u odjeljku Sadržaj članka ispunite sljedeće pojedinosti:
Naslov: Upišite opisni naslov koji na sažet način komunicira temu i svrhu članka.
Ključne riječi: upišite ili odaberite ključne riječi za članak. Ove ključne riječi koriste se za pretraživanje članaka iz baze znanja. Pojedinačne ključne riječi sa zarezima.
Opis: upišite ili odaberite kratak opis članka. Opis se pojavljuje u rezultatima pretraživanja i koristi se za optimizaciju za tražilice.
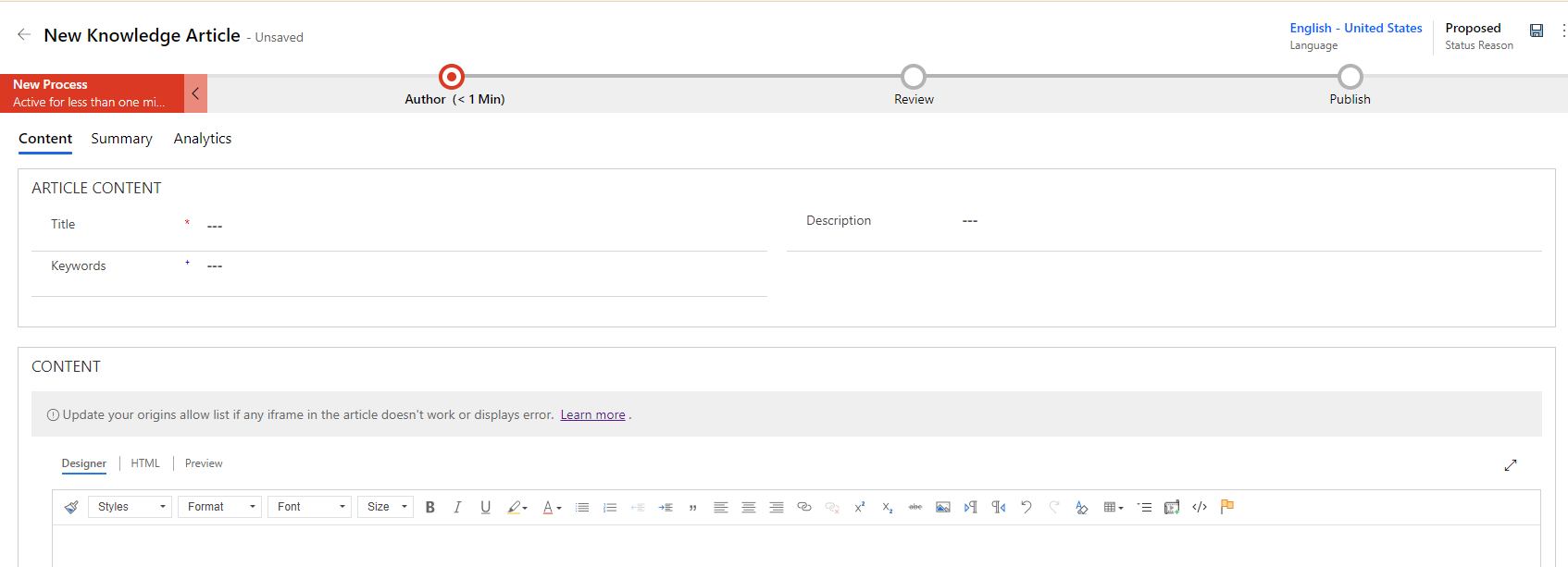
U odjeljku SADRŽAJ dodajte sadržaj za svoj članak iz baze znanja.
Napomena
Čim kliknete unutar prostora uređivača, pojavit će se naredbena traka uređivača obogaćenog teksta. Koristite mogućnosti naredbene trake uređivača obogaćenog teksta za oblikovanje i promjenu stila sadržaja. Ako ne možete koristiti značajke, to znači da je vaš prostor za uređivanje premalen. Morate promijeniti veličinu na veći prostor. Dodatne informacije: Uporaba alata za uređivanje obogaćenog teksta za stvaranje članaka o znanju i poruka e-pošte
Odaberite Spremi.
Nakon spremanja članka pojavit će se traka tijeka poslovnog procesa za članak. Faze su Novi proces, Autor, Pregled i Objavi. Traka tijeka poslovnog procesa vodi vas do dovršetka članka. Možete prilagoditi faze u toku poslovnih procesa kako bi odgovarale vašim potrebama.
Na traci tijeka poslovnih procesa kliknite mogućnost Autor.
U tekstnom okviru Postavi ključne riječi dodajte ključne riječi za svoj članak.
Na padajućem popisu Predmet članka odaberite temu članka radi pretraživanja članaka.
Na padajućem popisu Dodijeli primarnog autora odaberite osobu koja je odgovorna za održavanje sadržaj članka. Prema zadanim postavkama, korisnik koji stvori članak primarni je autor.
Nakon što se stvori novi članak, vrijednost autora replicira se na primarnog autora ako je to korisnik sustava, ali ne i tim. Autor članka o znanju mora biti jedan korisnik (a ne tim) kako bi ga se moglo pronaći i pravilno učitati.
Članak možete označiti kao dovršen tako da u ovoj fazi odaberete Označi kao dovršen s padajućeg popisa Označi za pregled .
Savjet
Odaberite ikonu  da biste potpaletu pozornice okomito prikvačili.
da biste potpaletu pozornice okomito prikvačili.
Postovi o aktivnostima povezanim s člancima iz baze znanja počinju se pojavljivati u odjeljku Vremenska traka .
Uporaba ključnih riječi i opisa članka koje je predložila umjetna inteligencija
Ako je administrator omogućio ključne riječi i prijedloge opisa, možete odabrati i unijeti željene ključne riječi i opise prilikom izrade ili ažuriranja članaka iz baze znanja. Saznajte više u članku Konfiguriranje prijedloga umjetne inteligencije za ključne riječi i opis članka.
Međutim, polja Naslov ili Sadržaj – ili bilo koje drugo odgovarajuće mapirano polje koje je postavio administrator – mora sadržavati određenu vrijednost za generiranje prijedloga. Ako je bilo koje polje koje model koristi za generiranje prijedloga prazno, vidjet ćete poruke kao što su "Došlo je do problema s pronalaženjem predloženih ključnih riječi" ili "Došlo je do problema s pronalaženjem predloženog opisa".
U odjeljku članka Sadržaj dodajte sadržaj za svoj članak baze znanja, a zatim odaberite Spremi. Prikazuje se veza Prikaz predloženih ključnih riječi i opisa.
Odaberite vezu Prikaz predloženih ključnih riječi i opisa.
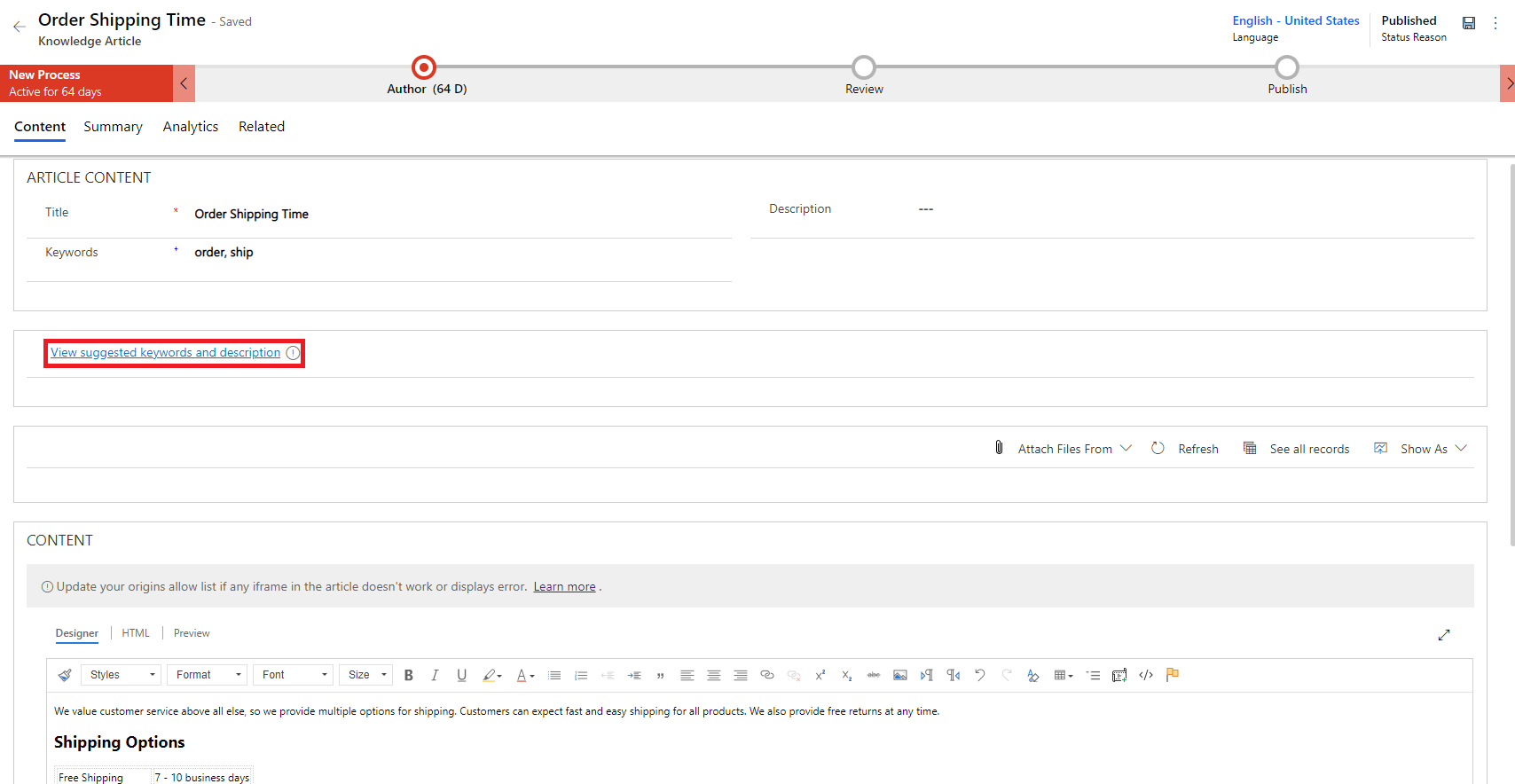
U dijaloškom okviru Predložene ključne riječi i opis izvedite sljedeće korake:
Odaberite ključne riječi koje želite dodati na popis ključnih riječi ili odaberite vezu Umetni sve ključne riječi kako biste umetnuli sve predložene ključne riječi u polje Ključne riječi. Možete unijeti ključnu riječ u polje Ključne riječi kako biste je dodali na postojeći popis.
Odaberite polje Umetni predloženi opis kako biste dodali opis polju Opis.

Odaberite Primijeni promjene.
Odabrane ključne riječi i opis pojavljuju se u poljima Ključne riječi i Opis obrasca članka baze znanja.
Stvaranje članaka o znanju s pomoću predložaka
Autori mogu s pomoću predložaka brzo stvoriti članke o znanju, jer se polja za članak o znanju unaprijed popunjavaju prema odabranom predlošku. Za stvaranje članaka o znanju upotrijebite predloške:
Pobrinite se da imate dopuštenja za stvaranje i čitanje na entitetu članka iz baze znanja. Prema zadanim postavkama, ove se dozvole dodaju ulogama upravitelja znanja, voditelja službe za korisnike ili predstavnika službe za korisnike.
Na karti web-mjesta aplikacije idite na Članci znanja o usluzi>.
Pojavljuje se popis dostupnih članaka.
Kako biste s pomoću predloška stvorili članak, odaberite + Novo iz predloška.
U dijaloškom okviru Odabir predloška članka o znanju odaberite predložak koji ćete upotrijebiti kao osnovu na kojoj ste napisali članak i odaberite stavku U redu. U ovom primjeru odabiremo predložak kao Početak rada s predloškom.

Primjećujete da su neka polja unaprijed popunjena na način definiran u predlošku.
Na stranici Novi članak o znanju uredite polja prema potrebi.

Odaberite Spremi.
Članak je spremljen i možete ga prenijeti na sljedeću fazu da se odobri i objavi kako bi ga se učinilo dostupnim korisnicima.
Napomena
Način stvaranja predložaka članka o znanju saznajte u članku Stvaranje predloška članka o znanju.
Korištenje uređivača obogaćenog teksta za stvaranje članaka iz baze znanja i poruka e-pošte
Stvorite bogat i dobro oblikovan sadržaj za e-poštu ili članke iz baze znanja pomoću novog uređivača obogaćenog teksta u aplikaciji. Uređivač nudi uobičajene značajke uređivača teksta kao što su napredni stilovi, povezivanje, lijepljenje iz programa , pretraga i zamjena te mogućnost umetanja slika i tablica. Saznajte više u članku Dodavanje kontrole uređivača obogaćenog teksta u aplikaciju utemeljenu na modelu.
Ploča uređivača Sadržaj sastoji se od tri kartice:
- Dizajner: Autor i uredite članak ovdje. Pogodnosti za poboljšani i obogaćeni tekst i mogućnosti uređivanja.
- HTML: ovdje pogledajte HTML pregled sadržaja. Možete urediti članak i na kartici HTML.
- Pregled: pogledajte kako bi vaš sadržaj izgledao na uređajima kao što su stolno računalo, tablet ili mobilni uređaj.
Uz to, možete izvršiti Poništi, Ponovi i Cijeli zaslon na ploči uređivača sadržaja.
Dizajner
Možete odabrati određeni format ili stil za sadržaj koji pišete. Sljedeća tablica prikazuje različite mogućnosti oblikovanja uređivača obogaćenog teksta.
Napomena
Kontekstnom izborniku preglednika možete pristupiti pritiskom tipki Ctrl + desni klik. Ovo je korisno ako trebate upotrijebiti ugrađenu provjeru pravopisa u pregledniku. U suprotnom možete upotrijebiti desnu tipku miša za kontekstualno oblikovanje bilo kojeg elementa koji možda upotrebljavate.
| Ikona | Ime/naziv | Tipkovni prečac | Opis |
|---|---|---|---|

|
Prenositelj oblikovanja | Ctrl+Shift+C, Ctrl+Shift+V | Primijenite izgled određenog odjeljka na drugi odjeljak. Napomena: Oblikovanje kopiranja funkcionira samo s umetnutim stilovima i ne kopira niti primjenjuje stilove na razini bloka. |

|
Stilovi oblikovanja | Primijenite unaprijed definirani skup značajki oblikovanja da biste olakšali dosljedno oblikovanje teksta. Radi lakšeg odabira, nazivi stilova prikazuju se u stilu koji predstavljaju, dajući vam pregled izgleda teksta. Napomena: Ova je opcija dostupna samo u proširenom načinu rada. |
|

|
Format odlomka | Primijenite unaprijed definirane kombinacije mogućnosti oblikovanja na razini bloka. Oblikovanje odlomka može se primijeniti samo na razini bloka, poput elementa paragraph ili div.Napomena: Ova je opcija dostupna samo u proširenom načinu rada. |
|

|
Font | Ctrl+Shift+F | Odaberite željeni font. Zadani font je Segoe UI. Napomena: Kada odaberete bilo koji formatirani sadržaj, prikazuje se naziv fonta za taj sadržaj. Ako odaberete više fontova, prikazat će se najviši naziv fonta kojeg ste odabrali. |

|
Veličina fonta | Ctrl + Shift + P | Promijenite veličinu teksta. Zadana veličina je 12. Napomena: Kada odaberete bilo koji formatirani sadržaj, prikazuje se veličina fonta za taj sadržaj. Ako odaberete više veličina fontova, prikazat će se najviša veličina fonta kojeg ste odabrali. |

|
Bold | Ctrl + B | Podebljajte tekst. |

|
Italic | Ctrl + I | Napišite tekst u kurzivu. |

|
Podvučeno | Ctrl + U | Podcrtajte tekst. |

|
Boja za isticanje teksta | Istaknite svoj tekst svijetlom bojom. | |

|
Boja fonta | Promijenite boju teksta. | |

|
Grafičke oznake | Stvaranje popisa s grafičkim oznakama. | |

|
Numeriranje | Stvaranje numeriranog popisa. | |

|
Smanji uvlaku | Pomaknite odlomak bliže margini. | |

|
Povećaj uvlaku | Odmaknite svoj odlomak dalje od margine. | |

|
Izdvojeni citat | Primijenite format navodnika na razini bloka na svoj sadržaj. | |

|
Poravnaj ulijevo | Ctrl+L | Poravnajte svoj sadržaj s lijevom marginom. (Uobičajeno se upotrebljava za tekst glavnog tijela radi lakšeg čitanja.) |

|
Poravnanje po sredini | Ctrl+E | Centrirajte svoj sadržaj na stranici. (Uobičajeno se upotrebljava za službeni izgled.) |

|
Poravnaj udesno | Ctrl+R | Centrirajte svoj sadržaj na stranici. (Uobičajeno se upotrebljava za službeni izgled.) |

|
Poveži | Stvorite vezu u svojem dokumentu za brzi pristup web-stranicama i datotekama. Tekst URL-a koji zalijepite ili unesete pretvara se u vezu. Na primjer, http://myexample.com postaje http://myexample.com. U dijaloškom okviru Veza odaberite vrstu veze koju želite umetnuti. Koristite karticu Informacije o vezi kako biste odabrali vrstu veze i postavili protokol veze i URL-a. Vaš administrator definira vrstu veza koje možete dodati. Ako dodate veze čija se izvorna veza ne podudara ni s jednom vezom na popisu ishodišta, prikazuje se pogreška kada korisnici otvore članak. Pojavljuje se poruka o pogrešci "Ažurirajte popis dopuštenih izvornih podrijetla ako bilo koji iframe u članku ne radi ili prikazuje pogrešku". Saznajte više u članku Konfiguriranje popisa dopuštenih izvora za članke iz baze znanja Kartica Cilj dostupna je samo za URL vrstu veze. Određuje mjesto na kojem se veza otvara nakon što je odaberete. |
|

|
Poništi vezu | Izbrišite vezu u svojoj e-pošti ili dokumentu. Kada pokazivač postavite na vezu, gumb Prekini vezu na alatnoj traci postaje aktivan. Kliknite gumb da biste uklonili vezu i pretvorili je u običan tekst. |
|

|
Eksponent | Upišite mala slova malo iznad retka teksta. | |

|
Indeks | Upišite mala slova malo ispod retka teksta. | |

|
Precrtaj | Precrtajte tekst crtajući liniju kroz njega. | |

|
Image | Umetnite sliku. Možete umetnuti sliku tako da je izravno kopirate i zalijepite u retku u uređivač, tako da je povučete i ispustite s radne površine ili iz lokalne mape izravno u uređivač ili tako da upišete URL. Podržani su sljedeći formati slika: PNG, JPG, ili GIF. Pojedinosti o uporabi umetnutih slika potražite u odjeljku Uporaba umetnutih slika. |
|

|
Slijeva nadesno | Promijenite tekst s lijeva na desno za sadržaj kao što su odlomak, zaglavlje, tablica ili popis. Obično se upotrebljava za dvosmjerni jezični sadržaj. Ova je postavka zadana postavka. | |

|
Zdesna nalijevo | Promijenite tekst zdesna nalijevo za sadržaj kao što su odlomak, zaglavlje, tablica ili popis. Obično se upotrebljava za dvosmjerni jezični sadržaj. Zadana postavka je slijeva nadesno. | |

|
Poništavanje tipkanja | Poništite promjene koje ste unijeli u sadržaj. | |

|
Ponavljanje tipkanja | Ponovite promjene koje ste unijeli u sadržaj. | |

|
Brisanje cijelog oblikovanja | Uklonite svako oblikovanje iz odabranog teksta, ostavljajući samo normalan, neformatirani tekst. | |

|
Dodavanje tablice | Dodajte tablicu svom sadržaju. Nakon dodavanja tablice možete učiniti bilo koji od sljedećih koraka:
|
|

|
Stvaranje odjeljka koji se može sažeti | Stvorite odjeljak koji se može sažeti ili proširiti. Ova je funkcionalnost korisna u člancima s puno informacija. Sažeti odjeljci pomažu predstavnicima da brzo pronađu relativne informacije skeniranjem naslova unutar članka. Odjeljci koji se mogu sažeti uključuju polja naslova i tijela za unos teksta, a možete složiti odjeljke koji se mogu sažeti da biste lakše skenirali dulje članke i brzo pronašli najrelevantnije odjeljke. Također možete odabrati tekst koji ste već upisali, a zatim odabrati ikonu sažimanja da biste ga pretvorili u odjeljak koji se može sklopiti. Ako stvorite sekciju koja se može sažeti, a zatim je kasnije želite izbrisati, postavite pokazivač unutar sekcije, a zatim kliknite Izbriši na tipkovnici ili desnom tipkom miša kliknite sekciju koja se može sklopiti i odaberite Izreži. Napomena: Dodatak nije podržan u sustavu Dynamics 365 Customer Engagement (lokalno). |
|

|
Ulaganje medija | Da biste uložili videozapise u sadržaj: 1. Postavite pokazivač na mjesto na koje želite umetnuti videozapis, a zatim na alatnoj traci odaberite gumb Umetanje medija. Otvara se dijaloški okvir Umetanje videozapisa. 2. Unesite vezu za umetanje videozapisa koju je dao davatelj usluge hostiranja za videozapis, a zatim odaberite stavku U redu. |
|

|
Izradi spremnik Div-a | Stvorite div spremnik za primjenu oblikovanja na veći dio dokumenta koji se proteže na više od jednog bloka.Kartica Općenito omogućuje vam da ručno dodajte klasu lista stilova koja se primjenjuje na element div. Kartica Napredno omogućuje vam konfiguriranje više mogućnosti elementa div, kao što je dodjeljivanje ID-a, koda jezika, smjera teksta, savjetodavnog naslova ili CSS svojstava stila. Napomena: Ova je opcija dostupna samo u proširenom načinu rada. |
|

|
Stvaranje sidra | Sidra možete dodati u tekst dokumenta i zatim ih povezati radi lakšeg pregleda. Napomena: Značajka sidra funkcionira samo kada je članak otvoren. Ne funkcionira ako pregledavate članak na kartici Pregled . Dodavanje sidra: 1. Postavite pokazivač na mjesto na koje želite umetnuti sidro, a zatim na alatnoj traci kliknite gumb Sidro. Otvara se dijaloški okvir Svojstva sidra. 2. Unesite naziv sidra, a zatim odaberite stavku U redu. Gumb Sidro  pojavljuje se u području u kojem ste stvorili sidro. pojavljuje se u području u kojem ste stvorili sidro.Sada možete koristiti gumb Veza za dodavanje veze na sidro. |
Važno
Ne možete upotrebljavati šifru na strani klijenta (oznake skripti ili JavaScript) u člancima ili porukama e-pošte. Ako želite povezati CSS ili JavaScript, upotrijebite web-resurse.
Napomena
Na mobilnim uređajima, gdje imate relativno manje veličine zaslona, prikazuje se ograničen skup mogućnosti oblikovanja.
Uporaba umetnutih slika
Možete umetnuti sliku tako da je izravno kopirate i zalijepite u retku u uređivač, tako da je povučete i ispustite s radne površine ili iz lokalne mape izravno u uređivač ili tako da upišete URL.
Prije upotrebe umetnutih slika provjerite jeste li koristili:
- Podržani formati: PNG, JPG ili GIF
- Podržani preglednici: Microsoft Edge, Chrome, Firefox, Safari
Povucite i ispustite sliku
Napomena
Sliku možete povući i ispustiti samo u područje za uređivanje alata za uređivanje.
Povucite i ispustite sliku ili iznad ili na sredinu sadržaja u alatu za uređivanje.
Povucite bilo koji kut slike kako biste je u alatu za uređivanje promijenili na željenu veličinu.
Kopiranje i lijepljenje slike
Napomena
Kako biste kopirali i zalijepili slike, morate otvoriti datoteku sa slikama, a zatim je kopirati i zalijepiti u alat za uređivanje.
Sliku iz programa Microsoft Word možete povući i ispustiti ili kopirati i zalijepiti u alat za uređivanje. Istodobno se mogu kopirati jedna ili dvije slike, sve dok ukupna veličina slika ne prelazi 5 MB.
Otvorite datoteku sa slikama koju želite kopirati u alat za uređivanje.
Desnom tipkom miša kliknite sliku, a zatim odaberite Kopiraj.
Idite na željeno mjesto u alatu za uređivanje na koje želite umetnuti sliku, a zatim ili kliknite desnu tipku miša i odaberite mogućnost Zalijepi ili odaberite tipke Ctrl+V.
Umetanje URL-a za sliku
Kako biste umetnuli sliku s pomoću URL-adrese ili navigacijom do lokalne slike, učinite slijedeće:
- U alatu za uređivanje odaberite Umetni sliku.
- U dijalogu svojstva Slika odaberite jednu od sljedećih mogućnosti:
Navedite web-adresu slike, a također navedite svojstva da biste definirali kako se slika prikazuje u poruci e-pošte ili članku.
Napomena: Ako se slika nalazi na vanjskom poslužitelju, upotrijebite puni apsolutni put. Ako se slika nalazi na lokalnom poslužitelju, možete koristiti relativni put. Ako želite da slika bude veza koja se može odabrati, dodajte URL slike. Možete navesti želite li da se ciljana stranica otvori u novom prozoru, najvišem prozoru, istom prozoru ili nadređenom prozoru.
Odaberite Pretraživanje za navigaciju do slike na vašem računalu.
HTML
Možete uređivati članak na HTML kartici ploče uređivača sadržaja korištenjem HTML oznake.

Pretpregledaj
Sadržaj možete pretpregledati da provjerite njegovu kompatibilnost na više uređaja, kao što su tableti ili telefoni.

Ovaj pregled je indikativni pregled. Prikazani sadržaj može biti različit od stvarnog uređaja ili zaslona.
Napomena
Ako dodate sidrene veze u članak baze znanja u polje Sadržaj, ne možete ih testirati jer ne rade u načinu rada Dizajner ili Pretpregled. Sidrene veze funkcioniraju samo kada otvorite članak u pretraživanju baze znanja i na portalima.
Dodavanje privitka datoteke članku iz baze znanja
Prilikom izrade članka iz baze znanja možete mu priložiti jednu datoteku ili više njih kako biste svojim klijentima pružili opsežne informacije. Imajte na umu sljedeća pravila prilikom prilaganja datoteka:
- Ne postoji ograničenje broja članaka koji se mogu priložiti članku iz baze znanja, ali veličina datoteke ne smije biti veća od 32 MB.
- Vaš administrator može ograničiti veličinu datoteke za članke iz baze znanja.
- Morate spremiti svoj članak baze znanja prije nego što mu priložite datoteke.
Dodavanje datoteke kao privitka članku iz baze znanja:
Otvorite članak iz baze znanja u koji želite dodati privitak datoteke, a zatim na kartici Sadržaj s desne strane zaslona odaberite mogućnost Priloži datoteke iz.

Odaberite neku od sljedećih lokacija datoteke:
- Moj uređaj omogućuje vam pregledavanje i odabir datoteka s lokalnog uređaja.
- Prethodni prijenosi otvara okno za pretraživanje u kojem možete pretraživati i birati datoteke koje su prethodno prenesene u središte službe za korisnike, radni prostor službe za korisnike ili radni prostor kontaktnog centra.
Rad s privicima datoteka
Odjeljak Priložene datoteke prikazuje sve vaše privitke članka o znanju u prikazu pločica vodoravno iznad vaše poruke. Zadana postavka za najveći broj datoteka koje se mogu prikazati jest pet privitaka prije nego što se prikaže funkcija prosljeđivanja stranice.
Za priložene datoteke koristite sljedeće naredbe:
- Odaberi: Omogućuje odabir jednog ili više privitaka klikom na okvir koji se pojavljuje na privicima, a zatim možete ukloniti ili preuzeti odabrane datoteke.
- Sortiranje: Omogućuje sortiranje zapisa prema određenom filtru, kao što je naziv datoteke ili veličina.
Napomena
Prijenosi i preuzimanja privitaka članka o znanju podržani su samo za datoteke do 4 MB, za:
- Dynamics 365 Customer Engagement (lokalno)
- Tvrtke ili ustanove kojima upravlja korisnik s omogućenim ključem
Kada ste objavili članak iz baze znanja, ako ste mu priložili datoteke, korisnici znanja mogu pristupiti privicima putem pretraživanja baze znanja.
Korisničke dozvole za pregled i preuzimanje privitaka datoteka
Da bi korisnici mogli pregledavati i preuzimati privitke datoteka, morate dodijeliti sljedeće dozvole za tablicu članka iz baze znanja:
| Zadatak | Potreban pristup |
|---|---|
| Preuzimanje i pretraživanje privitaka | Pročitano |
| Dodaj privitke | Stvaranje, dodavanje, dodavanje u |
| Uklanjanje i dodavanje postojećih privitaka | Dodavanje ili dodavanje u |
Sinkronizacija privitaka članka o znanju na portal
Kako biste sinkronizirali privitke članka o znanju s portalom, vaš administrator prvo mora omogućiti tu mogućnost. Saznajte više u članku Ažuriranje privitaka članka iz baze znanja za portal.
O sinkronizaciji privitaka članka o znanju s portalom:
Dataverse Pretraživanje može pretraživati privitke članaka iz baze znanja. Saznajte više u odjeljku Microsoft Dataverse Pretraživanje može pretraživati vrstu podataka datoteke. Osim toga, morate konfigurirati web-predložak fasetiranih rezultata pretraživanja sa svog portala da biste mogli pretraživati privitke članaka iz baze znanja. Saznajte više u članku Konfiguriranje web-predloška rezultata fasetiranog pretraživanja s portala.
Postoji jednokratna migracija s privitaka bilješki koji imaju prefiks izvorne postavke KnowledgeManagement/Notesfilter na nove privitke u člancima iz baze znanja. Samo privici bilješki koji se koriste na portalu migriraju se u nove privitke.
Dodatne informacije potražite u članku Prikaz privitaka datoteka s člancima iz baze znanja.
Označite članak iz baze znanja za pregled
Kako biste bili sigurni da je sadržaj koji stvarate točan, neka ga netko pregleda.
Možete označiti članak za pregled ili ga izravno dodijeliti određenom redu čekanja ili osobi. Kada označite članak za pregled, pojavljuje se na nadzornoj ploči upravitelja znanja. Upravitelj znanja može dodijeliti članak određenim članovima tima ili redu čekanja za pregled.
U članku koji želite označiti za redakturu, na padajućem popisu Razlog stanja kliknite Potreban pregled.
Na traci poslovnih procesa kliknite Autor.
U polju Označi za pregled kliknite Označi kao dovršeno.

Da biste dodijelili članak iz baze znanja drugoj osobi za pregled ili timu, na naredbenoj traci kliknite Dodijeli i odaberite korisnika ili tim.
Da biste dodali članak u red čekanja, da bi ga osobe koje se bave pregledom mogle odabrati, na naredbenoj traci kliknite Dodaj u red čekanja, a zatim odaberite željeni red čekanja.
Povezane informacije
Dodavanje kontrole pretraživanja baze znanja u obrasce
Stvaranje predloška članka iz baze znanja
Postavljanje upravljanja znanjem pomoću ugrađenog pretraživanja znanja
Korištenje procesa tijeka rada za automatizaciju procesa koji ne zahtijevaju interakciju korisnika