Dodavanje kontrole Pretraga baze znanja u obrasce
Odnosi se na: Kontaktni centar sustava Dynamics 365 – samostalni i samo služba za korisnike sustava Dynamics 365
Napomena
Slijedite korake navedene u ovom članku samo za aplikacije s jednom sesijom ili za upotrebu automatskog pretraživanja na karticama koje nisu sidra. Za aplikacije s više sesija koristite kontrolu pretraživanja znanja u bočnom oknu aplikacije.
Dodajte kontrolu Pretraga baze znanja u obrasce sustava Dynamics 365 for Customer Engagement kako biste korisnicima u tvrtki ili ustanovi olakšali pronalaženje članaka baze znanja da mogu odgovoriti na česta pitanja klijenata i riješiti njihove probleme izravno iz zapisa sustava bez potrebe za prebacivanjem u drugu aplikaciju.
Kontrolu Pretraga baze znanje možete konfigurirati za sljedeće:
Prikaz automatskih prijedloga u rezultatima pretraživanja na temelju određenih polja ili tekstualne analitike. Značajka analize teksta dostupna je samo za aplikaciju Dynamics 365 for Customer Engagement.
Definiranje filtara koje korisnici mogu koristiti u rezultatima pretraživanja.
Odabir unaprijed definiranih kontekstualnih akcije koje korisnici mogu napraviti na članku.
Dodavanje kontrole u svaki odjeljak svakog entiteta koji je omogućen za upravljanje znanjima, uključujući vremensku traku i prilagođene entitete. Kontrola je omogućena u entitetu slučaja izvan okvira i dodana sledećim obrascima:
- Glavni obrazac slučaja - u odjeljku Zid aktivnosti.
- Glavni obrazac slučaja za interaktivno iskustvo – u odjeljku Povezano .
Napomena
Kontrola Pretraga baze znanja može se koristiti u sustavu Microsoft Dynamics 365 za tablete i telefone. Međutim, neke akcije kao što su Otvori u skočnom prozoru, Veza na e-poštu i Sadržaj e-pošte nisu podržani.
Microsoft Dynamics 365 Customer Service podržava nativno upravljanje znanjima i ova mogućnost je dostupna korisnicima aplikacije Dynamics 365 Customer Service.
Preduvjeti
Prije nego što dodate kontrolu Pretraga baze znanja, svakako:
Postavite upravljanje znanjem u sustavu Dynamics 365 for Customer Engagement. Dodatne informacije: Postavljanje upravljanja znanjem
Odaberite entitet za koji želite omogućiti upravljanje znanjima pri postavljanju upravljanja znanjima.
Napomena
Svi zadaci prilagođavanja za Središte službe za korisnike moraju se izvršiti na platformi Microsoft Dataverse.
Dodavanje kontrole Pretraživanje baze znanja u glavne obrasce
Ovisno o iskustvu koje upotrebljavate, kontrolu pretraživanja baze znanja možete dodati glavnim obrascima s pomoću jednog od sljedećih načina:
Iskustvo s aplikacijom Power Apps
Prije nego što započnete, provjerite imate li sigurnosnu ulogu administratora sustava ili osobe za prilagodbu sustava ili ekvivalentne dozvole.
Idite na platformu Power Apps, a zatim u lijevom oknu odaberite Podaci>Tablice.
Provjerite je li instalirana aplikacija Customer Service, a zatim u gornjem desnom kutu prozora promijenite Zadano u Svi.
Odaberite entitet za koji treba omogućiti Znanje. Za traženje entiteta, u polju Pretraživanje unesite naziv entiteta.
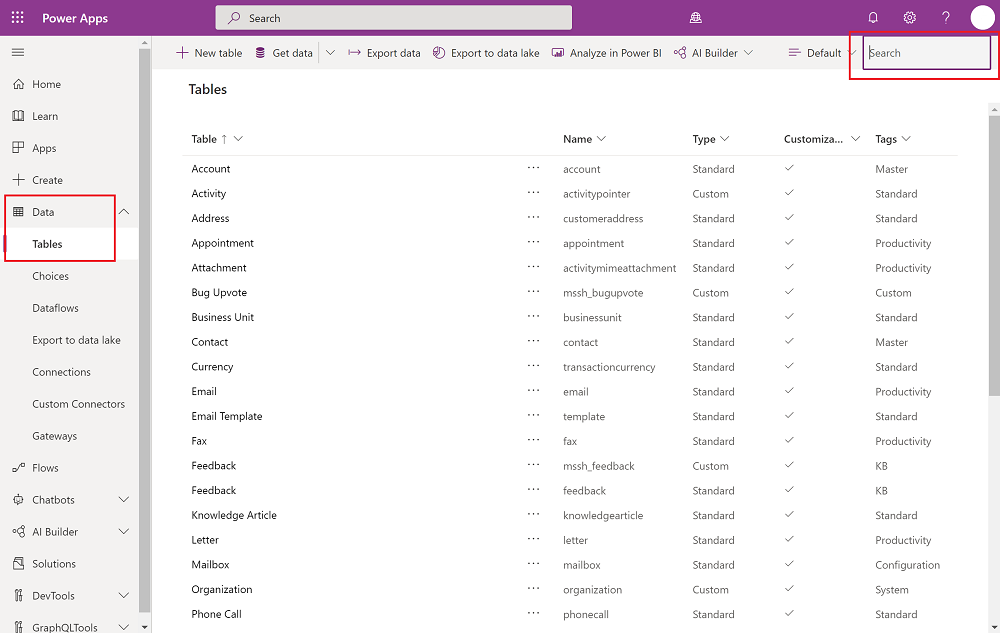
Odaberite naziv entiteta, zatim karticu Obrasci, a zatim otvorite obrazac na koji želite dodati kontrolu znanja. Kako biste dodali kontrolu, stvorite odjeljak, a zatim u njega dodajte kontrolu za pretraživanje znanja. Odaberite +Komponenta za dodavanje nove komponente, zatim odaberite Povezani podaci i onda Pretraživanje znanja.
Napomena
Ako je mogućnost dodavanja kontrole Pretraga baze znanja onemogućena, možda upravljanje znanjima nije postavljeno ili nije omogućeno za entitet u koji dodajete kontrolu za pretraživanje. Također, ta će kontrola biti omogućena za referentne ploče tek kasnije.
Nakon što dodate novi odjeljak, odaberite Spremi i objavi. Možda ćete trebati osvježiti zaslon kako biste vidjeli novi odjeljak.
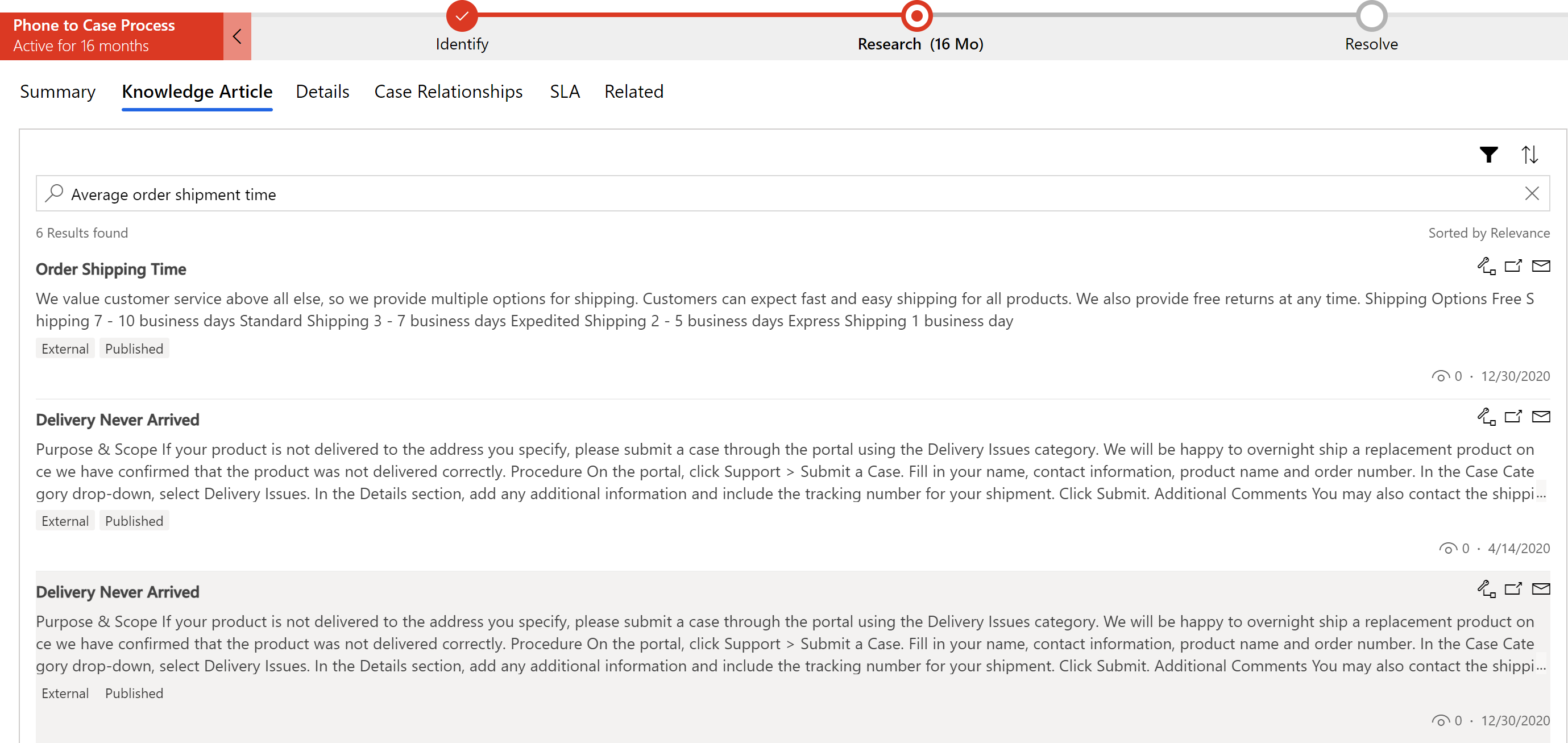
Svojstva znanja sada se prikazuju u standardnom prikazu tijekom izvođenja.
U sljedećoj tablici opisana su svojstva koja možete konfigurirati.
| Svojstvo | Opis |
|---|---|
| Referentni naziv |
Obavezno: jedinstveni naziv kartice. Taj se naziv koristi kada se na njega upućuje u skriptama. Naziv mora slijediti ova pravila:
|
| Label |
Obavezno: oznaka za karticu koja se može lokalizirati vidljiva korisnicima. Oznaka mora slijediti ova pravila:
|
| Rezultati prikazani na stranici | Odaberite broj članaka koji će se prikazati u rezultatima pretraživanja. Napomena: Ono što navedete u ovom polju nije primjenjivo ako je konfigurirana barem jedna tražilica. Za svakog konfiguriranog davatelja usluga pretraživanja prikazat će se tri članka u rezultatima pretraživanja. Dodatne informacije: Postavljanje vanjskih davatelja usluga pretraživanja Ako je omogućeno pretraživanje po važnosti, broj prikazanih rezultata može se razlikovati od onoga koji ste postavili zbog zadane postavke Relevantno pretraživanje. Vaš administrator sustava mora onemogućiti pretraživanje po važnosti ili omogućiti jednostavno pretraživanje po važnosti da bi ovo svojstvo ispravno radilo. (Jednostavno pretraživanje po važnosti upućuje samo članke, isključujući privitke i bilješke.) Dodatne informacije potražite u članku Objašnjenje mehanizama pretraživanja baze znanja. |
| Automatsko pretraživanje > Osiguraj rezultate pretraživanja s pomoću | Nakon što otvorite obrazac entiteta, vrši se automatsko pretraživanje s pomoću polja koje navedete u donjem polju. Ako ste omogućili automatske prijedloge, odaberite polje za entitet koji Dynamics 365 Customer Service koristi za predlaganje rezultata članka na padajućem popisu Dajte prijedloge baze znanja (KB). Na primjer, ako dodajete kontrolu za pretraživanje u entitet Račun, a želite da Dynamics 365 Customer Service automatski prikazuje rezultate pretraživanja koji sadrže naziv klijenta, na padajućem popisu odaberite Naziv klijenta. Napomena: Ovaj padajući popis može sadržavati sva polja koja su tekst, tekst u više redaka ili polja vrste pretraživanja. |
| Akcije |
Članak s vezom: Omogućuje korisnicima povezivanje članka iz baze znanja sa zapisom u kojem pregledavaju rezultate pretraživanja članka iz baze održivosti. Prekini vezu članka: omogućuje korisnicima da prekinu vezu članka iz baze znanja s primarnim zapisom. Kopiraj URL: omogućuje korisnicima kopiranje vanjskog URL-a članka kako bi ga mogli dijeliti putem kanala kao što su chat ili e-pošta. U izvornom rješenju za upravljanje znanjem sustava Dynamics 365 Customer Engagement, mogućnost Kopiraj URL-adresu dostupna je samo za objavljene članke. Otvori u novoj kartici: Otvara članak iz baze znanja u novoj kartici unutar istog prozora preglednika. Povezivanje članka i URL-a e-pošte: omogućuje korisnicima povezivanje članka s primarnim zapisom i dijeljenje URL-a članka s klijentom putem e-pošte. Povezivanje članka i slanje sadržaja članka: Omogućuje korisnicima povezivanje članka s primarnim zapisom i dijeljenje sadržaja članka s klijentom putem e-pošte. |
| Odaberite zadanog primatelja e-pošte | Odaberite kome će se e-pošta poslati kada predstavnik korisničke službe (predstavnik službe ili predstavnik) pošalje vezu na članak e-poštom. Ovaj padajući popis sadrži sva polja za entitet koja su omogućena za e-poštu (na primjer, Klijent, Kontakt ili Odgovoran kontakt). Kada predstavnik odluči poslati vezu na članak klijentu, polje Prima automatski se popunjava vrijednošću polja koje ovdje odaberete. Ako ga ostavite praznim, na zaslonu primatelja e-pošte prikazat će se kao prazno i morate ga ručno popuniti. |
| Prikaz ocjene članka | Prikazuje ocjenu članka. |
| Prikaz filtra stanja | Omogućuje korisniku filtriranje članaka znanja na temelju stanja članka: Skica, Odobreno ili Objavljeno. |
| Prikaz filtra jezika članka | Omogućuje korisniku filtriranje rezultata pretraživanja članaka znanja na temelju odabranog jezika. Ako želite da korisnici vide rezultate pretraživanja samo za članke na određenom jeziku, na padajućem popisu Postavi zadani jezik odaberite jezik. Prema zadanim postavkama odabran je Zadani jezik korisnika:
|
| Uređivanje zadanog odabira filtra | Omogućuje vam promjenu zadanog prikaza za filtrirane članke, bilo da želite prikazati Skice, Odobrene ili Objavljene članke. |
| Dodaj pravila sužavanja | Pravila poboljšanja funkcioniraju isto kao i automatsko filtriranje u iskustvu web-klijenta. Ova značajka otvara skočni prozor u kojem možete definirati preciznije rezultate pretraživanja. Pravila poboljšanja pomažu osigurati da vaši predstavnici primaju samo najrelevantnije članke iz baze znanja. Kao administrator možete konfigurirati pravila tako da se članci iz baze znanja filtriraju na temelju podataka izvorišnog entiteta bez ručnog unosa vaših predstavnika. Na primjer, ako postavite pravila za preciziranje predmeta predmeta, članci iz baze znanja koji imaju istu temu kao slučaj bit će filtrirani i prikazani zastupnicima. Ostali će se članci filtriranjem automatski izbaciti. Pravila poboljšanja mogu se proširiti tako da automatski filtriraju članke o znanju u bilo kojem polju pretraživanja koje se nalazi na izvornim entitetima. Napomena: Polimorfna pretraživanja nisu podržana. Predstavnici također imaju mogućnost isključiti filtriranje i pretražiti cijelu bazu znanja. |
Iskustvo web-klijenta
Provjerite imate li sigurnosnu ulogu administratora sustava ili osobe za prilagodbu sustava ili ekvivalentne dozvole.
Idite na Postavke>Prilagođavanja.
Odaberite Prilagodba sustava.
U pregledniku rješenja odaberite entitet u koji želite dodati kontrolu pretraživanja, a u odjeljku Komunikacija i suradnja provjerite je li potvrđen potvrdni okvir Upravljanje znanjem.
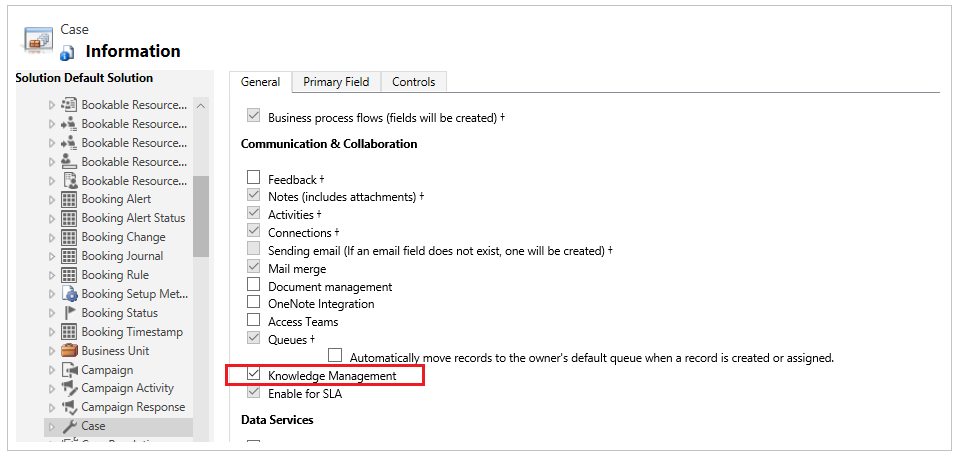
Odaberite ikonu Spremi kako biste spremili postavke entiteta.
Proširite entitet u koji dodajete kontrolu za pretraživanje pa odaberite Obrasci.
Odaberite obrazac entiteta vrste Glavni.
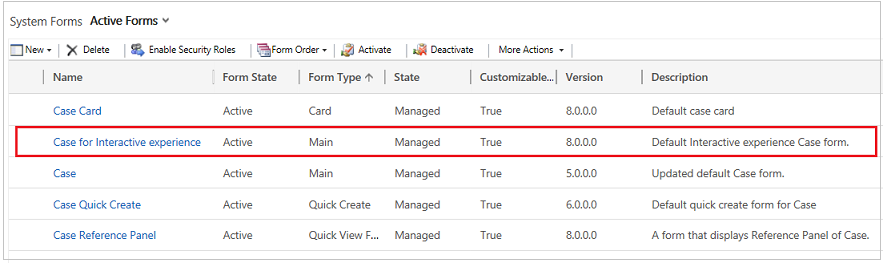
Odaberite područje na koje želite postaviti kontrolu pretraživanja pa na kartici Umetanje odaberite Pretraga baze znanja.
Ako je mogućnost dodavanja kontrole Pretraga baze znanja onemogućena, možda upravljanje znanjima nije postavljeno ili nije omogućeno za entitet u koji dodajete kontrolu za pretraživanje.
U dijaloškom okviru Postavi svojstva, na kartici Prikaz, navedite polja kako je opisano u sljedećoj tablici, a zatim odaberite Postavi za primjenu postavki.
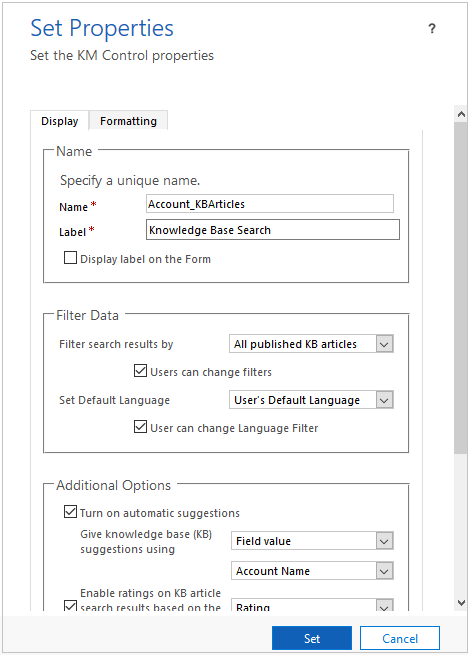
| Kartica | Svojstvo | Opis |
|---|---|---|
| Prikaz | Ime/naziv | Obavezno: jedinstveni naziv kartice koji se koristi kada se na nju poziva u skriptama. Naziv smije sadržavati samo alfanumeričke znakove i podvlake. |
| Oznaka | Obavezno: oznaka za karticu koja se može lokalizirati vidljiva korisnicima. | |
| Filtriraj rezultate pretraživanja po | Na padajućem popisu Filtriraj rezultate pretraživanja po odaberite skup stanja članka koji želite da Dynamics 365 Customer Service pretražuje.
|
|
| Postavi zadani jezik | Ako želite da korisnici vide rezultate pretraživanja samo za članke na određenom jeziku, na padajućem popisu Postavi zadani jezik odaberite jezik. Prema zadanim postavkama odabran je Zadani jezik korisnika:
|
|
| Dodatne mogućnosti | Ako želite da Dynamics 365 Customer Service automatski predlaže članke na temelju vrijednosti određenih polja entiteta, odaberite Uključi automatske prijedloge. Ako ste omogućili automatske prijedloge, odaberite polje za entitet koji Dynamics 365 Customer Service koristi za predlaganje rezultata članka na padajućem popisu Dajte prijedloge baze znanja (KB). Na primjer, ako dodajete kontrolu pretraživanja entitetu Račun i želite da Dynamics 365 Customer Service automatski prikazuje rezultate pretraživanja koji sadrže naziv računa, odaberite Naziv računa na padajućem popisu. Napomena: Ovaj padajući popis može sadržavati sva polja koja su tekst, tekst u više redaka ili polja vrste pretraživanja. Ako želite da se ocjena članka prikazuje za svaki članak u rezultatima pretraživanja, potvrdite okvir Omogući ocjene u rezultatima pretraživanja članka baze znanja na temelju navedenog polja , a zatim odaberite polje s padajućeg popisa. |
|
| Odabir primarnog klijenta | U odjeljku Odabir primarnog klijenta odaberite kome će se e-pošta poslati kada predstavnik službe za korisnike pošalje vezu na članak e-poštom. Ovaj padajući popis sadrži sva polja za entitet koja su omogućena za e-poštu, na primjer, Klijent, Kontakt ili Odgovoran kontakt. Kada predstavnik službe za korisnike odluči poslati vezu na članak klijentu, polje Prima automatski se popunjava vrijednošću polja koje ovdje odaberete. |
|
| Broj rezultata | Odaberite koliko će se članaka isprva prikazivati u rezultatima pretraživanja. Napomena: Ako je omogućeno pretraživanje po važnosti, broj prikazanih rezultata može se razlikovati od onoga koji ste postavili zbog zadane postavke relevantnog pretraživanja. Vaš administrator sustava mora onemogućiti pretraživanje po važnosti ili omogućiti jednostavno pretraživanje po važnosti da bi ovo svojstvo ispravno radilo. (Jednostavno pretraživanje po važnosti upućuje samo članke, isključujući privitke i bilješke.) Dodatne informacije potražite u članku Objašnjenje mehanizama pretraživanja baze znanja. |
|
| Akcije | Odaberite želite li da sve zadane akcije budu dostupne predstavnicima ili samo odabranima. Ako odaberete Prikaži odabrane radnje, odaberite radnje koje želite prikazati. Dostupne su sljedeće radnje:
|
|
| Formatiranje | Izgled | Odaberite vrstu izgleda da biste odredili broj stupaca koje kontrola mora obuhvaćati. |
| Izgled retka | Odaberite maksimalni broj redaka po stranici. | |
Konfiguriranje automatskog filtriranja za web-klijenta
Poboljšajte prijedloge članaka o znanju i rezultate pretraživanja omogućivanjem automatskog filtriranja. Automatsko filtriranje osigurava da vaši predstavnici dobivaju samo najrelevantnije članke iz znanja. Kao administrator možete konfigurirati kontrolu pretraživanja baze znanja za automatsko filtriranje članaka iz baze znanja na temelju podataka o predmetu bez ručnog unosa predstavnika.
Na primjer, ako postavite automatsko filtriranje članaka iz baze znanja o predmetu predmeta, članci iz baze znanja koji imaju istu temu kao predmet bit će filtrirani i prikazani predstavnicima. Ostali članci se automatski filtriraju.
Ova se značajka može proširiti za automatsko filtriranje članaka o znanju na bilo kojem polju za pretraživanje koje se nalazi u entitetu i članka o slučaju i članka o znanju. Predstavnici također imaju mogućnost isključivanja automatskog filtriranja i pretraživanja cijele baze znanja. Administratori mogu konfigurirati ovu opciju u kontroli pretraživanja baze znanja.
Otvorite kontrolu Pretraživanje baze znanja i uredite njezina svojstva kako biste konfigurirali automatsko filtriranje. U dijaloškom okviru Postavljanje svojstava na kartici Prikaz u odjeljku Konfiguriranje automatskog filtriranja navedite sljedeća polja.
Odaberite potvrdni okvir Omogućivanje automatskog filtriranja kako biste omogućili automatsko filtriranje.
Potvrdite okvir Korisnici mogu isključiti automatsko filtriranje ako svojim predstavnicima želite pružiti mogućnost isključivanja automatskog filtriranja i pretraživanja cijele baze znanja. To omogućuje opciju Automatski filtriranje rezultata za predstavnike u kontroli pretraživanja znanja.
Odaberite Dodavanje filtra kako biste definirali filtriranje članaka o znanju u predmetu slučaja ili bilo kojem drugom polju za pretraživanje.
Odaberite Postavljanje kako biste spremili svojstva.
Napomena
Omogućite Pretraživanje po važnosti kako bi automatsko filtriranje funkcioniralo. Atribut baze znanja mora se dodati u Prikaz za brzo pretraživanje članaka baze znanja. Pazite da se atribut izvornog entiteta nalazi na obrascu.
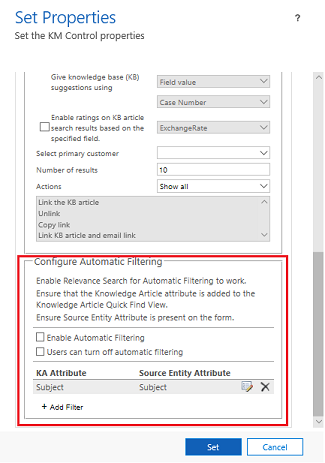
Da biste saznali više o upotrebi mogućnosti automatskog filtriranja, idite na Prikaz automatski filtriranih rezultata
Dodavanje podrešetke članka o znanju obrascu
Obrascu možete dodati prilagođenu podrešetku članka o znanju. Kako biste saznali više o komponentama obrasca podrešetke, idite na članak Dodavanje i konfiguriranje komponente podrešetke na obrascu.
Dodavanje podrešetke
Prijavite se u aplikaciju Dynamics 365, a zatim odaberite Postavke>Napredne postavke.
Na padajućem popisu odaberite Prilagodbe, a zatim odaberite Prilagodi sustav.
S popisa Rješenje Zadano rješenje odaberite entitet kojem želite dodati podrešetku, a zatim odaberite Obrasci.
U alatu za dizajniranje obrazaca odaberite Umetni>Podrešetka.
U dijaloškom okviru Postavi svojstva, navedite jedinstveni naziv za vašu podrešetku.
Osigurajte da je vrijednost Entitet postavljena na Članci o znanju.
Zadržite zadane vrijednosti za sva ostala polja, a zatim odaberite U redu.
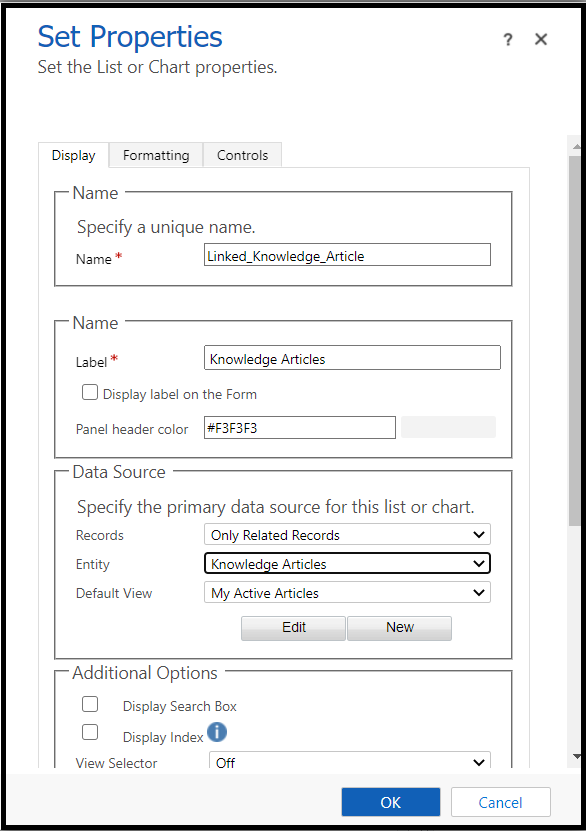
Spremite svoju podrešetku znanja, a zatim odaberite Objavi.
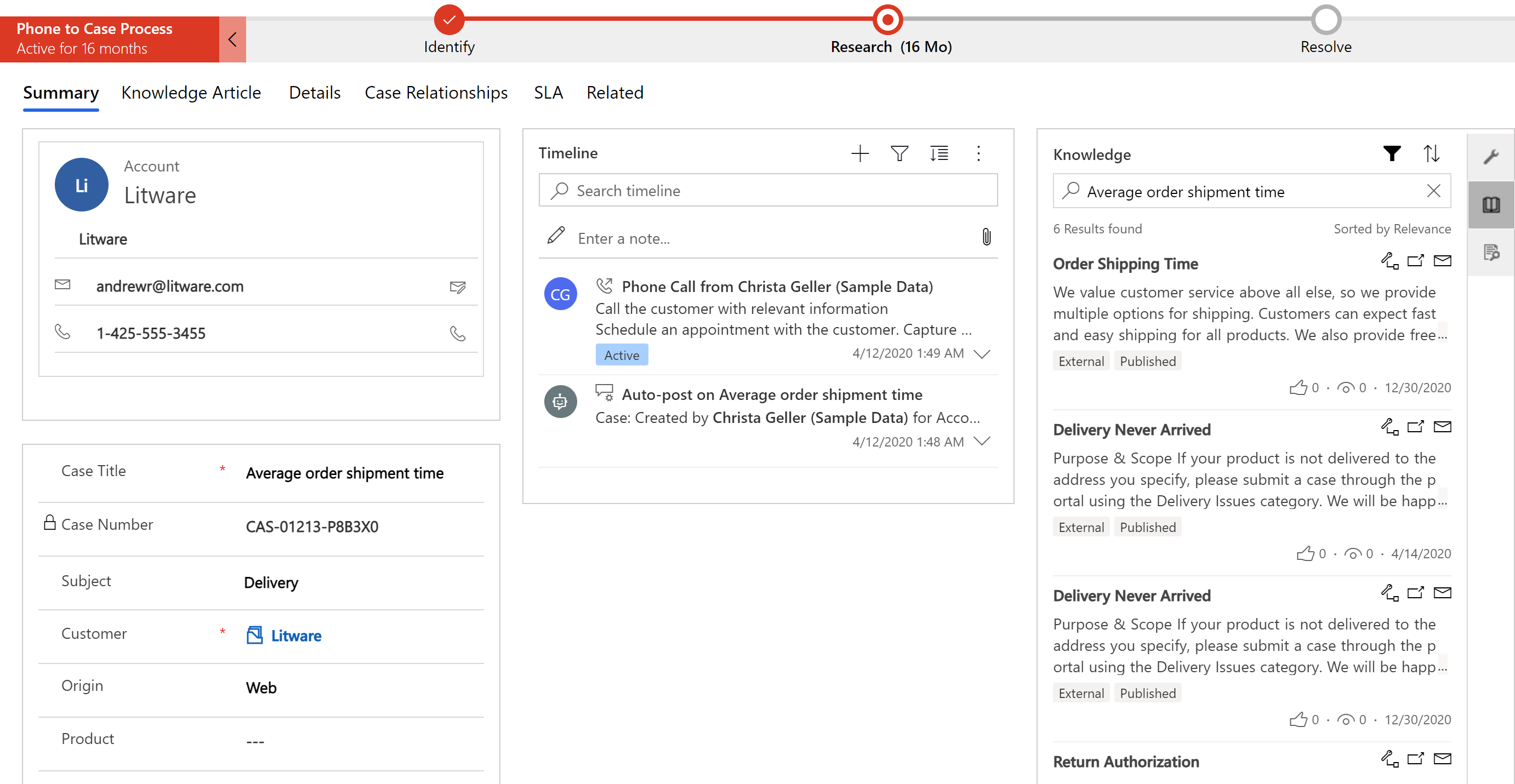
Podrešetka povezanih članaka iz baze znanja koju dodate bit će vidljiva predstavniku službe za korisnike na obrascu entiteta tijekom izvođenja.
Kartica Pretraživanje baze znanja prema zadanim je postavkama dostupna na bočnom oknu aplikacije. Možete se koristiti kontrolom pretraživanja baze znanja na bočnom oknu aplikacije ili je umetnuti u obrazac prilagođavanjem, ali pazite da ne omogućite oboje istovremeno. U protivnom, kada pokušate pristupiti ugrađenoj kontroli, prikazat će se poruka "Greška pri učitavanju kontrole".
Povezane informacije
Smanjite vrijeme obrade poziva pomoću članaka iz baze znanja u središtu službe za korisnike
Postavljanje upravljanja znanjem pomoću ugrađenog pretraživanja znanja
Razumijevanje mehanizama pretraživanja baze znanja
Povezana podrešetka članaka iz baze znanja