Prilagodba radnog prostora Ubrzivač prodaje
Prilagodite radni prostor Ubrzivač prodaje konfiguriranjem filtara, sortiranjem i izgledom radnih stavki.
Zahtjevi za licencu i ulogu
| Vrsta zahtjeva | Morate imati |
|---|---|
| Dozvola | Dynamics 365 Sales Enterprise, Dynamics 365 Sales Premium ili Microsoft Relationship Sales Više informacija: Dynamics 365 Prodajne cijene |
| Bezbednosne uloge | Administrator sustava ili upravitelj slijedovima Više informacija: Unaprijed definirane sigurnosne uloge za prodaju |
Prilagodba radnog prostora za prodavače
Nakon prvog pokretanja Ubrzivač prodaje možete prilagoditi radni prostor potrebama svojih prodavača. Na primjer, ako prodavači žele filtrirati radne artikle na temelju vrste valute za potencijalne klijente, dodajte filtar s vrsta zapisa Potencijalni klijent i poljem Valuta. Saznajte kako prodavači mogu koristiti prilagođene filtre.
Prijavite se u aplikaciju Središte za prodaju. U donjem lijevom kutu stranice idite na Promjena postavki
 > uvida u prodaju područja.
> uvida u prodaju područja.U odjeljku Ubrzivač prodaje odaberite Radni prostor.
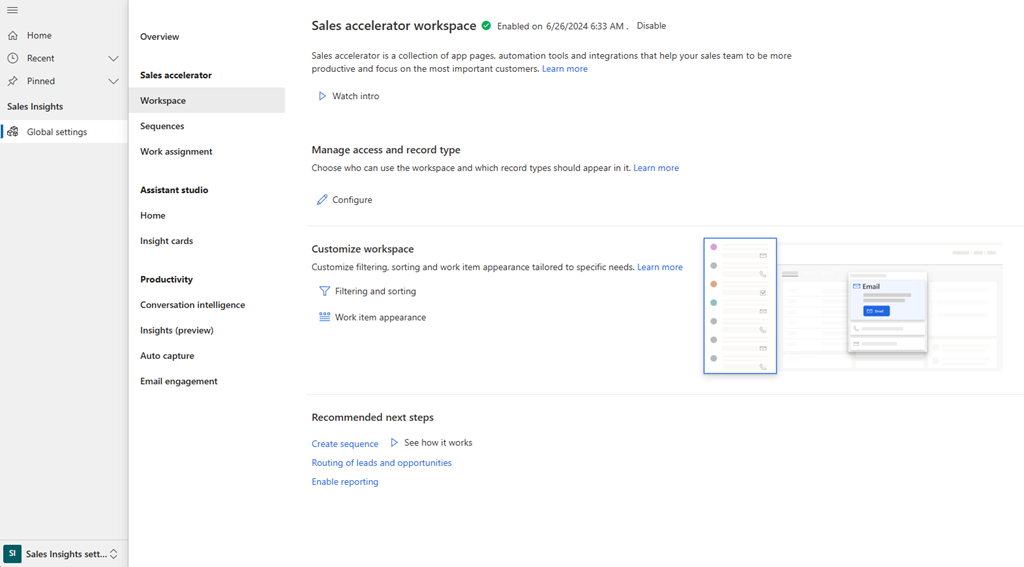
U odjeljku Prilagodba radnog prostora odaberite Filtriranje i sortiranje. Otvorit će se stranica Filtri . Ovdje možete izvršiti sljedeće zadatke:
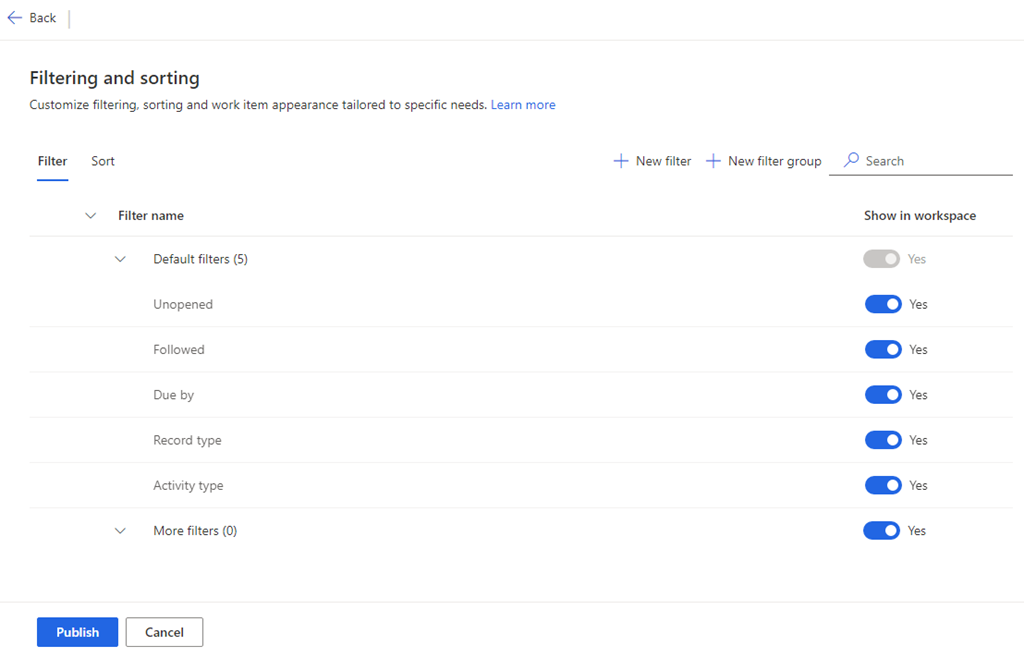
Upravljanje filtrima
Filtri pomažu prodavačima da ciljaju određene radne stavke u radnom prostoru Ubrzivač prodaje. Na kartici Filtar na stranici Filtriranje i sortiranje možete:
- Dodavanje osnovnih i naprednih filtara
- Dodavanje grupa
- Sakrij filtre
- Uređivanje prilagođenih filtara i grupa
- Premještanje filtara u grupu
- Brisanje prilagođenih filtara i grupa
Dodavanje osnovnih i naprednih filtara
Možete kreirati dvije vrste filtara:
- Osnovni filtri: filtri temeljeni na jednostavnim izrazima
- Napredni filtri: filtri temeljeni na složenim izrazima koji kombiniraju više polja pomoću operatora AND
Na kartici Filtar odaberite Novi filtar.
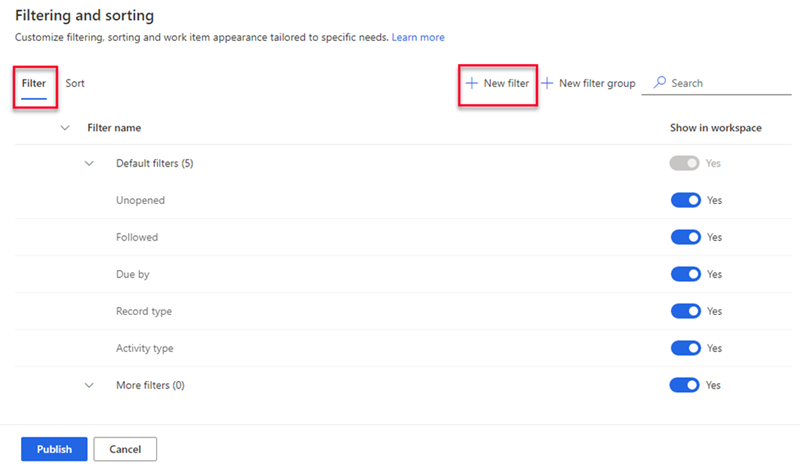
U oknu Stvaranje novog filtra odaberite sljedeće mogućnosti prema potrebi.
Za osnovni filtar unesite sljedeće podatke:
Parametar Opis Zapis Odaberite vrstu zapisa koju želite koristiti za filtriranje radnog popisa. Prilikom postavljanja Ubrzivač prodaje možete odabrati samo vrste zapisa koje ste dodali tijekom konfiguracije sadržaja i izgleda.
Dodatne informacije potražite u odjeljku korak 7 u postavljanju prvog pokretanja.
Parametri Naziv polja i filtra nisu aktivni dok ne odaberete vrsta zapisa.Polje Odaberite polje koje želite koristiti za filtriranje radnog popisa. Polja na popisu osnovni su atributi odabrane vrsta zapisa. Naziv filtra Unesite naziv filtra. Prema zadanim postavkama, naziv je vrsta zapisa.polje; na primjer,Potencijalni klijent.Valuta. Dodaj filtar u grupu Odaberite grupu u koju želite dodati filtar. Grupiranje filtara pomaže prodavačima da ih lako prepoznaju i primijene. Ako ne odaberete grupu, filtar se dodaje u zadanu grupu Više filtara . Saznajte kako dodati grupe. 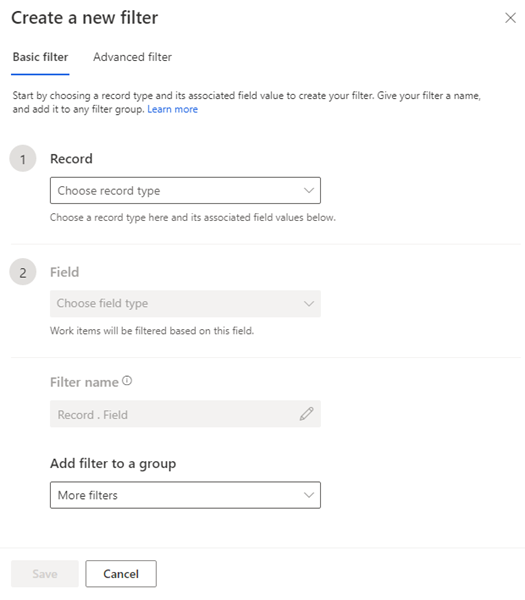
Za napredni filtar odaberite karticu Napredni filtar i unesite sljedeće podatke:
Parametar Opis Zapis Odaberite vrstu zapisa koju želite koristiti za filtriranje radnog popisa. Prilikom postavljanja Ubrzivač prodaje možete odabrati samo vrste zapisa koje ste dodali tijekom konfiguracije sadržaja i izgleda.
Dodatne informacije potražite u odjeljku korak 7 u postavljanju prvog pokretanja.
Parametri Naziv polja i filtra nisu aktivni dok ne odaberete vrsta zapisa.Polje Odaberite Dodaj. U mogućnostima polja odaberite polje, operator i vrijednost. Da biste filtrirali radni popis na više polja pomoću operatora AND, odaberite Dodaj i unesite dodatne uvjete filtriranja. Polja na popisu osnovni su atributi odabrane vrsta zapisa.
Sljedeća snimka zaslona primjer je naprednog filtra s više polja:
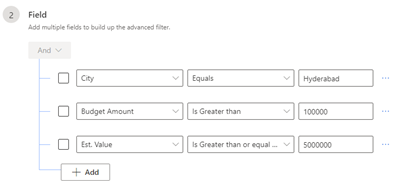
Naziv filtra Unesite naziv filtra. Dodaj filtar u grupu Odaberite grupu u koju želite dodati filtar. Grupiranje filtara pomaže prodavačima da ih lako prepoznaju i primijene. Ako ne odaberete grupu, filtar se dodaje u zadanu grupu Više filtara . Saznajte kako dodati grupe. 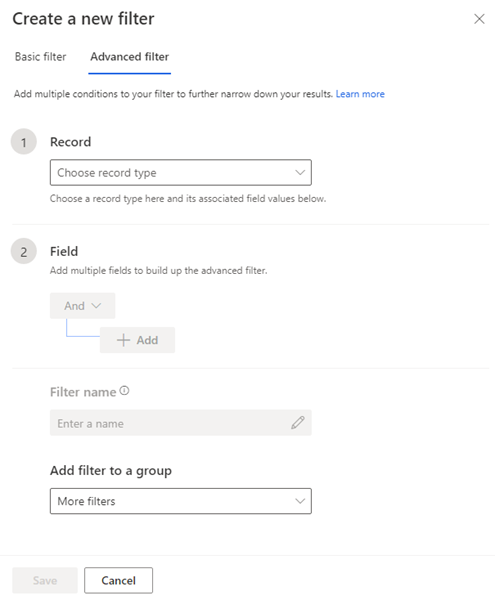
Spremite i objavite filtar.
Dodaj grupe
Grupe filtara omogućuju vam organiziranje filtara kako bi ih prodavači mogli lako identificirati.
Za stvaranje grupe filtara koristite jednu od sljedećih metoda:
- Na kartici Filtar odaberite Nova grupa.
- Tijekom stvaranja filtra na popisu Dodavanje filtra u grupu odaberite Stvori novu grupu filtara.
U odjeljku Nova grupa filtara unesite naziv nove grupe.
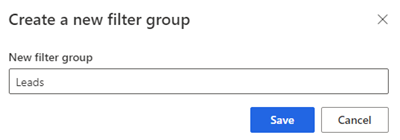
Spremite i objavite grupu.
Sakrij filtre
Možete sakriti bilo koji filtar kako biste spriječili njegovo pojavljivanje na popisu filtara. Možete sakriti i cijelu grupu filtara.
Na kartici Filtar u odjeljku Prikaži u radnom prostoru isključite filtar ili grupu koju želite sakriti.
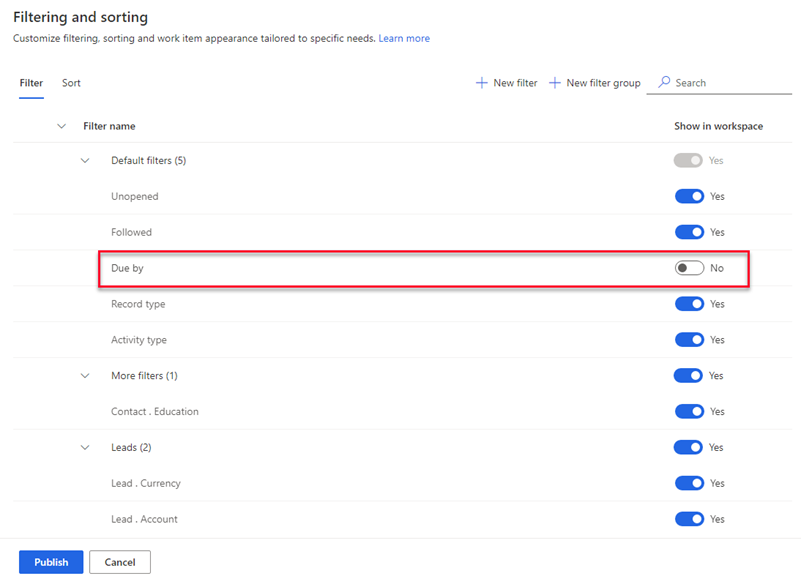
Odaberite Objavi.
Filtar je skriven od popisa koji prodavači koriste. Međutim, filtar je i dalje dostupan u aplikaciji i možete ga ponovno uključiti u bilo kojem trenutku.
Uređivanje prilagođenih filtara i grupa
Možete uređivati filtre i grupe koje ste stvorili. Ne možete uređivati gotove filtre navedene u grupi Zadani filtri .
Na kartici Filtar zadržite pokazivač miša iznad filtra ili grupe i odaberite Dodatne mogućnosti>uređivanja (
 ).
).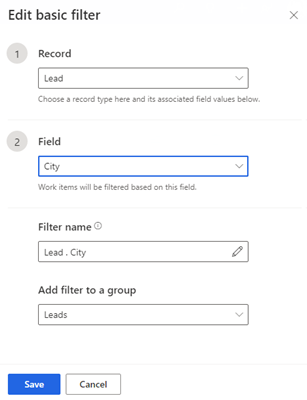
Po potrebi ažurirajte filtar, a zatim spremite i objavite.
Premještanje filtara u grupu
Filtre koje ste stvorili možete premjestiti u drugu grupu. Ne možete premjestiti gotove filtre u prilagođenu grupu ili premjestiti prilagođene filtre u grupu Zadani filtri .
Na kartici Filtar odaberite filtar, a zatim Premjesti u (
 ).
).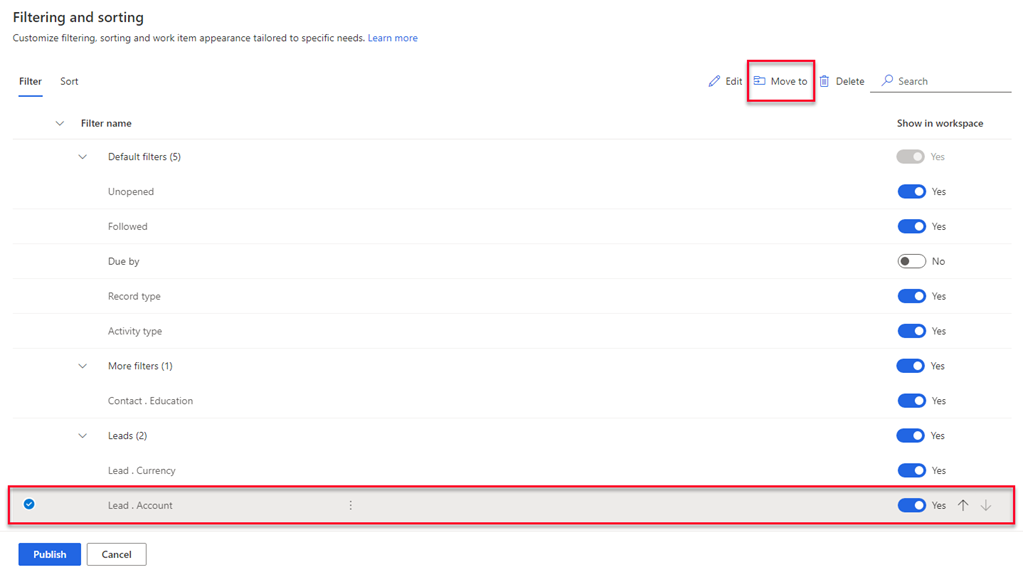
Na popisu Grupa filtara odaberite grupu u koju želite premjestiti filtar.
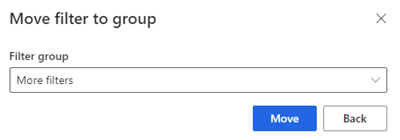
Odaberite Premjesti, a zatim objavite popis filtara.
Brisanje prilagođenih filtara i grupa
Možete izbrisati filtre i grupe koje ste stvorili ako ih vaša tvrtka ili ustanova više ne treba. Ne možete izbrisati filtre koji su dostupni tvornički u grupi Zadani filtri .
Napomena
Kada izbrišete grupu, brišu se i svi filtri u grupi.
Na kartici Filtar odaberite jedan ili više filtara ili grupa.
Odaberite Izbriši (
 ).
).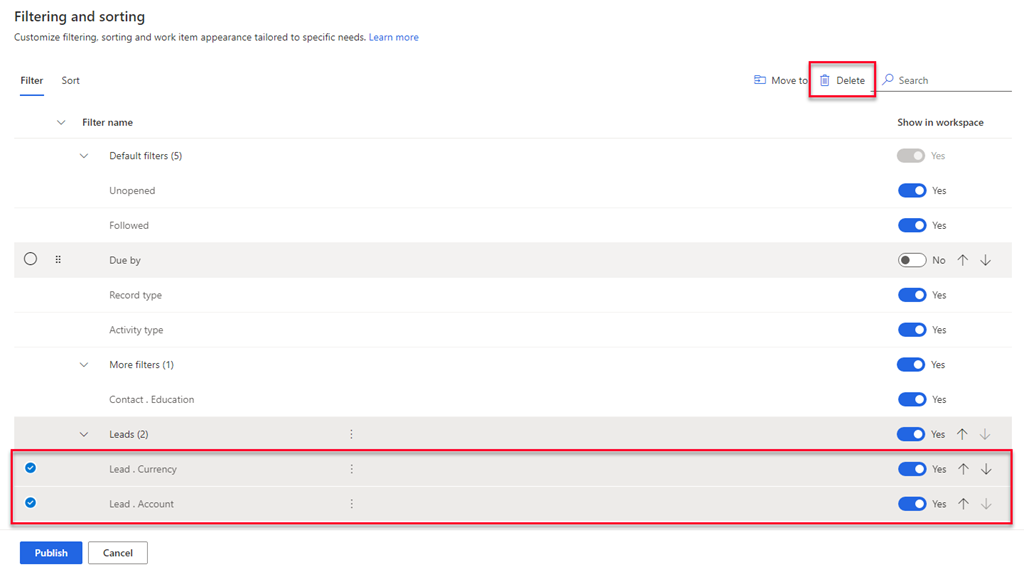
U potvrdnoj poruci odaberite Trajno izbriši.
Odaberite Objavi.
Upravljanje sortiranjem
Sortiranje određuje redoslijed kojim prodavači pregledavaju svoje radne stavke. Prema zadanim postavkama prodavači mogu sortirati radne stavke prema vrsti aktivnosti, datumu dospijeća, imenu, vrsta zapisa, rezultatu i nazivu slijeda.
Na kartici Sortiranje stranice Filtriranje i sortiranje možete:
- Dodavanje prilagođenog sortiranja
- Odabir vrste sortiranja kao zadane
- Uređivanje vrste sortiranja
- Skrivanje sortiranja
- Promjena redoslijeda sortiranja
- Brisanje sortiranja
Dodavanje prilagođenog sortiranja
Sortiranja možete izraditi na temelju zahtjeva prodavača.
Na kartici Sortiranje odaberite Novo sortiranje.
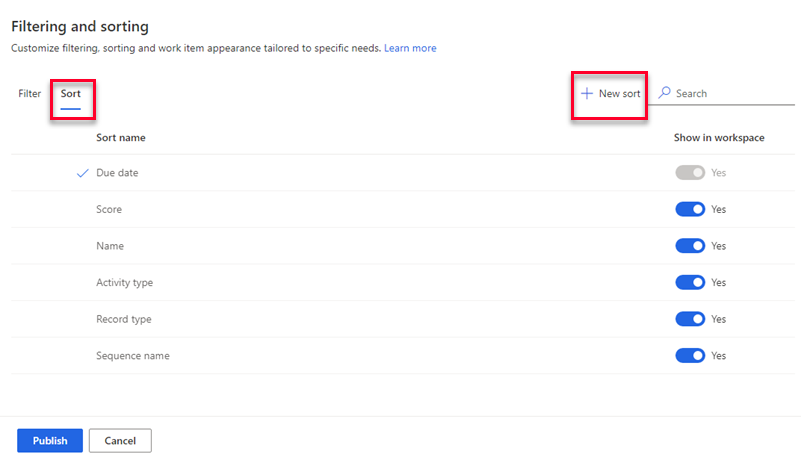
U oknu Stvaranje novog sortiranja unesite sljedeće podatke prema potrebi.
Parametar Opis Zapis Odaberite vrstu zapisa koju želite koristiti za sortiranje radnog popisa. Prilikom postavljanja Ubrzivač prodaje možete odabrati samo vrste zapisa koje ste dodali tijekom konfiguracije sadržaja i izgleda.
Dodatne informacije potražite u odjeljku korak 7 u postavljanju prvog pokretanja.
Parametri Naziv polja i sortiranja neće biti aktivni dok ne odaberete vrsta zapisa.Polje Odaberite polje koje će se koristiti za sortiranje radnog popisa. Polja na popisu osnovni su atributi odabranog vrsta zapisa. Naziv sortiranja Unesite naziv sortiranja. Prema zadanim postavkama, naziv je vrsta zapisa.polje; na primjer, Lead.Name. Učini ovo zadanim sortiranjem Odaberite ovu mogućnost kako biste ovo sortiranje učinili zadanim za radni popis kada prodavači otvore Ubrzivač prodaje. 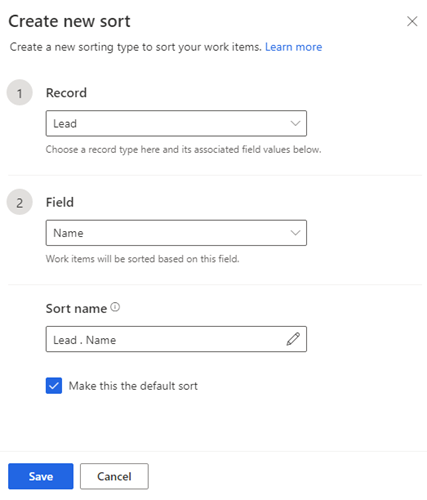
Odaberite Spremi.
Odabir vrste sortiranja kao zadane
Možete odabrati sortiranje kao zadano za radne stavke kada prodavači otvore radni prostor Ubrzivač prodaje. Zadanu vrstu sortiranja možete uređivati, ali ne i brisati ili skrivati. Kvačica označava zadanu vrstu sortiranja.
Na kartici Sortiranje odaberite vrstu sortiranja koju želite postaviti kao zadanu.
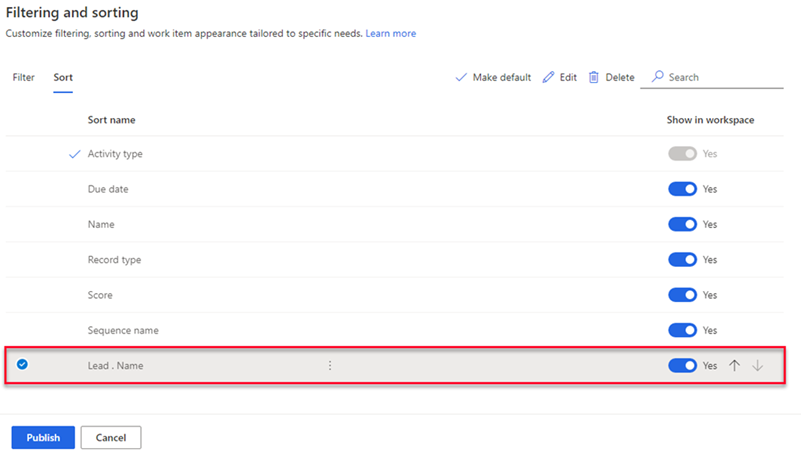
Odaberite Postavi kao zadano.
Napomena
Možete i lebdjeti iznad vrste sortiranja i odabrati Dodatne mogućnosti>Postavi kao zadano.
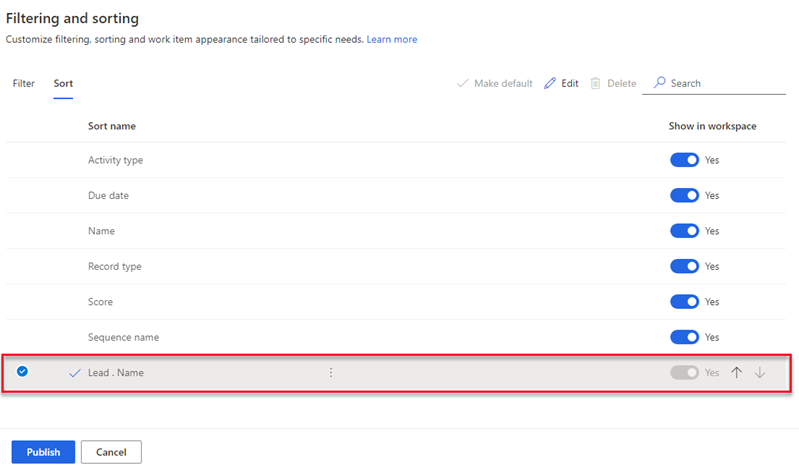
Odaberite Objavi.
Uređivanje vrste sortiranja
Možete uređivati vrste sortiranja koje ste stvorili. Ne možete uređivati gotove vrste sortiranja.
Na kartici Sortiranje odaberite vrstu sortiranja, a zatim Uredi.
Napomena
Možete i zadržati pokazivač miša iznad vrste sortiranja i odabrati Dodatne mogućnosti>Uređivanje (
 ).
).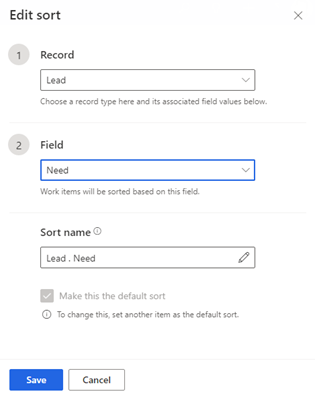
Po potrebi ažurirajte sortiranje, a zatim spremite i objavite.
Skrivanje sortiranja
Možete sakriti sortiranje kako biste spriječili njegovo pojavljivanje na popisu sortiranja. Ne možete sakriti zadanu vrstu sortiranja.
Na kartici Sortiranje u odjeljku Prikaži u stupcu radnog prostora isključite prekidač za sortiranje koje želite sakriti.
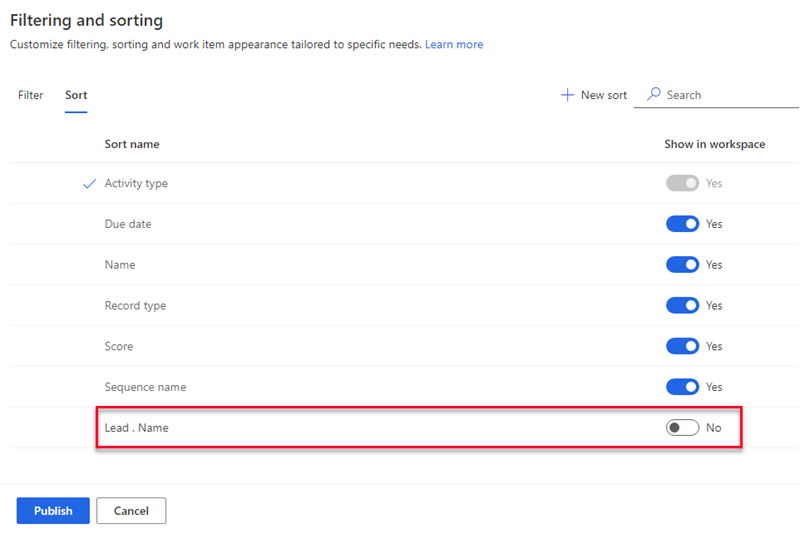
Odaberite Objavi.
Sortiranje je skriveno od popisa koji prodavači koriste. Međutim, sortiranje je i dalje dostupno u aplikaciji i možete ga ponovno uključiti u bilo kojem trenutku.
Promijenite redoslijed poretka
Popis vrsta sortiranja možete rasporediti redoslijedom kojim želite da se prikazuju prodavačima kada otvore radni prostor Ubrzivač prodaje.
Na kartici Sortiranje odaberite vrstu sortiranja.
Pomoću strelica gore i dolje promijenite njegov položaj na popisu.
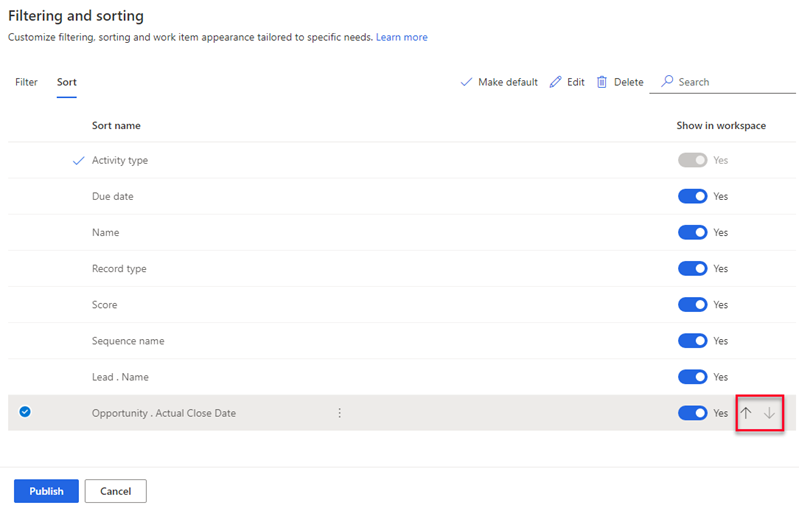
Odaberite Objavi.
Brisanje sortiranja
Vrste sortiranja koje ste stvorili možete izbrisati ako ih vaša tvrtka ili ustanova više ne treba. Ne možete izbrisati gotove vrste sortiranja.
Na kartici Sortiranje odaberite jednu ili više vrsta sortiranja.
Odaberite Izbriši (
 ).
).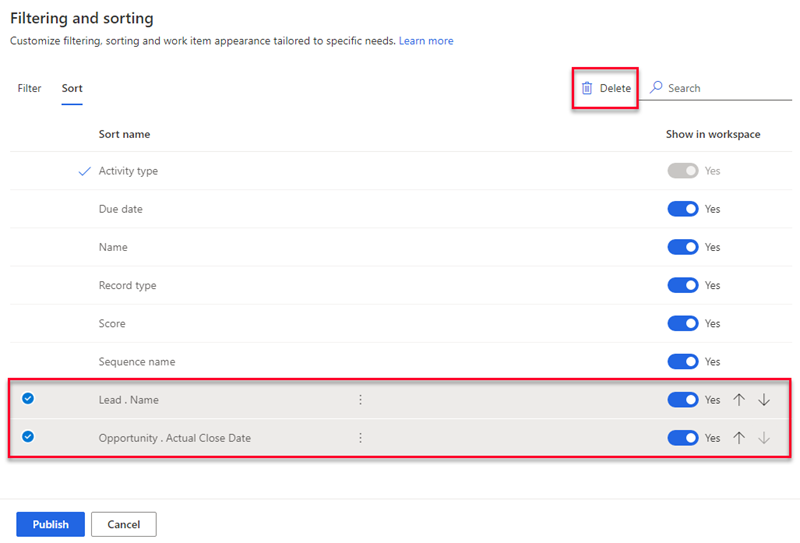
U potvrdnoj poruci odaberite Trajno izbriši.
Odaberite Objavi.
Konfiguriranje izgleda radne stavke
Radni popis u Ubrzivač prodaje pomaže prodavačima da daju prioritet svom vremenu i trudu. Prilagodite radne stavke tako da prikazuju najrelevantnije i najvažnije informacije na radnom popisu. Radne stavke možete prilagoditi za svaku vrstu entiteta s kojom rade vaši prodavači. Saznajte kako prilagoditi izgled radnih stavki.
Ne možete pronaći opcije u svojoj aplikaciji?
Postoje tri mogućnosti:
- Nemate potrebnu licencu ili ulogu.
- Vaš administrator nije uključio značajku.
- Vaša organizacija upotrebljava prilagođenu aplikaciju. Za točne korake obratite se administratoru. Koraci opisani u ovom članku specifični su za gotove aplikacije Središte za prodaju i Sales Professional.
Pogledajte
Što je Ubrzivač prodaje?
Konfiguriranje Ubrzivač prodaje
Upravljanje pristupom i vrstama zapisa
Povratne informacije
Stiže uskoro: Tijekom 2024. postupno ćemo ukinuti servis Problemi sa servisom GitHub kao mehanizam za povratne informacije za sadržaj i zamijeniti ga novim sustavom za povratne informacije. Dodatne informacije potražite u članku: https://aka.ms/ContentUserFeedback.
Pošaljite i pogledajte povratne informacije za