Prikaz i razumijevanje sažetak poziva stranice u aplikaciji Obavještavanje o razgovorima
Prodavatelji i njihovi voditelji trebaju jednostavan način za pregledavanje razgovora koje su vodili sa svojim klijentima kako bi brzo pronašli relevantne natuknice za razgovor, ključne riječi i uvide.
Stranica sažetka poziva pruža visoku razinu pregleda načina na koji je tekao razgovor s klijentom te uključuje stavke radnje i relevantne ključne riječi, vremensku traku, transkript poziva i još mnogo toga.
Podaci na stranici sažetka poziva pomažu prodavateljima i voditeljima:
- Prodavatelji mogu brzo pristupiti razgovorima koje su obavili s klijentima i istaknuti bitne teme i obveze.
- Menadžeri mogu dobiti visoku razinu uvida u način na koji njihov tim upravlja svojim odnosima s klijentima.
Zahtjevi za licencu i ulogu
| Vrsta zahtjeva | Morate imati |
|---|---|
| Dozvola | Dynamics 365 Sales Premium ili Dynamics 365 Sales Enterprise Više informacija: Dynamics 365 Prodajne cijene |
| Bezbednosne uloge | Bilo koja primarna prodajna uloga, kao što je prodavač ili voditelj prodaje Više informacija: Primarne prodajne uloge |
Preduvjeti
Konfigurirajte razgovornu inteligenciju za obradu snimki poziva. Više informacija: Postavljanje Microsoft Teams za Obavještavanje o razgovorima
Prikaz stranice sažetka poziva
U aplikaciji Obavještavanje o razgovorima otvorite stranicu Detaljio prodavaču i idite na odjeljak Povijest poziva.
Ako ne vidite podatke o pozivima, promijenite vremensko razdoblje pri vrhu stranice.
Odaberite poziv da biste vidjeli njegov sažetak i druge uvide.
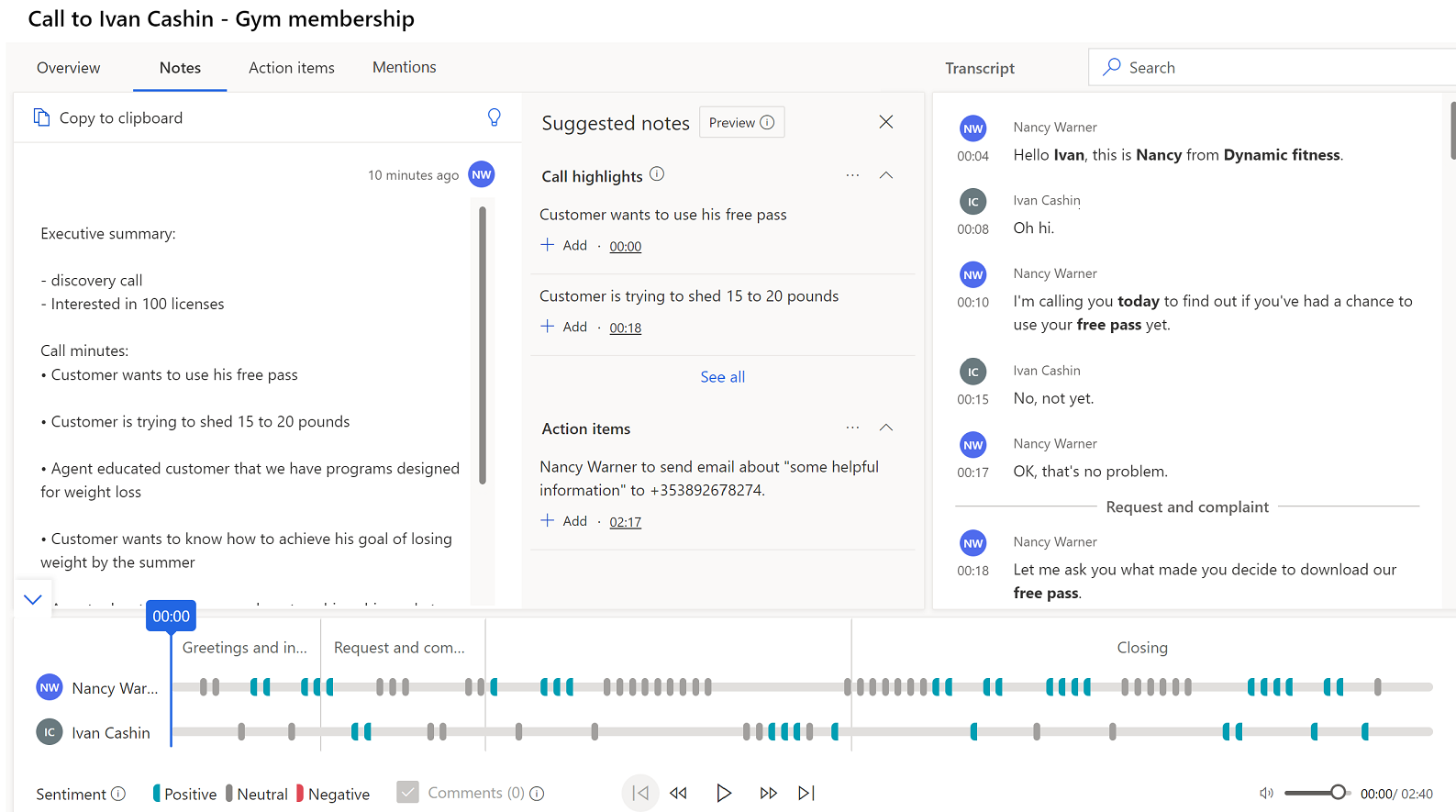
Objašnjenje stranice sažetka poziva
Stranica sažetka poziva uključuje sljedeće odjeljke:
- Pregled, bilješke, akcijske stavke i spominjanja
- Transkript poziva i prijevod
- Vremenska traka reprodukcije poziva i segmentacija
Pregled, bilješke, akcijske stavke i spominjanja
Kartica Pregled
Kartica Pregled prikazuje imena osoba koje su sudjelovale u razgovoru, zajedno s KPI-jevima kao što su prosječna brzina razgovora, prebacivanje po razgovorima, prosječna pauza i najduži monolog klijenta. Možete vidjeti i oznake dodane razgovoru koje poboljšavaju mogućnost pretraživanja.
Prikaz oznake kategorizacije za pozive kratkog trajanja (pretpregled)
[Ovaj odjeljak dio je dokumentacije o predizdanju i podložan je promjenama.]
Važno
- To je značajka pretpregleda.
- Značajke pretpregleda nisu namijenjene u proizvodne svrhe i mogu imati ograničene funkcije. Te značajke podliježu dodatnim uvjetima korištenja i dostupne su prije službenog izdanja kako bi kupci mogli dobiti rani pristup i pružiti povratne informacije.
Obavještavanje o razgovorima može otkriti i označiti pozive kratkog trajanja za sljedeće kategorije:
- Govorna pošta
- Kontakt nije dostupan
- Kratki pozivi sa zahtjevima za ponovno zakazivanje
- Kratki pozivi u kojima kontakt pokazuje da je poziv neželjen
Ako oznaka nije prikladna, možete je izbrisati.
Administrator mora omogućiti značajku kategorizacije poziva (pretpregled) da bi sustav označio pozive kratkog trajanja. Te oznake možete pogledati i u aplikaciji Obavještavanje o razgovorima odjeljkuPovijest>poziva pojedinosti o prodavatelju. Dodatne informacije potražite u odjeljku Prikaz izvedbe prodavatelja radi utvrđivanja najboljih praksi i prilika za podučavanje.
Kartica Bilješke
Kartica Bilješke na stranici sažetak poziva pomaže vam smanjiti vrijeme za sumiranje poziva i dodavanje ponuđenih inteligentnih prijedloga sažetku, uključujući akcijske stavke, obveze, zapisnike poziva i sljedeće korake.
Možete napisati brz i personaliziran sažetak bez udaljavanja od konteksta poziva na kartici Bilješke . Pružanje sažetka poziva pomaže vam uštedjeti vrijeme, usredotočiti se na poziv kupca, brzo pregledati ključne točke i razumjeti sljedeći način djelovanja.
Nadalje, spremljeni sažetak možete podijeliti s dionicima putem e-pošte.
Pisanje sažetak poziva ili bilješki
Otvorite karticu Bilješke . Vidjet ćete sve bilješke koje ste snimili tijekom sastanka.
Uredite bilješke ili pogledajte okno Predložene bilješke za istaknute stavke poziva i akcije.
Da biste dodali bilješke iz istaknutih poziva i akcijskih stavki, odaberite Dodaj stavku koja odgovara. Istaknute značajke poziva neće se generirati ako trajanje snimanja sastanka bude dulje od 70 minuta.
Da biste dodali sve predložene bilješke, odaberite Dodatne mogućnosti (...) koje odgovaraju predloženim bilješkama, a zatim Dodaj sve.
Da biste razumjeli kontekst bilješke i saznali više o njemu, odaberite vremensku oznaku koja odgovara bilješkama i bit ćete usmjereni na odjeljak u transkriptu i reprodukciji.
Odaberite Spremi. Sažetak poziva je spremljena. Sažetak možete koristiti za:
- Podijelite s dionicima.
- Zadržite kao referencu.
Slanje sažetak poziva ili bilješki sudionicima i dionicima e-poštom
U odjeljku bilješke odaberite Kopiraj u međuspremnik.
Otvorite poruku e-pošte i zalijepite kopirani sažetak. Sažetak se lijepi u sljedećem obliku:
- Predmet: određuje predmet poziva. Na primjer, članstvo u teretani.
- Sudionici: navodi igrače koji su povezani tijekom poziva.
- Datum i vrijeme poziva: određuje datum i vrijeme poziva.
- Povezani zapisi: navodi zapise koji su povezani s pozivom, kao što su kontakt, potencijalni klijent i prilika.
- Sažetak: Navodi sažetak poziva koji ste naveli.
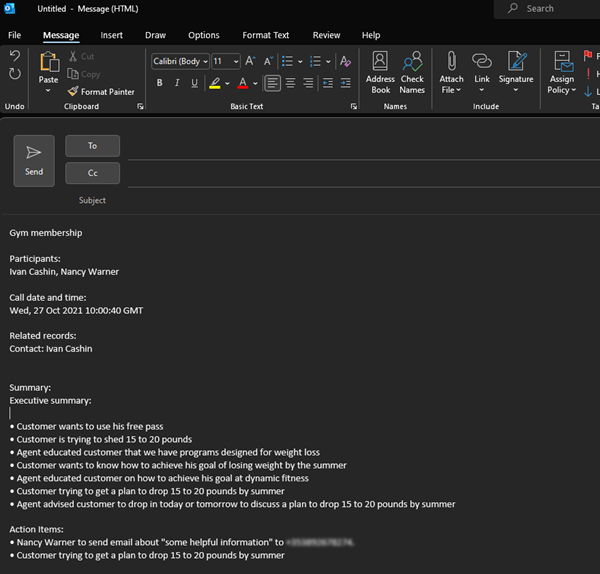
Kartica stavki radnje
Prikazuje popis stavki spomenutih tijekom poziva koje će prodavači morati pratiti i poduzimati radnje nakon završetka poziva – na primjer, "Poslat ću vam e-poštu" ili "Sutra ću daljnje praćenje s Michelle." Kada odaberete akcijsku stavku, možete vidjeti gdje je spomenuta u transkriptu. Stavke koje se mogu poduzeti uključuju: Postavljanje poziva, stvaranje zadatka, slanje e-pošte i postavljanje sastanka.
Akcijske stavke označene su plavom bojom i prikazuje se prijedlog za stvaranje odgovarajuće akcije. Odaberite vezu na akcijsku stavku da biste postavili poziv ili sastanak, stvorili zadatak ili poslali poruku e-pošte bez gubitka konteksta. Sljedeća snimka zaslona prikazuje kako je zadatak istaknut u transkriptu i kako možete stvoriti zadatak izravno s kartice Akcijske stavke :
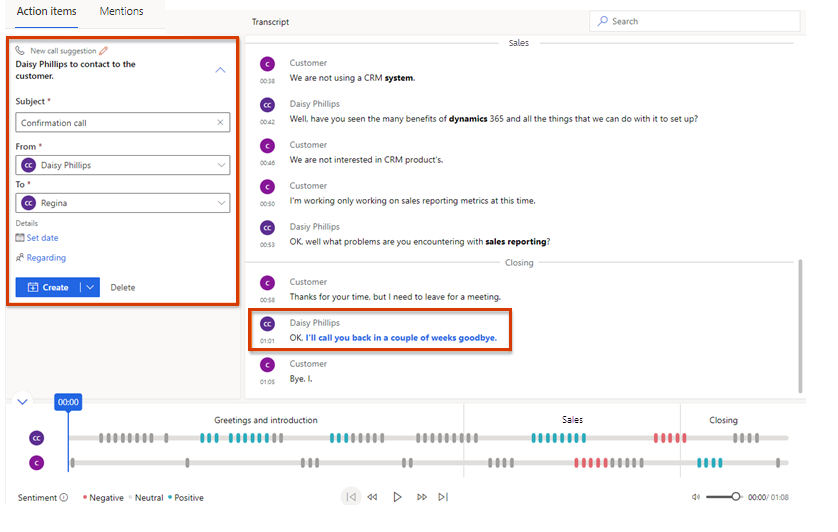
Napomena
- Ako želite unijeti više detalja tijekom postavljanja poziva ili zadatka, proširite Stvori , a zatim odaberite Stvori i uredi.
- Ako mislite da bi se akcijskom stavkom bolje rukovalo kao zadatkom nego pozivom, sastankom ili e-poštom, odaberite Stvori zadatak.
- Aktivnosti poziva i zadataka možete pregledati u aktivnostima priloženog entiteta zapisa i na popisu aktivnosti prodavatelja.
Kartica Reference
Kartica Spominjanja prikazuje Natuknice za razgovor kao što su ključne riječi, dionici, pitanja i konkurenti – koje su spomenute tijekom poziva.
Sljedeća slika primjer je kartice Spominjanja .
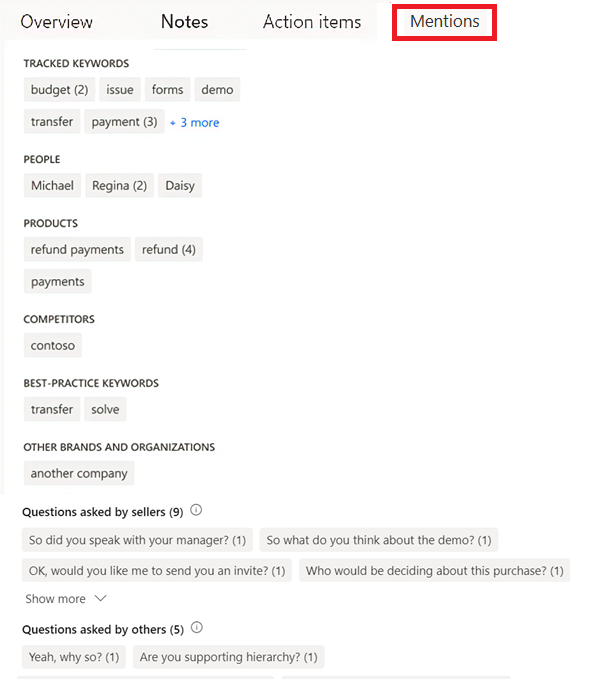
Odaberite spomenutu stavku da biste vidjeli kada je stavka spomenuta u transkriptu i reprodukciji.
Spomenuti konkurenti: prikazuje unaprijed definirane konkurente koje su klijenti spomenuli tijekom poziva.
Spomenute robne marke: Prikazuje nazive robnih marki i tvrtki ili ustanova (osim vaših) koje je kupac spomenuo tijekom poziva.
Praćene ključne riječi spomenuti: prikazuje unaprijed definirane ključne riječi koje su korisnici spomenuli tijekom poziva.
Spomenute ključne riječi: Prikazuje ključne riječi i pojmove koji su se najčešće spominjali tijekom poziva.
Osobe: prikazuje imena ljudi spomenutih tijekom poziva; na primjer, Sarah zove iz Contosa.
Times: prikazuje spominjanja povezana s vremenom i datumom tijekom poziva; na primjer, razgovarajmo sljedeći tjedan.
Cijene: prikazuje cijene navedene tijekom poziva; na primjer, proizvod će koštati $50.
Pitanja koja postavljaju prodavači: prikazuje pitanja koja postavljaju korisnici sustava Dynamics 365 tijekom poziva. Na primjer, što mislite o demonstraciji?
Pitanja koja postavljaju drugi: prikazuje pitanja koja su postavili drugi sudionici tijekom poziva.
Transkript poziva i prijevod
Kartica Transkript prikazuje pisani zapis poziva – koji možete čitati, komentirati i prevoditi – te vremensku traku poziva. Na sljedećoj je slici prikazan primjer kartice Transkript .
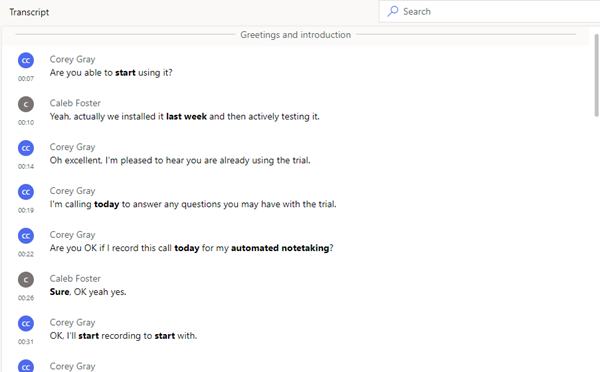
- Kao upravitelj možete pregledati transkript i ostaviti komentar, na primjer, sugerirajući kako bi prodavatelj mogao riješiti sličnu situaciju u budućnosti.
- Kao prodavatelj, možete pregledati transkript i komentare koje su objavili vaš voditelj ili učitelj.
Možete odgovoriti na komentare ili dodati svoje. Zadržite pokazivač miša iznad odgovarajućeg područja transkripta, odaberite Dodaj komentar da biste odgovorili ili sami komentirali, a zatim Spremi . Ikona komentara također se dodaje odgovarajućem vremenu na vremenskoj traci.
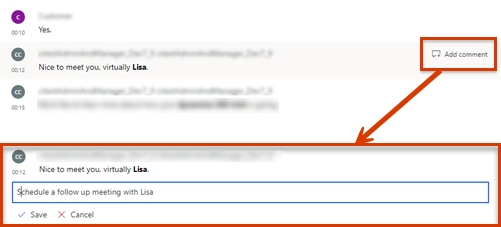
Podebljani tekst u transkriptu odnosi se na robne marke, praćene ključne riječi i konkurente spomenute u razgovoru.
Ako je transkript na jeziku koji nije engleski (i jedan je od jezika koje Microsoft podržava), možete odabrati ikonu ![]() prijevoda da biste transkript pretvorili u engleski.
prijevoda da biste transkript pretvorili u engleski.
Vremenska traka i segmentacija reprodukcije poziva
Sljedeća slika prikazuje primjer vremenske trake reprodukcije poziva.
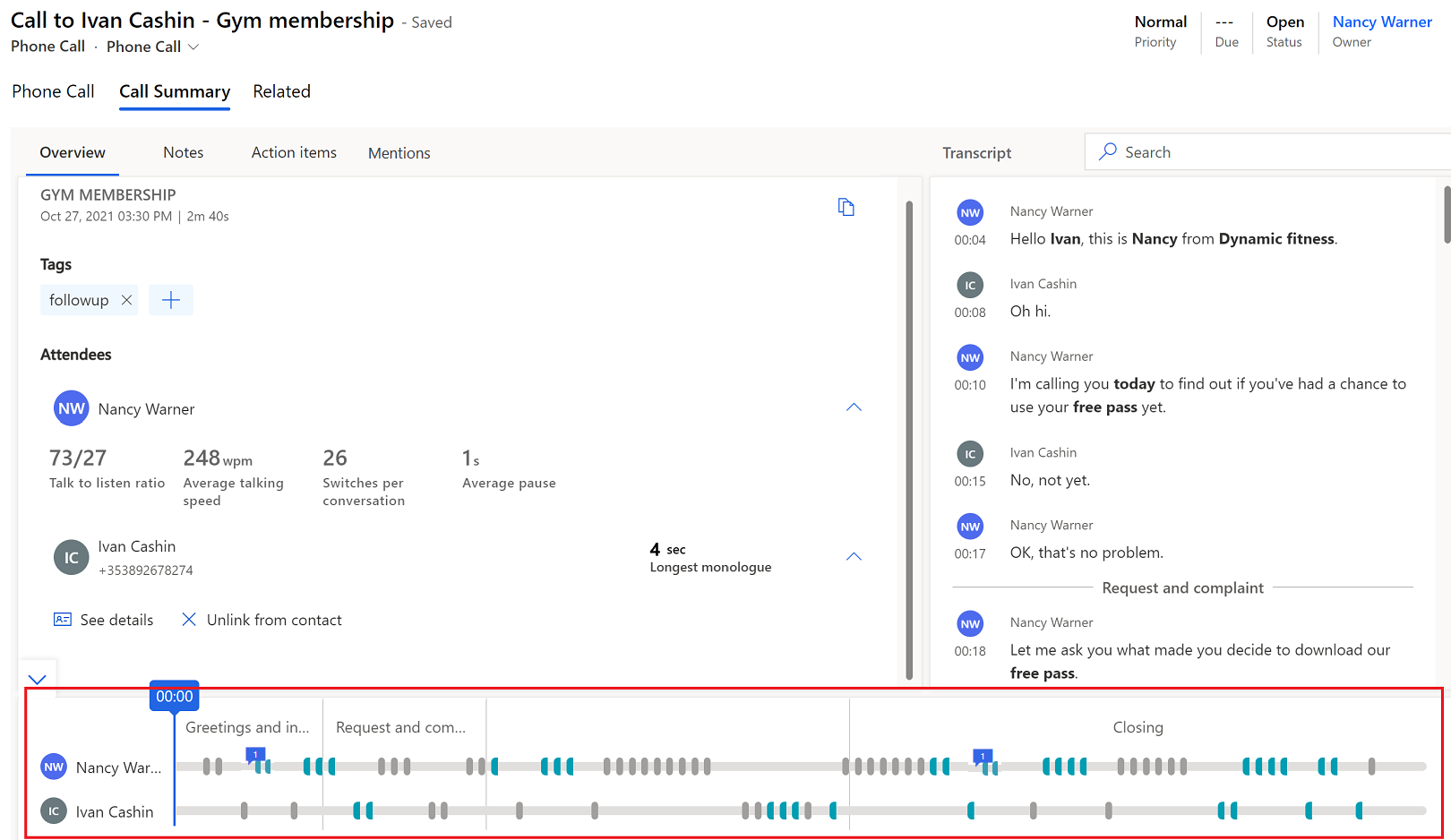
Pomoću značajke reprodukcije poziva možete slušati cijeli snimljeni poziv ili odabrati točku na vremenskoj traci – povlačenjem trake napretka ili odabirom određene točke – na kojoj želite početi slušati. Transkript poziva automatski će se pomaknuti do tog trenutka u pozivu. Također možete pauzirati, vratiti se unatrag i kretati se naprijed kroz poziv te po želji prilagoditi glasnoću. Vremenska traka reprodukcije prikazuje i naklonosti otkrivene u razgovoru (pozitivne, neutralne ili negativne).
Kada odete na karticu Spominjanja i odaberete ključnu riječ ili druga spominjanja, na vremenskoj traci reprodukcije pojavljuje se ikona dijamanta koja označava vrijeme spominjanja odabrane riječi. Također, zadržavanjem pokazivača miša iznad ključne riječi na vremenskoj će se traci prikazat ikone sivog dijamanta.
Također možete brzo otići na komentare koje su dodali vaši suradnici s vremenske trake. Odaberite ikonu komentara (![]() ) na vremenskoj traci da biste prešli na odgovarajući komentar u transkriptu.
) na vremenskoj traci da biste prešli na odgovarajući komentar u transkriptu.
Na vremenskoj traci možete vidjeti kako je razgovor segmentiran. Identificirane su teme (ako postoje) o kojima se raspravljalo u segmentu. Kako biste pretraživanjem kroz razine naniže bolje ušli u razgovor, možete odabrati određeni segment i vidjeti uvide koji su za njega relevantni. Neki primjeri segmenata su uvod, rješenje, ponuda cijene i zatvaranje razgovora. Transkript je prilagođen tako da prikazuje početak segmenta, a odabrani se segment ističe na vremenskoj traci. Ako odabrani segment sadrži neku stavku radnje ili ključne riječi, oni se prikazuju na njihovim odgovarajućim karticama.
Ne možete pronaći opcije u svojoj aplikaciji?
Postoje tri mogućnosti:
- Nemate potrebnu licencu ili ulogu.
- Vaš administrator nije uključio značajku.
- Vaša organizacija upotrebljava prilagođenu aplikaciju. Za točne korake obratite se administratoru. Koraci opisani u ovom članku specifični su za gotove aplikacije Središte za prodaju i Sales Professional.
Pogledajte
Pregled Obavještavanje o razgovorima
Praćenje aktivnosti i upravljanje njima
Prikaz snimki poziva i transkripata u sustavu Dynamics 365 služba za korisnike
Povratne informacije
Stiže uskoro: Tijekom 2024. postupno ćemo ukinuti servis Problemi sa servisom GitHub kao mehanizam za povratne informacije za sadržaj i zamijeniti ga novim sustavom za povratne informacije. Dodatne informacije potražite u članku: https://aka.ms/ContentUserFeedback.
Pošaljite i pogledajte povratne informacije za