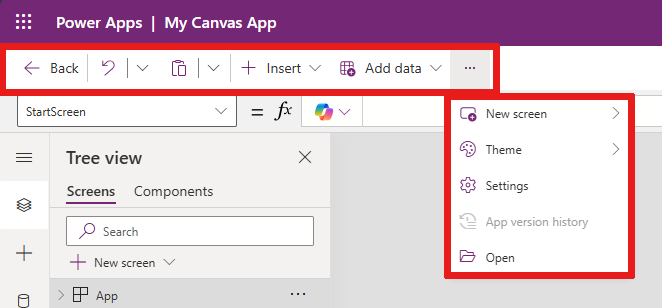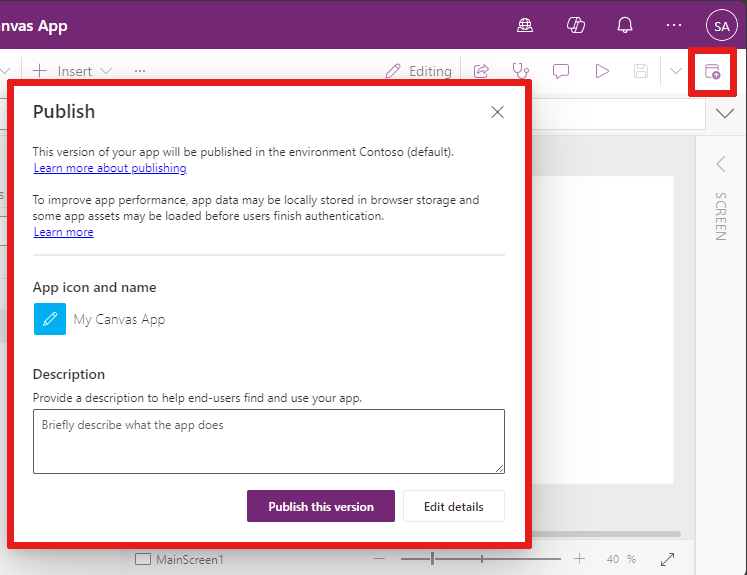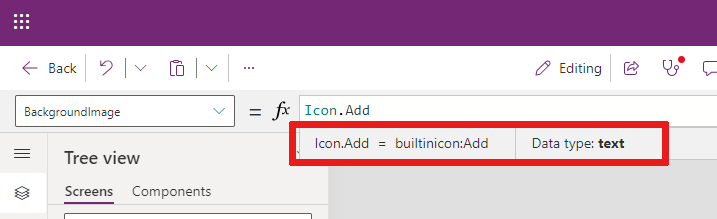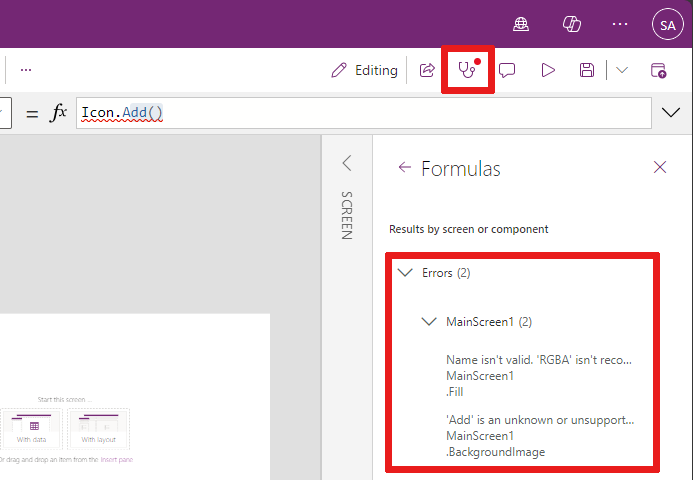Objašnjenje za Power Apps Studio
Možete koristiti Power Apps Studio za dizajn, izradu i upravljanje aplikacijom od gotovih gradivnih elemenata.
Pregled servisa Power Apps Studio
Power Apps Studio moderna naredbena traka: Dinamička naredbena traka koja prikazuje drugačiji skup naredbi na temelju odabrane kontrole.
Radnje aplikacije: Opcije za prikaz svojstava, dodavanje komentara, pokretanje alata za provjeru aplikacije, dijeljenje, pretpregled, spremanje ili objavljivanje aplikacije.
Popis svojstava: Popis svojstava za odabrani objekt, kao što su ispuna ili visina.
Traka formule: Sastavite ili uredite formulu za odabrano svojstvo s jednom ili više funkcija.
Izbornik za stvaranje aplikacija: Okno za odabir za prebacivanje između izvora podataka i omogućuje vam umetanje opcija.
Mogućnosti stvaranja aplikacija: Ovo okno otkriva odgovarajuću značajku autorstva kada je značajka odabrana s izbornika za stvaranje aplikacije.
Radno područje/zaslon: Primarno radno područje za sastavljanje strukture aplikacije.
Okno Svojstva: Popis svojstava za odabrani objekt u prikazu stabla.
Postavke i virtualni agent: konfigurirajte svoju aplikaciju u postavkama ili zatražite pomoć za izradu aplikacije pomoću virtualnog agent.
Odabir zaslona: Prebacivanje između različitih zaslona u aplikaciji. Ovdje se prikazuju odabiri prikaza stabla.
Promjena veličine zaslona radnog područja: Promijenite veličinu prikaza radnog područja dok izrađujete aplikaciju.
Proučimo detalje svake opcije u servisu Power Apps Studio.
1 – Power Apps Studio moderna naredbena traka
Power Apps Studio mogućnosti su dostupne na naredbenoj traci. Opcije su relevantne za trenutačnu sesiju i postavke povezane s aplikacijom.
Moderna naredbena traka
Moderna naredbena traka prikazuje relevantan skup naredbi ovisno o odabranoj kontroli. Ako, primjerice, odaberete stavku za umetanje kao tekstualnu oznaku, vidjet ćete da se moderna naredbena traka mijenja kako bi se prilagodila vašem odabiru. Traka sada ima vrstu fonta, veličinu, boju i druge kontrole natpisa teksta.
Naredbena traka se mijenja kada se odabere jedna od sljedećih kontrola ili objekata:
- Objekt aplikacije
- Zaslon
- Button
- Oblik
- Icon
- Prazan obrazac
- Obrazac s podacima
- Prazna galerija
- Galerija s podacima
- Label
- Text input
- Odabir datuma
Kada je odabrano više od jedne vrste kontrola, naredbena traka prikazuje zajedničke naredbe između odabranih kontrola.
Natrag
Vraća vas u čvorište za izradu, zatvarajući trenutnu sesiju Power Apps Studio.
Funkcije Poništi i Vrati poništeno
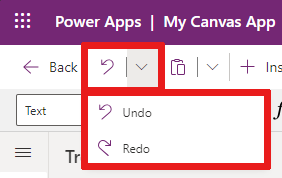
- Poništi: Poništi posljednju radnju.
- Ponovi: Ponovite posljednju radnju.
Funkcije izrezivanja, kopiranja i lijepljenja
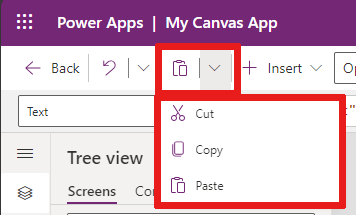
- Izrezivanje: Izrežite odabir i spremite ga u međuspremnik.
- Kopiraj: kopirajte odabir i spremite ga u međuspremnik.
- Zalijepi: Zalijepi zadnji izrezani ili kopirani odabir iz međuspremnika.
Umetanje
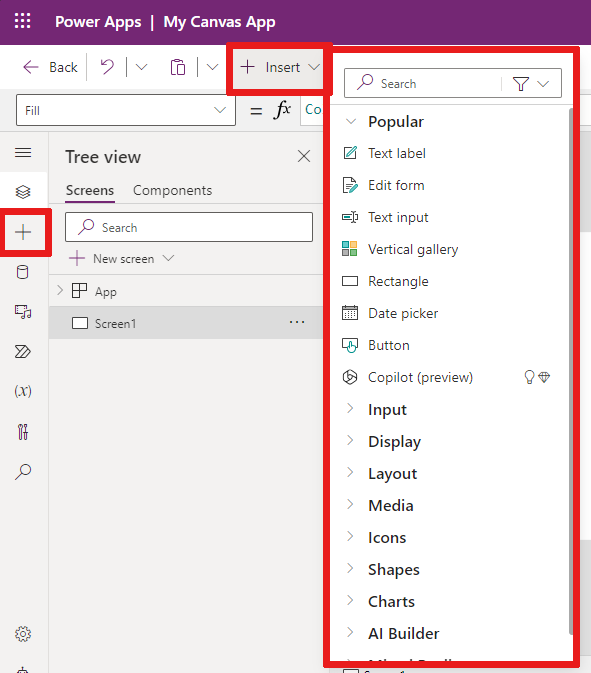
Izbornik Umetanje dostupan je na naredbenoj traci i iz izbornika za stvaranje aplikacije.
Umetni prikazuje sve popularne objekte ili kontrole koje možete dodati na odabrani zaslon u aplikaciji od gotovih gradivnih elemenata. Također možete proširiti druge izbore ili upotrijebiti opciju komponenata za umetanje kontrola iz biblioteke komponenata.
Za umetanje kontrole na radno područje, možete povući kontrolu na radno područje ili odabrati kontrolu.
Popularne kontrole za umetanje
| Ime | Opis |
|---|---|
| Obrazac | Prikažite, uredite ili stvorite zapis u izvoru podataka. |
| Tipka za unos> | Kontrola koju korisnik može odabrati za interakciju s aplikacijom. |
| Birač datuma unosa> | Kontrola koju korisnik može odabrati za određivanje datuma. |
| Unos>teksta | Tekstni okvir koji omogućuje unos korisnika |
| Oblici>pravokutnik | Pravokutni oblik za konfiguriranje izgleda radnog područja. |
| Tekstualna poruka | Okvir koji prikazuje podatke kao što su tekst, brojevi, datumi ili valuta. |
| Okomita galerija | Kontrola koja vam omogućuje dodavanje drugih kontrola i prikaz skupa podataka. Na primjer, stavke popisa koje se sastoje od slike, naslova i opisa sadržane su u okomitoj galeriji. 
|
Dodatne informacije o kontrolama koje možete umetnuti, uključujući njihova svojstva i definicije, potražite u odjeljku Kontrole i svojstva u aplikacijama radnog područja.
Dodaj podatke
Dodajte, osvježite ili uklonite izvore podataka iz aplikacije od gotovih gradivnih elemenata. Možete dodati jednu ili više veza pomoću izvora podataka.
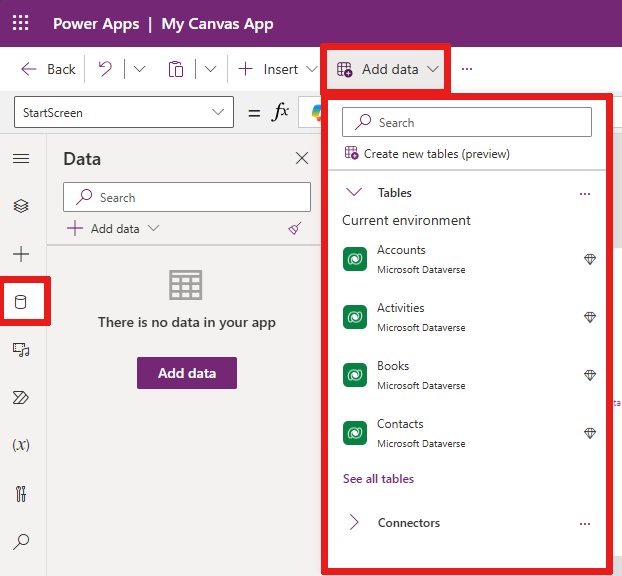
Na izborniku Dodaj podatke možete:
- Odaberite bilo koju drugu postojeću tablicu iz trenutačnog okruženja.
- Pretražite i odaberite poveznik, kao što je SharePoint ili SQL Poslužitelj.
Poveznici
Osim podataka pohranjenih u tablicama, na raspolaganju je više poveznika za interakciju s podacima u popularnim rješenjima softver kao usluga (SaaS), servisima i sustavima.
Za odabir drugih poveznika, kao što su SharePoint, OneDrive ili SQL Server, možete unijeti tekst u okvir za pretraživanje izvora podataka ili odabrati s popisa poveznika.

Dodatne informacije potražite u članku Popis svih Power Apps poveznika.
Novi izgledi zaslona
Novi zaslon u aplikaciju možete dodati putem mogućnosti Novi zaslon na naredbenoj traci ili+ Mogućnost novog zaslona u prikazu stabla.

Odaberite s popisa dostupnih izgleda zaslona kao što su Bočna traka, nove izglede u pretpregledu kao što su Zaglavlje i obrazac ili predloške kao što je E-pošta.
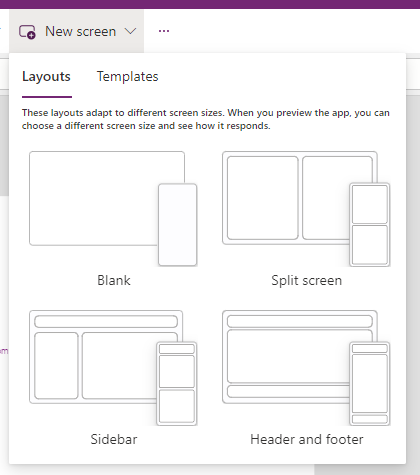
Boja pozadine
Odaberite boju pozadine zaslona. Možete odabrati s popisa standardnih boja ili odabrati karticu Prilagođeno i odabrati vlastitu boju.
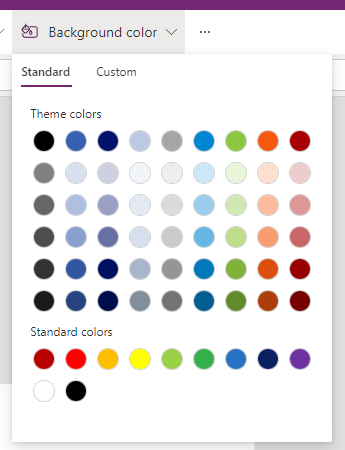
Pozadinska slika
Odaberite Prenesi da biste prenijeli slike koje ćete postaviti kao pozadinsku sliku.
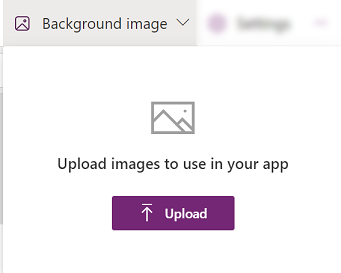
Postavke
Konfigurirajte postavke aplikacije na kartici Općenito, Zaslon, Copilot, Ažuriranja iliPodrška .
Općenito
- Uredite naziv i opis aplikacije.
- Dodajte ili ažurirajte ikonu aplikacije. Dodajte prilagođenu ikonu sa+ Dodaj sliku.
- Odaberite ispunu pozadine ikone ili boju ispune ikone.
- Uključite automatsko spremanje za automatsko spremanje svake dvije minute.
- Konfigurirajte izvanmrežnu upotrebu.
- Postavite ograničenje retka podataka.
- Uključite informacije o otklanjanju pogrešaka prilikom objavljivanja.
- Omogućite automatsko stvaranje varijabli okruženja.
- Omogućite
App.OnStartsvojstvo.
Na primjer, da biste uredili naziv aplikacije , idite na karticu Općenito u Postavkama .
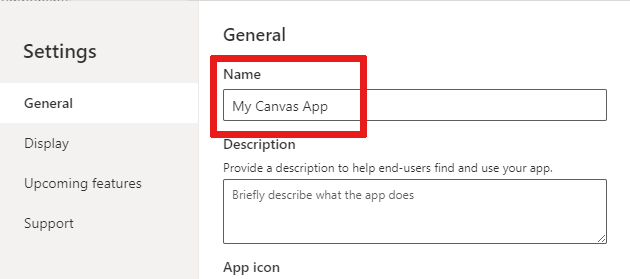
Prikaži
- Odaberite Orijentaciju i veličinu zaslona.
- Prilagodi veličini: Skalira aplikaciju kako bi odgovarala raspoloživom prostoru.
- Zaključaj omjer slike: Zaključava omjer visine i širine.
- Orijentacija zaključavanja: Održava orijentaciju aplikacije kada se uređaj okreće.
- Prikaži područje obavijesti mobilnog uređaja: Prikazuje obavijesti na vrhu zaslona.
Dodatne informacije potražite u odjeljku Promjena veličine i orijentacije zaslona.
Kopilot
Možete dodati prilagođeni Copilot aplikaciji radnog područja (pretpregled).
Ažuriranja
Omogućuje vam da konfigurirate napredne postavke za aplikaciju koje uključuju značajke u fazi pregleda, eksperimentalne ili povučene značajke.
Dodatne informacije potražite u članku Objašnjenje eksperimentalnih, pretpregleda i povučenih značajki u Power Apps.
Služba za podršku
Pristupite trenutnim Power Apps Studio informacijama kao što su okruženje, verzija za stvaranje, ID sesije i pojedinosti o sesiji. Te su informacije korisne za Microsoft sesije podrške.
2 – Radnje u aplikaciji
Za izvođenje radnji specifičnih za aplikaciju koristite opcije kao što su Svojstva, Komentari, App Checker, Share, pretpregled the aplikaciju, Spremi i Objavi.
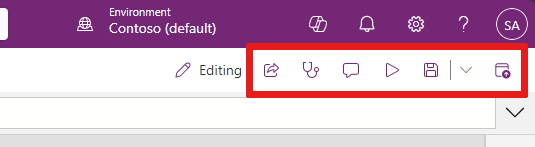
Podijeli
Kada odaberete radnju Dijeli aplikaciju, vidjet ćete otvorenu novu karticu ili prozor u kojem možete dijeliti aplikaciju. Možete dijeliti s drugim korisnicima ili ih dodati kao suvlasnike svoje aplikacije.
Savjet
Morate spremiti aplikaciju da biste je mogli dijeliti.
Alat za provjeru aplikacija
Odaberite App Checker za pokretanje provjere.
Za više informacija pogledajte PowerApps provjera sada uključuje rezultate provjere aplikacija za Canvas aplikacije u rješenjima.
Komentari
Komentari su bilješke povezane sa stavkama u vašoj aplikaciji. Upotrijebite komentare kako biste pomogli svom timu da pregleda aplikaciju i da povratne informacije ili dodatne informacije o pojedinostima implementacije u vašoj aplikaciji.
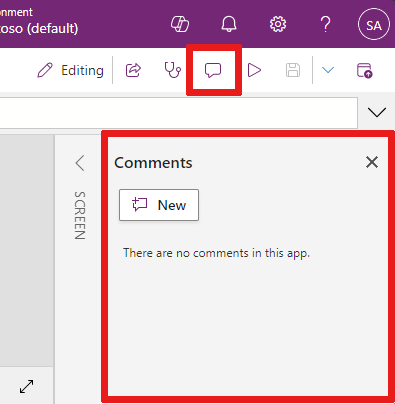
Pretpregledaj
Odaberite pretpregled aplikaciju za prelazak u način pretpregled. Ovdje možete pregledavati i komunicirati s trenutnom verzijom aplikacije.
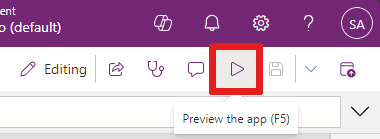
Spremi
Svoju aplikaciju možete spremiti na različite načine, kao što su Spremi, Spremi s bilješkama o verziji, Spremi kaoili Preuzmi kopiju. Padajući izbornik opcija spremanja nalazi se pored radnje aplikacije Spremi .
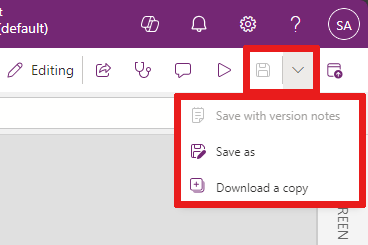
Opcije spremanja uključuju:
- Spremi: Sprema nedavne i nespremljene promjene koje ste napravili u aplikaciji. Svaki put kad spremite promjene, stvara se nova verzija.
- Spremi s bilješkama o verziji: Spremite i dodajte bilješke o svojim ažuriranjima.
- Spremi kao: Duplicirajte aplikaciju tako da je spremite pod drugim imenom.
- Preuzmite kopiju: preuzmite lokalnu kopiju aplikacije.
Objavi
Odaberite Objavi za objavljivanje trenutne verzije aplikacije. Za više informacija pogledajte Spremanje i objavljivanje aplikacija platna.
3 – Popis svojstava
Kada odaberete objekt na svom platnu, možete odabrati jedno od svojstava objekta s popisa njegovih svojstava. Za potpuni popis svih mogućih svojstava pogledajte Sva svojstva.
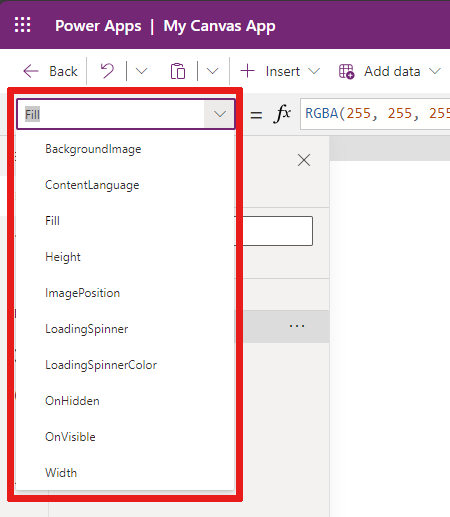
4 – Traka formule
Traka s formulama omogućuje dodavanje, uređivanje ili uklanjanje funkcija svojstva iz odabranog objekta. Na primjer, odaberite zaslon aplikacije za ažuriranje boje pozadine pomoću RGBA funkcije.
Traka za formule omogućena je za IntelliSense. Kada počnete unositi tekst koji odgovara jednoj ili više funkcija, traka formule prikazuje popis funkcija.
Kada odaberete funkciju, traka formule prikazuje ugrađenu pomoć funkcije i ističe tekst pomoći koji je relevantan za položaj pokazivača.
Ako formula vrati pogrešku, pojedinosti o pogrešci možete vidjeti u Provjeri aplikacije ili izravno iz prikaza aplikacije na platnu.
Slično tome, pronaći ćete pomoć kada radite sa složenim funkcijama, ugniježđenim funkcijama ili kada ispravljate sintaksu formule.
Za potpuni popis svih funkcija aplikacije platna pogledajte Referenca formule - Power Apps.
5 – Izbornik za izradu aplikacije
Prebacujte se između različitih autorskih mogućnosti tijekom rada s aplikacijom.
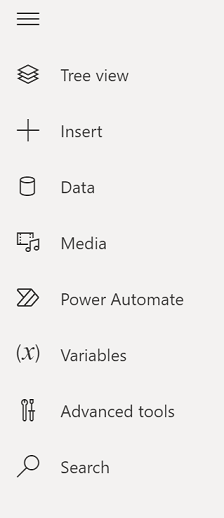
- Prikaz stabla: Prikazuje prikaz stabla svih zaslona i kontrola u trenutnoj aplikaciji.
- Umetni: Omogućuje vam dodavanje različitih kontrola na zaslon.
- Podaci: Dodajte podatke i druge konektore, kao što su tablice koje se povezuju s vašim aplikacija
- Varijable: Radite s varijablama i kolekcijama dok uređujete svoju aplikaciju.
- Pretraživanje: odaberite za pretraživanje medija, formula, teksta i ostalog u aplikaciji.
- Teme: Odaberite temu u boji za korisničko sučelje Power Apps .
- Mediji: Umetnite ili uklonite medije iz aplikacije.
- Power Automate: Dodajte tijek pomoću Power Automate okna.
- Napredni alati: Omogućuje vam pristup alatima za nadzor i testiranje za otklanjanje pogrešaka i testiranje aplikacije.
Mogućnosti rada s aplikacijama radnog područja mijenjaju se ovisno o vašem odabiru iz izbornika za stvaranje. Na primjer, kada odaberete mogućnost izbornika Prikaz stabla, vidjet ćete okno Prikaz stabla.
6 – Opcije izrade aplikacije
Prikaz stabla
Odaberite prikaz stabla da biste prikazali zaslone dostupne u aplikaciji,
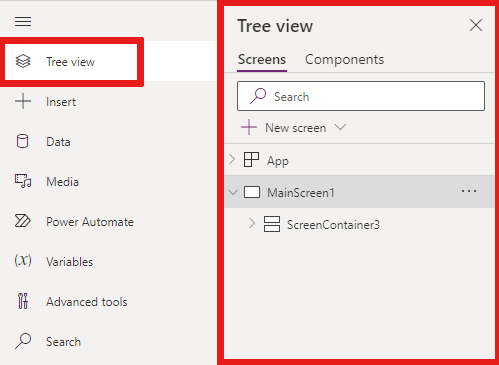
Savjet
Odaberite Aplikacija u prikazu stabla za rad s kontrolama specifičnim za aplikaciju. Možete promijeniti ponašanje aplikacije, kao što je dodavanje formule za događaj OnStart aplikacije.
Prijeđite na karticu Komponente u prikazu stabla da biste radili sa značajkama biblioteka komponenti. Možete dodati nove komponente ili ponovno upotrijebiti one iz objavljenih biblioteka komponenti. Za više informacija pogledajte biblioteka komponenti.
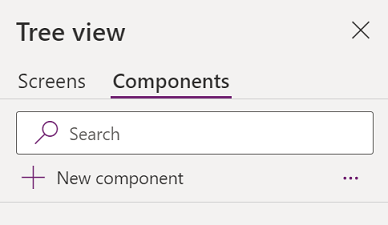
Dodatne informacije o dodavanju komponenti odabirom + Nova komponenta potražite u odjeljku Umetanje .
Varijable
Podatke kao što su rezultirajuće vrijednosti iz skup podataka možete spremiti u privremenu pohranu pomoću varijabli. Ovaj odjeljak navodi varijable koje koristi trenutačna aplikacija. Dodatne informacije potražite u odjeljku Varijable u aplikacijama radnog područja.
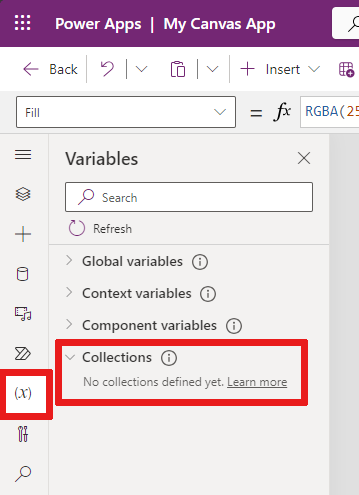
Zbirka je grupa sličnih stavki poput proizvoda na popisu proizvoda. Dodatne informacije potražite u članku Zbirke u aplikacijama radnog područja.
Traži
Komponente možete pronaći u aplikaciji ili ih pronaći i zamijeniti.

Teme
Možete odabrati unaprijed izrađenu temu u boji ili izraditi vlastitu temu u boji odabirom + Dodaj temu.

Medijski sadržaji
Odaberite Mediji da biste u aplikaciju dodali slike, videozapise ili audiodatoteke. Dodavanjem medijskog sadržaja izravno u aplikaciju datoteke se prenose u aplikaciju i pohranjuju.
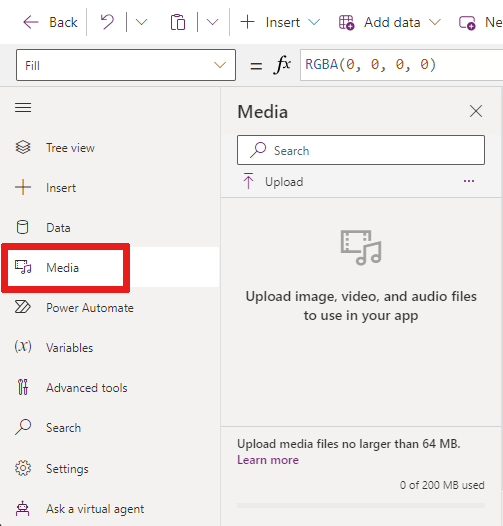
Savjet
- Svaka datoteka prenesena u aplikaciju kao medij mora biti 64 MB ili manja.
- Veličina svih medijskih datoteka prenesenih u aplikaciju ne smije biti veća od 200 MB.
Ako želite referencirati više medijskih sadržaja, razmislite o korištenju kontrola zvuka i videozapisa s URL-ovima, medijskim sadržajima iz# Azure Media Services ili od Microsoft Stream.
Dodatne informacije potražite u odjeljku Korištenje multimedijskih datoteka u Power Apps.
Power Automate
Stvorite novi tijek ili Power Automate odaberite tijek koji ste prethodno dodali.
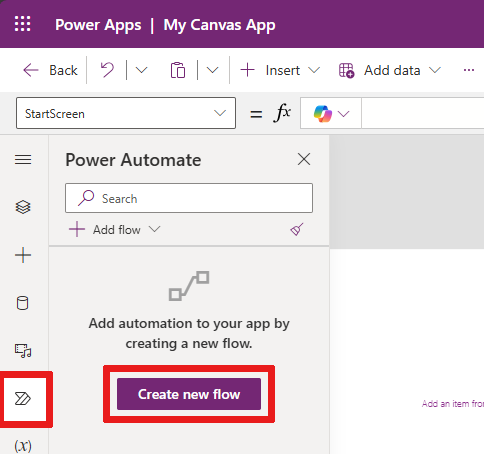
Dodatne informacije potražite u odjeljku Korištenje Power Automate okna.
Napredni alati
Napredni alati uključuju Monitor i Testove gdje možete pratiti i testirati svoju aplikaciju.
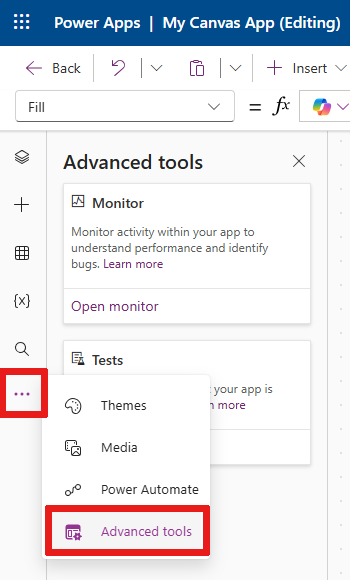
7 – Radno područje/zaslon
Radno područje prikazuje trenutno odabrani zaslon u prikazu stabla iz izbornika za autorstvo.
Umetnute radnje možete koristiti kada Power Apps Studio uređujete aplikaciju radnog područja kako ne biste morali napuštati trenutni prikaz. Inline akcije pomažu da razvojni proces bude učinkovitiji.
8 – Okno svojstava
Okno svojstava prikazuje svojstva i opcije dostupne za trenutačno odabrani objekt na radnom području.
Kartica Prikaz prikazuje generičke mogućnosti kao što su naziv, opis, izlazna ili izlazna poruka i još mnogo toga.
Kartica Napredno prikazuje opcije za prilagodbu s parovima ključnih vrijednosti u područjima radnje, podataka i dizajna u vašoj aplikaciji.
Savjet
Napredna svojstva mogu biti zaključana za uređivanje, primjerice pri radu s podatkovnim kartice. Možete odabrati Otključaj da biste promijenili svojstva u takvim situacijama.
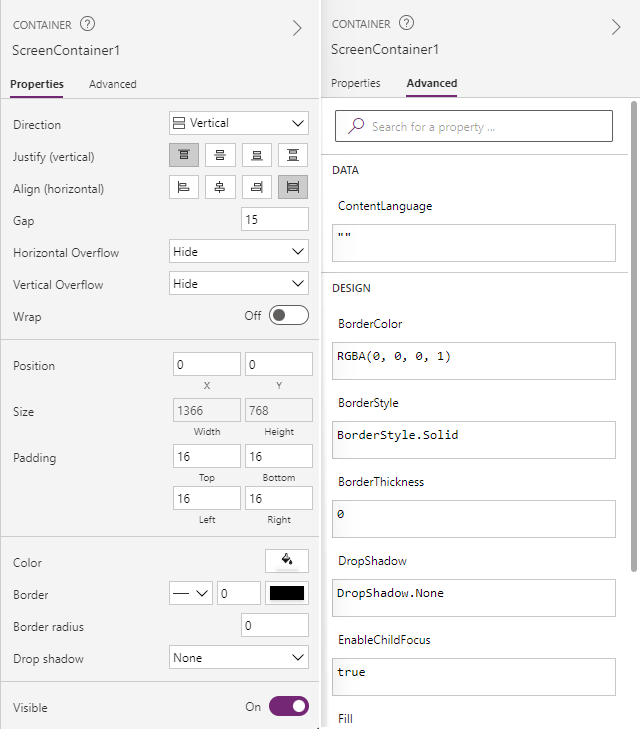
9 – Postavke i virtualni agent
Postavkama možete pristupiti na dnu izbornika za izradu aplikacije ili s naredbene trake kao što je prethodno opisano.
Možete zatražiti virtualni agent da u stvarnom vremenu odgovori na pitanja o uobičajenim scenarijima. Dodatne informacije potražite u članku Pomoć pri izradi aplikacije iz virtualnog agent.

10 – Birač zaslona
S pomoću birača zaslona možete se prebacivati između zaslona kad aplikacija od gotovih gradivnih elemenata ima više zaslona. Zaslon možete odabrati i iz izbornika za stvaranje tako da odaberete prikaz stabla. Ako je trenutačni odabir unutar spremnika ili unutar pojedinačne ćelije u galeriji, birač prikazuje put kroz web-mjesto za nadređene elemente na svakoj razini.
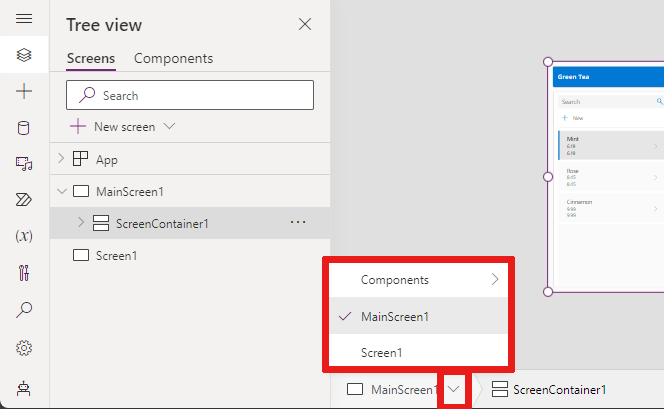
11 – Promjena veličine zaslona radnog područja
Dok izrađujete aplikaciju od gotovih gradivnih elemenata, možete je povećati ili smanjiti. Odaberite Ctrl+0 (nula) da biste prilagodili prozoru, što odgovara platnu trenutnoj veličini prozora za autorstvo.
Na sljedećoj slici prikazano je kako platno izgleda kada se prilagodi prozoru. Također možete koristiti kontrole za daljnje uvećanje ili smanjivanje za prikaz platna.
Napomena
Postotak zumiranja ili veličina zaslona koji se koristi u stvaranju aplikacije radnog područja nema utjecaja na omjer slike konfiguriran za aplikaciju. Kada pretpregled aplikaciju ili reproducirate objavljenu aplikaciju, veličina zaslona je privremena.