Stvaranje i uređivanje tablica pomoću preglednika rješenja
Tablicu možete jednostavno stvoriti s pomoću portala Power Apps (make.powerapps.com za većinu uobičajenih situacija, ali tu nisu implementirane sve mogućnosti. Ako morate ispuniti preduvjete opisane u članku Stvaranje i uređivanje tablica u usluzi Microsoft Dataverse, to možete postići stvaranjem ili uređivanjem tablica u pregledniku rješenja.
Otvorite preglednik rješenja
Dio naziva bilo koje stvorene tablice predstavlja prefiks prilagođavanja. To se postavlja na temelju izdavača rješenja za rješenje na kojem radite. Ako vam je bitan prefiks prilagođavanja, obavezno radite u neupravljanom rješenju u kojem je prefiks prilagođavanja onaj koji želite za tu tablicu. Dodatne informacije: Promjena prefiksa preglednika rješenja
Otvaranje neupravljanog rješenja
Na portalu Power Apps odaberite Rješenja na lijevoj navigacijskoj traci, a zatim na alatnoj traci odaberite Prebaci na klasični način. Ako stavka nije u bočnom oknu, odaberite …Više a zatim odaberite željenu stavku.
Na popisu Sva rješenja otvorite željeno neupravljano rješenje.
Prikaz tablica
U pregledniku rješenja u čvoru Komponente odaberite čvor Entiteti.
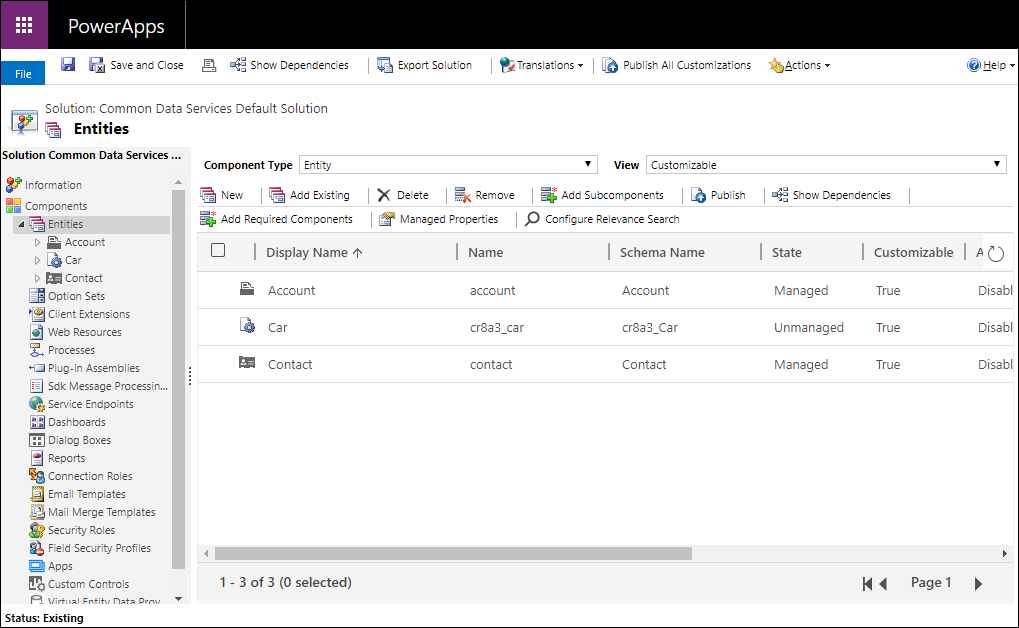
Izradi tablicu
Dok pregledavate tablice, odaberite Novo da biste otvorili obrazac za stvaranje tablica.
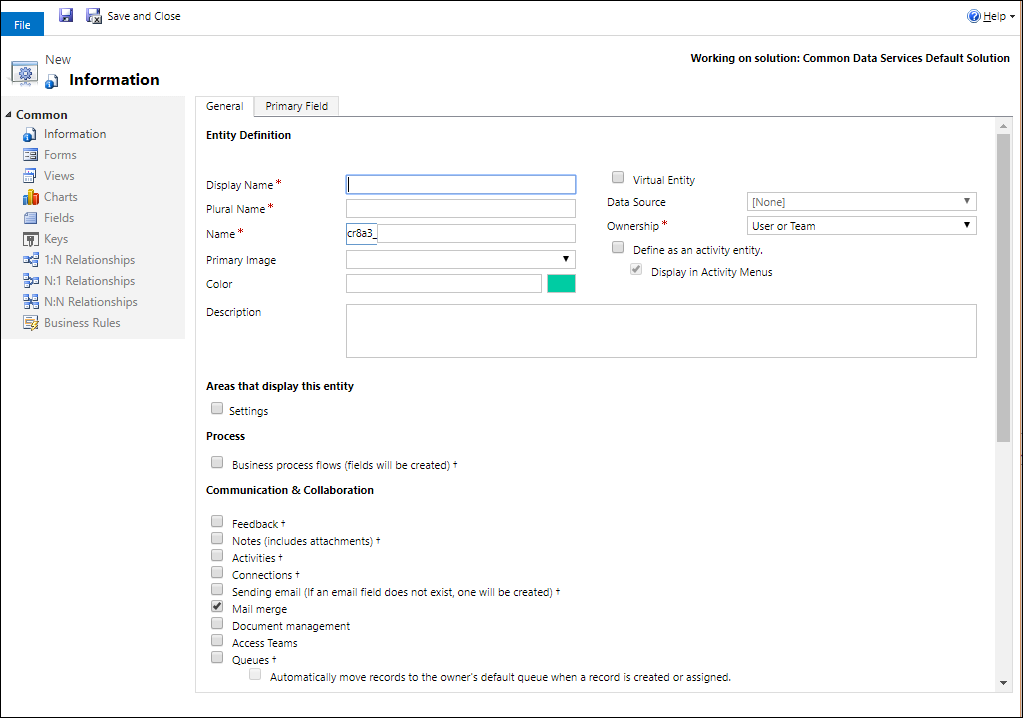
Obrazac ima dvije kartice. Na kartici Općenito prikazuju se mogućnosti entiteta. Na kartici Primarno polje nalaze se mogućnosti o posebnom jednom retku tekstnog stupca kojeg ima svaka tablica i koje određuje koji će se tekst prikazati ako u stupcu pretraživanja postoji veza za otvaranje entiteta.
Za informacije o svakom odjeljku pogledajte sljedeće:
Napomena
Tablicu možete promijeniti u prilagođenu aktivnost. Taj odabir mijenja neke zadane vrijednosti mogućnosti. Dodatne informacije: Stvaranje prilagođene tablice aktivnosti
Nakon postavljanja obveznih mogućnosti za tablicu kliknite ![]() da biste stvorili prilagođenu tablicu.
da biste stvorili prilagođenu tablicu.
Konfiguriranje primarnog stupca
U kartici Primarno polje obično možete prihvatiti zadane vrijednosti za primarni stupac, ali imate sljedeće mogućnosti:
| Polje | Opis |
|---|---|
| Ime zaslona | Unesite oznaku koja se može lokalizirati, a prikazuje se za taj stupac u obrascima i na popisima. Zadana vrijednost je Naziv. |
| Ime | Postavite naziv koji se u sustavu upotrebljava za taj stupac. Zadana vrijednost je <customization prefix>_name |
| Maksimalna duljina | Unesite maksimalnu dužinu za vrijednosti stupca. Zadana vrijednost je 100. |
Napomena
Te se mogućnosti ne primjenjuju ako je riječ o tablici aktivnosti. Dodatne informacije: Stvaranje prilagođene tablice aktivnosti
Konfiguriranje obaveznih stupaca
U kartici Općenito neke su mogućnosti obavezne a da biste mogli spremiti tablicu.
| Polje | Opis |
|---|---|
| Ime zaslona | To je naziv tablice u jednini koji će se prikazati u aplikaciji. Kasnije ga se može promijeniti. |
| Naziv u množini | To je naziv tablice u množini koji će se prikazati u aplikaciji. Kasnije ga se može promijeniti. |
| Ime | Taj se stupac unaprijed popunjava na temelju zaslonskog naziva koji unesete. Sadrži prefiks prilagođavanja izdavača rješenja. |
| Vlasništvo | Možete odabrati vlasništvo korisnika ili tima ili vlasništvo organizacije. Dodatne informacije: Vlasništvo tablice |
Uređivanje tablice
Dok pregledavate tablice odaberite tablicu koju želite urediti ili nastavite uređivati novu tablicu koju ste upravo spremili.
Napomena
Standardne tablice ili prilagođene tablice koje su dio upravljanog rješenja mogu imati ograničenja promjena koje se mogu primijeniti. Ako mogućnost nije dostupna ili je onemogućena, ne smijete je promijeniti.
Mogućnosti jednokratnog postavljanja
Sljedeće mogućnosti možete postaviti samo jednom i nije ih moguće promijeniti nakon postavljanja. Pripazite da postavite te mogućnosti samo kad su vam potrebne.
| Mogućnost | Opis |
|---|---|
| Aktivnosti | Povežite aktivnosti sa zapisima za tablicu. |
| Tijek poslovnog procesa | Stvorite tijekove poslovnog procesa za tablicu. Dodatne informacije: Stvaranje tijeka poslovnih procesa za standardizaciju procesa |
| Veze | Pomoću značajke veza pokažite kako su zapisi za ovu tablicu povezani s zapisima drugih tablica za koje su također omogućene veze. |
| Povratne informacije | Omogućite klijentima stvaranje povratnih informacija za sve zapise tablice ili ocjenu zapisa tablice u rasponu dopuštenih ocjena. Dodatne informacije: Omogućite tablicu za povratne informacije / ocjene |
| Napomene | Dodajte bilješke zapisima za tablicu. Bilješke uključuju mogućnost dodavanja privitaka. |
| Redovi čekanja | Koristite tablicu s redovima čekanja. Redovi čekanja poboljšavaju usmjeravanje i dijeljenje posla izradom zapisa za tu tablicu dostupnih na središnjem mjestu kojem svi mogu pristupiti. |
| Slanje poruka e-pošte | Šaljite e-poštu pomoću adresa e-pošte pohranjenih u jednom od polja za ovu tablicu. Ako polje Jedan redak teksta s oblikom postavljenim na e-pošta već ne postoji za tu tablicu, novo će se polje stvoriti nakon što omogućite slanje e-pošte. |
Mogućnosti koje možete promijeniti
Sljedeća svojstva možete promijeniti u bilo kojem trenutku.
| Mogućnost | Opis |
|---|---|
| Timovi za pristup | Stvorite timske predloške za ovu tablicu. |
| Dopusti brzo stvaranje | Nakon što izradite i objavite Instant-obrazac za ovu tablicu, korisnici će moći izraditi novi zapis s pomoću gumba Stvori u navigacijskom oknu. Dodatne informacije: Stvaranje i dizajniranje obrazaca Ako je brzo stvaranje omogućeno za prilagođenu tablicu aktivnosti, prilagođena aktivnost bit će vidljiva u grupi tablica aktivnosti kada korisnici upotrijebe gumb Stvori u navigacijskom oknu. No budući da aktivnosti ne podržavaju instant-obrasce, nakon klika na ikonu prilagođene tablice upotrijebit će se glavni obrazac. |
| Područja koja prikazuju ovu tablicu | U web-aplikaciji odaberite jedno od dostupnih područja web-mjesta da biste prikazali tu tablicu. Ova postavka ne odnosi se na aplikacije stvorene prema modelu. |
| Nadziranje | Kada je nadziranje omogućeno za vašu organizaciju. Nadziranje omogućuje bilježenje promjena zapisa u tablici tijekom vremena. Kada omogućite nadziranje neke tablice, nadziranje se omogućuje na svim njezinim poljima. Možete odabrati ili poništiti polja za koja želite omogućiti nadziranje. |
| Promijeni praćenje | Omogućuje sinkronizaciju podataka na učinkovit način tako što otkriva koji su se podaci promijenili od početnog izdvajanja ili posljednje sinkronizacije podataka. |
| Boja | Postavite boju koja će se koristiti za tablicu u aplikacijama stvorenim prema modelu. |
| Opis | Unesite smisleni opis svrhe tablice. |
| Upravljanje dokumentima | Nakon izvršavanja drugih zadataka kojima se omogućuje upravljanje dokumentima za vašu organizaciju, omogućivanjem te značajke ta će tablica moći sudjelovati u integraciji sa sustavom SharePoint. |
| Otkrivanje duplikata | Ako je za vašu organizaciju omogućeno otkrivanje duplikata, omogućivanjem otkrivanja duplikata moći ćete stvarati pravila otkrivanja duplikata za tu tablicu. |
| Omogući za mobitel | Učinite tablicu dostupnom aplikacijama sustava Dynamics 365 za telefone i Dynamics 365 za tablete. Tablicu možete postaviti i na Samo za čitanje na mobilnom uređaju. Ako je za obrasce tablice potrebno proširenje koje nije podržano u aplikacijama Dynamics 365 za telefone i Dynamics 365 za tablete, pomoću te postavke osigurajte da korisnici mobilne aplikacije ne mogu uređivati podatke za te tablice. |
| Omogući za phone express | Učinite tu tablicu dostupnom u aplikaciji Dynamics 365 za telefone. |
| Cirkularna pošta | Korisnici mogu koristiti tu tablicu uz cirkularnu poštu. |
| Izvanmrežne mogućnosti za Dynamics 365 for Outlook | Hoće li podaci u ovoj tablici biti dostupni dok aplikacija Dynamics 365 for Outlook nije povezana s mrežom. |
| Primarna slika | Sistemske tablice koji podržavaju slike već će imati polje Slika. Možete odabrati želite li prikazati podatke u tom polju u obliku slike za zapis postavljanjem polja na [Ništa] ili Zadana slika. Za prilagođene tablice najprije morate stvoriti polje slike. Nakon što stvorite to polje, možete promijeniti tu postavku da biste postavili primarnu sliku. Dodatne informacije: Stupci sa slikama |
| Okno za čitanje u programu Dynamics 365 for Outlook | Određuje je li tablica vidljiva u oknu za čitanje za aplikaciju Dynamics 365 for Outlook. |
| Koristite prilagođenu pomoć | Kada je omogućena ta postavka, postavite URL pomoći za upravljanje time koju će stranici korisnici vidjeti kad odaberu gumb pomoći u aplikaciji. Upotrijebite prilagođenu pomoć kako biste pružili smjernice baš za određene procese u vašoj tvrtki za tu tablicu. |
Možete izvršiti i sljedeće promjene:
- Stvaranje i uređivanje stupaca za rješenje Dataverse
- Stvaranje i uređivanja odnosa tablica
- Stvaranje i dizajn obrazaca
- Stvaranje tijeka poslovnih procesa za standardizaciju procesa
Izbriši tablicu
Ako imate sigurnosnu ulogu administratora sustava, možete brisati prilagođene tablice koji nisu dio upravljanog rješenja.
Važno
- Pri brisanju prilagođene tablice brišu se tablice baza podataka koje pohranjuju podatke za tu tablicu i izgubit će se svi podaci koje sadrže. Brišu se i svi povezani reci koji imaju nadređeni odnos s prilagođenom tablicom. Dodatne informacije o nadređenim odnosima potražite u odjeljku Stvaranje i uređivanje odnosa između tablica.
- Jedini način za oporavak podataka iz izbrisane tablice vraćanje je baza podataka s točke prije brisanja tablice. Dodatne informacije: Sigurnosno kopiranje i vraćanje okruženja
Dok pregledate tablice, odaberite naredbu  na alatnoj traci.
na alatnoj traci.
Tijekom pregledavanja tablice upotrijebite naredbu za brisanje na traci izbornika.
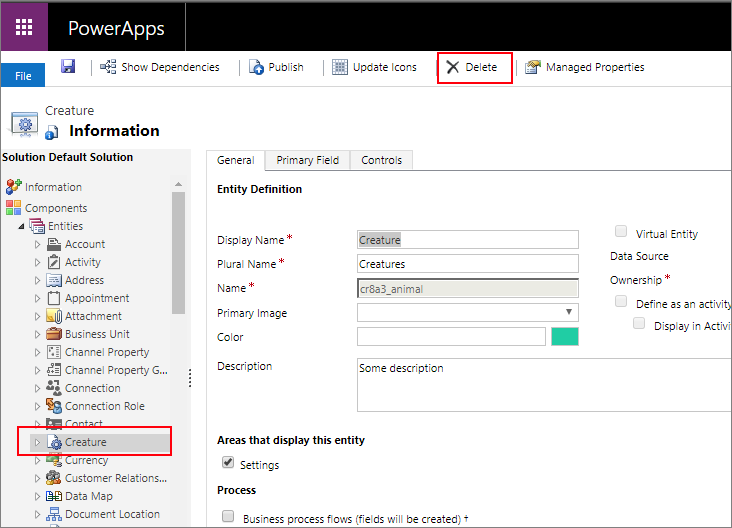
Upozorenje
Brisanjem tablice koja sadrži podatke uklonit će se svi podaci. Ti se podaci mogu dohvatiti samo sigurnosnim kopiranjem baze podataka.
Napomena
Ako postoje ovisnosti tablice, prikazat će se pogreška Nije moguće izbrisati komponentu s vezom Pojedinosti pomoću koje možete saznati zašto se tablica ne može izbrisati. U većini je slučajeva razlog za to ovisnost koju je potrebno ukloniti.
Možda postoji više ovisnosti koje blokiraju brisanje neke tablice. Ta poruka o pogrešci možda će prikazati samo prvu ovisnost. Druge načine za otkrivanje ovisnosti potražite u članku Identifikacija ovisnosti tablice
Identifikacija ovisnosti tablice
Možete identificirati ovisnosti koje će onemogućiti brisanje tablice prije nego što je pokušate izbrisati.
- U pregledniku rješenja odaberite tablicu i na naredbenoj traci kliknite Prikaži ovisnosti.
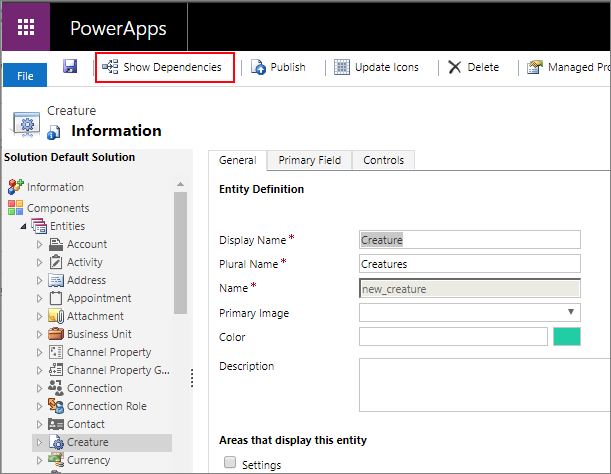
- U prikazanom dijaloškom okviru pomaknite se na popis na desnoj strani da biste prikazali stupac Vrsta ovisnosti stupac.
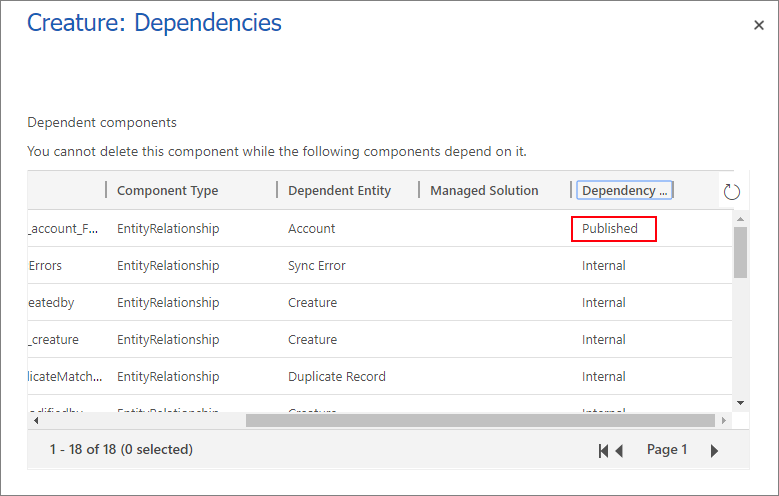
Objavljene ovisnosti blokirati će brisanje tablice. Sustav mora razriješiti interne ovisnosti.
- Uklonite te objavljene ovisnosti i trebali biste moći izbrisati tablicu.
Napomena
Vrlo uobičajena ovisnost je to da drugi obrazac tablice ima stupac pretraživanja za tablicu koju brišete. Uklanjanjem stupca pretraživanja iz obrasca razriješit će se ovisnost.
Stvaranje prilagođene tablice aktivnosti
Da biste stvorili tablicu kao tablicu aktivnosti, primijenite iste korake opisane u ovoj temi, ali odaberite Definiraj kao tablicu aktivnosti.
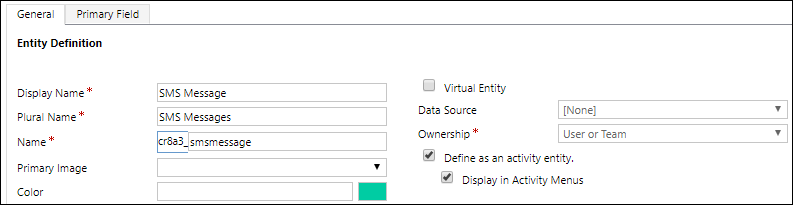
Tablica aktivnosti posebna je vrsta tablice koja prati radnje za koje se može izvršiti unos na kalendaru. Dodatne informacije: Tablice aktivnosti.
Kada postavite tu mogućnost, neka svojstva tablice nisu kompatibilna. Tablica aktivnosti mora biti u skladu sa standardnim ponašanjima koja koriste sve tablice aktivnosti.
Primarni stupac Naziv i Zaslonski naziv postavit će se na Predmet i to nije moguće promijeniti.
Sljedeće mogućnosti postavit će se po zadanom i nije ih moguće promijeniti:
- Povratne informacije
- Bilješke (obuhvaća privitke)
- Veze
- Redovi čekanja
- Izvanmrežna sposobnost za Dynamics 365 for Outlook
Sljedeće mogućnosti nije moguće postaviti:
- Područja koja prikazuju ova tablica
- Aktivnosti
- Slanje poruka e-pošte
- Cirkularna pisma
- Nadzor jednog retka
- Nadzor više redaka
Stvaranje virtualne tablice
Neke mogućnosti koriste se samo pri stvaranju virtualne tablice.
| Mogućnost | Opis |
|---|---|
| Virtualni entitet | Je li tablica virtualna tablica. |
| Izvor podataka | Izvor podataka za tablicu. |
Dodatne informacije: Stvaranje i uređivanje virtualnih tablica koje sadrže podatke iz vanjskog izvora podataka
Pogledajte također
Stvaranje i uređivanje tablica na platformi Dataverse
Vodič: Izrada prilagođene tablice koja sadrži komponente na platformi Power Apps
Izrada rješenja
Napomena
Možete li nam reći više o željenim jezicima za dokumentaciju? Ispunite kratki upitnik. (imajte na umu da je upitnik na engleskom jeziku)
Ispunjavanje upitnika će trajati otprilike sedam minuta. Osobni podaci se ne prikupljaju (izjava o zaštiti privatnosti).
Povratne informacije
Stiže uskoro: Tijekom 2024. postupno ćemo ukinuti servis Problemi sa servisom GitHub kao mehanizam za povratne informacije za sadržaj i zamijeniti ga novim sustavom za povratne informacije. Dodatne informacije potražite u članku: https://aka.ms/ContentUserFeedback.
Pošaljite i pogledajte povratne informacije za