Korištenje glavnog obrasca i njegovih komponenti u aplikacijama utemeljenima na modelu
Obrasci u aplikacijama stvorenim prema modelu pružaju primarni način na koji korisnici mogu ažurirati zapise. Obrascima povezanim s tablicom može se pristupiti putem alata za dizajniranje tablica.
Najsveobuhvatnija vrsta obrasca za novi obrazac je Glavni. Međutim, osim glavnih obrazaca, kreatori aplikacija mogu izraditi obrasce za brzu izradu, brzi pregled ili kartice. Saznajte više o drugim vrstama obrazaca
Ovaj članak objašnjava kako urediti glavni obrazac te dodati ili promijeniti različite elemente obrasca.
Ispod je primjer glavnog obrasca unutar aplikacije. Ima nekoliko kartica, osim izlaganja komponente vremenske trake i obrasca za brzi prikaz koja pruža više pojedinosti povezanih s primarnim kontaktom.
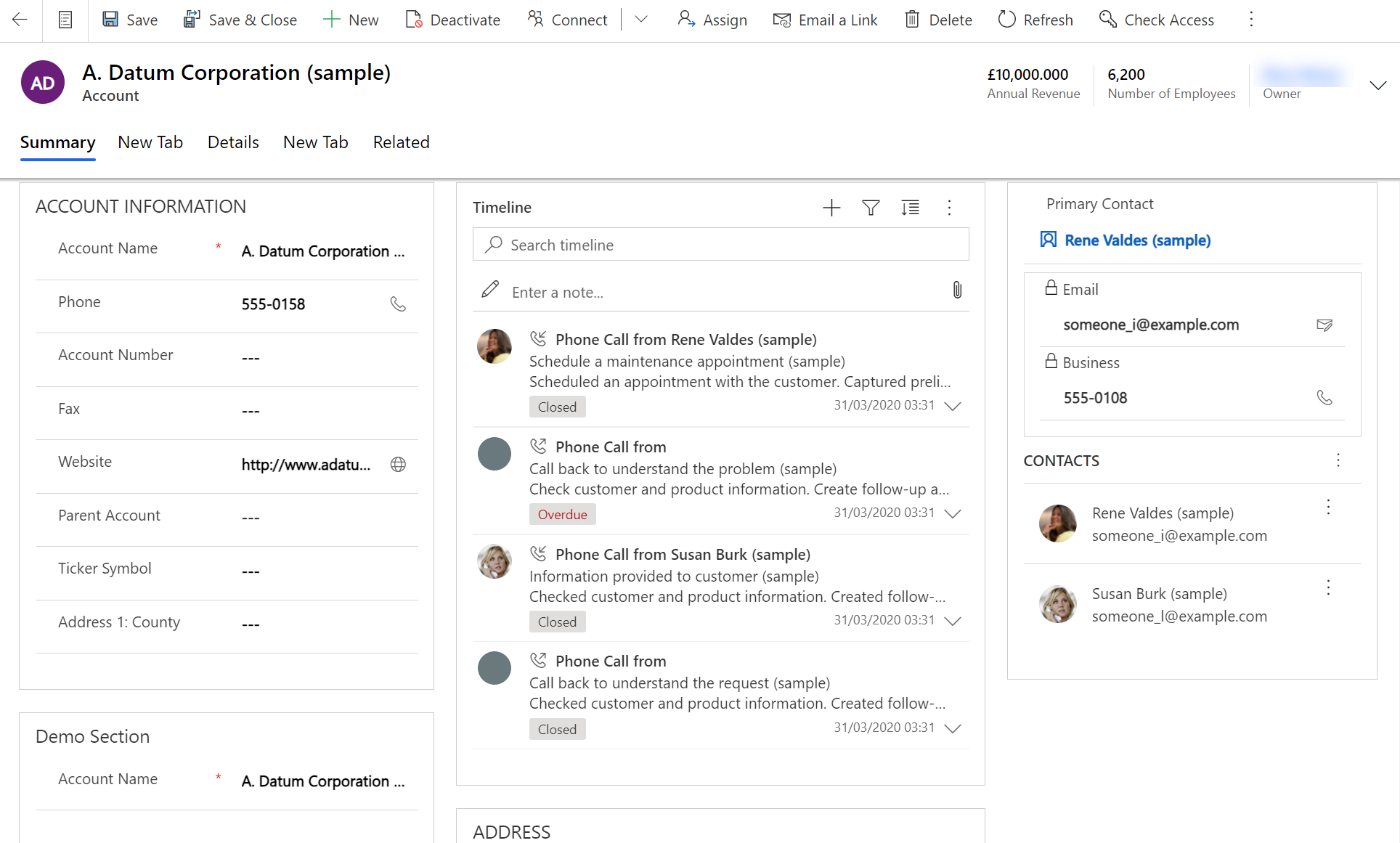
Otvaranje alata za dizajniranje obrazaca
Da biste uredili obrazac na način da dodate ili promijenite elemente, upotrijebite alat za dizajniranje obrazaca. Alat za dizajniranje obrazaca autoru omogućuje uređivanje obrazaca za sve aplikacije stvorene prema modelu.
Slijedite niže navedene postupke za pristup alatu za uređivanje obrazaca:
Napomena
Ako stvorite nove komponente rješenja u postupku uređivanja obrasca, nazivi komponenti koristit će prefiks prilagođavanja izdavača rješenja za zadano rješenje i te će komponente biti uvrštene samo u zadano rješenje. Ako želite da neke nove komponente rješenja budu uvrštene u određeno neupravljano rješenje, otvorite alat za uređivanje obrazaca putem tog neupravljanog rješenja. To će pomoći kod upravljanja životnim ciklusom aplikacije.
Pristup alatu za uređivanje obrazaca za neupravljano rješenje
- Prijavite se u sustav Power Apps.
- U lijevom navigacijskom oknu odaberite Rješenja. Ako stavka nije u bočnom oknu, odaberite …Više a zatim odaberite željenu stavku.
- Otvorite neupravljano rješenje s kojim želite raditi. Vrsta rješenja, upravljano ili neupravljano, prikazuje se u stupcu Upravljano izvana?.
- Na popisu komponenti pronađite tablicu s obrascem koji želite urediti. Ako tablica nije tu, morat ćete je dodati.
Dodavanje tablice neupravljanom rješenju
Kod neupravljanog rješenja, na naredbenoj traci odaberite Dodaj postojeće, a zatim odaberite Tablica.
Navedene su sve dostupne tablice. Odaberite tablicu i zatim odaberite Sljedeće.
Odaberite mogućnost koja je naprikladnija i zatim odaberite Dodaj.
- Za prilagođenu tablicu odaberite Uključi sve komponente.
- Za standardnu tablicu odaberite Odabir komponenti te potražite i odaberite glavni obrazac koji želite prilagoditi, a zatim odaberite Dodaj.
Tablica je dodana u rješenje. Na popisu komponenti otvorite tablicu i odaberite Obrasci, a zatim otvorite obrazac vrste Glavni.
U alatu za dizajniranje obrazaca unesite promjene koje želite.
Spremite obrazac.
Objava promjena za korištenje u aplikaciji
Određene prilagodbe koje unose promjene korisničkom sučelju zahtijevaju da budu objavljene prije nego ih korisnici mogu upotrijebiti u aplikaciji. Da biste objavili prilagođavanje, na alatnoj traci u pregledniku rješenja odaberite Objavi sve prilagodbe.
Pristup alatu za uređivanje obrazaca putem zadanog rješenja
Prijavite se u sustav Power Apps.
Proširite stavku Podaci, odaberite Tablice, odaberite željenu tablicu, a zatim odaberite područje Obrasci.
Na popisu obrazaca, otvorite obrazac vrste Glavni.
Napomena
Ako ste proveli druge promjene u aplikaciji, objavite ih pomoću mogućnosti objavljivanja razine aplikacije. Pogledajte odjeljak Provjera valjanosti i objavljivanje aplikacije pomoću dizajnera aplikacija za dodatne informacije.
Korisničko sučelje alata za dizajniranje obrazaca
Da biste bolje razumjeli korisničko sučelje alata za dizajniranje obrazaca, pogledajte Pregled alata za dizajniranje obrazaca stvorenih prema modelu.
Svojstva obrasca
Da biste saznali više o svojstvima obrasca, pogledajte Svojstva obrasca - nasljeđe.
Mogućnosti vidljivosti
Nekoliko vrsti elemenata obrasca ima mogućnost da bude prikazana ili skrivena po zadanom. Kartice, odjeljci i stupci svi nude tu mogućnost. Upotrebom skripti obrasca ili poslovnih pravila vidljivost tih elemenata moguće je kontrolirati za stvaranje dinamičnog obrasca kako bi se omogućilo korisničko sučelje koje se prilagođava uvjetima u obrascu.
Napomena
Ne preporučuje se provođenje sigurnosti skrivanjem elemenata obrasca. Postoji nekoliko načina na koji korisnici mogu prikazati sve elemente i podatke u obrascu kada su elementi skriveni. Da biste saznali više, pogledajte Prikazivanje ili skrivanje elemenata obrasca.
Svojstva kartice
U tijelu obrasca kartice omogućuju vodoravno odjeljivanje. Kartice imaju oznaku koja se može prikazati. Ako je oznaka prikazana, kartice je moguće proširiti ili sažeti za prikaz ili skrivanje sadržaja odabirom oznake. Detalje o svojstvima kartice potražite u odjeljku Svojstva kartice.
Svojstva sekcije
Odjeljak u obrascu zauzima dostupan prostor u stupcu kartice. Odjeljci imaju oznaku koja se može prikazati i ispod oznake može biti prikazana linija. Detalje o svojstvima odjeljka potražite u odjeljku Svojstva odjeljka.
Vremenska crta
Vremenska traka prikazuje povezane aktivnosti za određenu tablicu.
Podržane su sljedeće vrste aktivnosti: Zadatak, obveza, telefonski poziv, e-pošta, društvene aktivnosti, prilagođene aktivnosti.
Vremenska traka također prikazuje bilješke ili sistemske objave ili objave korisnika. Prikazuje one aktivnosti čiji je stupac U vezi s postavljen na prikazanu tablicu. Za napomene stupac U vezi s ne prikazuje se korisniku; implicitan kad se stvori iz vremenske trake.
Svaka aktivnost prikazana na vremenskoj traci imat će iste brze radnje koje su dostupne na naredbenoj traci aktivnosti.
Uobičajena svojstva stupca
Pojedinosti o uobičajenim svojstvima stupca potražite u članku Uobičajena svojstva stupca.
Posebna svojstva stupca
Svi stupci imaju svojstva navedena u odjeljku Uobičajena svojstva stupca - naslijeđe, ali određeni stupci imaju dodatna svojstva. Da biste saznali više, pogledajte Posebna svojstva stupca - naslijeđe.
Svojstva podrešetke
Podrešetku možete konfigurirati na obrascu za prikaz popisa redaka ili grafikona. Detalje o svojstvima podrešetke potražite u odjeljku Svojstva podrešetke - naslijeđe.
Brzi prikaz svojstava upravljanja
Kontrola brzog prikaza u obrascu prikazuje podatke iz retka odabranog u referentnom polju na obrascu. Da biste istražili svojstva kontrole za brzi prikaz, pogledajte odjeljak Svojstva kontrole za brzi prikaz - naslijeđe.
Svojstva web-resursa
Možete dodati ili urediti web-resurse na obrascu da biste ga učinili privlačnijim ili korisnijim za korisnike aplikacije. Web-resursi omogućeni za obrazac su slike, HTML datoteke ili kontrole programa Silverlight. Saznajte više detalja o svojstvima web-resursa. Idite na Svojstva web-resursa - naslijeđe
IFRAME – svojstva
Možete dodati okvire iFrame obrascu za integraciju sadržaja s drugog web-mjesta u obrascu. Detalje o IFRAME svojstvima potražite u odjeljku IFRAME svojstva - naslijeđe.
Uređivanje navigacije
Navigacija unutar obrasca omogućuje korisnicima da prikažu popise povezanih redaka. Svaki odnos tablice ima svojstva za kontrolu njihova prikaza. Dodatne infromacije: Stavka navigacijskog okna za primarnu tablicu
Svi odnosi tablice koji su konfigurirani za prikaz mogu se nadjačati unutar uređivača obrazaca.
Upute po koracima potražite u odjeljku Dodavanje navigacije po obrascu za povezane tablice.
Da biste omogućili uređivanje navigacije, prvo morate odabrati Navigacija u grupi Odabir na kartici Početak.
U pregledniku odnosa možete filtrirati prema odnosu 1:N (jedan na više) ili N:N (više na više) ili možete prikazati sve dostupne odnose. Potvrdni okvir Pokaži samo odnose koji se ne koriste je onemogućen i potvrđen. Stoga možete dodati svaki odnos samo jednom.
Da biste dodali odnos iz preglednika odnosa, jednostavno ga dvokliknite i bit će dodan ispod trenutno odabranog odnosa u području navigacije. Dva puta kliknite odnos u području navigacije i možete promijeniti natpis na kartici Prikaz. Na kartici Naziv možete vidjeti informacije o odnosu. Upotrijebite gumb Uredi za otvaranje definicije tablice.
U području navigacije nalazi se pet grupa. Možete promijeniti njihovo mjesto povlačenjem i dvokliknuti ih da biste promijenili natpis, ali ne možete ih ukloniti. Te se grupe prikazuju samo kada se u njima nešto nalazi. Ako ne želite da se grupa prikaže, jednostavno joj nemojte ništa dodati.
Konfiguracija rukovatelja događajima
Rukovatelj događajima sastoji se od reference na JavaScript web-resurs i funkciju definiranu unutar tog web-resursa koja će se izvršiti kada se događaj dogodi. Da biste saznali više o konfiguriranju rukovatelja događajima, pogledajte Konfiguriranje rukovateljem događajima.
Sljedeći koraci
Stvaranje i oblikovanje obrazaca
Stvaranje i uređivanje instant-obrazaca
Stvaranje i uređivanje obrazaca za brzi prikaz
Napomena
Možete li nam reći više o željenim jezicima za dokumentaciju? Ispunite kratki upitnik. (imajte na umu da je upitnik na engleskom jeziku)
Ispunjavanje upitnika će trajati otprilike sedam minuta. Osobni podaci se ne prikupljaju (izjava o zaštiti privatnosti).