Izrada automatskih obavijesti za mobilnu aplikaciju Power Apps s pomoću značajke Power Automate
Automatske obavijesti koriste se u mobilnoj aplikaciji Power Apps za angažiranje korisnika aplikacija i pomoć u određivanju prioriteta ključnih zadataka. U sustavu Power Apps možete stvarati obavijesti za mobilnu aplikaciju Power Apps korištenjem Power Apps konektora za obavijesti. Obavijesti možete slati bilo kojoj aplikaciji koju izradite u sustavu Power Apps.

Dodajte automatsku obavijest u aplikaciju u sljedećim slučajevima:
- vaši korisnici moraju odmah dobiti informacije
- vaši korisnici moraju dovršiti važne zadatke pomoću vaše aplikacije u unaprijed učitanom kontekstu
- želite angažirati korisnike na temelju određenog intervala ili želite da korisnici otvaraju aplikaciju u određenom kontekstu.
Napomena
Da bi primio push obavijest, svaki korisnik mora jednom otvoriti aplikaciju na mobilnom uređaju Power Apps ili preuzeti aplikaciju sa stranice aplikacija Microsoft 365 .
Prije izrade instant obavijesti trebate imati pristup aplikaciji i ID retka ako izrađujete obavijest za obrazac.
Stvorite aplikaciju
Morate imati dozvolu suradnik za aplikaciju stvorenu prema modelu ili aplikaciju radnog područja. Ako nemate aplikaciju, možete je stvoriti. Dodatne informacije potražite:
Stvaranje obavijesti iz tijeka
Kada pokrenete automatsku obavijest iz tijeka, istovremeno je možete poslati samo jednom korisniku ili sigurnosnoj grupi.
Idite na i Power Automate odaberite Stvori.

Odaberite Automatizirani tijek.

Na zaslonu Izrada automatiziranog tijeka odaberite jedan od okidača tijeka ili odaberite Preskoči i ručno ga stvorite.

S popisa konektora i okidača odaberite Microsoft Dataverse (trenutno okruženje).

Odaberite radnju koja će pokrenuti obavijest.

Unesite podatke o stanju okidača, a zatim odaberite Novi korak.
Ime Opis Uvjet okidača Odaberite uvjet za obavijest. Naziv tablice Odaberite tablicu za koju je obavijest namijenjena. Opseg Odaberite djelokrug. 
U okvir za pretraživanje Odabir akcije unesite slanje automatske obavijesti. Na popisu Radnje odaberite Pošalji push obavijest V2.
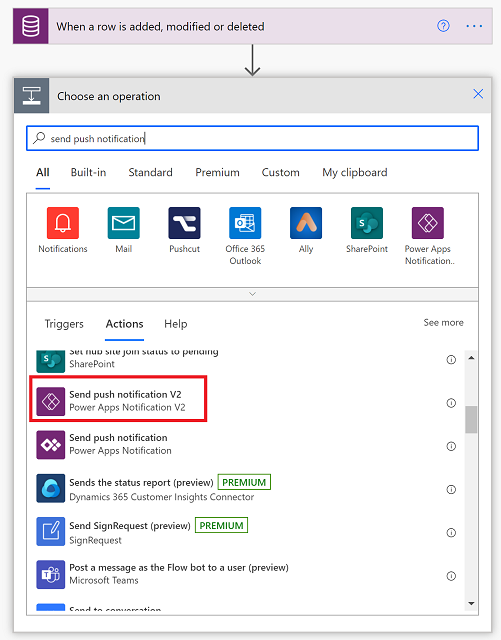
Na zaslonu Pošalji automatsku obavijest unesite sljedeće podatke:
- Mobilna aplikacija: Odaberi Power Apps.
- Vaša aplikacija: odaberite aplikaciju za koju želite postaviti obavijest. Aplikacije stvorene prema modelu i aplikacije radnog područja imaju različite parametre. Sljedeći korak ovisit će o vrsti aplikacije koju ovdje odaberete.
Ovisno o vrsti aplikacije koju ste odabrali u prethodnom koraku učinite jedno od sljedećeg:
Za aplikaciju stvorenu prema modelu unesite ove podatke:
- Stavke primatelja-1: Odaberite način pokretanja tijeka.
- Poruka: Unesite poruku obavijesti.
- Otvori aplikaciju: Odaberite želite li otvoriti aplikaciju stvorenu prema modelu kada korisnik odabere obavijest.
- Tablica: odaberite za koju tablicu je obavijest namijenjena.
- Obrazac ili prikaz: Odaberite je li obavijest za obrazac ili prikaz.
- ID retka: Ako je obavijest za obrazac, unesite ID retka.
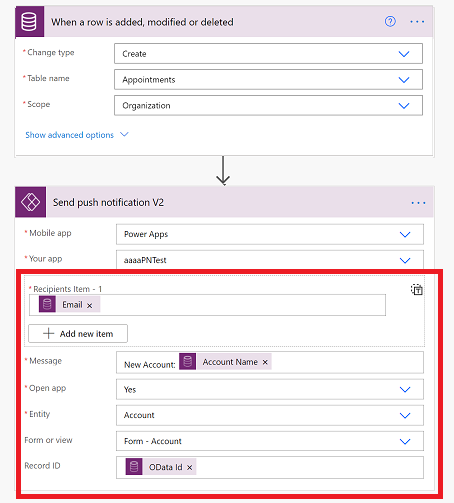
Za aplikaciju radnog područja unesite ove podatke:
- Stavke primatelja-1: Odaberite način pokretanja tijeka.
- Poruka: Unesite poruku obavijesti.
- Otvori aplikaciju: Odaberite želite li otvoriti aplikaciju radnog područja kada korisnik odabere obavijest.
- Parametri: parametri ključ-vrijednost koji se prosljeđuju s obavijesti. Vaša automatska obavijest može aplikaciji proslijediti određene parametre. Moguće ih je dodatno obraditi u aplikaciji kako bi se otvorila određena stranica i učitalo određeno stanje. Dodatne informacije potražite u članku Izvođenje radnje kada korisnik dodirne obavijest.
- Kada završite, odaberite Spremi.
- Odaberite Provjera tijeka da biste provjerili ima li pogrešaka ili upozorenja.
- Testirajte tijek odabirom Testiraj i slijedite upute.
Izvršite radnju kada korisnik dodirne obavijest
Prosljeđivanje parametara
Za aplikacije radnog područja možete proslijediti parove ključ-vrijednost pomoću polja Parametri kao JSON. Na primjer, ako želite proslijediti CaseID, stavili biste sljedeće kao parametre: { "CaseID": 42 }. Možete upotrijebiti i dinamičke vrijednosti iz prethodnih koraka kako je prikazano u nastavku.

Parametri čitanja
Za čitanje proslijeđenih parametara upotrijebite Param("ParameterName"). Na primjer, da biste pročitali vrijednost CaseID , upotrijebite Param("CaseID"). Da biste brzo prepoznali taj parametar, dodajte kontrolu Oznaka u aplikaciju . Postavite svojstvo Text te kontrole na Param("CaseID"). Ako korisnik otvori aplikaciju s popisa Sve aplikacije , vrijednost je prazna. Ako korisnik otvori aplikaciju s druge lokacije na uređaju, vrijednost se popunjava vrijednošću CaseID .
Postavljanje početne stranice
Aplikaciju možete postaviti tako da, primjerice, otvori stranicu s pojedinostima o predmetu čim se aplikacija otvori:
Dodajte kontrolu Timer i postavite njezino svojstvo OnTimerEnd na ovu formulu:
Navigate(EditCase, ScreenTransition.None)(Nije obavezno) Sakrijte kontrolu Timer postavljanjem njezina svojstva Visible na false.
Postavite svojstvo zaslona OnVisible na Timer.Start().
Savjet
Dobro je stvoriti jedinstvenu prvu stranicu u aplikaciji za obavijest:
- Stvorite praznu stranicu koju vaša aplikacija još ne otvara, dodajte kontrolu Unos teksta i postavite njezin mjerač vremena. Vrijednost trajanja .
- Nakon stvaranja aplikacije postavite mjerač vremena na vrijednost koja nije nula. Kada ste spremni za objavljivanje aplikacije, postavite vrijednost na 0 da biste odmah pokrenuli mjerač vremena.
Napomene
- Možete poslati automatsku obavijest iz jedne aplikacije u drugu ili u istu aplikaciju. Dodatne informacije potražite u odjeljku Slanje obavijesti iz aplikacije.
- Obavijesti prikazuju generičku ikonu usluge Power Apps umjesto ikone određene aplikacije.
- Obavijesti nisu podržane u Kini na Android uređajima.
- Postavke optimizacije baterije na uređaju Android mogu onemogućiti primanje obavijesti za Power Apps na mobitelu. Isključite optimizaciju baterije za ovu aplikaciju kako biste primali obavijesti za Power Apps na mobitelu.
- Primjeri automatskih obavijesti koji se spominju u ovoj temi podržani su samo na Power Apps na mobitelu. Druge mobilne aplikacije kao što su Dynamics 365 Sales mobilna aplikacija ili Dynamics 365 za telefone i tableti ne podržavaju ove vrste obavijesti.
Za referentne informacije pogledajte Power Apps Referenca obavijesti.