Stvaranje prve aplikacije u programu Microsoft Teams
U programu Teams možete stvarati, uređivati i brisati aplikacije od gotovih gradivnih elemenata. Ako aplikaciju prvi put stvarate s pomoću Power Apps u timu Teamsa, novo okruženje Dataverse for Teams stvorit će se za vas. Dodatne informacije: Stvaranje okruženja Dataverse for Teams
Izrada aplikacije u servisu Microsoft Teams je brz i jednostavan postupak u 3 koraka.
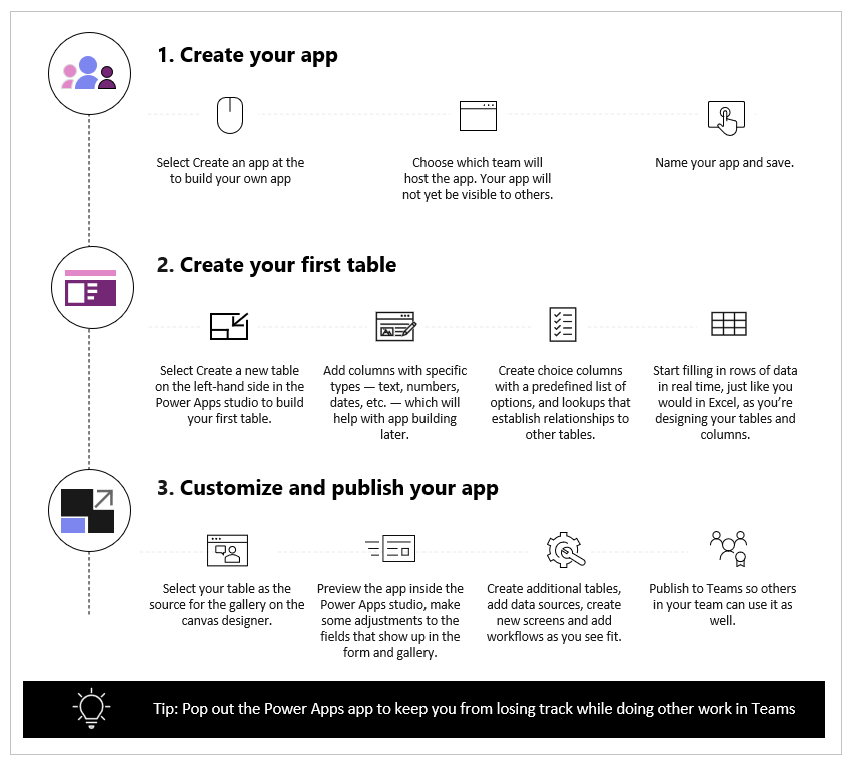
Pogledajte ovaj videozapis da biste saznali kako stvoriti svoju prvu aplikaciju.
Svakako se uputite na najnovije korake pri izradi tablice.
Sada ćemo detaljno proći kroz svaki korak.
Izrada aplikacije
Nakon instalacije Power Apps predloška aplikacije:
Pokrenite Teams i prijavite se.
U lijevom oknu odaberite Power Apps, a zatim odaberite Započni sada.
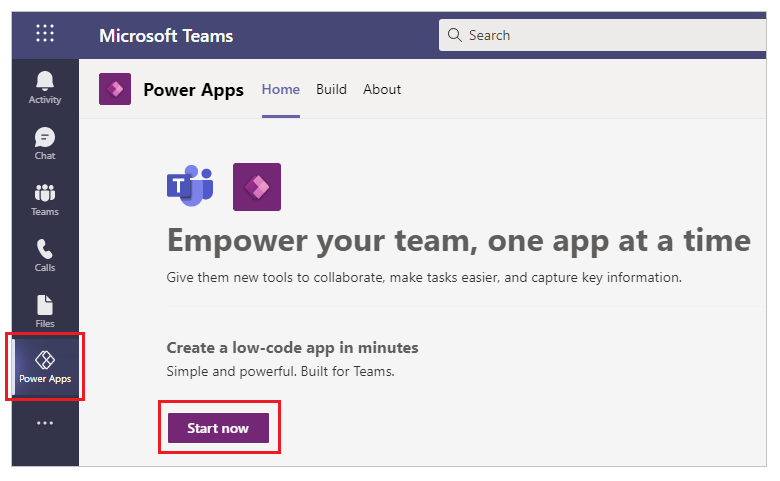
Savjet
Ako ne vidite aplikaciju Power Apps u lijevom oknu, odaberite
 (Još dodanih aplikacija), a zatim odaberite Power Apps.
(Još dodanih aplikacija), a zatim odaberite Power Apps.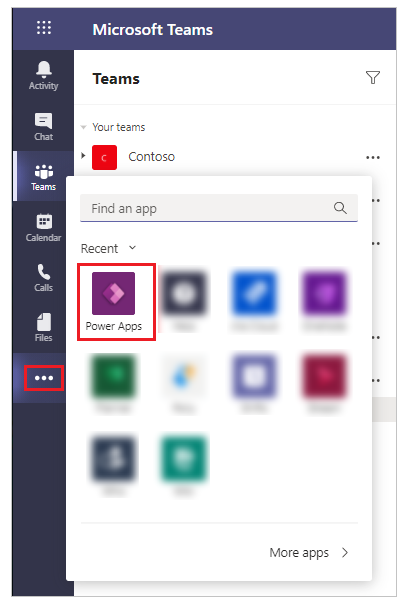
Prikazuje se uputa da odaberete tim u kojem želite stvoriti aplikaciju. Ovdje će aplikacija živjeti. Članovi tima ne mogu vidjeti aplikaciju dok je ne objavite. Također ćete imati priliku podijeliti aplikaciju s kolegama iz vaše tvrtke koji nisu dio tima. Dodatne informacije: Postavljanje dozvola i zajednički koristite aplikacije sa suradnicima
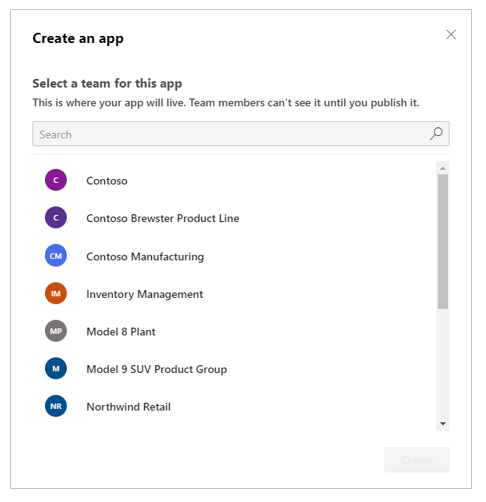
Ako je ovo prva aplikacija koja se izrađuje u odabranom timu, stvorit će se novo okruženje Dataverse for Teams za odabrani tim. Prikazuje se poruka o tome kad odaberete tim. Dodatne informacije: Stvaranje okruženja Dataverse for Teams
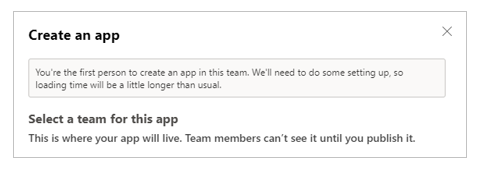
Kliknite Stvori. Vidjet ćete potvrdu za okruženje Dataverse for Teams koje se stvara, što bi moglo potrajati. Dobit ćete obavijest putem e-pošte i obavijest platforme Teams kada okruženje bude dostupno za izradu prve aplikacije.
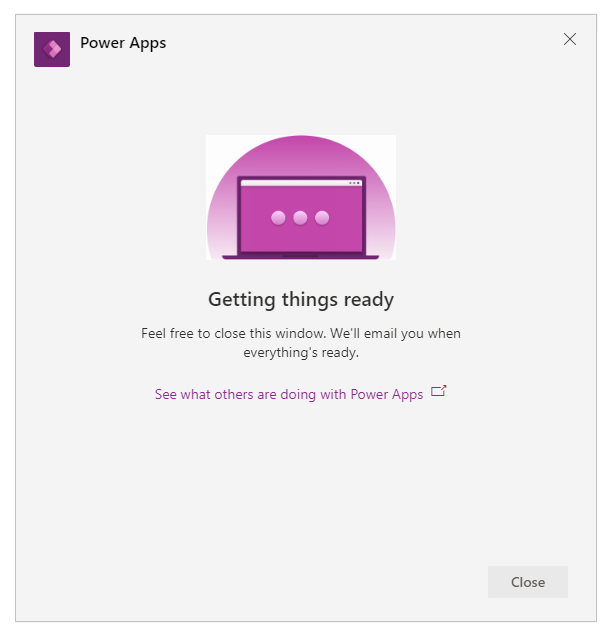
Napomena
Stvaranje okruženja neće uspjeti ako tim servisa Teams koji ste odabrali ima omogućenu opciju Hiddenmembership. Ako se to dogodi, pokušajte stvoriti aplikaciju u drugom timu. Dodatne informacije: Skrivene grupe članova
Unesite naziv aplikacije i odaberite Spremi.
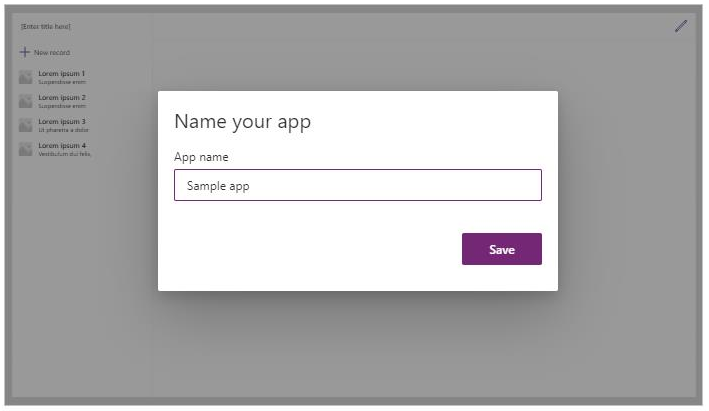
Savjet
Predložak aplikacije uključen je u aplikaciju prema zadanim postavkama, tako da možete započeti sa stvaranjem tablice i upotrebom aplikacije. Dodatne informacije: Objašnjenje rješenja Power Apps Studio
Stvaranje prve tablice
Podaci za aplikacije ugrađene u Teams nalaze se u okruženju Dataverse for Teams kao tablice. Slično drugim načinima upravljanja podacima, možete dodavati stupce za praćenje različitih atributa svakog zapisa prije nego što se tablica popuni s više redaka podataka.
Savjet
Da biste saznali više o tablicama Dataverse for Teams, idite na Pregled Dataverse for Teams.
Za početak stvaranja prve tablice:
Odaberite S podacima.
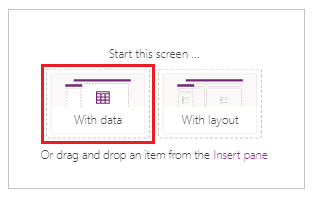
Odaberite Stvori novu tablicu.
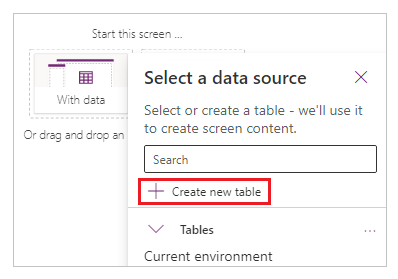
U dijaloški okvir Stvori tablicu upišite smislen naziv za novu tablicu koji opisuje ovaj skup podataka, a zatim odaberite Stvori.
Nakon stvaranja tablice možete dodavati stupce različitih vrsta, dodavati retke i raditi s podacima u vizualnom uređivaču.
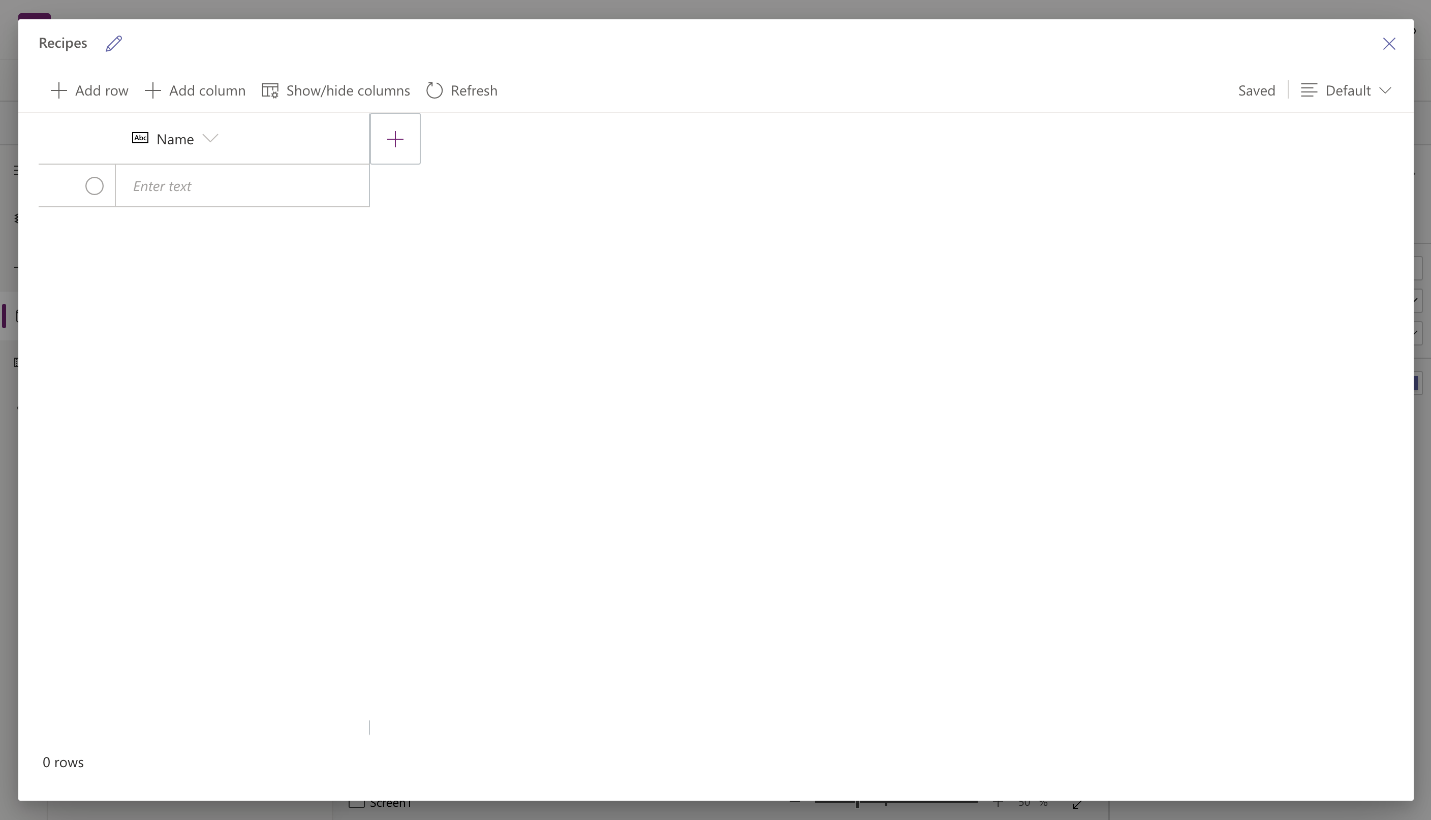
Dodavanje stupaca u tablicu
Da biste dodali novi stupac za praćenje novih podataka:
Odaberite Dodaj stupac.
Unesite naziv koji najbolje opisuje novi stupac.
Odaberite vrstu stupca.
Savjet
Za više informacija o vrstama stupaca koje podržava vizualni uređivač idite na Podržani vrste stupaca. Da biste dodali stupce onih vrsta koje vizualni uređivač ne podržava, stvorite tablicu s pomoću preglednika rješenja. Više informacija: Stvaranje tablica
Ako je potrebno, promijenite Napredne mogućnosti za odabranu vrstu stupca.
Kliknite Stvori.
Ponovite prethodne korake da biste dodali ostatak stupaca podataka.
Dodavanje redaka u tablicu
Da biste dodali retke, odaberite prazan redak i počnite upisivati dodatne podatke ili odaberite Dodaj redak.
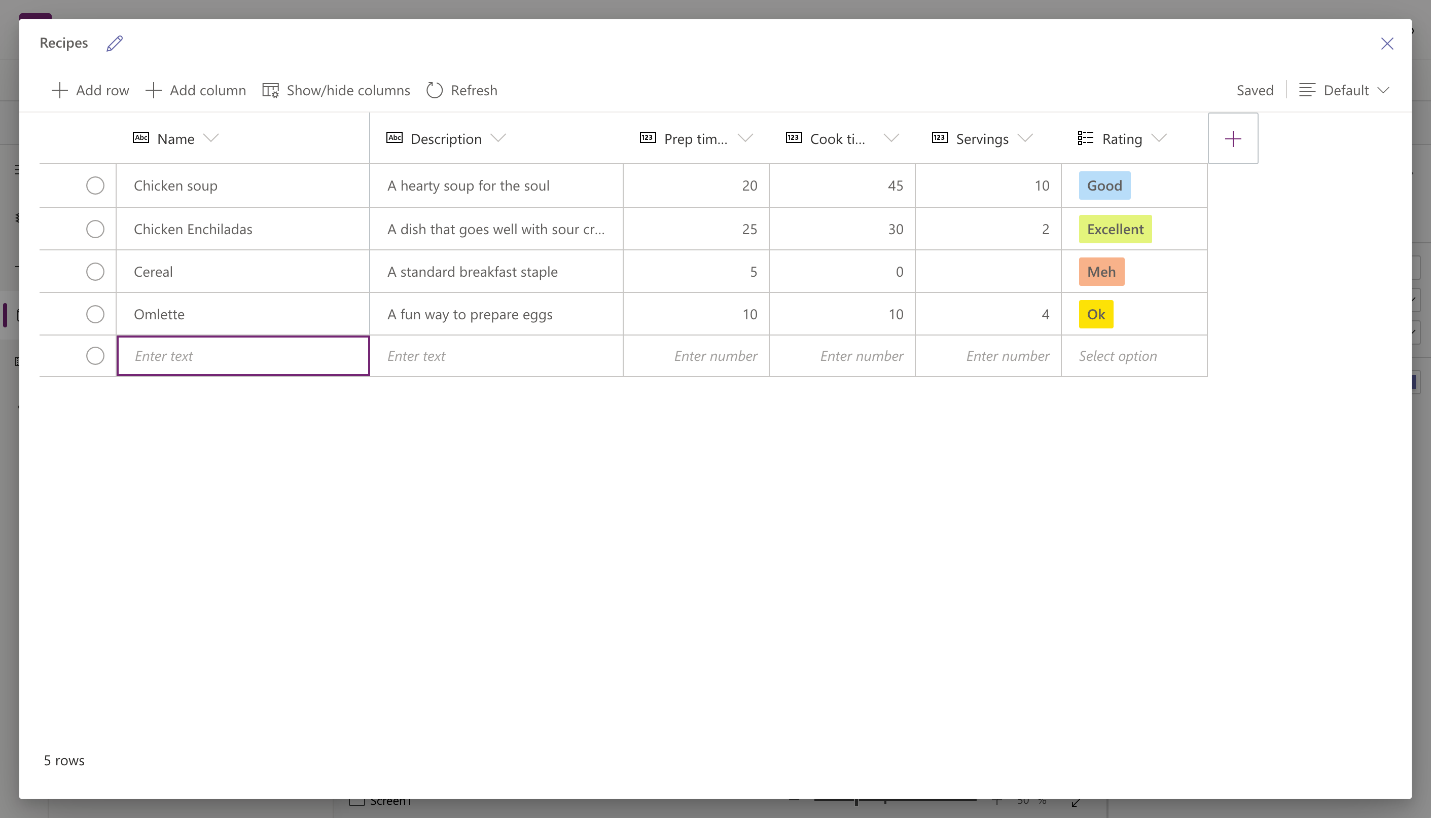
Lijepljenje kopiranih podataka u tablicu
Možete zalijepiti najviše 50 redaka podataka u tablicu. Da biste iz kopiranih podataka stvorili nove retke, u tablicu prvo dodajte prazne retke. Dodavanjem novih praznih redaka osigurava se da lijepljenje podataka iz međuspremnika slučajno neće prepisati postojeće podatke.
Oprez
Zahvati lijepljenja automatski se spremaju i nema mogućnosti poništavanja. Budite oprezni pri lijepljenju podataka preko postojećih redaka jer će ova radnja prepisati postojeće podatke u tablici.
Da biste u tablicu zalijepili podatke iz međuspremnika:
Odaberite zapis kojem iznad ili ispod želite dodati nove zapise.
Odaberite Umetni redak gore, ili Umetni redak ispod da biste retke umetnuli prije ili poslije postojećih redaka.
Na primjer, umetanje retka iznad odabranog retka: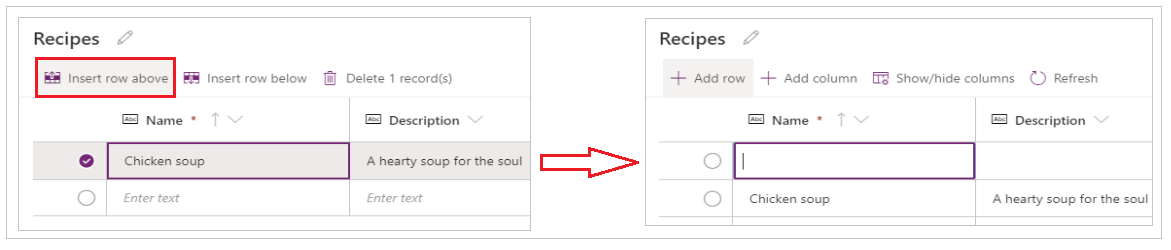
Da biste umjesto toga dodali retke na vrh, odaberite Dodaj redak.
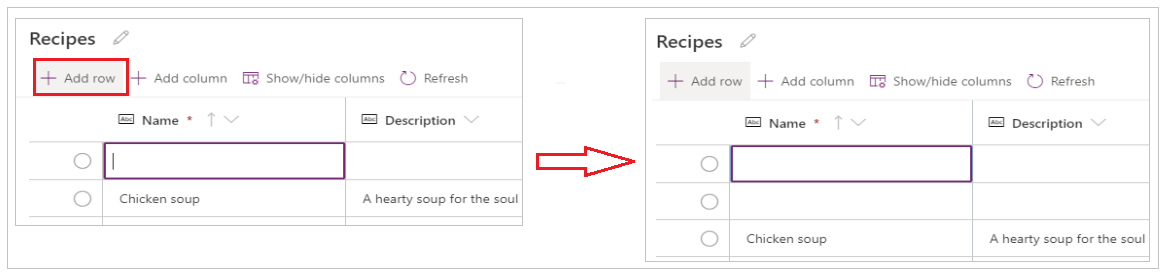
Ponovite gornji korak da biste dodali više redaka, prema potrebi.
Savjet
Ako niste sigurni koliko redaka trebate, dodatne prazne retke stvorite prije lijepljenja podataka. Dodatni prazni reci mogu se naknadno izbrisati.
Odaberite gornju lijevu ćeliju iz novostvorenih redaka.
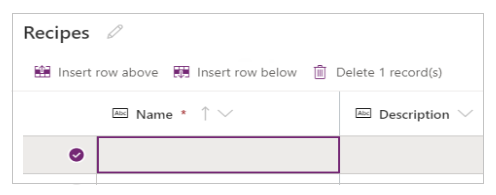
Zalijepite kopirane podatke.
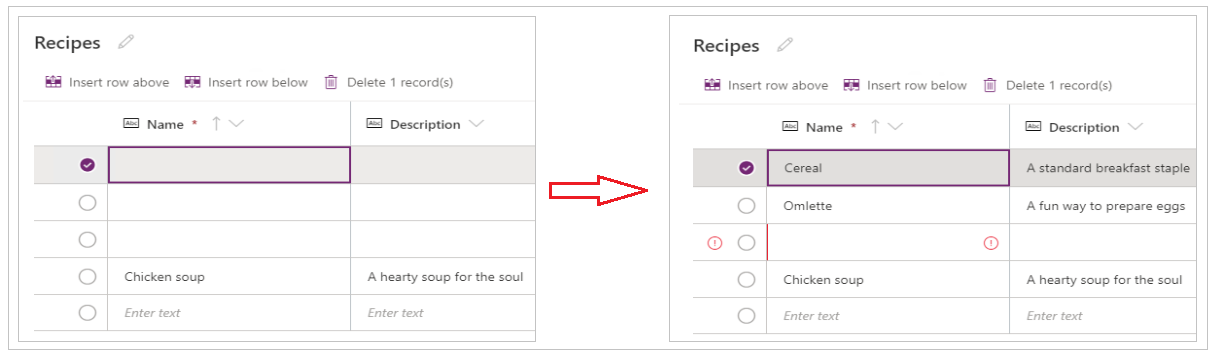
Napomena
Ako zalijepite podatke kada je ćelija u način uređivanja (ako ste dva puta kliknuli gornju lijevu ćeliju), podaci se lijepe unutar ćelije. Ako se dogodi ovaj problem, izbrišite pogrešno zalijepljene podatke, odaberite bilo koju drugu ćeliju, odaberite gornju lijevu ćeliju i pokušajte ponovno zalijepiti.
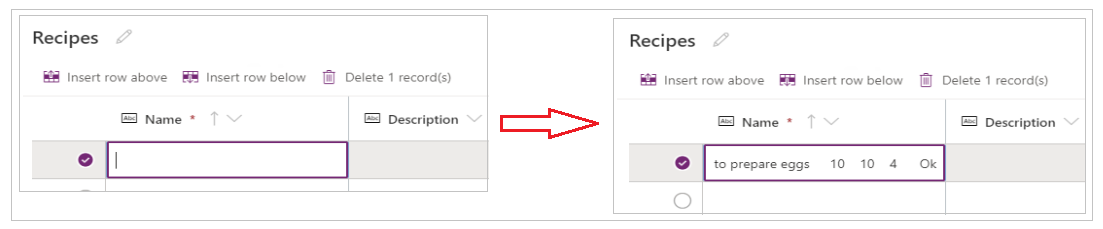
Uklonite sve prazne retke.
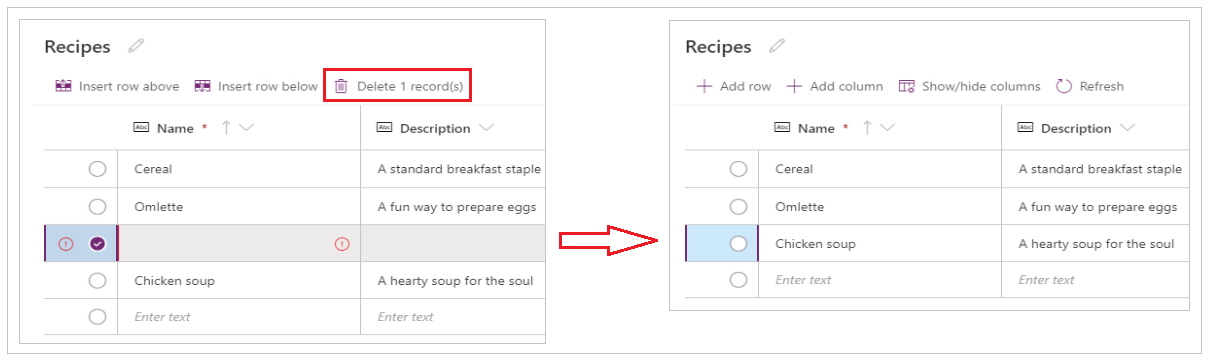
Savjet
Da biste izbrisali više spojenih redaka, odaberite gornji redak i na tipkovnici pritisnite tipku Shift. Držeći pritisnutu tipku, odaberite posljednji redak u dijelovima redaka koje želite izbrisati. A zatim odaberite Izbrišite X zapise.
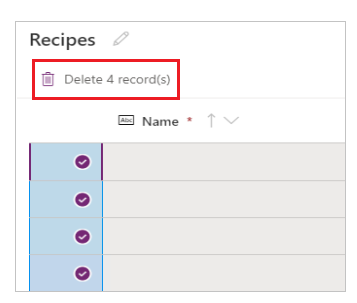
Promjene u tablici automatski se spremaju. Međutim, provjerite ima li pogrešaka i ispravite ih prije nego što zatvorite vizualni uređivač.
Prilagođavanje i objavljivanje aplikacije
Nakon što zatvorite tablicu, predložak aplikacije koji je prema zadanim postavkama dodan na zaslon aplikacije automatski se osvježava za upotrebu nove tablice.
Napomena
Ako dodate dodatne izvore podataka, poput nove tablice, ili ako ste ponovo otvorili aplikaciju, pogledajte Ručno povezivanje podataka s aplikacijom za ručno osvježavanje aplikacije s novim podacima.
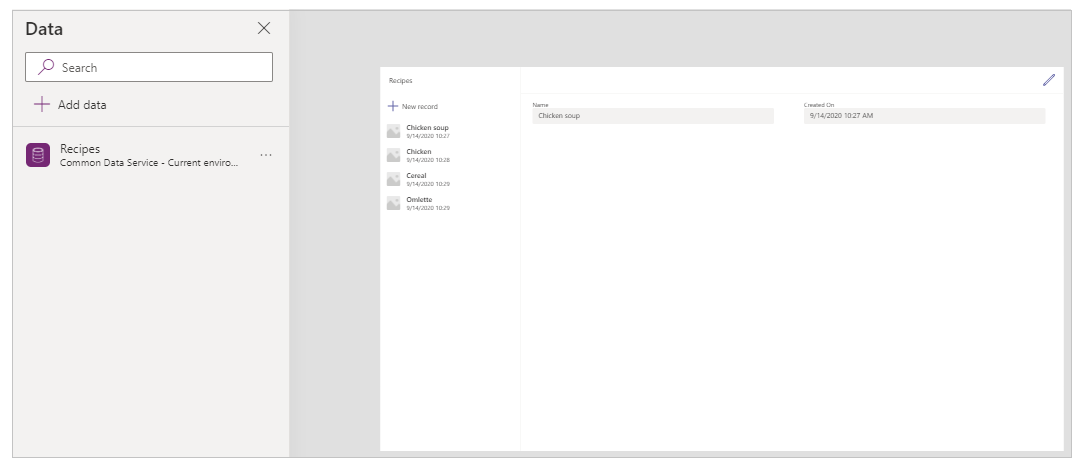
Ovisno o broju polja koja ste dodali u tablicu, predložak aplikacije možda će trebati ažuriranja obrasca i galerije.
Ručno povezivanje podataka s aplikacijom
Galerija i komponente obrasca za uređivanje na zaslonu automatski se osvježavaju podacima samo za prvi izvor podataka. Ako dodate dodatne izvore podataka, poput nove tablice, ili ako ste ponovo otvorili aplikaciju, morat ćete ručno povezati podatke s galerijom predložaka i obrazaca.
Savjet
Preskočite ove korake ako je zaslon aplikacije već povezan sa tablicom koju ste stvorili.
Ručno povezivanje podataka s novim podacima:
Odaberite galeriju, a zatim odaberite ispravan izvor podataka.
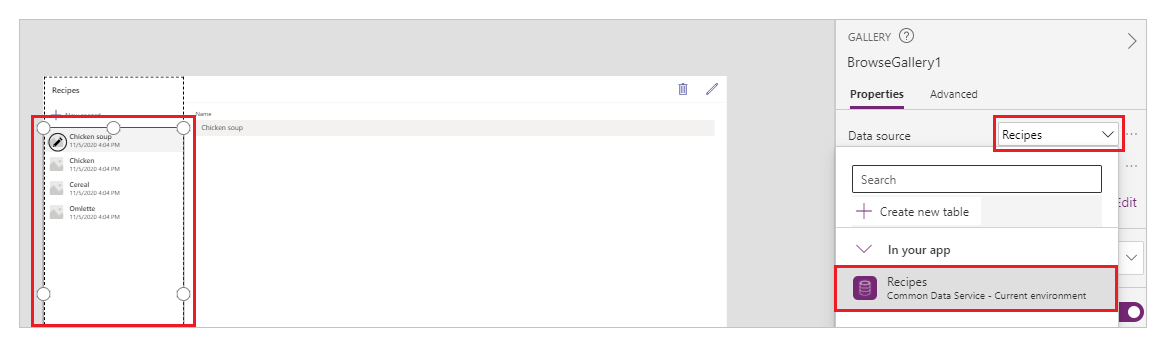
Odaberite obrazac, a zatim odaberite ispravan izvor podataka.
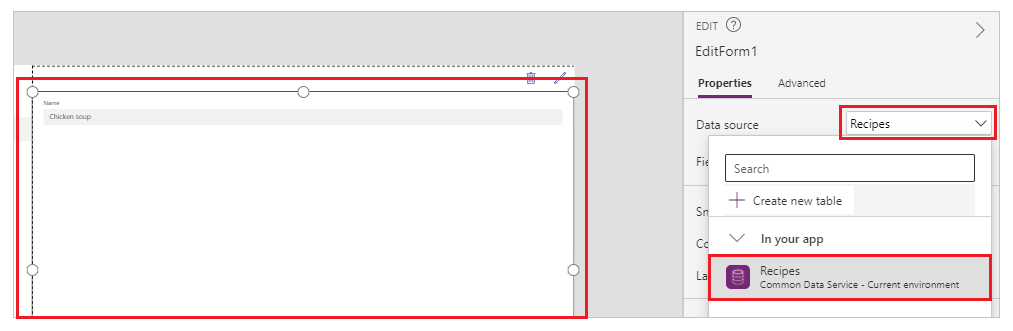
Ako vidite pogrešku formule, odaberite Uredi u traci s formulama i ažurirajte formulu s imenom izvora podataka.
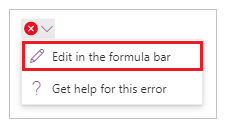
Na primjer, da biste promijenili Upute kao naziv izvor podataka obrascem za uređivanje u dijelu Recepti zamijenite naziv izvora podataka.
Promijenite iz:
Remove(Instructions, selectedRecord); If(IsEmpty(Errors(Instructions, selectedRecord)),UpdateContext( {itemSelected:false, editMode:false, newMode:false, deleteMode:false}); Set(CurrentItem,First(Instructions)););Promijenite u:
Remove(Recipes, selectedRecord); If(IsEmpty(Errors(Recipes, selectedRecord)),UpdateContext( {itemSelected:false, editMode:false, newMode:false, deleteMode:false}); Set(CurrentItem,First(Recipes)););Ponovite prethodni korak da biste ispravili sve dodatne pogreške formule.
Ažuriranje boje pozadine za odabrani zapis galerije
Galerija prikazuje ranije stvorene zapise. No boja pozadine mora se promijeniti za zapis kad se odabere iz galerije kako bi se prikazao odabir.
Za ažuriranje boje pozadine odabrane stavke:
Odaberite galeriju.
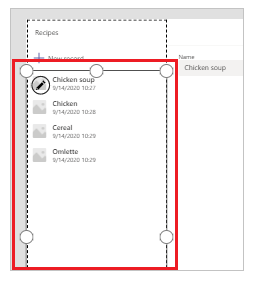
Odaberite svojstvo TemplateFill s padajućeg izbornika svojstva u gornjem lijevom kutu.
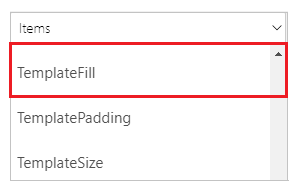
Ažurirajte vrijednost svojstva TemplateFill na traci formule na sljedeću formulu:
If(ThisItem.IsSelected, RGBA(0,0,0,.05), RGBA(0,0,0,0))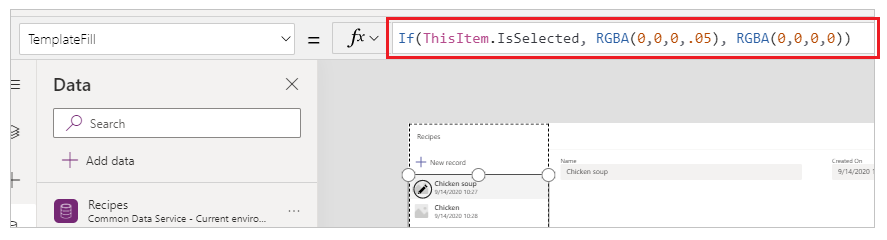
Ažuriranje polja u obrascu
Predložak prema zadanim postavkama prikazuje dva polja unutar obrasca. Za dodavanje više polja u obrazac:
Odaberite obrazac.
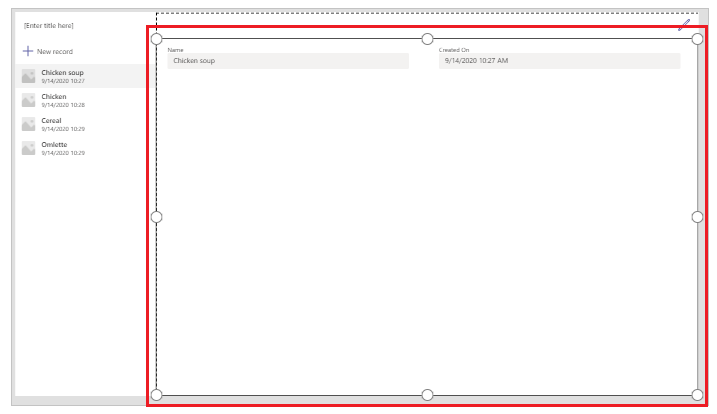
Odaberite Uredi polja u oknu svojstava s desne strane.
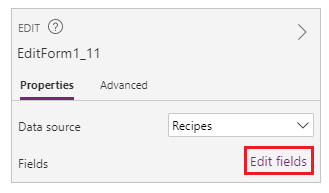
Odaberite Dodaj polja.
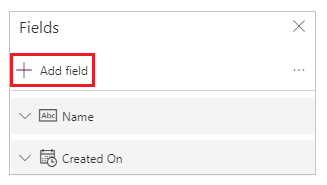
Odaberite polja koja želite dodati u obrazac.
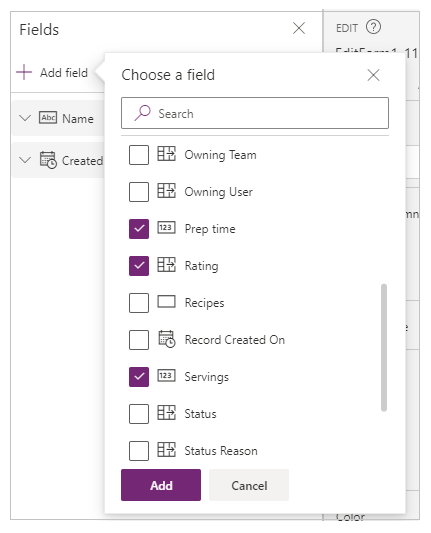
Odaberite Dodaj.
(Nije obavezno) Odaberite polja za pomicanje gore ili dolje, ili uklonite neželjena polja odabirom stavke Ukloni.
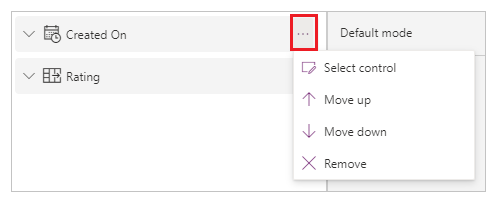
Zatvorite okno polja.
Dodavanjem, uklanjanjem i promjenom rasporeda polja obrazac se automatski ažurira.
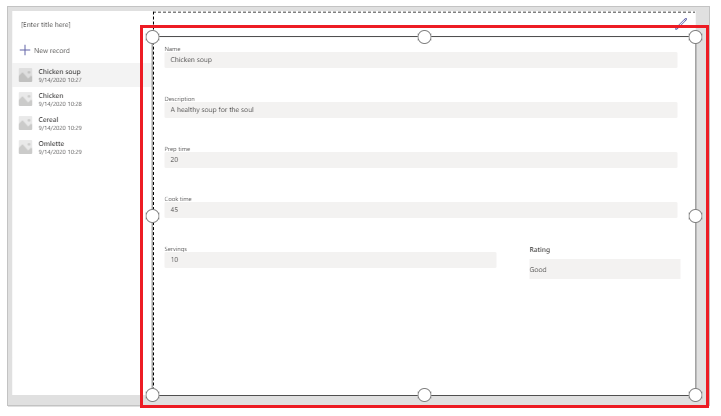
Ažuriranje polja u galeriji
Galeriju u zadanom predlošku aplikacije možda bude potrebno ažurirati kako bi sadržavala polja iz tablice koju ste stvorili.
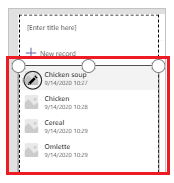
Za ažuriranje polja u galeriji:
Odaberite Uredi polja u oknu svojstava s desne strane.
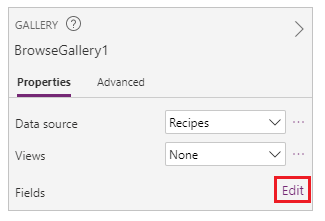
Odaberite padajući izbornik za komponentu galerije (npr. sliku, naslov ili podnaslov) i promijenite odabir u željeno polje.
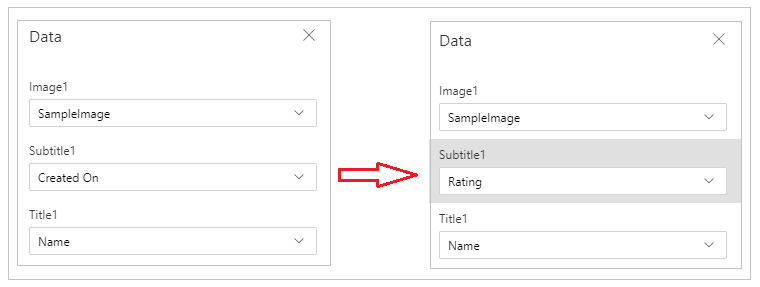
Zatvori okno s podacima.
Galerija se ažurira odabranim promjenama.
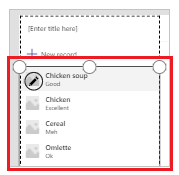
Ažuriranje naslova aplikacije
Za ažuriranje naslova aplikacije:
Odaberite oznaku u gornjem lijevom kutu zaslona.
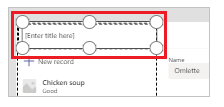
Promijenite vrijednost svojstva Tekst u oknu svojstava s desne strane.
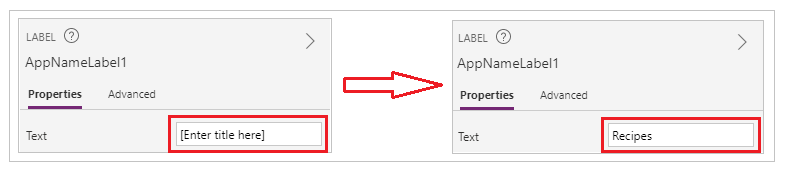
Potvrdite sve promjene koje ste unijeli u aplikaciju.
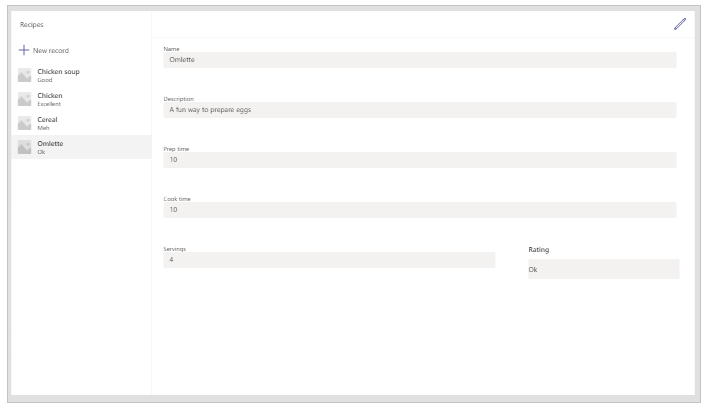
Savjet
Radi boljeg odaziva podatkovne kartice prema zadanim postavkama imaju svojstvo Prilagodi širinu postavljeno na Uključeno. Ako želite ručno promijeniti veličinu podatkovne kartice, odaberite podatkovne kartice, a zatim postavite svojstvo Prilagodi širinu na Isključeno.
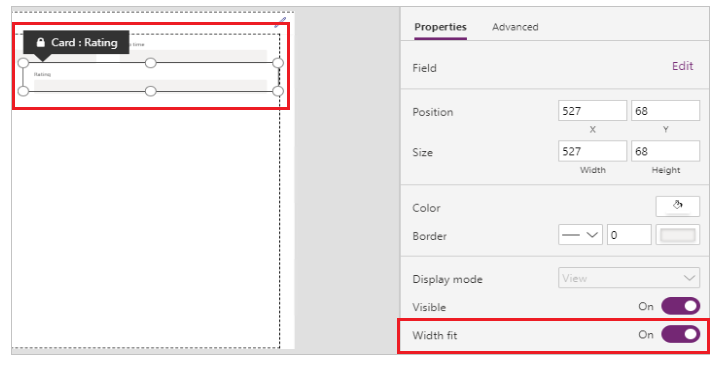
Spremite i pregledajte aplikaciju
Sada kada ste stvorili svoju prvu aplikaciju s podacima, možete spremiti promjene i pregledati aplikaciju.
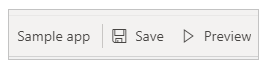
Odaberite Spremi.
Odaberite mogućnost Pretpregled.
- Da biste dodali novi zapis, odaberite Novi zapis i ispunite obrazac.
- Da biste uredili zapis, odaberite zapis u lijevom oknu i uredite vrijednosti.
- Da biste zatvorili pregled, odaberite Zatvori ili tipku Esc.
Objavljivanje i dodavanje aplikacije na kanal Teams
Odaberite Objavi na platformi Teams da biste objavili aplikaciju kako bi je mogli koristiti drugi u vašem timu i dodajte je na kanal Teams. Dodatne informacije: Objavljivanje i dodavanje aplikacije u Teams
Sad kad ste stvorili prvu aplikaciju iz prazne tablice, prođimo kroz sučelje Power Apps, Studio, kontrole i ponovimo kako stvoriti dodatne aplikacije.
Dodatne napomene za Microsoft 365 grupu
Kad odaberete Stvori za stvaranje aplikacije u odabranom timu, Power Apps automatski omogućuje Microsoft 365 grupu odabranog tima za sigurnost. No, ako grupu nije moguće omogućiti za sigurnost, prikazuje se sljedeća pogreška:
The request failed with error: 'Insufficient privileges to complete the operation.' The tracking Id is '[xxxxxxx-xxxx-xxxx-xxxx-xxxxxxxxxxxx]'.
Da biste riješili taj problem, ručno ažurirajte postavku Microsoft 365 grupe SecurityEnabled iz Neistinito u Istinito s pomoću skripte PowerShell. Detalje korake potražite u odjeljku Dijeljenje aplikacije s Microsoft 365 grupama. Dodatne informacije: Microsoft 365 grupe i Microsoft Teams
Omogućivanje sigurnosti za timove s istim nazivima
Nazivi timova nisu uvijek jedinstveni. Moguće je da više timova u programu Teams ima isti zaslonski naziv. Na primjer, u klijentu može biti više od jednog tima s nazivom „Pregled”. Međutim, Microsoft 365 grupa povezana sa svakim timom ima različiti ObjectId u usluzi Azure Active Directory (Azure AD), čak i kad su nazivi timova isti. Vrijednost ObjectId u usluzi Azure AD za Microsoft 365 grupu jednaka je vrijednosti GroupId na usluzi Teams za pridruženi tim.
Za pronalaženje vrijednosti GroupId (ObjectID u usluzi Azure AD) za tim:
Otvorite tim u programu Teams.
Odaberite bilo koji kanal u timu.
Odaberite Više mogućnosti (...) u gornjem desnom kutu, a zatim odaberiteDohvati vezu na kanal.
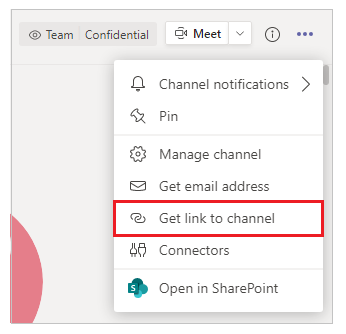
Kopirajte GroupID iz veze.
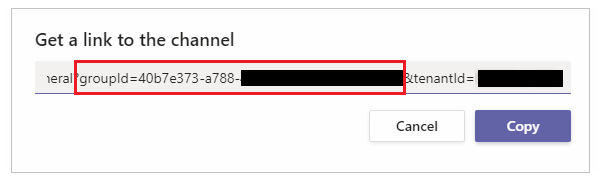
Vezu kanala možete kopirati i tako da odaberete Kopiraj, a zatim je zalijepite u uređivač teksta da biste dobili vrijednost GroupID.
https://teams.microsoft.com/l/channel/19%3a06f038959c9f4387a35f5d776484cff2%40thread.tacv2/General?groupId=40b7e373-a788-4e29-a590-5a86db7550e3&tenantId=00000000-0000-0000-0000-0000000000000000Sad kad imate ispravnu vrijednost GroupID (ObjectID na usluzi Azure AD), upotrijebite upute u odjeljku Dijeljenje aplikacije s Microsoft 365 grupama za omogućivanje sigurnosti za Microsoft 365 grupu tima.
Sljedeći koraci
Pregled aplikacije Power Apps
Objašnjenje za Power Apps Studio
Upotreba kontrola za Fluent UI
Izrada dodatnih aplikacija
Napomena
Možete li nam reći više o željenim jezicima za dokumentaciju? Ispunite kratki upitnik. (imajte na umu da je upitnik na engleskom jeziku)
Ispunjavanje upitnika će trajati otprilike sedam minuta. Osobni podaci se ne prikupljaju (izjava o zaštiti privatnosti).