Napomena
Za pristup ovoj stranici potrebna je autorizacija. Možete se pokušati prijaviti ili promijeniti direktorije.
Za pristup ovoj stranici potrebna je autorizacija. Možete pokušati promijeniti direktorije.
Važno
Od kolovoza 2022. više ne možete stvarati tijekove poslovnih procesa niti upravljati njima izvan Power Automate preglednika rješenja. Tijekovi poslovnog procesa i instance i dalje su podržani putem preglednika Power Apps rješenja i prikaza Dataverse tablice.
Ovaj članak pokazuje kako stvoriti tijek poslovnog procesa Power Apps. Da biste saznali više o prednostima korištenja tijekova poslovnih procesa, idite na Pregled tijekova poslovnih procesa. Informacije o stvaranju tijekova mobilnih zadataka potražite u članku Stvaranje tijeka mobilnog zadatka.
Kada korisnik pokrene tijek poslovnog procesa, faze i koraci procesa prikazuju se na traci procesa pri vrhu obrasca.
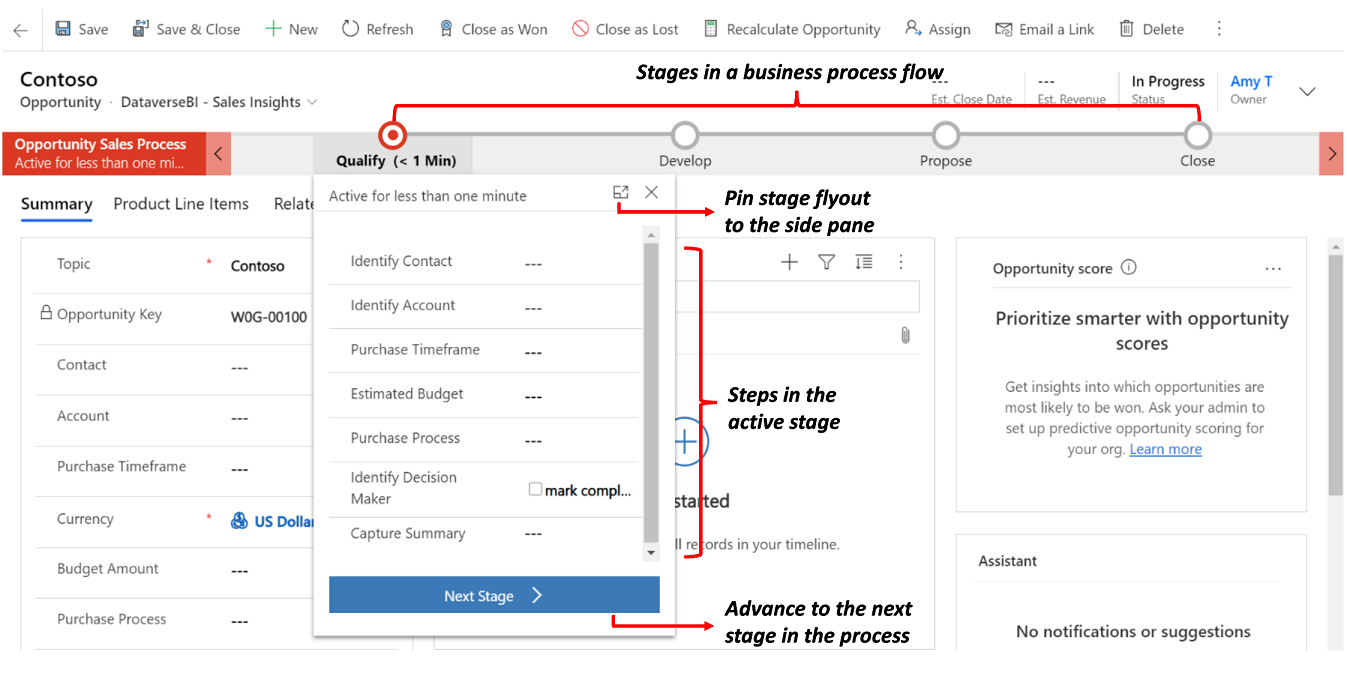
Savjet
Nakon što stvorite definiciju tijeka poslovnog procesa, možete kontrolirati tko može stvarati, čitati, ažurirati ili brisati instancu tijeka poslovnog procesa. Na primjer, za procese povezane s uslugom, omogućite potpuni pristup predstavnicima službe za korisnike da promijene instancu tijeka poslovnog procesa, ali omogućite pristup samo za čitanje za prodajne predstavnike za praćenje postprodajnih aktivnosti za svoje klijente. Da biste postavili sigurnost za definiciju tijeka poslovnog procesa koju stvorite, odaberite Omogući sigurnosne uloge na akcijskoj traci.
Preduvjeti
- Da biste stvorili tijekove poslovnog procesa, potrebna vam je licenca Power Apps ili Power Automate po korisniku ili plan licence za Dynamics 365 koji uključuje prava korištenja tijeka poslovnog procesa.
- Tablica s kojom je povezan tijek poslovnog procesa. Ako tijek poslovnog procesa nije povezan s postojećom tablicom, stvorite novu tablicu prije stvaranja tijeka.
Stvaranje tijeka poslovnog procesa
U ili Power AppsPower Automate odaberite Rješenja na navigacijskoj traci s lijeve strane.
Odaberite ili stvorite rješenje koje ćete koristiti za tijek poslovnog procesa.
Unutar rješenja odaberite Novi tijek>> poslovnog procesa automatizacije>.
- Dodijelite tijeku zaslonski naziv i Name (LogicalName).
- Odaberite tablicu koju želite koristiti za tijek.
- Kliknite Stvori.
Stvara se novi tijek poslovnog procesa. Sada ga možete uređivati s prvom pojedinačnom fazom stvorenom za vas.
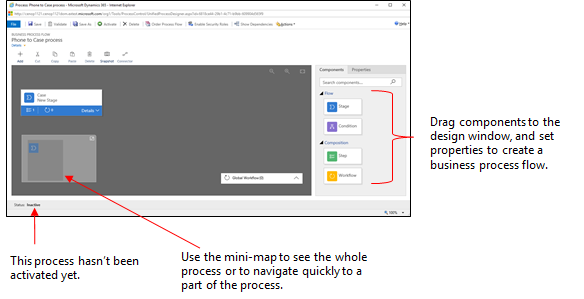
Dodajte faze. Ako vaši korisnici napreduju iz jedne poslovne faze u drugu u procesu:
Povucite komponentu Stage s kartice Komponente i ispustite je na + log u dizajneru.
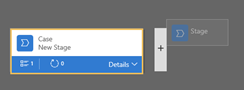
Da biste postavili svojstva za pozornicu, odaberite pozornicu, a zatim postavite svojstva na kartici Svojstva na desnoj strani zaslona:
Unesite zaslonski naziv.
Ako želite, odaberite kategoriju za fazu. Kategorija (kao što je Kvalificiraj ili Razvoj) prikazuje se kao ševron na traci procesa.
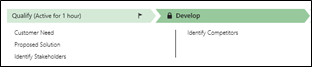
Kada završite s promjenom svojstava, odaberite gumb Primijeni .
Dodajte korake u fazu. Da biste vidjeli korake u pozornici, odaberite Detalji u donjem desnom kutu pozornice. Da biste dodali još koraka:
Povucite komponentu Step na pozornicu s kartice Komponente .
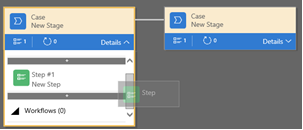
Odaberite korak, a zatim postavite svojstva na kartici Svojstva :
- Unesite zaslonski naziv za korak.
- Ako želite da korisnici unesu podatke kako bi dovršili korak, odaberite odgovarajući stupac s padajućeg popisa.
- Odaberite Obavezno ako korisnici moraju ispuniti stupac da bi dovršili korak prije prelaska na sljedeću fazu postupka.
- Odaberite Primijeni kada završite.
Napomena
- Ako logički stupac s dvije mogućnosti postavite kao obavezno, korisnici ne mogu nastaviti osim ako vrijednost stupca nije Da. Korisnik je dužan označiti stupac kao dovršen prije prelaska na sljedeću fazu.
- Ako su Da ili Ne prihvatljive vrijednosti stupca, trebali biste napraviti izbor stupca umjesto logičkog stupca s dvije mogućnosti.
Dodajte granu (uvjet) procesu. Da biste dodali uvjet grananja:
Povucite komponentu Uvjet s kartice Komponente na znak + između dvije faze.

Odaberite uvjet, a zatim postavite svojstva na kartici Svojstva . Dodatne informacije o svojstvima grananja potražite u članku Poboljšanje tijekova poslovnog procesa grananjem. Kada završite s postavljanjem svojstava za uvjet, odaberite Primijeni.
Dodajte tijek rada. Za pozivanje tijeka rada:
Povucite komponentu tijeka rada s kartice Komponente u fazu ili stavku Globalni tijek rada u dizajneru. Gdje ćete ga dodati ovisi o sljedećim uvjetima:
- Povucite ga u pozornicu da biste pokrenuli tijek rada pri ulasku ili izlasku iz pozornice. Komponenta tijeka rada mora se temeljiti na istoj primarnoj tablici kao i faza.
- Povucite ga na stavku Globalni tijek rada da biste pokrenuli tijek rada kada se proces aktivira ili arhivira (kada se status promijeni u Dovršeno ili Napušteno). Komponenta tijeka rada mora se temeljiti na istoj primarnoj tablici kao i proces.
Odaberite tijek rada, a zatim postavite svojstva na kartici Svojstva :
- Unesite zaslonski naziv.
- Odaberite kada se tijek rada treba pokrenuti.
- Potražite postojeći aktivan tijek rada na zahtjev koji odgovara tablici faze ili stvorite novi tijek rada tako da odaberete Novo.
- Odaberite Primijeni kada završite.
Dodatne informacije o tijekovima rada potražite u odjeljku Procesi tijeka rada.
Da biste provjerili valjanost tijeka poslovnog procesa, odaberite Provjeri valjanost na akcijskoj traci.
Da biste proces spremili kao skicu dok nastavljate raditi na njemu, odaberite Spremi na akcijskoj traci.
Važno
Sve dok je proces nacrt, ljudi ga ne mogu koristiti.
Da biste aktivirali postupak i učinili ga dostupnim svom timu, odaberite Aktiviraj na akcijskoj traci.
Da biste omogućili kontrolu nad time tko može stvarati, čitati, ažurirati ili brisati instancu tijeka poslovnog procesa, odaberite Uredi sigurnosne uloge na naredbenoj traci dizajnera. Na primjer, za procese povezane s uslugom, omogućite potpuni pristup predstavnicima korisničke službe za promjenu instance tijeka poslovnog procesa i pristup samo za čitanje za prodajne predstavnike za praćenje postprodajnih aktivnosti za svoje klijente.
Na zaslonu Sigurnosne uloge odaberite naziv uloge da biste otvorili stranicu s informacijama o sigurnosnoj ulozi. Odaberite karticu Tijekovi poslovnog procesa, a zatim dodijelite odgovarajuće privilegije tijeku poslovnog procesa za sigurnosnu ulogu.
Napomena
Sigurnosne uloge Administrator sustava i Osoba za prilagodbu sustava prema zadanim postavkama imaju pristup novim tijekovima poslovnih procesa.
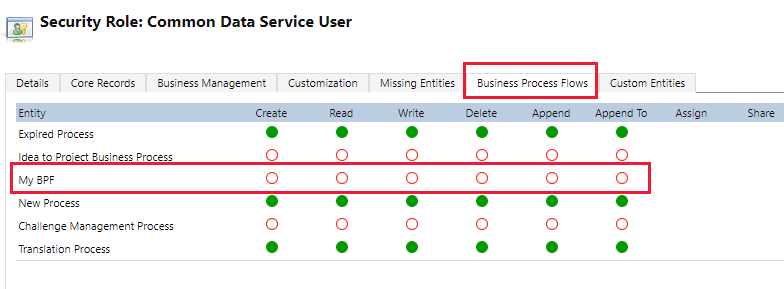
Navedite privilegije odabirom odgovarajućih izbornih gumba, a zatim odaberite Spremi. Dodatne informacije o privilegijama potražite u članku Privilegije tijeka poslovnog procesa.
Nakon toga obavezno dodijelite sigurnosnu ulogu odgovarajućim korisnicima u vašoj tvrtki ili ustanovi.
Savjet
Evo nekoliko savjeta n koje trebate misliti dok radite na izvođenju zadatka u prozoru dizajnera:
- Da biste snimili sve u prozoru tijeka poslovnog procesa, odaberite Snimka na akcijskoj traci. Ova je mogućnost korisna ako želite zajednički koristiti i primati komentare o procesu od člana tima.
- Pomoću minijaturne karte brzo dođite do drugog dijela procesa. Ova je značajka korisna kada imate kompliciran proces koji se pomiče sa zaslona.
- Da biste dodali opis poslovnog procesa, odaberite Pojedinosti ispod naziva procesa u lijevom kutu prozora tijeka poslovnog procesa. Možete koristiti do 2000 znakova.
Dizajnirajte tijekove poslovnih procesa s podružnicama
Uzmite u obzir ove točke prilikom dizajniranja tijekova poslovnog procesa s granama:
Proces može obuhvaćati najviše pet jedinstvenih tablica.
Koristite najviše 30 faza po procesu i 30 koraka po fazi.
Svaka grana ne smije imati više od 10 razina dubine.
Pravila grananja moraju se temeljiti na koracima u prethodnoj fazi.
Možete kombinirati više uvjeta u pravilu pomoću operatora
ANDili operatoraOR, ali ne i oba operatora.Prilikom definiranja tijeka procesa po želji odaberite odnos tablice. Ovaj odnos mora biti odnos 1:N (jedan-na-više).
Više aktivnih procesa može se istodobno izvoditi na istom zapisu.
Preuredite pločice (faze, korake, uvjete) u tijeku procesa povlačenjem i ispuštanjem.
Prilikom spajanja grana pomoću naredbe konektora, sve ravnopravne grane moraju se spojiti u jednu fazu. Ravnopravne grane moraju se spojiti u jednu fazu ili završiti proces. Ravnopravna grana ne može se spojiti s drugim granama i završiti proces u isto vrijeme.
Možete ponovno posjetiti tablicu koja se koristi u procesu više puta (više petlji zatvorenih entiteta).
Proces se može vratiti u prethodnu fazu bez obzira na vrstu tablice.
Na primjer, ako je aktivna faza Isporuka ponude na zapisu ponude, korisnici mogu premjestiti aktivnu fazu natrag u fazu Prijedlog na zapisu prilike.
U drugom primjeru, pretpostavimo da je proces u fazi Sadašnji prijedlog u vašem tijeku procesa: Kvalificiranje Potencijalni klijent>Identificirajte potrebe>Kreirajte prijedlog>Predstavite prijedlog>Zatvorite. Ako prijedlog zahtijeva više istraživanja kako bi se identificirale potrebe korisnika, korisnici mogu odabrati fazu Identificiraj potrebe vašeg procesa i odabrati Postavi aktivno.
Uređivanje tijeka poslovnog procesa
Da biste uredili tijek poslovnog procesa, otvorite preglednik rješenja, odaberite Procesi, a zatim odaberite tijek poslovnog procesa s popisa procesa koje želite urediti.
Odaberite tijek poslovnog procesa koji želite urediti s popisa procesa. Otvara se u dizajneru, gdje možete izvršiti ažuriranja. Proširite Detalje pod nazivom procesa da biste ga preimenovali ili dodali opis i prikazali dodatne informacije.
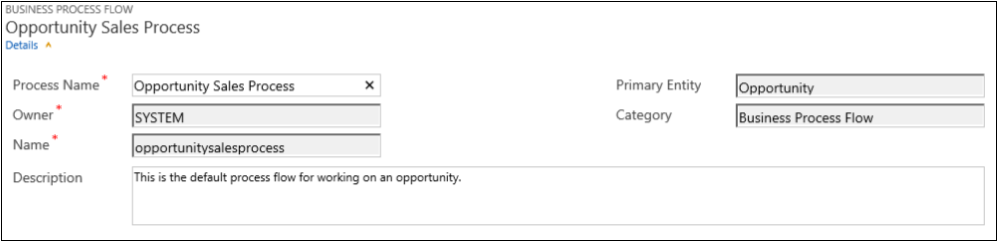
Druge stvari koje treba znati o tijekovima poslovnih procesa
Uređivanje faza
Tijekovi poslovnog procesa mogu imati najviše 30 faza.
Možete dodati ili promijeniti sljedeća svojstva faze:
Naziv pozornice
Tablica. Tablicu možete promijeniti za bilo koju fazu osim za prvu.
Kategorija pozornice. Kategorija omogućuje grupiranje faza po vrsti akcije. Korisno je za izvješća koja grupiraju retke prema fazi u kojoj se nalaze. Opcije za kategoriju pozornica dolaze iz globalnog izbora kategorije pozornice. Ovom globalnom izboru možete dodati više opcija i po želji promijeniti oznake postojećih mogućnosti. Te mogućnosti možete po želji i izbrisati, ali preporučujemo da zadržite postojeće mogućnosti. Ne možete vratiti potpuno istu opciju ako je izbrišete. Ako ih ne želite koristiti, promijenite oznaku u "Ne koristiti".
Odnos. Unesite odnos kada se prethodna faza u procesu temelji na drugoj tablici. Za fazu koja se trenutno definira odaberite Odaberi odnose da biste identificirali odnos koji će se koristiti prilikom kretanja između dvije faze. Odaberite odnos za sljedeće pogodnosti:
Odnosi često imaju definirane mape stupaca koje automatski prenose podatke između redaka, smanjujući unos podataka.
Kada na traci procesa za redak odaberete Sljedeća faza , svi reci koji koriste odnos navedeni su u tijeku procesa, čime se potiče ponovna upotreba redaka u procesu. Osim toga, možete koristiti tijekove rada za automatizaciju stvaranja redaka tako da ih korisnik jednostavno odabere umjesto da ih stvori kako bi dodatno pojednostavio proces.
Uredi korake
Faze može sadržavati do 30 koraka.
Dodaj granu
Da biste saznali više o dodavanju grane u fazu, idite na Poboljšanje tijekova poslovnog procesa grananjem.
Da biste tijek poslovnog procesa učinili dostupnim za korištenje, morate naručiti tijek procesa, omogućiti sigurnosne uloge i aktivirati ga.
Postavljanje redoslijeda tijeka procesa
Kada imate više od jednog tijeka poslovnog procesa za tablicu (vrstu retka), morate postaviti koji će se proces automatski dodijeliti novim retcima. Na naredbenoj traci odaberite Naruči tijek procesa. Za nove retke ili retke s kojima još nije povezan tijek procesa, koristi se prvi tijek poslovnog procesa kojem korisnik ima pristup.
Omogućivanje sigurnosnih uloga
Imaju li korisnici pristup tijeku poslovnog procesa ovisi o privilegiji koja je definirana u tijeku poslovnog procesa u sigurnosnoj ulozi koja je dodijeljena korisniku.
Prema zadanim postavkama, samo sigurnosne uloge Administrator sustava i Osoba za prilagodbu sustava mogu vidjeti novi tijek poslovnog procesa.
Da biste odredili privilegije u tijeku poslovnog procesa, otvorite tijek poslovnog procesa za uređivanje, a zatim odaberite Uredi sigurnosne uloge na naredbenoj traci dizajnera tijeka poslovnog procesa. Pogledajte korak 13 u odjeljku Stvaranje tijeka poslovnog procesa navedenog ranije u ovom članku.
Aktivirati
Da bi netko mogao koristiti tijek poslovnog procesa, najprije ga morate aktivirati. Na naredbenoj traci odaberite Aktiviraj. Nakon što potvrdite aktivaciju, tijek poslovnog procesa spreman je za korištenje. Ako tijek poslovnog procesa ima pogreške, ne možete ga aktivirati dok se pogreške ne isprave.
Dodavanje radnji na zahtjev u tijek poslovnog procesa
Ažuriranje Dynamics 365 (online) verzije 9.0 uvodi značajku tijeka poslovnog procesa: automatizaciju tijeka poslovnog procesa s akcijskim koracima. Tijeku poslovnog procesa možete dodati gumb koji pokreće radnju ili tijek rada.
Dodavanje tijekovi rada ili radnje na zahtjev pomoću koraka radnje
Kao dio postupka kvalifikacije prilike, Contoso zahtijeva od imenovanog pregledavatelja svih prilika. Kasnije je Contoso stvorio akciju koja:
- Stvara redak zadatka koji je dodijeljen pregledavatelju prilika.
- dodaje u temu prilike "Spremno za pregled"
Osim toga, Contoso mora moći pokretati te radnje na zahtjev. Da se ti zadaci mogli integrirati u postupak kvalifikacije za priliku, radnje se moraju prikazati u tijeku poslovnog procesa prilike. Da biste omogućili ovu funkciju, odaberite Kao korak radnje tijeka poslovnog procesa.
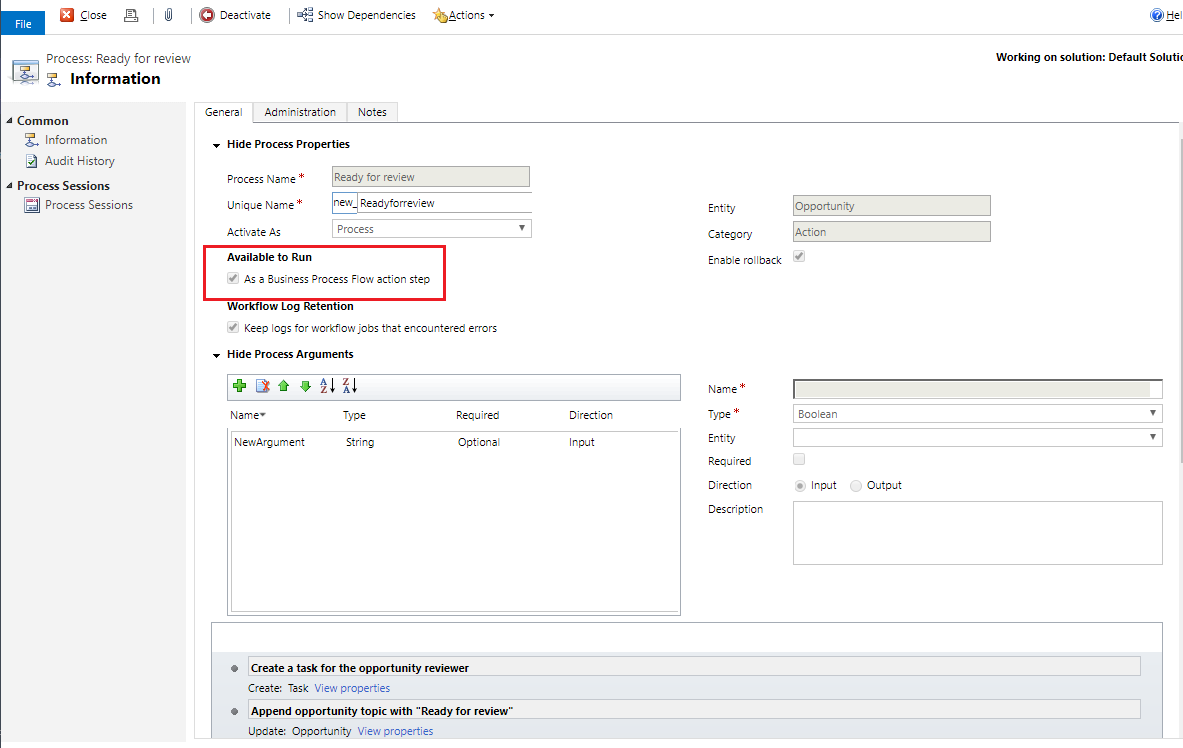
Nadalje, korak radnje dodaje se u tijek poslovnog procesa prilike tvrtke Contoso. Zatim se potvrđuje valjanost tijeka poslovnog procesa i on se ažurira.
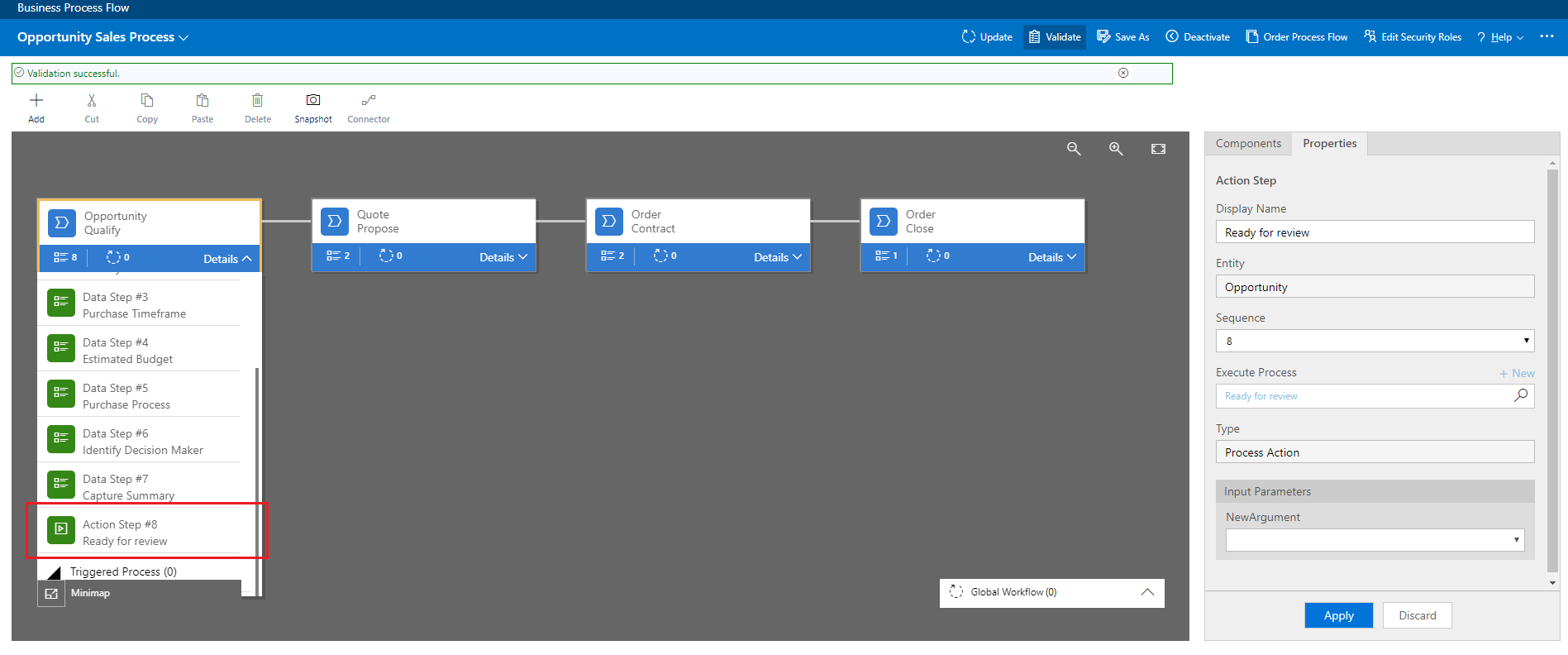
Sada članovi prodajne snage tvrtke Contoso mogu pokrenuti akciju iz koraka poslovnog procesa Kvalifikacija prilike, na zahtjev, odabirom Izvrši.
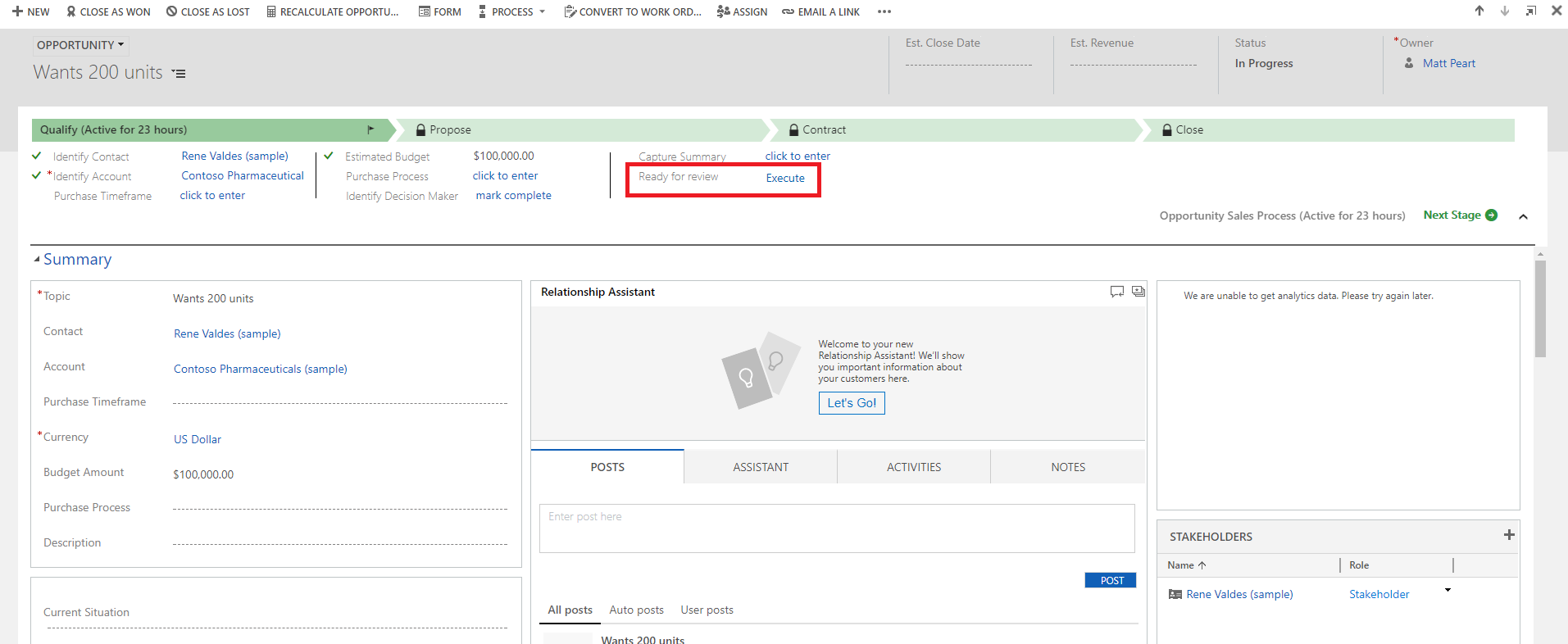
Važno
- Da biste mogli izvršiti radnju ili tijek rada na zahtjev, tijek poslovnog procesa mora uključivati korak radnje. Ako korak radnje pokreće tijek rada, tijek rada mora se konfigurirati tako da se pokreće na zahtjev.
- Tablica povezana s akcijom ili tijekom rada mora biti ista kao tablica povezana s tijekom poslovnog procesa.
Ograničenje prilikom upotrebe koraka radnje u tijeku poslovnog procesa
- Akcije nisu dostupne kao koraci akcije ako su ulazni ili izlazni parametri vrste Tablica, Zbirka entiteta ili Skup mogućnosti (izbor). Akcije s više od jednog izlaznog parametra EntityReference ili bilo kojim brojem ulaznih parametara EntityReference nisu dostupne kao koraci akcije. Akcije koje nisu povezane s primarnom tablicom (globalna radnja) nisu dostupne kao koraci radnje.
Akcijski centar
Kada trebate vidjeti popis tijekova poslovnih procesa u koje ste uključeni, pogledajte objedinjeni akcijski centar.
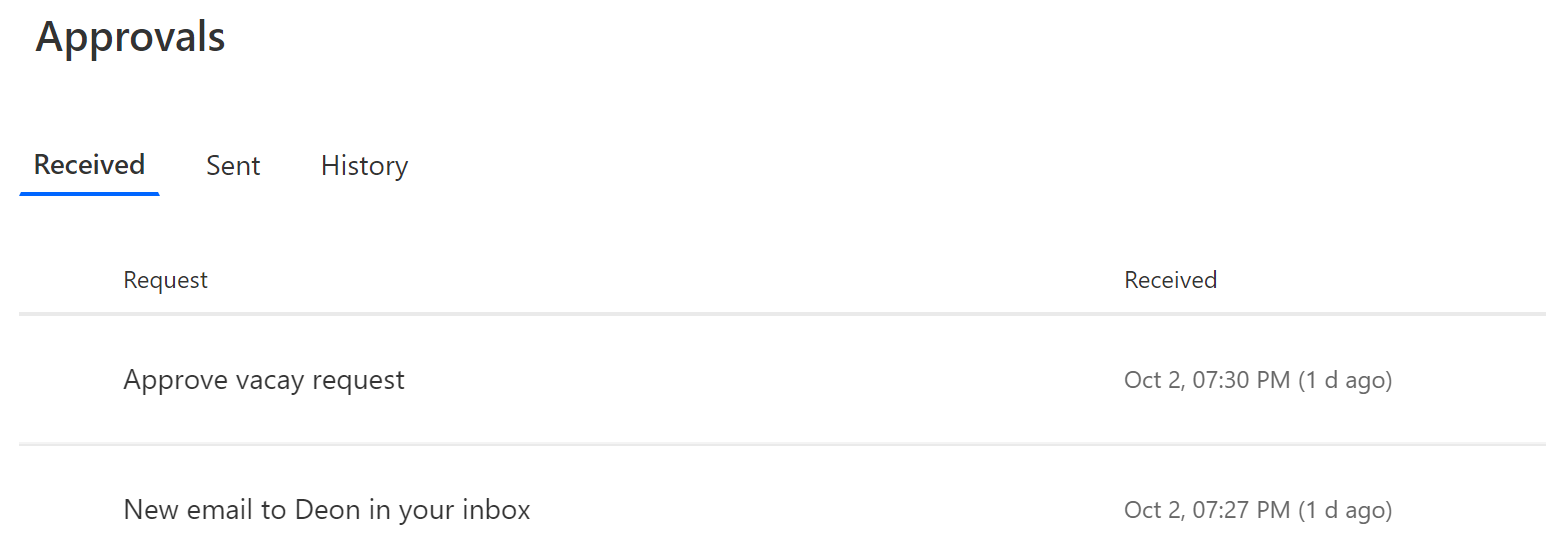
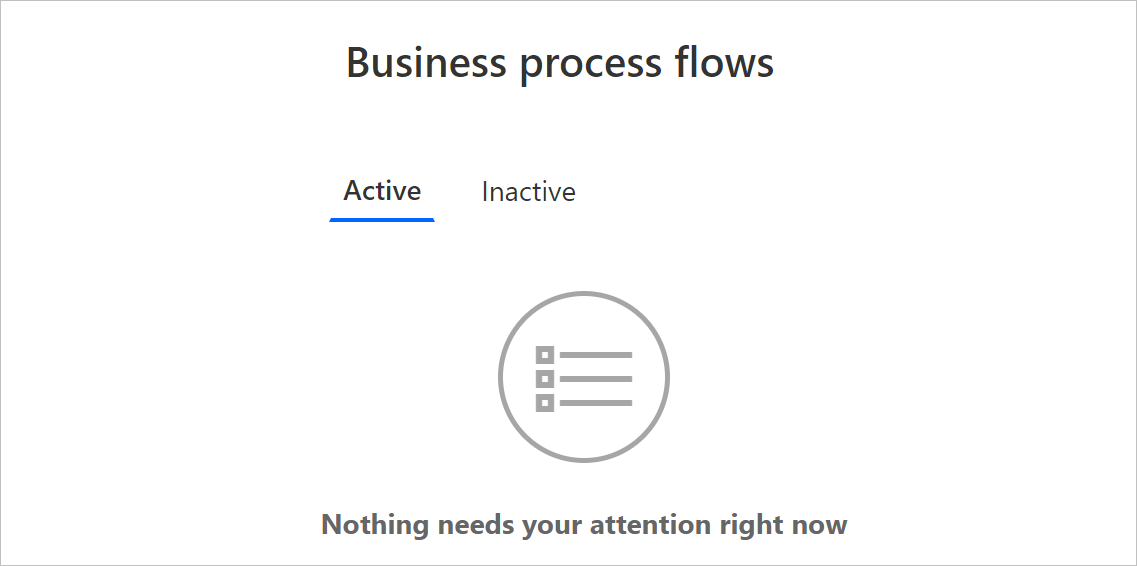
U objedinjenom akcijskom centru vidjet ćete sve poslovne procese u kojima vam je dodijeljen barem jedan Microsoft Dataverse redak tablice koji proces koristi. Na primjer, ako poslovni proces koristi tablice Potencijalni klijent i Prilika Dataverse, vidjet ćete sve instance ovog procesa u kojima vam je dodijeljen redak Potencijalni klijent ili Prilika.
Pregledajte sve instance na kojima se trenutno radi na kartici Aktivno . Na ovoj kartici možete vidjeti sljedeće pojedinosti:
- Naziv procesa.
- Trenutna faza za svaki proces.
- Vlasnik retka povezanog Dataverse s aktivnom fazom.
- Vrijeme od stvaranja instance.
Odaberite instancu da biste je otvorili na novoj kartici ili je odaberite da biste kopirali vezu, podijelili vezu putem e-pošte, napustili ili izbrisali instancu.