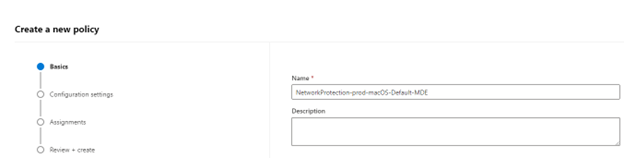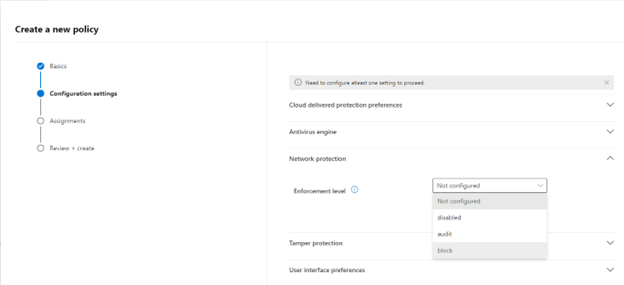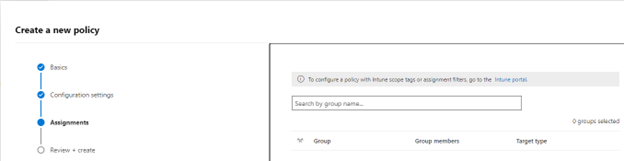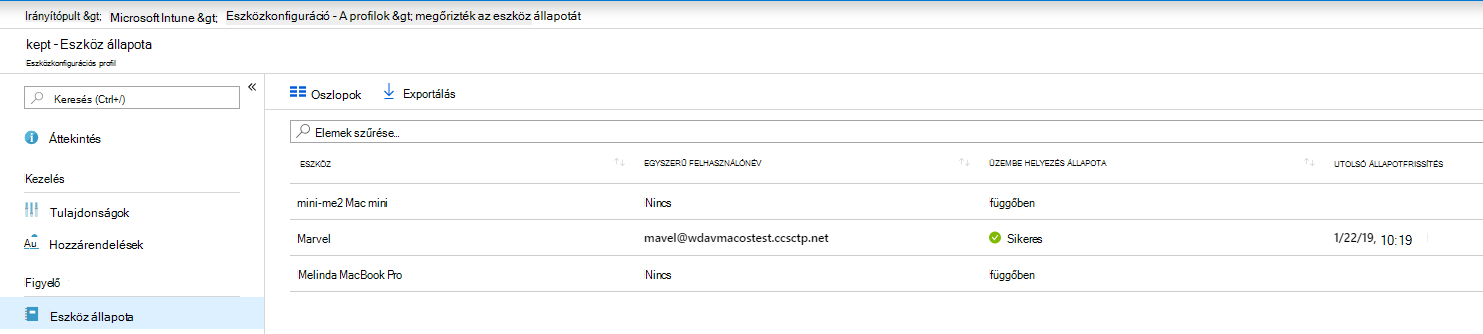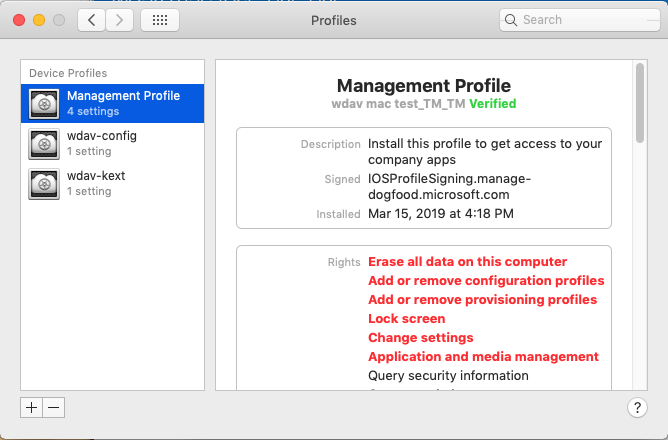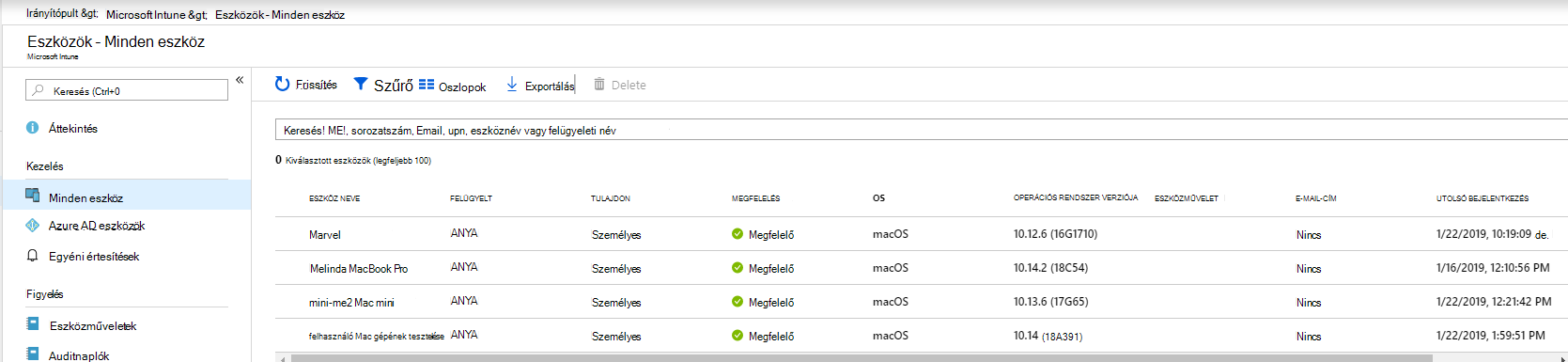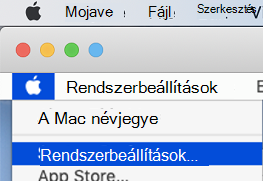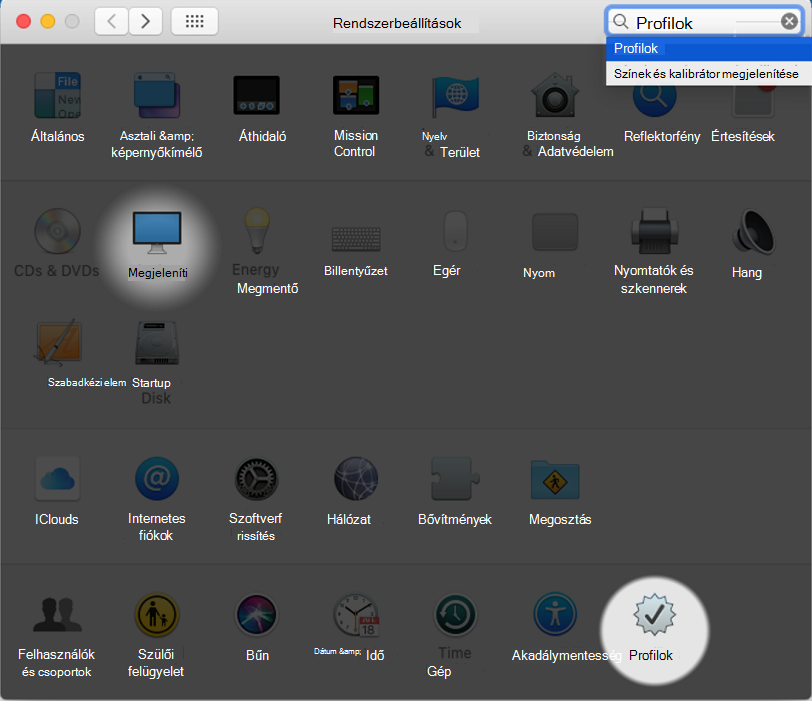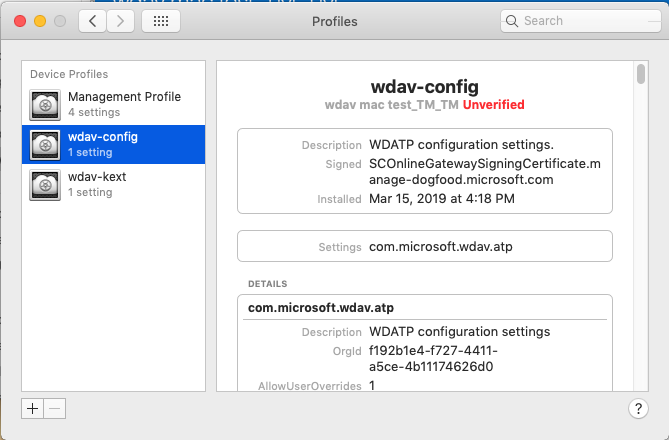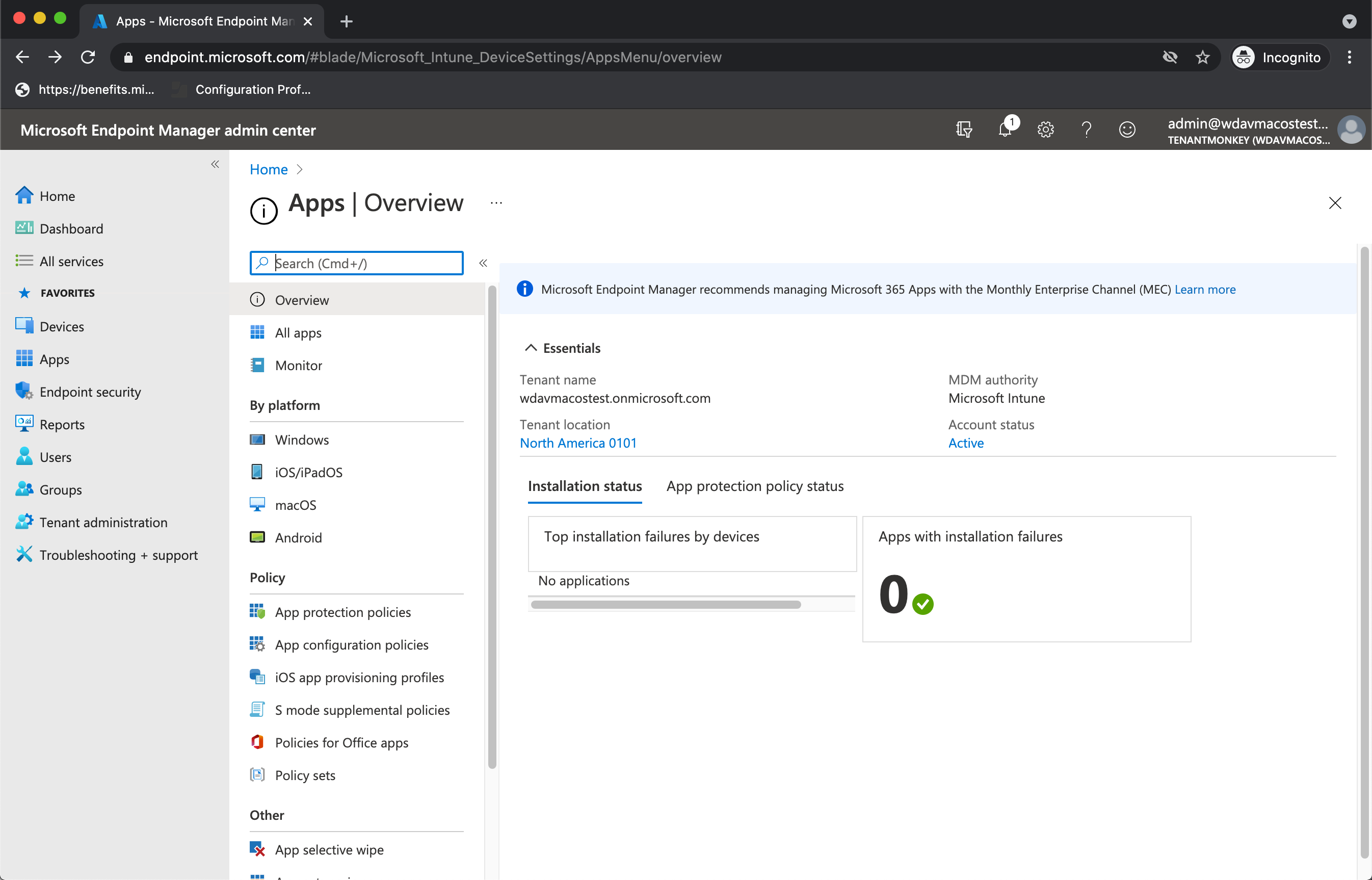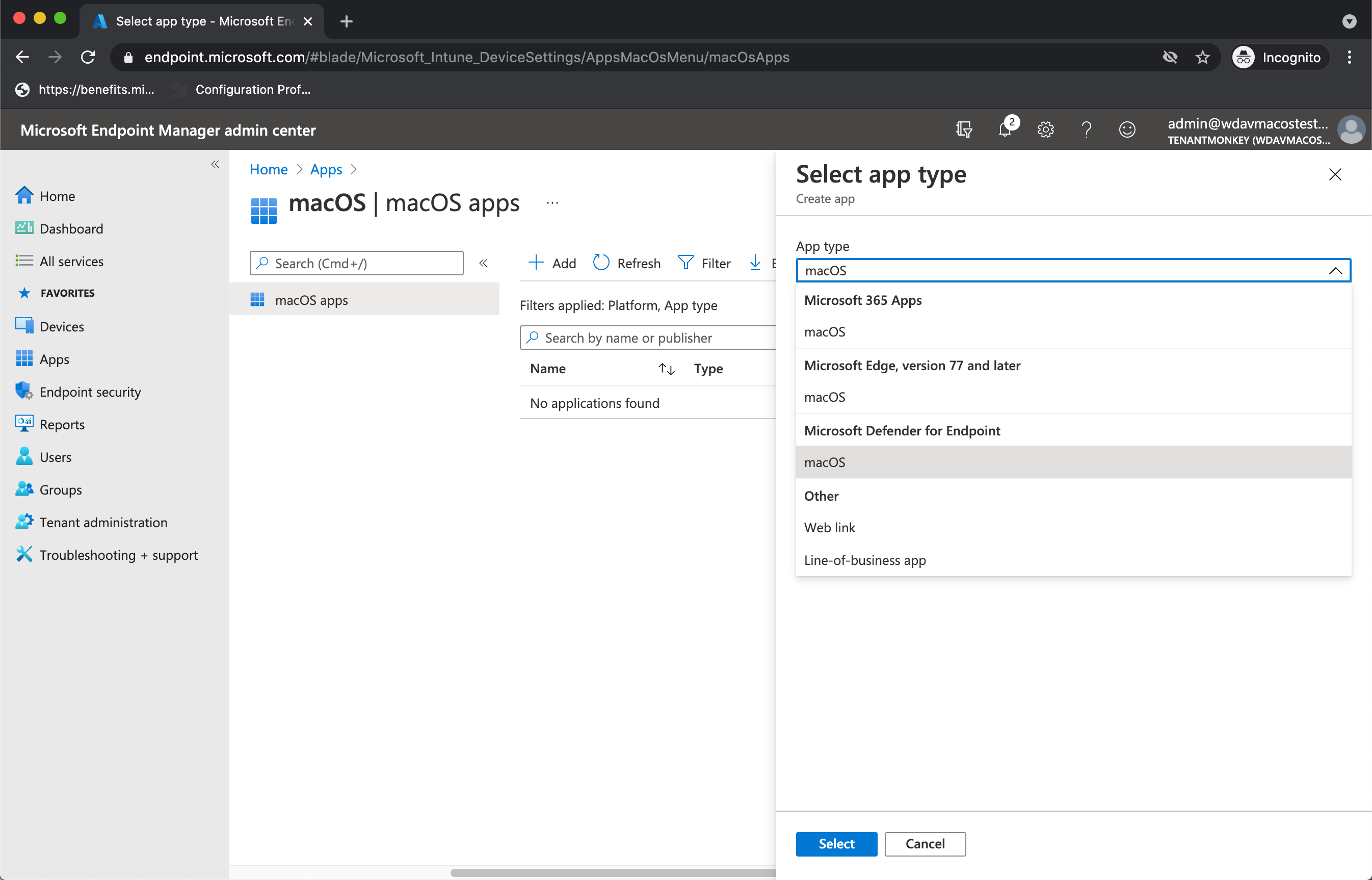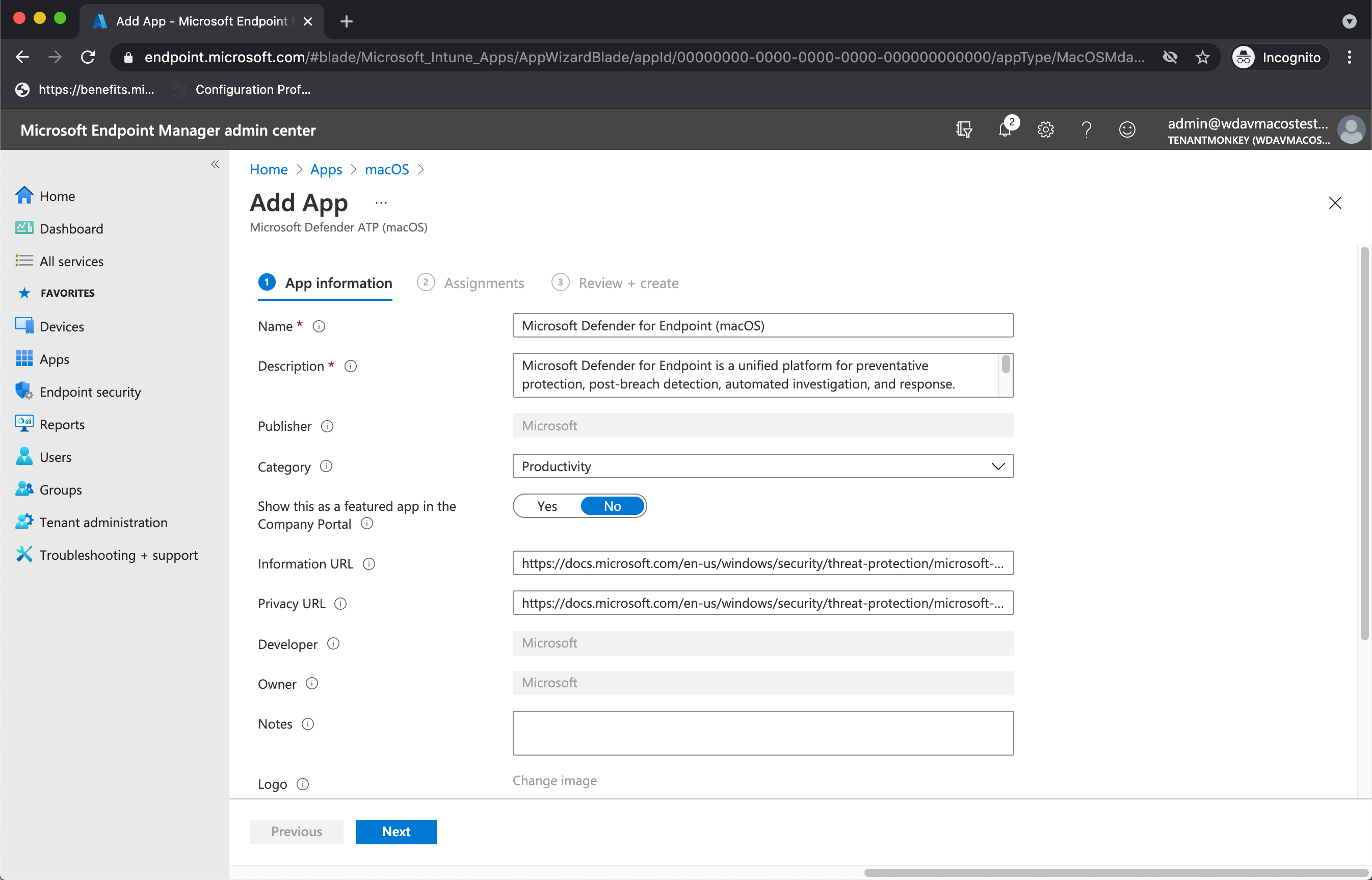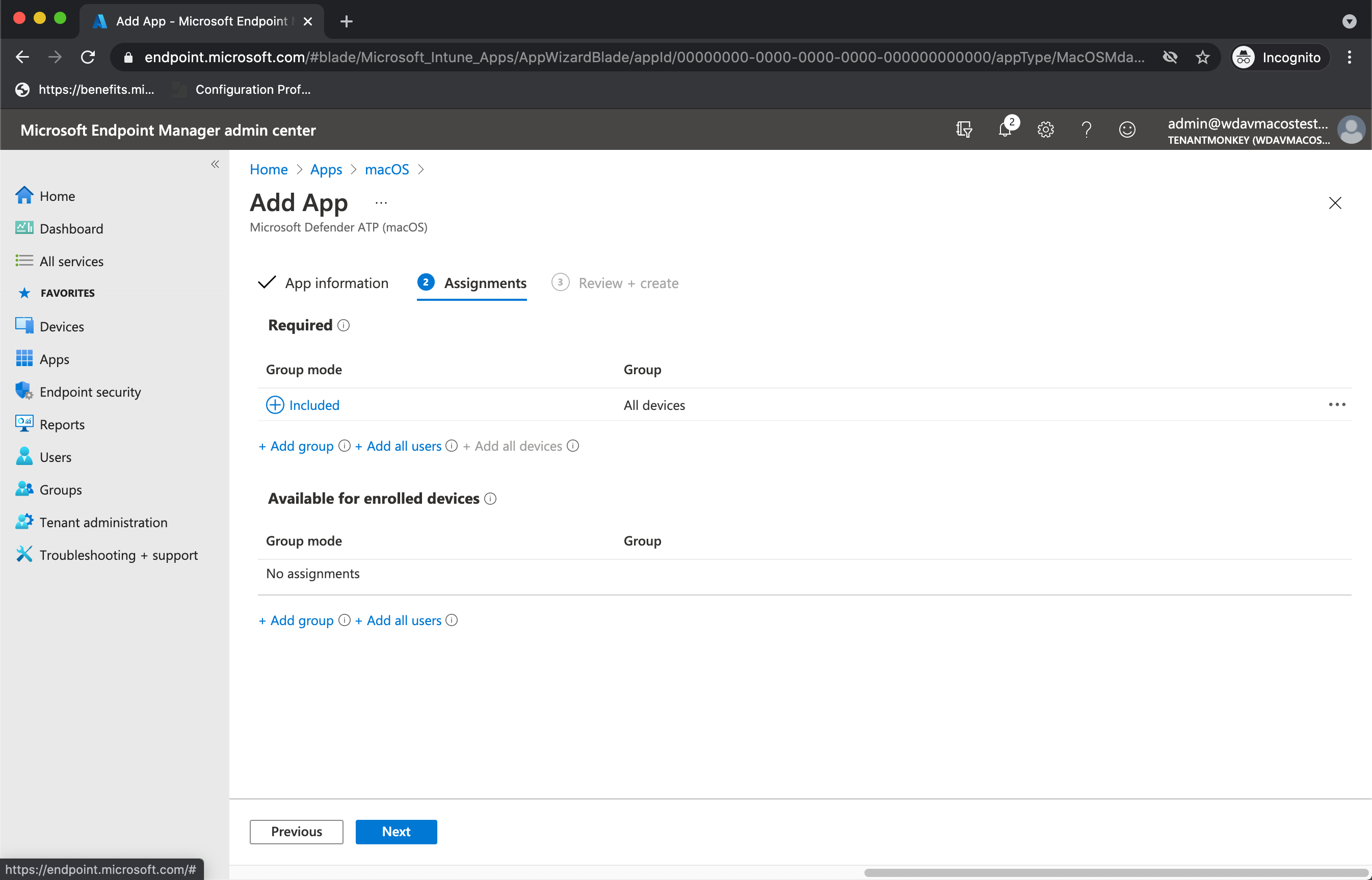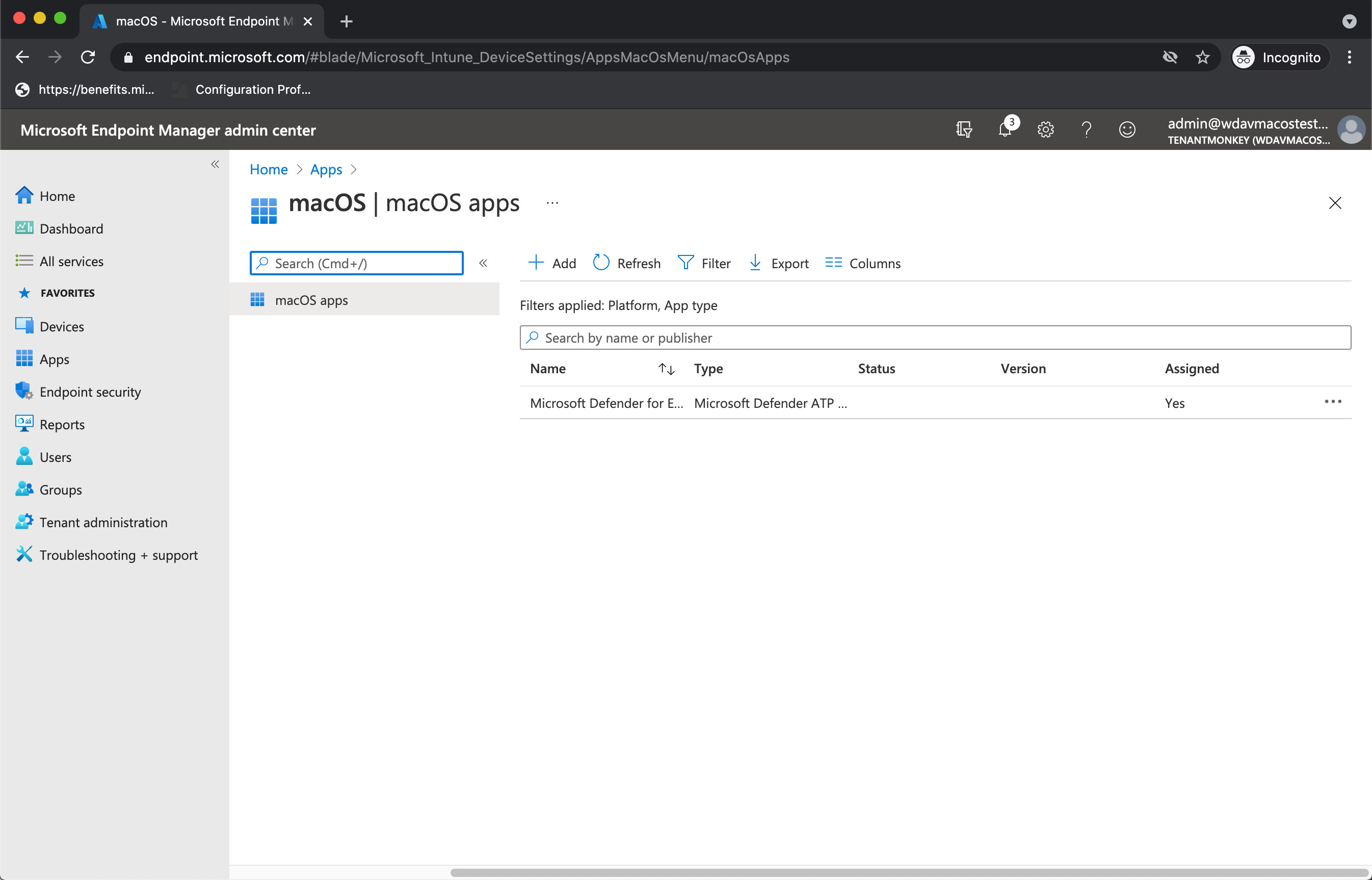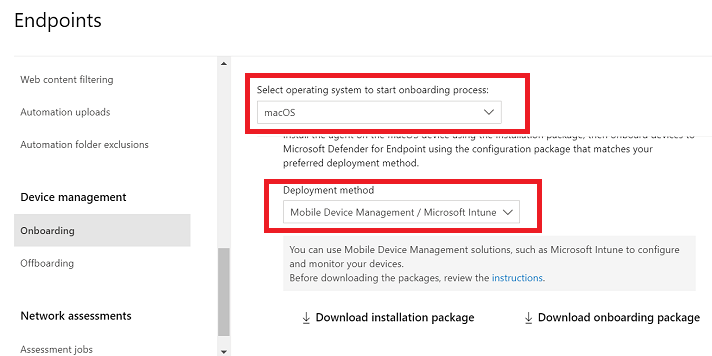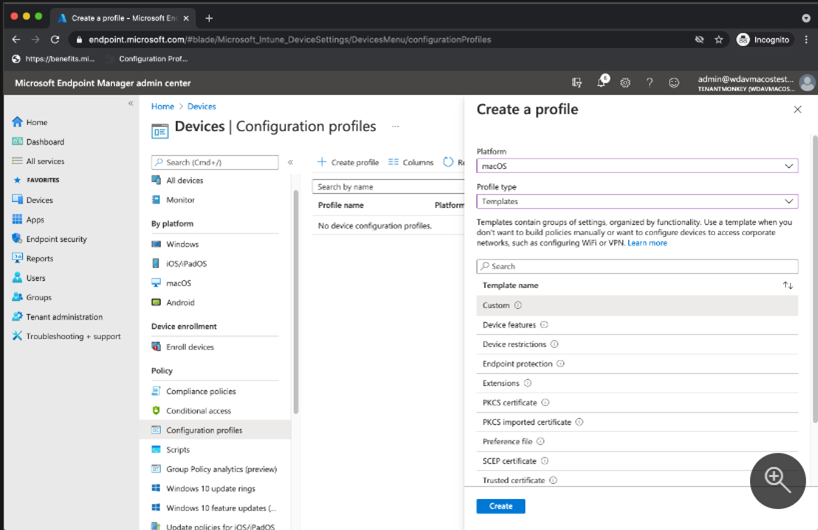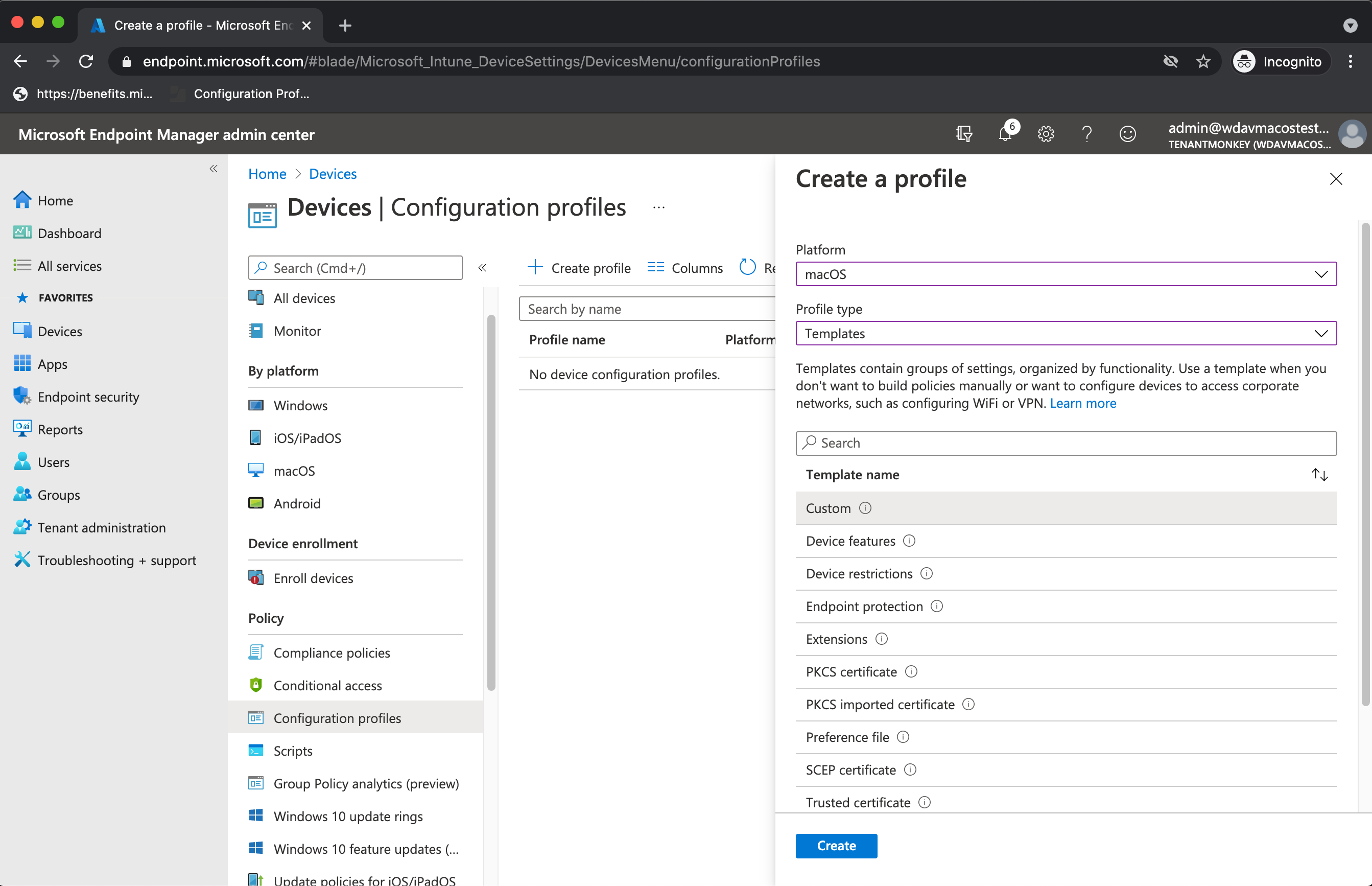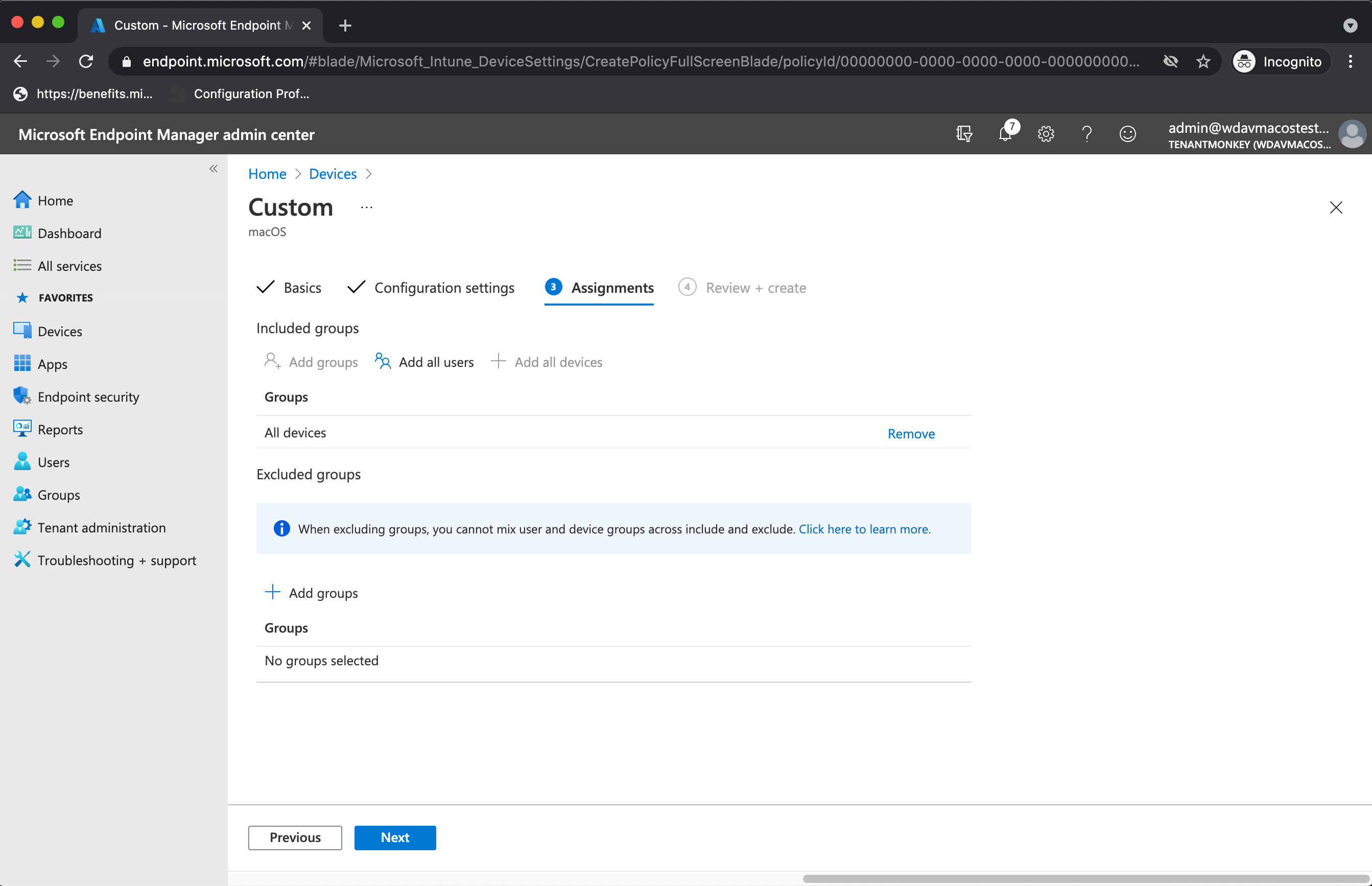Végponthoz készült Microsoft Defender üzembe helyezése macOS rendszeren a Microsoft Intune
Érintett szolgáltatás:
- Végponthoz készült Microsoft Defender macOS rendszeren
- Végponthoz készült Microsoft Defender 1. csomag
- Végponthoz készült Microsoft Defender 2. csomag
- Microsoft Defender vállalatoknak
Ez a cikk azt ismerteti, hogyan helyezhet üzembe Végponthoz készült Microsoft Defender macOS rendszeren Microsoft Intune keresztül.
Előfeltételek és rendszerkövetelmények
A kezdés előtt tekintse meg a macOS fő Végponthoz készült Microsoft Defender oldalon az aktuális szoftververzió előfeltételeinek és rendszerkövetelményeinek leírását.
Áttekintés
Az alábbi táblázat összefoglalja a maces Végponthoz készült Microsoft Defender Microsoft Intune keresztüli üzembe helyezésének és kezelésének lépéseit. Részletesebb lépésekért tekintse meg az alábbi táblázatot:
| Lépés | Mintafájl neve | Csomagazonosító |
|---|---|---|
| Rendszerbővítmény jóváhagyása | sysext.mobileconfig |
– |
| Hálózati bővítmény szabályzata | netfilter.mobileconfig |
– |
| Teljes lemezes hozzáférés | fulldisk.mobileconfig |
com.microsoft.wdav.epsext |
| Végponthoz készült Microsoft Defender konfigurációs beállítások Ha nem Microsoft-alapú víruskeresőt szeretne futtatni Mac gépen, állítsa a következőre passiveMode : true. |
MDE_MDAV_and_exclusion_settings_Preferences.xml |
com.microsoft.wdav |
| Háttérszolgáltatások | background_services.mobileconfig |
– |
| Végponthoz készült Microsoft Defender-értesítések konfigurálása | notif.mobileconfig |
com.microsoft.wdav.tray |
| Kisegítő lehetőségek beállításai | accessibility.mobileconfig |
com.microsoft.dlp.daemon |
| Bluetooth | bluetooth.mobileconfig |
com.microsoft.dlp.agent |
| A Microsoft AutoUpdate (MAU) konfigurálása | com.microsoft.autoupdate2.mobileconfig |
com.microsoft.autoupdate2 |
| Eszközvezérlő | DeviceControl.mobileconfig |
– |
| Adatveszteség-megelőzés | DataLossPrevention.mobileconfig |
– |
| Az előkészítési csomag letöltése | WindowsDefenderATPOnboarding__MDATP_wdav.atp.xml |
com.microsoft.wdav.atp |
| A Végponthoz készült Microsoft Defender üzembe helyezése macOS-alkalmazáson | Wdav.pkg |
– |
Rendszerkonfigurációs profilok létrehozása
A következő lépés a Végponthoz készült Microsoft Defender szükséges rendszerkonfigurációs profilok létrehozása. A Microsoft Intune Felügyeleti központban nyissa meg az Eszközök>konfigurációs profiljait.
1. lépés: Rendszerbővítmények jóváhagyása
A Intune Felügyeleti központban lépjen az Eszközök területre, és az Eszközök kezelése területen válassza a Konfiguráció lehetőséget.
A Konfigurációs profilok területen válassza a Profil létrehozása lehetőséget.
A Szabályzatok lapon válassza azÚj szabályzatlétrehozása> lehetőséget.
A Platform területen válassza a macOS lehetőséget.
A Profil típusa területen válassza a Beállításkatalógus lehetőséget.
Válassza a Létrehozás lehetőséget.
Az Alapvető beállítások lapon nevezze el a profilt, és adjon meg egy Leírást. Ezután válassza a Tovább gombot.
A Konfigurációs beállítások lapon válassza a + Beállítások hozzáadása lehetőséget.
A Sablon neve területen válassza a Bővítmények lehetőséget.
A Beállítások választóban bontsa ki a Rendszerkonfiguráció kategóriát, majd válassza a Rendszerbővítményekengedélyezett rendszerbővítmények> lehetőséget:
Zárja be a Beállítások választót, majd válassza a + Példány szerkesztése lehetőséget.
Konfigurálja a következő bejegyzéseket az Engedélyezett rendszerbővítmények szakaszban, majd válassza a Tovább gombot.
Engedélyezett rendszerbővítmények Csapatazonosító com.microsoft.wdav.epsextUBF8T346G9com.microsoft.wdav.netextUBF8T346G9A Hozzárendelések lapon rendelje hozzá a profilt egy olyan csoporthoz, ahol a macOS-eszközök vagy -felhasználók találhatók.
Tekintse át a konfigurációs profilt. Válassza a Létrehozás lehetőséget.
2. lépés: Hálózati szűrő
A végpontészlelési és -reagálási képességek részeként a macOS-en Végponthoz készült Microsoft Defender megvizsgálja a szoftvercsatornák forgalmát, és jelenti ezeket az információkat a Microsoft 365 Defender portálnak. Az alábbi szabályzat lehetővé teszi, hogy a hálózati bővítmény végrehajtsa ezt a funkciót.
Töltse le a netfilter.mobileconfig fájlt a GitHub-adattárból.
Fontos
A hálózati szűrőhöz csak egy .mobileconfig (plist) támogatott. Ha több hálózati szűrőt ad hozzá, az hálózati kapcsolati problémákhoz vezet Mac gépen. Ez a probléma nem a végponthoz készült Defenderre vonatkozik macOS rendszeren.
A hálózati szűrő konfigurálása:
A Konfigurációs profilok területen válassza a Profil létrehozása lehetőséget.
A Platform területen válassza a macOS lehetőséget.
A Profil típusa területen válassza a Sablonok lehetőséget.
A Sablon neve területen válassza az Egyéni lehetőséget.
Válassza a Létrehozás lehetőséget.
Az Alapvető beállítások lapon adja meg a profil nevét . Használja például a
NetFilter-prod-macOS-Default-MDEcímet. Ezután válassza a Tovább gombot.A Konfigurációs beállítások lapon adja meg az Egyéni konfigurációs profil nevét. Használja például a
NetFilter-prod-macOS-Default-MDEcímet.Válasszon ki egy üzembehelyezési csatornát , és válassza a Tovább gombot.
Válasszon ki egy konfigurációs profilfájlt, majd válassza a Tovább gombot.
A Hozzárendelések lapon rendelje hozzá a profilt egy olyan csoporthoz, ahol a macOS-eszközök és/vagy a felhasználók találhatók, vagy a Minden felhasználó és a Minden eszköz.
Tekintse át a konfigurációs profilt. Válassza a Létrehozás lehetőséget.
3. lépés: Teljes lemezhozzáférés
Megjegyzés:
A macOS Catalina (10.15) vagy újabb verziójától kezdve a végfelhasználók adatainak védelme érdekében létrehozta az FDA-t (Full Disk Access). A TCC (átláthatóság, hozzájárulás & vezérlés) mobil Eszközkezelés-megoldáson ( például Intune) keresztül történő engedélyezése kiküszöböli annak kockázatát, hogy a Végponthoz készült Defender elveszíti a teljes lemezes hozzáférés engedélyezését a megfelelő működéshez.
Ez a konfigurációs profil teljes lemezes hozzáférést biztosít a Végponthoz készült Microsoft Defender. Ha korábban Intune konfigurálta Végponthoz készült Microsoft Defender, javasoljuk, hogy frissítse az üzemelő példányt ezzel a konfigurációs profillal.
Töltse le a fulldisk.mobileconfig fájlt a GitHub-adattárból.
A teljes lemezes hozzáférés konfigurálása:
A Intune Felügyeleti központ Konfigurációs profilok területén válassza a Profil létrehozása lehetőséget.
A Platform területen válassza a macOS lehetőséget.
A Profil típusa területen válassza a Sablonok lehetőséget.
A Sablon neve területen válassza az Egyéni, majd a Létrehozás lehetőséget.
Az Alapvető beállítások lapon adja meg a profil nevét . Használja például a
FullDiskAccess-prod-macOS-Default-MDEcímet. Ezután válassza a Tovább gombot.A Konfigurációs beállítások lapon adja meg az Egyéni konfigurációs profil nevét. Használja például a
FullDiskAccess-prod-macOS-Default-MDEcímet.Válasszon ki egy üzembehelyezési csatornát , majd válassza a Tovább gombot.
Válasszon ki egy konfigurációs profilfájlt.
A Hozzárendelések lapon rendelje hozzá a profilt egy olyan csoporthoz, ahol a macOS-eszközök és/vagy a felhasználók találhatók, vagy a Minden felhasználó és a Minden eszköz.
Tekintse át a konfigurációs profilt. Válassza a Létrehozás lehetőséget.
Megjegyzés:
Az Apple MDM konfigurációs profilon keresztül megadott teljes lemezhozzáférés nem jelenik meg a Rendszerbeállítások > adatvédelmi & a Teljes lemezes hozzáférés biztonsági >beállításaiban.
4. lépés: Háttérszolgáltatások
Figyelem!
A macOS 13 (Ventura) új adatvédelmi fejlesztéseket tartalmaz. Ettől a verziótól kezdve az alkalmazások alapértelmezés szerint nem futtathatók a háttérben explicit hozzájárulás nélkül. Végponthoz készült Microsoft Defender a démonfolyamatot a háttérben kell futtatnia. Ez a konfigurációs profil háttérszolgáltatás-engedélyeket biztosít a Végponthoz készült Microsoft Defender. Ha korábban Microsoft Intune konfigurálta Végponthoz készült Microsoft Defender, javasoljuk, hogy frissítse az üzemelő példányt ezzel a konfigurációs profillal.
Töltse le a background_services.mobileconfig fájlt a GitHub-adattárból.
Háttérszolgáltatások konfigurálása:
A Konfigurációs profilok területen válassza a Profil létrehozása lehetőséget.
A Platform területen válassza a macOS lehetőséget.
A Profil típusa területen válassza a Sablonok lehetőséget.
A Sablon neve területen válassza az Egyéni lehetőséget.
Válassza a Létrehozás lehetőséget.
Az Alapvető beállítások lapon adja meg a profil nevét . Használja például a
BackgroundServices-prod-macOS-Default-MDEcímet. Ezután válassza a Tovább gombot.A Konfigurációs beállítások lapon adja meg az Egyéni konfigurációs profil nevét. Használja például a
backgroundServices-prod-macOS-Default-MDEcímet.Válasszon ki egy üzembehelyezési csatornát , és válassza a Tovább gombot.
Válasszon ki egy konfigurációs profilfájlt.
A Hozzárendelések lapon rendelje hozzá a profilt egy olyan csoporthoz, ahol a macOS-eszközök és/vagy a felhasználók találhatók, vagy a Minden felhasználó és a Minden eszköz.
Tekintse át a konfigurációs profilt. Válassza a Létrehozás lehetőséget.
5. lépés: Értesítések
Ez a profil lehetővé teszi, hogy a macOS és a Microsoft AutoUpdate Végponthoz készült Microsoft Defender értesítéseket jelenítsen meg a felhasználói felületen.
Töltse le a notif.mobileconfig fájlt a GitHub-adattárból.
A végfelhasználók értesítéseinek kikapcsolásához módosítsa a NotificationCenter megjelenítése beállítást a notif.mobileconfig fájlban értékről true értékrefalse.
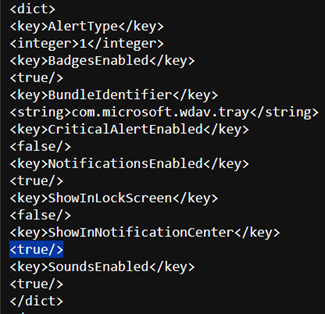
Értesítések konfigurálása:
A Konfigurációs profilok területen válassza a Profil létrehozása lehetőséget.
A Platform területen válassza a macOS lehetőséget.
A Profil típusa területen válassza a Sablonok lehetőséget.
A Sablon neve területen válassza az Egyéni lehetőséget.
Válassza a Létrehozás lehetőséget.
Az Alapvető beállítások lapon adja meg a profil nevét . Használja például a
Notify-prod-macOS-Default-MDEcímet. Ezután válassza a Tovább gombot.A Konfigurációs beállítások lapon adja meg az Egyéni konfigurációs profil nevét. Használja például a
Notif.mobileconfigcímet.Válasszon ki egy üzembehelyezési csatornát , majd válassza a Tovább gombot.
Válasszon ki egy konfigurációs profilfájlt.
A Hozzárendelések lapon rendelje hozzá a profilt egy olyan csoporthoz, ahol a macOS-eszközök és/vagy a felhasználók találhatók, vagy a Minden felhasználó és a Minden eszköz.
Tekintse át a konfigurációs profilt. Válassza a Létrehozás lehetőséget.
6. lépés: Akadálymentességi beállítások
Ez a profil lehetővé teszi, hogy a macOS-en futó Végponthoz készült Microsoft Defender hozzáférjenek az Apple macOS High Sierra (10.13.6) és újabb rendszerek kisegítő lehetőségeihez.
Töltse le az accessibility.mobileconfig fájlt a GitHub-adattárból.
A Konfigurációs profilok területen válassza a Profil létrehozása lehetőséget.
A Platform területen válassza a macOS lehetőséget.
A Profil típusa területen válassza a Sablonok lehetőséget.
A Sablon neve területen válassza az Egyéni lehetőséget.
Válassza a Létrehozás lehetőséget.
Az Alapvető beállítások lapon adja meg a profil nevét . Használja például a
Accessibility-prod-macOS-Default-MDEcímet. Ezután válassza a Tovább gombot.A Konfigurációs beállítások lapon adja meg az Egyéni konfigurációs profil nevét. Használja például a
Accessibility.mobileconfigcímet.Válasszon ki egy üzembehelyezési csatornát , és válassza a Tovább gombot.
Válasszon ki egy konfigurációs profilfájlt.
A Hozzárendelések lapon rendelje hozzá a profilt egy olyan csoporthoz, ahol a macOS-eszközök és/vagy a felhasználók találhatók, vagy a Minden felhasználó és a Minden eszköz.
Tekintse át a konfigurációs profilt. Válassza a Létrehozás lehetőséget.
7. lépés: Bluetooth-engedélyek
Figyelem!
A macOS 14 (Sonoma) új adatvédelmi fejlesztéseket tartalmaz. Ezzel a verzióval kezdődően az alkalmazások alapértelmezés szerint nem férhetnek hozzá a Bluetooth-hez kifejezett hozzájárulás nélkül. Végponthoz készült Microsoft Defender akkor használja, ha Bluetooth-szabályzatokat konfigurál az eszközvezérléshez.
Töltse le a bluetooth.mobileconfig fájlt a GitHub-adattárból , és használja ugyanazt a munkafolyamatot, mint a 6. lépés: Kisegítő lehetőségek beállításai a Bluetooth-hozzáférés engedélyezéséhez.
Megjegyzés:
Az Apple MDM konfigurációs profilon keresztül megadott Bluetooth nem jelenik meg a Rendszerbeállítások => Adatvédelem & Biztonság => Bluetooth területen.
8. lépés: A Microsoft automatikus frissítési szolgáltatása
Ez a profil a macOS Végponthoz készült Microsoft Defender a Microsoft AutoUpdate (MAU) használatával történő frissítésére szolgál. Ha macOS rendszeren helyezi üzembe Végponthoz készült Microsoft Defender, lehetősége van az alkalmazás frissített verziójának (platformfrissítés) beszerzésére az itt említett különböző csatornákon:
- Bétaverzió (Insiders-Fast)
- Aktuális csatorna (előzetes verzió, Insider-slow)
- Aktuális csatorna (éles)
További információ: Frissítések telepítése Végponthoz készült Microsoft Defender macOS rendszeren.
Töltse le a com.microsoft.autoupdate2.mobileconfig fájlt a GitHub-adattárból.
Megjegyzés:
A GitHub-adattárból származó minta com.microsoft.autoupdate2.mobileconfig Jelenlegi csatorna (Éles) értékre van állítva.
A Konfigurációs profilok területen válassza a Profil létrehozása lehetőséget.
A Platform területen válassza a macOS lehetőséget.
A Profil típusa területen válassza a Sablonok lehetőséget.
A Sablon neve területen válassza az Egyéni lehetőséget.
Válassza a Létrehozás lehetőséget.
Az Alapvető beállítások lapon adja meg a profil nevét . Használja például a
Autoupdate-prod-macOS-Default-MDEcímet. Ezután válassza a Tovább gombot.A Konfigurációs beállítások lapon adja meg az Egyéni konfigurációs profil nevét. Használja például a
com.microsoft.autoupdate2.mobileconfigcímet.Válasszon ki egy üzembehelyezési csatornát , és válassza a Tovább gombot.
Válasszon ki egy konfigurációs profilfájlt.
A Hozzárendelések lapon rendelje hozzá a profilt egy olyan csoporthoz, ahol a macOS-eszközök és/vagy a felhasználók találhatók, vagy a Minden felhasználó és a Minden eszköz.
Tekintse át a konfigurációs profilt. Válassza a Létrehozás lehetőséget.
9. lépés: konfigurációs beállítások Végponthoz készült Microsoft Defender
Ebben a lépésben áttekintjük a Beállításokat, amelyek lehetővé teszik a kártevőirtó és EDR-szabályzatok konfigurálását Microsoft Intune (https://intune.microsoft.com) használatával.
9a. Szabályzatok beállítása Microsoft Defender portál használatával
Az alábbi utasítások végrehajtásával vagy a Microsoft Intune használatával állíthatja be a szabályzatokat a Microsoft Defender Portál használatával:
Mielőtt beállítja a biztonsági szabályzatokat a biztonsági szabályzatok Végponthoz készült Microsoft Defender biztonsági beállítások kezelésével, tekintse át a Végponthoz készült Microsoft Defender konfigurálása a Intune-ben című szakaszt.
A Microsoft Defender portálon lépjen a Konfigurációkezelés>Végpontbiztonsági szabályzatokMac-szabályzatok>>Új szabályzat létrehozása elemre.
A Platform kiválasztása területen válassza a macOS lehetőséget.
A Sablon kiválasztása területen válasszon ki egy sablont, és válassza a Szabályzat létrehozása lehetőséget.
Adja meg a szabályzat nevét és leírását, majd válassza a Tovább gombot.
A Hozzárendelések lapon rendelje hozzá a profilt egy olyan csoporthoz, ahol a macOS-eszközök és/vagy a felhasználók találhatók, vagy a Minden felhasználó és a Minden eszköz.
A biztonsági beállítások kezelésével kapcsolatos további információkért lásd:
- Eszközök Végponthoz készült Microsoft Defender kezelése a Microsoft Intune
- A Windows, macOS és Linux biztonsági beállításainak natív kezelése a Végponthoz készült Defenderben
Szabályzatok beállítása a Microsoft Intune használatával
A macOS-en futó Végponthoz készült Microsoft Defender biztonsági beállításait az Microsoft Intune Beállítások lapján kezelheti.
További információ: A Mac Végponthoz készült Microsoft Defender beállításainak megadása.
10. lépés: Hálózati védelem Végponthoz készült Microsoft Defender macOS rendszeren
A Microsoft Defender portálon:
Lépjen a Konfigurációkezelés>Végpontbiztonsági szabályzatokMac-szabályzatok>>Új szabályzat létrehozása szakaszra.
A Platform kiválasztása területen válassza a macOS lehetőséget.
A Sablon kiválasztása területen válassza a Microsoft Defender Víruskereső, majd a Szabályzat létrehozása lehetőséget.
Az Alapvető beállítások lapon adja meg a szabályzat nevét és leírását . Válassza a Tovább gombot.
A Konfigurációs beállítások lap Hálózatvédelem területén válassza ki a Kényszerítési szintet. Válassza a Tovább gombot.
A Hozzárendelések lapon rendelje hozzá a profilt egy olyan csoporthoz, ahol a macOS-eszközök és/vagy a felhasználók találhatók, vagy a Minden felhasználó és a Minden eszköz.
Tekintse át a szabályzatot a Felülvizsgálat+Létrehozás lapon, majd válassza a Mentés lehetőséget.
Tipp
Úgy is konfigurálhatja a hálózatvédelmet, hogy hozzáfűzi a Hálózati védelem információit, hogy megakadályozza a hibás helyekhez való macOS-kapcsolatokat a .mobileconfig 8. lépésben.
11. lépés: Eszközvezérlés Végponthoz készült Microsoft Defender macOS rendszeren
A macOS-en Végponthoz készült Microsoft Defender eszközvezérlésének beállításához kövesse az alábbi lépéseket:
12. lépés: Adatveszteség-megelőzés (DLP) végponthoz
Ha be szeretné állítani a Purview adatveszteség-megelőzési (DLP) funkcióját a végponthoz macOS rendszeren, kövesse a macOS-eszközök előkészítése és kivezetése megfelelőségi megoldásokba Microsoft Intune használatával című cikk lépéseit.
13. lépés: A PList (.mobileconfig) állapotának ellenőrzése
A profilkonfiguráció befejezése után áttekintheti a szabályzatok állapotát.
Állapot megtekintése
Miután propagálta a Intune módosításait a regisztrált eszközökre, azeszköz állapotánakfigyelése> területen láthatja őket:
Ügyféleszköz beállítása
A szabványos Céges portál telepítés elegendő mac-eszközökhöz.
Erősítse meg az eszközkezelést.
Válassza a Rendszerbeállítások megnyitása lehetőséget, keresse meg a felügyeleti profilt a listában, és válassza a Jóváhagyás... lehetőséget. A felügyeleti profil ellenőrzöttként jelenik meg:
Válassza a Folytatás lehetőséget, és fejezze be a regisztrációt.
Mostantól több eszközt is regisztrálhat. A regisztrációs rendszer konfigurációjának és alkalmazáscsomagjainak befejezése után később is regisztrálhatja őket.
A Intune nyissa meg azEszközök>kezelése>Minden eszköz lehetőséget. Itt láthatja az eszközét a felsoroltak között:
Ügyféleszköz állapotának ellenőrzése
Miután telepítette a konfigurációs profilokat az eszközeire, nyissa meg a Rendszerbeállítások profilokat> a Mac-eszközön.
Ellenőrizze, hogy a következő konfigurációs profilok vannak-e telepítve. A felügyeleti profilnak a Intune rendszerprofilnak kell lennie. A Wdav-config és a wdav-kext olyan rendszerkonfigurációs profilok, amelyek Intune lettek hozzáadva:
A jobb felső sarokban a Végponthoz készült Microsoft Defender ikonnak is meg kell jelennie.
14. lépés: Alkalmazás közzététele
Ez a lépés lehetővé teszi Végponthoz készült Microsoft Defender telepítését a regisztrált gépeken.
A Microsoft Intune Felügyeleti központban nyissa meg az Alkalmazások elemet.
Válassza a Platform> szerintmacOS>Hozzáadás lehetőséget.
Az Alkalmazás típusa területen válassza a macOS lehetőséget. Válassza a Kiválasztás lehetőséget.
Az Alkalmazás adatai területen tartsa meg az alapértelmezett értékeket, és válassza a Tovább gombot.
A Hozzárendelések lapon válassza a Tovább gombot.
Áttekintés és létrehozás. Látogasson el az Alkalmazások>platform szerint>macOS webhelyre, és tekintse meg az összes alkalmazás listájában.
További információ: Végponthoz készült Microsoft Defender hozzáadása macOS-eszközökhöz Microsoft Intune használatával.
Fontos
A sikeres rendszerkonfiguráció érdekében a konfigurációs profilokat a megadott sorrendben kell létrehoznia és telepítenie (1–13. lépés).
15. lépés: Az előkészítési csomag letöltése
Az előkészítési csomagok letöltése a Microsoft 365 Defender portálról:
A Microsoft 365 Defender portálon lépjen a Rendszerbeállítások>>Végpontok>Eszközkezelés>Előkészítés területre.
Állítsa az operációs rendszert macOS-re, az üzembe helyezési módszert pedig Mobile Eszközkezelés/Microsoft Intune értékre.
Válassza az Előkészítési csomag letöltése lehetőséget. Mentse WindowsDefenderATPOnboardingPackage.zip ugyanabba a könyvtárba.
Bontsa ki a .zip fájl tartalmát:
unzip WindowsDefenderATPOnboardingPackage.zipArchive: WindowsDefenderATPOnboardingPackage.zip warning: WindowsDefenderATPOnboardingPackage.zip appears to use backslashes as path separators inflating: intune/kext.xml inflating: intune/WindowsDefenderATPOnboarding.xml inflating: jamf/WindowsDefenderATPOnboarding.plist
16. lépés: Az előkészítési csomag üzembe helyezése
Ez a profil Végponthoz készült Microsoft Defender licencadatait tartalmazza.
Az előkészítési csomag üzembe helyezése:
A Konfigurációs profilok területen válassza a Profil létrehozása lehetőséget.
A Platform területen válassza a macOS lehetőséget.
A Profil típusa területen válassza a Sablonok lehetőséget.
A Sablon neve területen válassza az Egyéni lehetőséget.
Válassza a Létrehozás lehetőséget.
Az Alapvető beállítások lapon adja meg a profil nevét . Használja például a
Onboarding-prod-macOS-Default-MDEcímet. Válassza a Tovább gombot.A Konfigurációs beállítások lapon adja meg az Egyéni konfigurációs profil nevét. Használja például a
WindowsDefenderATPOnboardingcímet.Válasszon ki egy üzembehelyezési csatornát , és válassza a Tovább gombot.
Válasszon ki egy konfigurációs profilfájlt.
A Hozzárendelések lapon rendelje hozzá a profilt egy olyan csoporthoz, ahol a macOS-eszközök és/vagy a felhasználók találhatók, vagy a Minden felhasználó és a Minden eszköz.
Tekintse át a konfigurációs profilt. Válassza a Létrehozás lehetőséget.
Nyissa meg az Eszközök>konfigurációs profiljait a létrehozott profil megtekintéséhez.
17. lépés: A kártevőirtó észlelés ellenőrzése
Tekintse meg a következő cikket a kártevőirtó-észlelési felülvizsgálat ellenőrzéséhez: Víruskereső észlelési teszt az eszköz előkészítési és jelentéskészítési szolgáltatásainak ellenőrzéséhez
18. lépés: Az EDR észlelésének ellenőrzése
Az EDR-észlelési felülvizsgálat ellenőrzéséhez tekintse meg a következő cikket: EDR-észlelési teszt az eszközregisztrálási és jelentéskészítési szolgáltatások ellenőrzéséhez
Hibaelhárítás
Probléma: Nem található licenc.
Megoldás: Kövesse az ebben a cikkben ismertetett lépéseket egy eszközprofil létrehozásához WindowsDefenderATPOnboarding.xml használatával.
Naplózás telepítésével kapcsolatos problémák
Ha hiba történik, tekintse meg a telepítési problémák naplózásával foglalkozó cikket, amelyből megtudhatja, hogyan keresheti meg a telepítő által automatikusan létrehozott naplót.
A hibaelhárítási eljárásokkal kapcsolatos információkért lásd:
- Rendszerbővítményekkel kapcsolatos problémák elhárítása a macOS Végponthoz készült Microsoft Defender-ben
- A macOS-en Végponthoz készült Microsoft Defender telepítési problémáinak elhárítása
- A macOS-en Végponthoz készült Microsoft Defender licencproblémáinak elhárítása
- A macOS-en Végponthoz készült Microsoft Defender felhőkapcsolati problémáinak elhárítása
- A macOS-en Végponthoz készült Microsoft Defender teljesítményproblémáinak elhárítása
Eltávolítás
A macOS-en futó Végponthoz készült Microsoft Defender ügyféleszközökről való eltávolításával kapcsolatos részletekért lásd: Eltávolítás.