Eszközök migrálása az egyszerűsített kapcsolati módszer használatához
Érintett szolgáltatás:
- Végponthoz készült Microsoft Defender 1. csomag
- Végponthoz készült Microsoft Defender 2. csomag
- Microsoft Defender XDR
Ez a cikk bemutatja, hogyan migrálhatja (újracsatlakoztathatja) azokat az eszközöket, amelyeket korábban előkészítettek a Végponthoz készült Defenderbe az egyszerűsített eszközkapcsolati módszer használatához. Az egyszerűsített kapcsolattal kapcsolatos további információkért lásd: Eszközök előkészítése egyszerűsített kapcsolat használatával. Az eszközöknek meg kell felelniük az egyszerűsített kapcsolatra vonatkozó előfeltételeknek.
A legtöbb esetben nincs szükség teljes eszköz-kivezetésre az újrabeléptetéskor. Futtathatja a frissített előkészítési csomagot, és újraindíthatja az eszközt a kapcsolatváltáshoz. Az egyes operációs rendszerekkel kapcsolatos részletekért tekintse meg az alábbi információkat.
Fontos
Korlátozások és ismert problémák:
- Háttérbeli problémát találtunk a
ConnectivityTypespeciális veszélyforrás-keresés oszlopánakDeviceInfo tablefeltöltésével, hogy nyomon tudja követni a migrálási folyamatot. Célunk, hogy a lehető leghamarabb megoldjuk ezt a problémát. - Eszközáttelepítések (újratelepítés) esetén: A kivezetés nem szükséges az egyszerűsített kapcsolati módszerre való váltáshoz. A frissített előkészítési csomag futtatása után teljes eszköz-újraindítás szükséges a Windows-eszközökhöz, valamint a szolgáltatás újraindítása macOS és Linux rendszereken. További információt az ebben a cikkben található részletekben talál.
- Windows 10 1607-re, 1703-ra, 1709-re és 1803-ra vonatkozó verziók nem támogatják az újrabeléptetést. Először kapcsolja ki, majd a frissített csomag használatával végezze el az előkészítést. Ezekhez a verziókhoz hosszabb URL-lista is szükséges.
- Az MMA-ügynököt futtató eszközök nem támogatottak, és továbbra is az MMA előkészítési módszerét kell használniuk.
Eszközök migrálása az egyszerűsített módszerrel
Migrálási javaslat
Kezdje kicsiben. Javasoljuk, hogy először egy kis eszközkészlettel kezdjen. Alkalmazza az előkészítési blobot a támogatott üzembehelyezési eszközök bármelyikével, majd figyelje a kapcsolatot. Ha új előkészítési szabályzatot használ, az ütközések elkerülése érdekében mindenképpen zárja ki az eszközt a többi meglévő előkészítési szabályzatból.
Ellenőrzés és figyelés. A kis eszközkészlet előkészítése után ellenőrizze, hogy az eszközök előkészítése sikeresen megtörtént-e, és hogy kommunikál-e a szolgáltatással.
Fejezze be a migrálást. Ebben a szakaszban fokozatosan vezetheti be a migrálást egy nagyobb eszközkészletre. A migrálás befejezéséhez lecserélheti a korábbi előkészítési szabályzatokat, és eltávolíthatja a régi URL-címeket a hálózati eszközről.
A migrálások végrehajtása előtt ellenőrizze az eszköz előfeltételeit . Ezek az információk az előző cikkre épülnek, és a meglévő eszközök migrálására összpontosítanak.
Az eszközök újbóli előkészítéséhez az egyszerűsített előkészítési csomagot kell használnia. A csomag eléréséről további információt az Egyszerűsített kapcsolat című témakörben talál.
Az operációs rendszertől függően előfordulhat, hogy az áttelepítések az előkészítési csomag alkalmazása után az eszköz újraindítását vagy a szolgáltatás újraindítását igénylik:
Windows: indítsa újra az eszközt
macOS: Indítsa újra az eszközt, vagy indítsa újra a Végponthoz készült Defender szolgáltatást a következő futtatásával:
sudo launchctl unload /Library/LaunchDaemons/com.microsoft.fresno.plistsudo launchctl load /Library/LaunchDaemons/com.microsoft.fresno.plist
Linux: Indítsa újra a Végponthoz készült Defender szolgáltatást a következő futtatásával:
sudo systemctl restart mdatp
Az alábbi táblázat a rendelkezésre álló előkészítési eszközök áttelepítési utasításait sorolja fel az eszköz operációs rendszere alapján.
Windows 10 és 11
Fontos
Windows 10 1607-es, 1703-es, 1709-es és 1803-es verzió nem támogatja az újrabeléptetést. A meglévő eszközök migrálásához teljesen ki kell vennie és be kell kapcsolnia az egyszerűsített előkészítési csomag használatával.
A Windows-ügyféleszközök előkészítésére vonatkozó általános információkért lásd: Windows-ügyfél előkészítése.
Ellenőrizze, hogy teljesülnek-e az előfeltételek: Az egyszerűsített módszer használatának előfeltételei.
Helyi szkript
Kövesse a Helyi szkript (legfeljebb 10 eszköz) című cikkben található útmutatást az egyszerűsített előkészítési csomag használatával. A lépések elvégzése után újra kell indítania az eszközt, hogy az eszköz kapcsolata átváltson.
Csoportházirend
Kövesse a csoportházirendben található útmutatást az egyszerűsített előkészítési csomag használatával. A lépések elvégzése után újra kell indítania az eszközt, hogy az eszköz kapcsolata átváltson.
Microsoft Intune
Kövesse az Intune útmutatót az egyszerűsített előkészítési csomag használatával. Használhatja az "automatikus összekötőből" lehetőséget; ez a beállítás azonban nem alkalmazza automatikusan újra az előkészítési csomagot. Létrehozás egy új előkészítési szabályzatot, és először egy tesztcsoportot céloz meg. A lépések elvégzése után újra kell indítania az eszközt, hogy az eszköz kapcsolata átváltson.
Microsoft Configuration Manager
Kövesse a Configuration Manager útmutatását.
VDI
Használja a nem állandó virtuális asztali infrastruktúra (VDI) eszközeinek előkészítéséről szóló útmutatót. A lépések elvégzése után újra kell indítania az eszközt, hogy az eszköz kapcsolata átváltson.
Eszközkapcsolat ellenőrzése egyszerűsített módszerrel a migrált eszközökhöz
Az alábbi módszerekkel ellenőrizheti, hogy sikeresen csatlakoztatta-e a Windows-eszközöket:
- Ügyfélelemző
- Nyomon követés speciális veszélyforrás-kereséssel Microsoft Defender XDR
- Helyi nyomon követés eseménymegtekintő használatával (Windows esetén)
- Tesztek futtatása a Végponthoz készült Defender-szolgáltatásokkal való kapcsolat megerősítéséhez
- A beállításszerkesztő ellenőrzése
- PowerShell-észlelési teszt
MacOS és Linux rendszeren a következő módszereket használhatja:
- MDATP-kapcsolati tesztek
- Nyomon követés speciális veszélyforrás-kereséssel Microsoft Defender XDR
- Tesztek futtatása a Végponthoz készült Defender-szolgáltatásokkal való kapcsolat megerősítéséhez
A Végponthoz készült Defender ügyfélelemző (Windows) használata a migrált végpontok előkészítését követően a kapcsolat ellenőrzéséhez
Az előkészítést követően futtassa a MDE Ügyfélelemzőt annak ellenőrzéséhez, hogy az eszköz csatlakozik-e a megfelelő frissített URL-címekhez.
Töltse le az Végponthoz készült Microsoft Defender Ügyfélelemző eszközt, amelyen a Végponthoz készült Defender érzékelő fut.
Kövesse ugyanazokat az utasításokat, mint az Ügyfélkapcsolat ellenőrzése Végponthoz készült Microsoft Defender szolgáltatáshoz. A szkript automatikusan az eszközön konfigurált előkészítési csomagot használja (egyszerűsített verziójúnak kell lennie) a kapcsolat teszteléséhez.
Győződjön meg arról, hogy a megfelelő URL-címekkel létesített kapcsolat létrejött.
Nyomon követés speciális veszélyforrás-kereséssel Microsoft Defender XDR
A Microsoft Defender portálon speciális veszélyforrás-kereséssel megtekintheti a kapcsolattípus állapotát.
Ezek az információk a DeviceInfo táblában, a "ConnectivityType" oszlop alatt találhatók:
- Oszlop neve: ConnectivityType
- Lehetséges értékek:
<blank>, Egyszerűsített, Standard - Adattípus: Sztring
- Leírás: Az eszköz és a felhő közötti kapcsolat típusa
Miután migrált egy eszközt az egyszerűsített módszer használatára, és az eszköz sikeresen kommunikál az EDR-paranccsal & vezérlőcsatornával, az érték "Egyszerűsített" értékként jelenik meg.
Ha az eszközt visszaállítja a normál metódusra, az érték "standard".
Az olyan eszközök esetében, amelyek még nem kíséreltek meg újra üzembe helyezése, az érték üres marad.
Helyi nyomon követés egy eszközön a Windows eseménymegtekintő
A Windows eseménymegtekintő SENSE műveleti naplójával helyileg ellenőrizheti a kapcsolatokat az új egyszerűsített megközelítéssel. A SENSE 4 eseményazonosítója nyomon követi a sikeres EDR-kapcsolatokat.
Nyissa meg a Végponthoz készült Defender szolgáltatás eseménynaplót az alábbi lépésekkel:
A Windows menüben válassza a Start gombot, majd írja be eseménymegtekintő. Ezután válassza a eseménymegtekintő lehetőséget.
A naplólistában a Napló összegzése területen görgessen lefelé, amíg meg nem jelenik a Microsoft-Windows-SENSE/Operational elem. Kattintson duplán az elemre a napló megnyitásához.
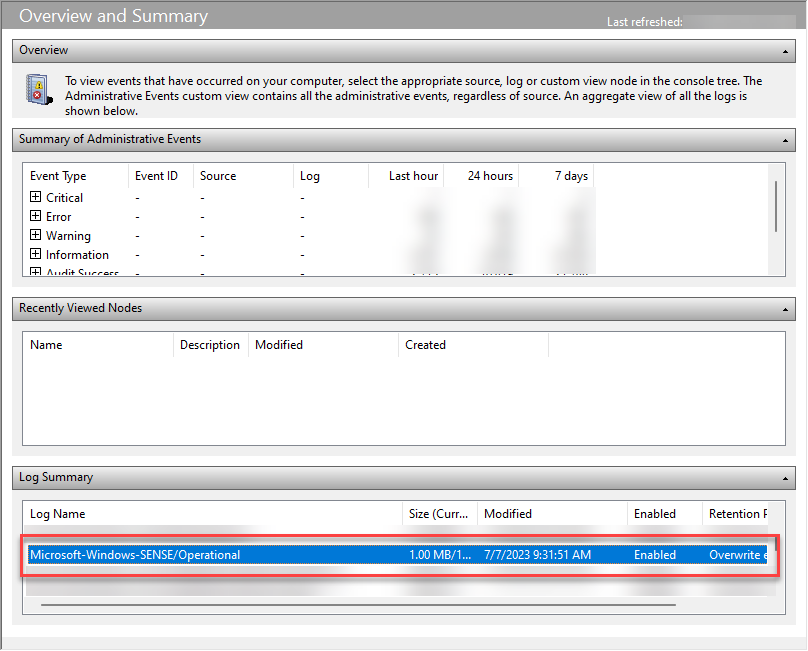
A naplót úgy is elérheti, hogy kibontja azAlkalmazások és szolgáltatások naplói>Microsoft>Windows>SENSE elemet, majd a Működési lehetőséget választja.
A 4-es eseményazonosító nyomon követi a Defender for Endpoint Command & Control csatornával való sikeres kapcsolatokat. Ellenőrizze a sikeres kapcsolatokat a frissített URL-címmel. Például:
Contacted server 6 times, all succeeded, URI: <region>.<geo>.endpoint.security.microsoft.com. <EventData> <Data Name="UInt1">6</Data> <Data Name="Message1">https://<region>.<geo>.endpoint.security.microsoft.com> </EventData>Az 1. üzenet a megadott URL-címet tartalmazza. Ellenőrizze, hogy az esemény tartalmazza-e az egyszerűsített URL-címet (endpoint.security.microsoft, com).
Az 5-ös eseményazonosító adott esetben nyomon követi a hibákat.
Megjegyzés:
A SENSE a Végponthoz készült Microsoft Defender ható viselkedésérzékelőre való hivatkozáshoz használt belső név.
A szolgáltatás által rögzített események megjelennek a naplóban.
További információ: Események és hibák áttekintése eseménymegtekintő használatával.
Tesztek futtatása a Végponthoz készült Defender-szolgáltatásokkal való kapcsolat megerősítéséhez
Miután előkészítette az eszközt a Végponthoz készült Defenderbe, ellenőrizze, hogy továbbra is megjelenik-e az Eszközleltárban. A DeviceID-nek változatlannak kell maradnia.
Ellenőrizze az Eszközoldal idővonala lapon, hogy az események az eszközről áramlanak-e.
Élő válasz
Győződjön meg arról, hogy az élő válasz működik a teszteszközön. Kövesse az Entitások vizsgálata az eszközökön élő válasz használatával című témakör utasításait.
A kapcsolat megerősítéséhez futtasson néhány egyszerű parancsot a csatlakozás után (például cd, feladatok, csatlakozás).
Automatizált vizsgálat és reagálás
Győződjön meg arról, hogy az automatizált vizsgálat és válasz működik a teszteszközön: Automatizált vizsgálati és válaszképességek konfigurálása.
Az automatikus integrációs modul tesztelési tesztkörnyezeteihez lépjen az Microsoft Defender XDR>Evaluations & Oktatóanyagok oktatóanyagok>& szimulációk> **Oktatóanyagok >automatizált vizsgálat oktatóanyagokhoz.
Felhőben nyújtott védelem
Nyisson meg egy parancssort rendszergazdaként.
Kattintson a jobb gombbal az elemre a Start menüben, válassza a Futtatás rendszergazdaként lehetőséget, majd válassza az Igen lehetőséget az engedélykérésnél.
Az alábbi argumentummal ellenőrizze a Microsoft Defender Víruskereső parancssori segédprogrammal (mpcmdrun.exe), hogy a hálózat képes-e kommunikálni a Microsoft Defender Víruskereső felhőszolgáltatással:
"%ProgramFiles%\Windows Defender\MpCmdRun.exe" -ValidateMapsConnection
Megjegyzés:
Ez a parancs csak Windows 10, 1703-es vagy újabb verzión vagy Windows 11 fog működni. További információ: Microsoft Defender víruskereső kezelése a mpcmdrun.exe parancssori eszközzel.
Tesztblokk első látásra
Kövesse az Végponthoz készült Microsoft Defender Block at First Sight (BAFS) bemutató utasításait.
SmartScreen tesztelése
Kövesse Microsoft Defender SmartScreen bemutató (msft.net) utasításait.
PowerShell-észlelési teszt
A Windows-eszközön hozzon létre egy mappát:
C:\test-MDATP-test.Nyissa meg a parancssort rendszergazdaként.
A Parancssor ablakban futtassa a következő PowerShell-parancsot:
powershell.exe -NoExit -ExecutionPolicy Bypass -WindowStyle Hidden $ErrorActionPreference = 'silentlycontinue';(New-Object System.Net.WebClient).DownloadFile('http://127.0.0.1/1.exe', 'C:\\test-MDATP-test\\invoice.exe');Start-Process 'C:\\test-MDATP-test\\invoice.exe'
A parancs futtatása után a parancssori ablak automatikusan bezárul. Ha sikeres, az észlelési teszt befejezettként lesz megjelölve.
MacOS és Linux rendszeren a következő módszereket használhatja:
- MDATP-kapcsolati tesztek
- Nyomon követés speciális veszélyforrás-kereséssel Microsoft Defender XDR
- Tesztek futtatása a Végponthoz készült Defender-szolgáltatásokkal való kapcsolat megerősítéséhez
MDATP kapcsolati teszt (macOS és Linux)
Futtassa a parancsot mdatp health -details features a következő simplified_connectivity megerősítéséhez: "engedélyezve".
Futtassa a parancsot mdatp health -details edr annak ellenőrzéséhez edr_partner_geo_location , hogy elérhető-e. Az értéknek ott kell lennie GW_<geo> , ahol a "geo" a bérlő földrajzi helye.
Futtassa az mdatp kapcsolati tesztet. Győződjön meg arról, hogy az egyszerűsített URL-minta megtalálható. A "\storage" esetében kettőre, az egyikre a \mdav, a másik a \xplat, a másik a "/packages" kifejezésre számíthat.
Például: https:mdav.us.endpoint.security.microsoft/com/storage
Nyomon követés speciális veszélyforrás-kereséssel Microsoft Defender XDR
Kövesse ugyanazokat az utasításokat, mint a Windows esetében.
A Végponthoz készült Defender ügyfélelemző (platformfüggetlen) használata az újonnan migrált végpontok kapcsolatainak ellenőrzéséhez
Töltse le és futtassa az ügyfélelemzőt macOS vagy Linux rendszeren. További információ: Az ügyfélelemző letöltése és futtatása.
Futtassa a parancsot
mdeclientanalyzer.cmd -o <path to cmd file>az MDEClientAnalyzer mappából. A parancs az előkészítési csomag paramétereit használja a kapcsolat teszteléséhez.Futtassa a parancsot
mdeclientanalyzer.cmd -g <GW_US, GW_UK, GW_EU>(ahol a paraméter értéke GW_US, GW_EU, GW_UK). A GW az egyszerűsített beállításra utal. Futtassa a parancsot a megfelelő bérlő földrajzi helyével.
Visszajelzés
Hamarosan elérhető: 2024-ben fokozatosan kivezetjük a GitHub-problémákat a tartalom visszajelzési mechanizmusaként, és lecseréljük egy új visszajelzési rendszerre. További információ: https://aka.ms/ContentUserFeedback.
Visszajelzés küldése és megtekintése a következőhöz: