Megjegyzés
Az oldalhoz való hozzáféréshez engedély szükséges. Megpróbálhat bejelentkezni vagy módosítani a címtárat.
Az oldalhoz való hozzáféréshez engedély szükséges. Megpróbálhatja módosítani a címtárat.
Ez a dokumentum útmutatást nyújt a Windows Autopilot eszközjavítási forgatókönyveihez, amelyeket a Microsoft partnerei használhatnak alaplapi cserehelyzetekben és egyéb karbantartási helyzetekben.
A Windows Autopilot által regisztrált eszközök javítása összetett feladat, mivel megpróbálja kiegyensúlyozni az OEM-követelményeket a Windows Autopilot követelményeivel. Az OEM-követelmények konkrétan az alaplapok, MAC-címek stb. szigorú egyediségét foglalják magukban. A Sikeres regisztrációhoz a Windows Autopilot szigorú egyediséget követel meg a hardverkivonat szintjén. A hardverkivonat nem mindig felel meg az OEM hardverösszetevőkre vonatkozó összes követelménynek. Ezek a követelmények néha ellentétesek, ami bizonyos javítási forgatókönyvekkel kapcsolatos problémákat okozhat. A hardverkivonatot hardverazonosítónak is nevezik.
Ha egy alaplapot egy Windows Autopilot-beli regisztrált eszközön cserélnek le, akkor a következő folyamat ajánlott:
Törölje a Windows Autopilot-eszköz regisztrációját a Windows Autopilot programból.
Rögzítsen egy új Windows Autopilot-eszközazonosítót (4K HH) az eszközről.
Regisztrálja újra az eszközt a Windows Autopilottal.
Ezeket a lépéseket a következő szakaszok ismertetik.
A Windows Autopilot-eszköz regisztrációjának törlése a Windows Autopilot programból
Mielőtt az eszköz megérkezik a javítóüzembe, az eszközt regisztráló entitásnak törölnie kell azt.
Ha az informatikai Rendszergazda regisztrálta az eszközt, valószínűleg Intune, Microsoft 365 Felügyeleti központ vagy egy örökölt portálon, például Microsoft Store Vállalatoknak (MSfB) keresztül tette. Ha igen, törölje az eszköz regisztrációját a Intune vagy a Microsoft 365 Felügyeleti központ, mert a Intune regisztrált eszközök nem jelennek meg a Microsoft Partnerközpontban (MPC).
Ha az OEM- vagy CSP-partner regisztrálta az eszközt, valószínűleg a Microsoft Partnerközponton (MPC) keresztül tette. Ebben az esetben törölnie kell az eszközt az MPC-ből, amely szintén eltávolítja azt az ügyfél informatikai Rendszergazda Intune fiókjából.
Az alábbi lépések azt mutatják be, hogy egy informatikai Rendszergazda milyen lépésekkel szüntetné meg az eszköz regisztrációjának törlését Intune, és hogy az OEM vagy a CSP milyen lépésekkel szüntetné meg az eszköz regisztrációjának MPC-ből való törlését.
A problémák elkerülése érdekében az OEM-nek vagy CSP-nek lehetőség szerint regisztrálnia kell a Windows Autopilot-eszközöket. Ha az ügyfél regisztrálja az eszközöket, az OEM-ek vagy CSP-k nem törölhetik az eszközök regisztrációját, ha például egy ügyfél lízingel egy eszközt, mielőtt saját maga törli azokat.
Ha egy ügyfél oem-engedélyt ad arra, hogy az automatizált hozzájárulási folyamattal regisztrálja az eszközöket a nevében, az OEM az API-val törölheti a nem regisztrált eszközöket. Ez a törlés csak azokat az eszközöket távolítja el a Windows Autopilot programból. Nem szünteti meg a regisztrációt a Intune és nem szünteti meg a Microsoft Entra ID. Csak az ügyfél szüntetheti meg az eszköz regisztrációját Intune, vagy nem csatlakozhat az eszközhöz Microsoft Entra ID.
Eszköz regisztrációja törlése
Amikor egy eszköz véglegesen elhagyja a szervezetet, az eszközt mindig törölni kell a Windows Autopilotból. Az eszköz például elhagyja a szervezetet javításra, vagy mert az eszköz életciklusának végén van.
Az alábbiakban ismertetjük azokat a lépéseket, amikor egy rendszergazda törli az eszközt a Intune és a Windows Autopilot szolgáltatásból.
Törlés Intune
Mielőtt egy eszközt törölnénk a Windows Autopilotból, először törölni kell azt a Intune. Windows Autopilot-eszköz törlése Intune:
Jelentkezzen be a Microsoft Intune Felügyeleti központba.
A kezdőképernyőn válassza az Eszközök lehetőséget a bal oldali panelen.
Az Eszközök | Az Áttekintés képernyő platform szerint területén válassza a Windows lehetőséget.
Az Eszköz neve területen keresse meg a törölni kívánt eszközt, majd válassza ki az eszközt. Ha szükséges, használja a Keresés mezőt.
Az eszköz tulajdonságok képernyőjén jegyezze fel a Sorozatszám területen felsorolt sorozatszámot.
Miután feljegyezte az eszköz sorozatszámát, válassza a Törlés lehetőséget az oldal tetején található eszköztáron.
Megjelenik egy figyelmeztető párbeszédpanel, amely megerősíti az eszköz törlését Intune. Válassza az Igen lehetőséget az eszköz törlésének megerősítéséhez.
Regisztráció törlése a Windows Autopilotból a Intune
Miután az eszköz törölve lett Intune, a Windows Autopilotból törölhető. Eszköz regisztrációja a Windows Autopilotból:
Győződjön meg arról, hogy az eszköz törölve lett Intune a Törlés Intune szakaszban leírtak szerint.
Jelentkezzen be a Microsoft Intune Felügyeleti központba.
A kezdőképernyőn válassza az Eszközök lehetőséget a bal oldali panelen.
Az Eszközök | Az Áttekintés képernyő platform szerint területén válassza a Windows lehetőséget.
A Windowsban | A Windows-eszközök képernyő Eszközregisztráció területén válassza a Regisztráció lehetőséget.
A Windowsban | Windows-regisztráció képernyő, a Windows Autopilot alatt válassza az Eszközök lehetőséget.
A megnyíló Windows Autopilot-eszközök képernyőn a Sorozatszám területen keresse meg azt az eszközt, amelyet a Törlés Intune szakaszban meghatározott sorozatszámmal kell törölni. Ha szükséges, használja a Keresés sorozatszám alapján mezőt.
Jelölje ki az eszközt az eszköz melletti jelölőnégyzet bejelölésével.
Válassza a kiterjesztett menü ikont (
…) az eszközt tartalmazó vonal jobb szélén. Megjelenik egy menü a Felhasználó hozzárendelésének megszüntetése lehetőséggel.- Ha a Felhasználó hozzárendelésének megszüntetése lehetőség elérhető, és nincs szürkítve, jelölje ki. Megjelenik egy figyelmeztető párbeszédpanel, amely megerősíti, hogy megszünteti a felhasználó hozzárendelését az eszközről. Kattintson az OK gombra az eszköz felhasználótól való hozzárendelésének megerősítéséhez.
- Ha a Felhasználó hozzárendelésének megszüntetése lehetőség nem érhető el és szürkén látható, lépjen tovább a következő lépésre.
Ha az eszköz továbbra is ki van jelölve, válassza a Törlés lehetőséget az oldal tetején található eszköztáron.
Megjelenik egy figyelmeztető párbeszédpanel, amely megerősíti az eszköz windowsos Autopilotból való törlését. Válassza az Igen lehetőséget az eszköz törlésének megerősítéséhez.
A törlési folyamat eltarthat egy ideig. A folyamat felgyorsítható a lap tetején található eszköztár Szinkronizálás gombjának kiválasztásával.
Néhány percenként válassza a Frissítés lehetőséget az oldal tetején található eszköztáron, amíg az eszköz már nincs jelen.
Fontos
Az Microsoft Entra csatlakoztatott eszközök esetében nincs szükség további lépésekre az eszköz eltávolításához a Intune és a Windows Autopilot rendszerből. A szükségtelen lépések közé tartozik az eszköz manuális törlése Microsoft Entra ID. Az eszköz manuális törlése Microsoft Entra ID váratlan problémákat, problémákat és viselkedést okozhat. Ha szükséges, az eszköz automatikusan el lesz távolítva a Microsoft Entra ID a lépések végrehajtása után.
Hibrid illesztésű eszközök Microsoft Entra törölje a számítógép-objektumot a helyi Active Directory Tartományi szolgáltatások (AD DS) környezetből. A számítógép-objektum törlése a helyszíni AD DS-ből biztosítja, hogy a számítógép-objektum ne legyen újraszinkronizálása Microsoft Entra ID. Miután törölte a számítógép-objektumot a helyszíni AD DS-környezetből, nincs szükség további lépésekre az eszköz eltávolításához a Intune és a Windows Autopilot rendszerből. A szükségtelen lépések közé tartozik az eszköz manuális törlése Microsoft Entra ID. Az eszköz manuális törlése Microsoft Entra ID váratlan problémákat, problémákat és viselkedést okozhat. Ha szükséges, az eszköz automatikusan el lesz távolítva a Microsoft Entra ID a lépések végrehajtása után.
A fenti lépések törlik az eszközt a Windows Autopilotból, törlik az eszköz regisztrációját a Intune, és megszüntetik az eszköz Microsoft Entra ID való csatlakoztatását. Úgy tűnhet, hogy csak az eszköz Windows Autopilotból való regisztrációjának törlésére van szükség. Vannak azonban olyan akadályok a Intune, amelyek az összes fenti lépést igénylik az elveszett vagy helyreállíthatatlan eszközökkel kapcsolatos problémák elkerüléséhez. Az árva eszközök windowsos Autopilot-adatbázisban, Intune vagy Microsoft Entra ID való elkerüléséhez a legjobb, ha végrehajtja az összes lépést. Ha egy eszköz helyreállíthatatlan állapotba kerül, segítségért forduljon a Microsoft megfelelő támogatási aliasához .
Regisztráció törlése a Windows Autopilotból a Microsoft 365 Felügyeleti központ használatával
Ha Intune helyett a Microsoft 365 Felügyeleti központ használja, az eszköz a Windows Autopilotból törölhető Microsoft 365 Felügyeleti központ. Windows Autopilot-eszköz regisztrációjának törlése a Microsoft 365 Felügyeleti központ:
- Jelentkezzen be a Microsoft 365 Felügyeleti központ.
- Lépjen az Eszközök>Autopilot területre.
- Válassza ki a törölni kívánt eszközt, majd válassza az Eszköz törlése lehetőséget.
Regisztráció törlése a Windows Autopilotból a Microsoft Partnerközpontban (MPC)
Egy Windows Autopilot-eszköz Microsoft Partnerközpontból (MPC) való regisztrációjának törléséhez egy felhőszolgáltatói partner (CSP) a következőket tenné:
Jelentkezzen be a Microsoft Partnerközpontba (MPC).
Lépjen az Ügyféleszközök>területre.
Válassza ki a törölni kívánt eszközt, majd válassza az Eszköz törlése lehetőséget.
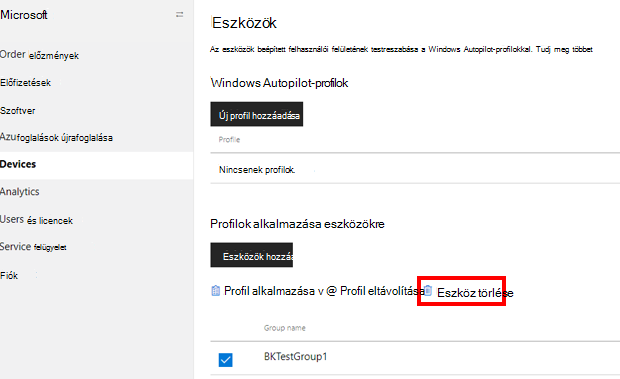
A Microsoft Partnerközpontban (MPC) az eszközt a Windows Autopilotból deregisztráló partnerek csak a Windows Autopilotból törlik az eszközt. A következő műveletek egyikét sem hajtja végre:
- Törölje az eszköz regisztrációját a mobileszköz-kezelési (MDM-) megoldásból, például Intune.
- Az eszköz leválasztása Microsoft Entra ID.
Ezen okokból az OEM-nek vagy a CSP-nek az ügyfél informatikai rendszergazdáival együttműködve teljes mértékben el kell távolítania az eszközt az Eszköz regisztrációjának törlése című szakasz lépéseit követve.
Az integrált OEM Direct API-kkal rendelkező OEM-ek vagy CSP-k az AutopilotDeviceRegistration API-val is törölhetik az eszközök regisztrációit. Győződjön meg arról, hogy a TenantID és a TenantDomain mezők üresen maradnak.
Megjegyzés:
Ha egy rendszergazda a Microsoft Partnerközponttól (MPC) eltérő portálon regisztrált egy eszközt, például Intune vagy a Microsoft 365 Felügyeleti központ, az eszköz nem jelenik meg a Microsoft Partnerközpontban (MPC). Ahhoz, hogy egy partner regisztráljon egy eszközt a Microsoft Partnerközpontban (MPC), először törölnie kell az eszközöket az Eszköz regisztrációjának törlése szakaszban ismertetett lépésekkel.
Mivel a javítóműhely nem rendelkezik a felhasználó bejelentkezési hitelesítő adataival, a javítási folyamat részeként újra kell létrehoznia az eszközt. Az ügyfélnek három dolgot kell tennie, mielőtt elküldi az eszközt a létesítménynek:
- Másolja ki az összes fontos adatot az eszközről.
- A javítás után tájékoztassa a javítóüzemet, hogy a Windows melyik verzióját kell újratelepítenie.
- Ha van ilyen, tájékoztassa a javítóüzemet, hogy a javítás után melyik Office-verziót telepítse újra.
Az alaplap cseréje
A technikusok kicserélik az alaplapot vagy más hardvert a meghibásodott eszközön. A rendszer egy új digitális termékkulcsot (DPK) injektál.
A javítás és a kulcscsere folyamata a különböző létesítményekben eltérő. Néha a javítási létesítmények alaplapi pótalkatrészeket kapnak olyan OEM-ektől, amelyek már beszúrtak helyettesítő DPK-kkal, de néha nem. Néha a javítási létesítmények teljesen működőképes BIOS-eszközöket kapnak az OEM-ektől, de néha nem. Az alaplap cseréje után a BIOS-ban lévő adatok minősége változó. Annak érdekében, hogy a javított eszköz továbbra is a Windows Autopilot képes legyen a javítás után, ellenőrizze, hogy az új javítás utáni BIOS képes-e legalább a következő információk gyűjtésére és feltöltésére:
- DiskSerialNumber.
- SmbiosSystemSerialNumber.
- SmbiosSystemManufacturer.
- SmbiosSystemProductName.
- SmbiosUuid.
- TPM EKPub.
- MacAddress.
- ProductKeyID.
- OSType.
Az egyszerűség kedvéért, és mivel a folyamatok eltérőek a javítási létesítmények között, az alaplap cseréjéhez gyakran használt további lépések nem lesznek kizárva, például:
- Ellenőrizze, hogy az eszköz továbbra is működik-e.
- Tiltsa le vagy függessze fel a BitLockert.
- Javítsa ki a rendszerindítási konfigurációs adatokat (BCD).
- Javítsa ki és ellenőrizze a hálózati illesztőprogram működését.
Új Windows Autopilot-eszközazonosító (4K HH) rögzítése az eszközről
A javítási szakembereknek be kell jelentkezniük a javított eszközre az új eszközazonosító rögzítéséhez. Ha a javítóműhely nem fér hozzá az ügyfél bejelentkezési hitelesítő adataihoz, újra kell rendszerképeznie az eszközt a hozzáféréshez:
A javítótechnikus létrehoz egy WinPE rendszerindító USB-meghajtót.
A javítószerelő elindítja az eszközt WinPE-be.
A javítótechnikus új Windows-rendszerképet alkalmaz az eszközre.
Ideális esetben ugyanazt a Windows-verziót kell újraképezni az eszközön, amely eredetileg az eszközön volt. Bizonyos koordinációra van szükség a javítóműhely és az ügyfél között, hogy rögzítse ezeket az információkat, amikor az eszköz megérkezik javításra. Ilyen koordináció lehet például, ha az ügyfél egy testre szabott képet (.ppk fájlt) küld a javítóműhelynek egy USB-meghajtón keresztül.
A javítótechnikus elindítja az eszközt az új Windows-rendszerképben.
Az asztalon a javító technikus az OA3 eszközzel vagy a PowerShell-szkripttel rögzíti az új eszközazonosítót (4K HH) az eszközről.
Az OA3 eszközhöz (amely az ADK része) hozzáférő javítólétesítmények az eszközzel rögzíthetik a 4K hardverkivonatot (4K HH).
Ehelyett a WindowsAutopilotInfo PowerShell-szkripttel rögzíthető a 4K ÓÓ.
Megjegyzés:
A hardverkivonat rögzítéséhez a Windows PowerShell kívül más módszerek is elérhetők. További információ: A hardverkivonat gyűjtése.
A WindowsAutopilotInfo PowerShell-szkript használatához kövesse az alábbi lépéseket:
Telepítse a szkriptet a PowerShell-galéria vagy a parancssorból.
Nyissa meg a szkriptkönyvtárat, és futtassa az eszközön, ha az eszköz teljes operációs rendszer vagy naplózási módban van. Lásd az alábbi példát.
md c:\HWID Set-Location c:\HWID Set-ExecutionPolicy -Scope Process -ExecutionPolicy Unrestricted -Force Install-Script -Name Get-WindowsAutopilotInfo -Force Get-WindowsAutopilotInfo.ps1 -OutputFile AutopilotHWID.csv- Ha a rendszer kéri a NuGet-csomag telepítését, válassza az Igen lehetőséget.
- Ha a szkript telepítése után olyan hiba történik, amely
Get-WindowsAutopilotInfo.ps1nem található, ellenőrizze, hogyC:\Program Files\WindowsPowerShell\Scriptsszerepel-e aPATHváltozóban. - Ha a
Install-Scriptparancsmag sikertelen, ellenőrizze, hogy az alapértelmezett PowerShell-adattár regisztrálva van-e a következő paranccsal:
Get-PSRepositoryHa az alapértelmezett PowerShell-adattár nincs regisztrálva, regisztrálja a következő paranccsal:
Register-PSRepository -Default -VerboseMegjegyzés:
A
Get-WindowsAutopilotInfoszkript 2023 júliusában frissült, hogy az elavult AzureAD Graph PowerShell-modulok helyett a Microsoft Graph PowerShell-modulokat használja. Győződjön meg arról, hogy a szkript legújabb verzióját használja. Előfordulhat, hogy a Microsoft Graph PowerShell-modulok további engedélyek jóváhagyását igénylik a Microsoft Entra ID az első használatukkor. További információ: AzureAD és Fontos: Azure AD Graph kivezetése és a PowerShell-modul elavulása.
A szkript létrehoz egy .csv fájlt, amely tartalmazza az eszköz adatait, beleértve a teljes 4K HH-t is. Mentse a fájlt, hogy később elérhető legyen. A szolgáltató létesítmény ezt a 4K HH-t használja az eszköz újraregisztrációs regisztrációjára a következő szakaszokban leírtak szerint. Ügyeljen arra, hogy a paramétert -OutputFile használja a fájl mentésekor, ami biztosítja a fájl formázásának helyességét. Ne kísérelje meg manuálisan a parancs kimenetét egy fájlba átirányítani.
Megjegyzés:
Ha a javítóműhely nem tudja futtatni az OA3 eszközt vagy a PowerShell-szkriptet az új 4K HH rögzítéséhez, akkor az OEM- vagy CSP-partnereknek kell megtenniük. Az új 4K HH-t rögzítő entitás nélkül nincs mód az eszköz Windows Autopilot-eszközként való újraregisztrálása.
A javított eszköz újraregisztrálása az új eszközazonosítóval
Ha egy oem nem tudja újraregisztrázni az eszközt, két lehetőség közül választhat:
- A javítóműhely vagy a CSP újraregisztrálhatja az eszközt az MPC használatával.
- Az ügyfél informatikai Rendszergazda újraregisztrálhatja az eszközt a Intune (vagy MSfB) használatával.
Az eszközök újraregisztrálásának mindkét módja a következő szakaszokban látható.
Újraregisztrálás a Intune
Egy Windows Autopilot-eszköz Intune-ból való újraregisztrálásához egy informatikai Rendszergazda:
Jelentkezzen be a Microsoft Intune Felügyeleti központba.
Lépjen az EszközökEszközregisztráció | > WindowsAutopilot-eszközök | regisztrálása>területre.
Válassza az Importálás lehetőséget a felső eszköztáron az újra regisztrálandó eszköz eszközazonosítóját tartalmazó CSV-fájl feltöltéséhez. Az eszközazonosító a PowerShell-szkript vagy az OA3 eszköz által rögzített 4K HH volt, amelyet az Új Windows Autopilot-eszközazonosító rögzítése (4K HH) az eszközről című szakaszban ismertetett.
Újraregisztrálás a Microsoft Partnerközpontból (MPC)
Egy Windows Autopilot-eszköz Microsoft Partner Center MPC-ből való újraregisztrálásához egy OEM vagy CSP a következőt tenné:
Jelentkezzen be a Microsoft Partnerközpontba (MPC).
Lépjen az Ügyféleszközök>lapra .
Válassza az Eszközök hozzáadása lehetőséget a CSV-fájl feltöltéséhez.
Amikor egy javított eszköz újraregisztrál az MPC-n keresztül, a feltöltött CSV-fájlnak tartalmaznia kell az eszköz 4K HH-ját, és nem csak a PKID-t vagy a rekordot (SerialNumber + OEMName + ModelName). Ha csak a PKID-t vagy rekordot használja, a Windows Autopilot szolgáltatás nem talál egyezést a Windows Autopilot-adatbázisban. Nem található egyezés, mert korábban nem 4K HH-információ lett elküldve ehhez a lényegében "új" eszközhöz, és a feltöltés sikertelen volt, valószínűleg ZtdDeviceNotFound hibát eredményezett. Ezért csak a 4K HH-t töltse fel. Ne töltse fel a rekordot vagy a PKID-t.
Ha belefoglalja a 4K HH-t a CSV-fájlba, a PKID-t vagy a Rekordot sem kell tartalmaznia. Előfordulhat, hogy ezek az oszlopok üresen maradnak, ahogy az alábbi példában látható:

Az eszköz alaphelyzetbe állítása
A javítóműhelynek vissza kell állítania a rendszerképet egy OOBE előtti állapotba, mielőtt visszaküldené azt az ügyfélnek. Az alaphelyzetbe állításra azért van szükség, mert az eszköznek teljes operációs rendszer vagy naplózási módban kellett lennie a 4K ÓÓ rögzítéséhez. A rendszerkép alaphelyzetbe állításának egyik módja a Windows beépített visszaállítási funkciója.
A Windows alaphelyzetbe állítási funkciójának használata eszközön:
Windows 10:
Lépjen a Beállítások>frissítése & Biztonsági>helyreállítás elemre.
Válassza az Első lépések lehetőséget.
A Számítógép alaphelyzetbe állítása ablakban:
A Válasszon egy lehetőséget területen válassza az Összes eltávolítása lehetőséget.
A Hogyan szeretné újratelepíteni a Windowst? területen válassza az egyik lehetőséget.
A További beállítások területen válassza a Tovább gombot.
A Készen áll a számítógép alaphelyzetbe állítására csoportban válassza az Alaphelyzetbe állítás gombot.
Windows 11:
Lépjen a Gépházban> aRendszer-helyreállítás> elemre.
A Helyreállítási beállítások területen válassza a Gép alaphelyzetbe állítása gombot a Számítógép alaphelyzetbe állítása elem mellett.
A Számítógép alaphelyzetbe állítása ablakban:
A Válasszon egy lehetőséget területen válassza az Összes eltávolítása lehetőséget.
A Hogyan szeretné újratelepíteni a Windowst? területen válassza az egyik lehetőséget.
A További beállítások területen válassza a Tovább gombot.
A Készen áll a számítógép alaphelyzetbe állítására csoportban válassza az Alaphelyzetbe állítás gombot.
A javítóműhely azonban valószínűleg nem rendelkezik hozzáféréssel a Windowshoz, mert nem rendelkeznek a bejelentkezéshez szükséges felhasználói hitelesítő adatokkal. Ebben az esetben más eszközökkel kell újraképezniük az eszközt, például az üzembehelyezési rendszerkép-karbantartási és -kezelési (DISM) eszközt:
- SZÁMÍTÓGÉPGYÁRTÓ – Windows 11 asztali kiadások telepítése.
- Oem Az asztali kiadásokhoz készült Windows 10 telepítése.
A javított eszköz visszaküldése az ügyfélnek
A javított eszköz most már visszaküldhető az ügyfélnek. Az eszköz automatikusan regisztrálva van a Windows Autopilot programba az OOBE során történő első indításkor.
Fontos
Ha a javítóműhely nem újraképezi az eszközt, lehetséges, hogy hibás állapotban küldi vissza. Nem lehet például bejelentkezni az eszközre, mert az egyetlen ismert felhasználói fiókhoz van társítva.
Az eszközök regisztrálhatók a Windows Autopilotra, mielőtt bekapcsolják. Az eszköz azonban valójában nem lesz üzembe helyezve a Windows Autopilotban, amíg át nem megy az OOBE-on. Ezért az eszköz OOBE előtti állapotba való visszaállítása kötelező lépés.
Javítás függőben és beavatkozás szükséges
Ha egy eszköz profilállapotában a Javítás függőben állapot jelenik meg, a Windows Autopilot megpróbálja regisztrálni az eszközt. Ha egy eszköz profilállapotában a Javítás hosszabb ideig függőben állapotú , és nem vált Hozzárendelt értékre, vagy ha az eszköz profilállapota a Beavatkozás szükséges értékre vált, akkor:
- Manuálisan törölje az eszköz regisztrációjának törlését az Eszköz regisztrációjának törlése szakaszban leírt lépésekkel.
- Regisztrálja újra az eszközt.
További információ: Miért nincs alkalmazva a Windows Autopilot-profil, miután hardvermódosítás történt egy eszközön?
Konkrét javítási forgatókönyvek
Ez a szakasz a leggyakoribb javítási forgatókönyveket és a Windows Autopilot engedélyezésére gyakorolt hatásukat ismerteti.
Megjegyzés:
- A forgatókönyveket csak Intune használatával teszteltük. Más MDM-eket nem teszteltek.
- A legtöbb tesztforgatókönyvben a javított és újraregisztrált eszköznek újra át kellett haladnia az OOBE-on a Windows Autopilot engedélyezéséhez.
- Az alaplap cseréjének forgatókönyvei gyakran adatvesztést okoznak. A javítás előtt emlékeztetni kell a javítóközpontokat vagy az ügyfeleket, hogy biztonsági másolatot készíthessenek az adatokról.
- Ha egy javítóműhely nem tud eszközadatokat írni a javított eszköz BIOS-jába, új folyamatokat kell létrehozni a Windows Autopilot sikeres engedélyezéséhez.
- A javított eszköznek előre be kell szúrnia a termékkulcsot (DPK) a BIOS-ba, mielőtt rögzítené az új 4K HH-t (eszközazonosítót).
A következő táblázat Támogatott oszlopa esetén:
- Igen: az eszköz újrakonfigurálható a Windows Autopilothoz.
- Nem: az eszköz nem telepíthető újra a Windows Autopilothoz.
| Forgatókönyv | Támogatott | Microsoft-javaslat |
|---|---|---|
| Alaplap cseréje általában | Igen | Az alaplap cseréjének ajánlott menete a következő: 1. A Windows Autopilot-eszköz törlése a Windows Autopilot programból történik. 2. Az alaplap cseréje. 3. Az eszköz újra van építve (BIOS-adatokkal és a DPK ismételt kijelölésével). 1 4. A rendszer egy új Windows Autopilot-eszközazonosítót (4K HH) rögzít az eszközről. 5. A javított eszköz regisztrációja a Windows Autopilot programhoz az új eszközazonosító használatával történik. 6. A javított eszköz OOBE rendszerindításra áll vissza. 7. A javított eszközt visszaküldik az ügyfélnek. 1 Az eszköz újraképelése nem szükséges, ha a javítóműhely hozzáfér az ügyfél bejelentkezési hitelesítő adataihoz. Technikailag lehetséges az alaplap cseréjének és a Windows Autopilot kulcsok nélküli újbóli engedélyezésének vagy bizonyos BIOS-adatok (sorozatszám, modellnév stb.) Ez azonban csak tesztelési/oktatási célokra ajánlott. |
| Alaplap cseréje, ha az alaplapon engedélyezve van a TPM-lapka, és csak egy alaplapi hálózati kártya lesz lecserélve | Igen | 1. A sérült eszköz regisztrációja. 2. Cserélje le az alaplapot. 3. A hozzáféréshez, az eszköz újraképezéséhez vagy a bejelentkezéshez használja az ügyfél hitelesítő adatait. 4. Írja be az eszköz adatait a BIOS-ba. 5. Rögzítse az új 4K HH. 6. A javított eszköz regisztrációja újraregisztrált. 7. Állítsa vissza az eszközt OOBE-ra. 8. A Windows Autopilot OOBE (ügyfél) használata. 9. A Windows Autopilot engedélyezése sikerült. |
| Alaplap cseréje, ha az alaplapon engedélyezve van egy engedélyezett TPM-lapka és egy második hálózati adapter, amelyet nem cserélnek le az alaplapgal együtt | Nem | Ez a forgatókönyv megszakítja a Windows Autopilot használatát. Az eredményként kapott eszközazonosító nem lesz stabil, amíg a TPM-igazolás befejeződik. Még akkor is előfordulhat, hogy a regisztráció helytelen eredményeket ad a MAC-címfeloldás kétértelműsége miatt. Ezért ez a forgatókönyv nem ajánlott. |
| Alaplap cseréje, ahol a hálózati adapter, a HDD és a WLAN a javítás után is változatlan marad | Igen | 1. A sérült eszköz regisztrációja. 2. Cserélje le az alaplapot a BIOS-ban előre beállított új helyettesítő digitális termékkulcsra (RDPK). 3. A hozzáféréshez, az eszköz újraképezéséhez vagy a bejelentkezéshez használja az ügyfél hitelesítő adatait. 4. Régi eszközadatok írása a BIOS-ba (azonos s/n, modell stb.) 2 5. Rögzítse az új 4K HH. 6. A javított eszköz regisztrációja újraregisztrált. 7. Állítsa vissza az eszközt OOBE-ra. 8. A Windows Autopilot OOBE (ügyfél) használata. 9. A Windows Autopilot engedélyezése sikerült. 2 Ebben a és későbbi forgatókönyvekben a régi eszközadatok újraírása nem tartalmazza a TPM 2.0 ellenőrzőkulcsot, mivel a társított titkos kulcs zárolva van a TPM-eszközhöz. |
| Alaplap cseréje, ahol a NIC-kártya változatlan marad, de a HDD és a WLAN cseréje | Igen | 1. A sérült eszköz regisztrációja. 2. Cserélje le az alaplapot (a BIOS-ban előre létrehozott új RDPK-ra). 3. Szúrjon be új HDD-t és WLAN-t. 4. Régi eszközadatok írása a BIOS-ba (azonos s/n, modell stb.) 5. Rögzítse az új 4K HH. 6. A javított eszköz regisztrációja újraregisztrált. 7. Állítsa vissza az eszközt OOBE-ra. 8. A Windows Autopilot OOBE (ügyfél) használata. 9. A Windows Autopilot engedélyezése sikerült. |
| Alaplap cseréje, ahol a NIC-kártya és a WLAN változatlan marad, de a HDD lecserélődik | Igen | 1. A sérült eszköz regisztrációja. 2. Cserélje le az alaplapot (a BIOS-ban előre létrehozott új RDPK-ra). 3. Szúrjon be új HDD-t. 4. Régi eszközadatok írása a BIOS-ba (azonos s/n, modell stb.) 5. Rögzítse az új 4K HH. 6. A javított eszköz regisztrációja újraregisztrált. 7. Állítsa vissza az eszközt OOBE-ra. 8. A Windows Autopilot OOBE (ügyfél) használata. 9. A Windows Autopilot engedélyezése sikerült. |
| Az alaplap cseréje, ha csak az alaplapot cseréli le. Minden más rész változatlan marad. Az új alaplap egy korábban használt eszközről származik, amely még soha nem volt engedélyezve a Windows Autopilothoz. | Igen | 1. A sérült eszköz regisztrációja. 2. Cserélje le az alaplapot (a BIOS-ban előre létrehozott új RDPK-ra). 3. A hozzáféréshez, az eszköz újraképezéséhez vagy a bejelentkezéshez használja az ügyfél hitelesítő adatait. 4. Régi eszközadatok írása a BIOS-ba (azonos s/n, modell stb.) 5. Rögzítse az új 4K HH. 6. A javított eszköz regisztrációja újraregisztrált. 7. Állítsa vissza az eszközt OOBE-ra. 8. A Windows Autopilot OOBE (ügyfél) használata. 9. A Windows Autopilot engedélyezése sikerült. |
| Az alaplap cseréje, ha csak az alaplapot cseréli le. Minden más rész változatlan marad. Az új alaplap egy korábban a Windows Autopilot-kompatibilis eszközről származik. | Igen | 1. Törölje a régi eszközt, amelyből az alaplap származik. 2. Törölje a javítandó sérült eszköz regisztrációját. 3. Cserélje le a javítóeszköz alaplapját más Windows Autopilot-eszköz alaplapjára (a BIOS-ban előre előkészített új RDPK-val). 4. A hozzáféréshez az eszköz újraképezéséhez vagy a bejelentkezéshez használja az ügyfél hitelesítő adatait. 5. Régi eszközadatok írása a BIOS-ba (azonos s/n, modell stb.) 6. Rögzítse az új 4K HH. 7. A javított eszköz regisztrációja újraregisztrált. 8. Állítsa vissza az eszközt OOBE-ra. 9. A Windows Autopilot OOBE (ügyfél) használata. 10. A Windows Autopilot engedélyezése sikerült. A javított eszköz használható normál, nem Windows Autopilot-eszközként is. |
| BIOS-adatok, kivéve az alaplapi csereeszközt | Nem | A javítóüzem nem rendelkezik BIOS-eszközzel az eszközadatok BIOS-ba való írásához az alaplap cseréje után. 1. A sérült eszköz regisztrációja. 2. Cserélje le az alaplapot (a BIOS nem tartalmazza az eszköz adatait). 3. A DPK képre való újraképelése és írása. 4. Rögzítsen új 4K HH-t. 5. A javított eszköz regisztrációja újraregisztrált. 6. Windows Autopilot-profil létrehozása az eszközhöz. 7. A Windows Autopilot OOBE (ügyfél) használata. 8. A Windows Autopilot NEM ismeri fel a javított eszközt. |
| Alaplap cseréje TPM nélkül | Igen | A Windows Autopilot-eszközök TPM nélküli engedélyezése nem ajánlott. Felhasználóalapú módban azonban engedélyezhető egy olyan Windows Autopilot-eszköz, amely nem rendelkezik TPM-sel. Az előkiépítési és az ön üzembe helyezési mód nem támogatott TPM nélkül. Felhasználóalapú mód használata esetén: 1. A sérült eszköz regisztrációja. 2. Cserélje le az alaplapot. 3. A hozzáféréshez, az eszköz újraképezéséhez vagy a bejelentkezéshez használja az ügyfél hitelesítő adatait. 4. Régi eszközadatok írása a BIOS-ba (azonos s/n, modell stb.) 5. Rögzítse az új 4K HH. 6. A javított eszköz regisztrációja újraregisztrált. 7. Állítsa vissza az eszközt OOBE-ra. 8. A Windows Autopilot OOBE (ügyfél) használata. 9. A Windows Autopilot engedélyezése sikerült. |
| Új DPK a javított Windows Autopilot-eszközön egy új alaplapon | Igen | A javítóműhely lecseréli a normál alaplapot a sérült eszközön. az alaplap nem tartalmaz DPK-t a BIOS-ban. A javítási létesítmény az alaplap cseréje után a DPK-t a képbe írja. 1. A sérült eszköz regisztrációja. 2. Alaplap cseréje – A BIOS NEM tartalmaz DPK-adatokat. 3. A hozzáféréshez, az eszköz újraképezéséhez vagy a bejelentkezéshez használja az ügyfél hitelesítő adatait. 4. Eszközadatok írása a BIOS-ba (azonos s/n, modell stb.) 5. Rögzítse az új 4K HH. 6. Állítsa alaphelyzetbe vagy állítsa vissza az eszközt az OOBE előtti állapotba, és írja be a DPK-t a képbe. 7. A javított eszköz regisztrációja újraregisztrált. 8. Haladjon végig a Windows Autopilot OOBE-on. 9. A Windows Autopilot engedélyezése sikerült. |
| Új javítási termékkulcs (RDPK) | Igen | Ha egy alaplapot egy előre előkészített RDPK-val használ, az sikeres Windows Autopilot-felújítási forgatókönyvet eredményez. 1. A sérült eszköz regisztrációja. 2. Cserélje le az alaplapot (a BIOS-ban előre létrehozott új RDPK-ra). 3. Reimage vagy rest image to pre-OOBE. 4. Írja be az eszköz adatait a BIOS-ba. 5. Rögzítse az új 4K HH. 6. A javított eszköz regisztrációja újraregisztrált. 7. Kép újraimázása vagy visszaállítása az OOBE előtti állapotba. 8. Haladjon végig a Windows Autopilot OOBE-on. 9. A Windows Autopilot engedélyezése sikerült. |
| Nincs beszúrt javítási termékkulcs (RDPK) | Nem | Ez a forgatókönyv sérti a Microsoft szabályzatát, és megszakítja a Windows Autopilot használatát. |
| A javítás előtt nem regisztrált sérült Windows Autopilot-eszköz újraképezése | Igen, de az eszköz továbbra is a korábbi bérlőazonosítóhoz van társítva, ezért csak ugyanahhoz az ügyfélhez kell visszatérnie. | 1. A sérült eszköz újraimulációja. 2. Írja be a DPK-t a képbe. 3. Haladjon végig a Windows Autopilot OOBE-on. 4. A Windows Autopilot sikeresen engedélyezve van a korábbi bérlőazonosítóval. |
| Lemez cseréje nem Windows Autopilot-eszközről Windows Autopilot-eszközre | Igen | 1. A javítás előtt ne törölje a sérült eszköz regisztrációját. 2. Cserélje le a HDD-t a sérült eszközön. 3. A rendszerkép visszaállítása vagy visszaállítása OOBE-re. 4. A Windows Autopilot OOBE (ügyfél) használata. 5. A Windows Autopilot sikeresen engedélyezve van (a kijavított eszköz a korábbi önmagának minősül). |
| Lemez cseréje egy Windows Autopilot-eszközről egy másik Windows Autopilot-eszközre | Talán | Ha az eszköz, amelyről a HDD-t használják, korábban már törölve lett a Windows Autopilotból, akkor a HDD használható egy javítóeszközben. Az újonnan javított eszköz nem rendelkezik a megfelelő Windows Autopilot-felülettel, ha a HDD-t korábban nem törölték a Windows Autopilotból, mielőtt használták volna a javított eszközön. Feltéve, hogy a használt HDD-t korábban megszüntették (mielőtt használatba vették ezt a javítást): 1. A sérült eszköz regisztrációja. 2. Cserélje le a HDD-t a sérült eszközön egy másik, deregisztrált Windows Autopilot-eszközről származó HDD használatával. 3. Helyezze vissza a javított eszközt OOBE előtti állapotba, vagy helyezze vissza. 4. A Windows Autopilot OOBE (ügyfél) használata. 5. A Windows Autopilot engedélyezése sikerült. |
| Nem OEM-alapú bővítmény hálózati kártyájának cseréje | Nem | Minden olyan forgatókönyv, amelyben a számítógépgyártótól eltérő hálózati kártyát használnak a fedélzeti hálózati adapteren kívül, megszakítja a Windows Autopilot használatát. Ezek a forgatókönyvek a következő forgatókönyveket foglalják magukban: • Nem Windows Autopilot-eszközről Windows Autopilot-eszközre. • Egy Windows Autopilot-eszközről egy másik Windows Autopilot-eszközre. • Windows Autopilot-eszközről nem Windows Autopilot-eszközre. Ezek a forgatókönyvek nem ajánlottak. |
| Memória cseréje | Igen | A sérült eszköz memóriájának cseréje nem befolyásolja hátrányosan az eszközön a Windows Autopilot működését. Nincs szükség törlésre/újraregisztrációra. A javítószerelőnek egyszerűen ki kell cserélnie a memóriát. |
| GPU-csere | Igen | Egy vagy több GPU cseréje egy sérült eszközön nem befolyásolja hátrányosan a Windows Autopilot működését az eszközön. Nincs szükség törlésre/újraregisztrációra. A javítószerelőnek egyszerűen ki kell cserélnie a GPU-t. |
Fontos
Ha egy másik Windows Autopilot-eszközről távolítja el az alkatrészeket, a Microsoft azt javasolja, hogy törölje a kifúrt eszköz regisztrációját a Windows Autopilotból, scavenge-t, majd soha ne regisztrálja újra a kifúrt eszközt a Windows Autopilothoz. Az alkatrészek ilyen módon történő újrafelhasználása miatt két aktív eszköz ugyanazzal az azonosítóval végződhet, és nem lehet különbséget tenni a kettő között.
A következő részek lecserélhetők anélkül, hogy veszélyeztetné a Windows Autopilot engedélyezését, vagy speciális további javítási lépésekre lenne szükség:
- Memória (RAM vagy ROM).
- Tápegység.
- Videokártya.
- Kártyaolvasó.
- Hangkártya.
- Bővítőkártya.
- Mikrofon.
- Webkamera.
- Legyező.
- Hűtőborda.
- CMOS akkumulátor.
A még nem tesztelt és ellenőrzött javítási forgatókönyvek közé tartoznak a következők:
- A alaplap cseréje.
- CPU-csere.
- Wifi csere.
- Ethernet-csere.
GYIK
| Kérdés | Válasz |
|---|---|
| Mi a teendő, ha egy másik ügyfél üdvözlőlapja megjelenik? | Ha egy másik ügyfél üdvözlőlapja egy csereeszközön vagy felújított alaplapon jelenik meg, az eszköz tulajdonjogának kijavításához fel kell venni egy esetet a Microsofthoz. Az esetet az Microsoft Intune Felügyeleti központban nyithatja meg az itt ismertetett Súgó és támogatás lehetőség kiválasztásával. Ha nincs hozzáférés a Microsoft Intune, az esetet Microsoft Store Vállalatoknak keresztül lehet benyújtani aTámogatáskezelése>, majd a Technikai támogatás lehetőség kiválasztásával. Az eset a Microsoft mennyiségi licencközpontjának szerződésén keresztül is beküldhető. Az eset beküldésére vonatkozó utasításokat a Microsoft Frissítési Garancia – Támogatási incidens beküldése című cikkben találja. A kérések egyszerűsítése érdekében adja meg az összes esetet a Windows Autopilot Deregistration Request címmel . |
| Van egy eszközünk, amely termékinformációkat programoz a BIOS-ba az alaplap cseréje után. Továbbra is be kell küldenünk egy CBR-jelentést, hogy az eszköz Windows Autopilot-kompatibilis legyen? | Nem. Nem, ha a házon belüli eszköz beírja a minimálisan szükséges információkat a BIOS-ba, amelyet a Windows Autopilot program keres az eszköz azonosításához, a dokumentum korábbi részében leírtak szerint. |
| Mi a teendő, ha a teljes alaplap helyett csak néhány alkatrészt cserélnek le? | Igaz, hogy egyes korlátozott javítások nem akadályozzák meg, hogy a Windows Autopilot algoritmus sikeresen egyezik a javítás utáni eszköz és az előjavító eszköz között. A Microsoft azonban azt javasolja, hogy a sikeresség érdekében mindig végezze el az előző szakaszokban ismertetett alaplap-cserelépéseket. |
| Hogyan férhet hozzá egy javítótechnikus egy meghibásodott eszközhöz, ha nem rendelkezik az ügyfél bejelentkezési hitelesítő adataival? | A technikusnak újra kell létrehoznia az eszközt, és saját hitelesítő adatait kell használnia a javítási folyamat során. |