Windows Autopilot HoloLens 2-höz
Áttekintés
A nagy léptékű üzembe helyezéshez a Windows Autopilot használatának első lépéseit javasoljuk. Az "alacsony érintésűnek" minősül, mivel jelentősen leegyszerűsíti a HoloLens beállítását mind az informatikai, mind a végfelhasználók számára.
Magas szinten az informatikai rendszergazdák általában létrehozzák az üzleti használatra kész konfigurációkat, és regisztrálják HoloLens 2 eszközöket az MDM-portálokon. Ha HoloLens 2 eszközök beépített kezelőfelülettel (OOBE) indulnak, és csatlakoznak az internethez, a rendszer automatikusan letölti és alkalmazza a regisztrált HoloLens 2 eszköz üzleti használatra kész konfigurációit, hogy az eszközök felhasználói beavatkozás nélkül üzleti használatra készek legyenek.
További információ: A Windows Autopilot áttekintése | Microsoft Docs cikket.
Támogatott autopilot-forgatókönyv HoloLens 2
Megjegyzés
A HoloLens Autopilot-konfigurációja a Microsoft Endpoint Managerben nyilvános előzetes verzióróláltalános rendelkezésre állásra vált. Minden bérlő képes lesz az Autopilot beállítására a MEM felügyeleti központban.
A Windows Holographic 2004-es verziójától kezdve HoloLens 2 támogatja a Windows Autopilot öntelepítési módját Microsoft Intune vagy Ivanti Neurons for MDM (korábbi Mobileiron Cloud). Ez a konfiguráció csökkenti a készletkezelési többletterhelést, a gyakorlati eszközök előkészítésének költségeit és az alkalmazottaktól érkező támogatási hívásokat a beállítási folyamat során. További információ a Windows Autopilot dokumentációjában.
A Surface-eszközökhöz hasonlóan az ügyfeleknek is ajánlott microsoftos felhőszolgáltatójukkal (viszonteladóval vagy forgalmazóval) együttműködve regisztrálni az eszközöket az Autopilot szolgáltatásban a Partnerközponton keresztül.
Amikor egy felhasználó elindítja az Autopilot öntelepítési folyamatát, az Autopilot a következő lépéseket hajtja végre:
Csatlakozzon az eszközhöz Microsoft Entra azonosítóhoz. A HoloLens Autopilot nem támogatja az Active Directory-csatlakozást vagy a hibrid illesztés Microsoft Entra.
Használja Microsoft Entra azonosítót az eszköz Microsoft Endpoint Managerben (vagy egy másik MDM-szolgáltatásban) való regisztrálásához.
Eszközspecifikus szabályzatok, tanúsítványok, hálózati profilok és alkalmazások letöltése és alkalmazása.
A bejelentkezési képernyő bemutatása a felhasználónak.
Az Autopilot konfigurálása HoloLens 2
A környezet beállításához kövesse az alábbi lépéseket:
(Csak Intune esetén) Győződjön meg arról, hogy az MDM-regisztráció nincs letiltva Windows-eszközökön.
Hozzon létre autopilot-profilt, és rendelje hozzá az eszközcsoporthoz.
Hozza létre a Regisztrációs állapotlap (ESP) konfigurációját, és rendelje hozzá az eszközcsoporthoz.
1. Tekintse át a Windows Autopilot HoloLens 2 követelményeit
Tekintse át a Windows Autopilot követelményeiről szóló cikk alábbi szakaszait:
Tekintse át a Windows Autopilot Self-Deploying módról szóló cikk "Követelmények" szakaszát. A környezetnek meg kell felelnie ezeknek a követelményeknek és a Windows Autopilot szabványos követelményeinek. Nem kell áttekintenie a cikk "Lépésről lépésre" és "Ellenőrzés" szakaszát. A cikk későbbi szakaszaiban szereplő eljárások a HoloLensre vonatkozó megfelelő lépéseket tartalmazzák.
Győződjön meg arról, hogy az eszközök még nem tagjai Microsoft Entra azonosítónak, és nincsenek regisztrálva az Intune-ban (vagy egy másik MDM-rendszerben). Az Autopilot öntelepítési folyamata végrehajtja ezeket a lépéseket. Az összes eszközre vonatkozó információ megtisztításához ellenőrizze az Eszközök lapokat Microsoft Entra azonosítóban és az Intune-portálokon. A HoloLens jelenleg nem támogatja az összes megcélzott eszköz Autopilot-funkcióvá konvertálását.
Tekintse át a HoloLens operációs rendszer követelményeit:
Ha ellenőrizni szeretné az eszközön a buildverziót, vagy a legújabb operációs rendszerre fordított perjelet szeretne, használja az Advanced Recovery Companion (ARC) és az eszköz reflash utasításait. A 2020. szeptember végéig szállított eszközökön előre telepítve van a Windows Holographic 1903-as verziója. Lépjen kapcsolatba a viszonteladóval, és győződjön meg arról, hogy az Autopilot-kompatibilis eszközök szállításra kerülnek Önhöz.
| Az operációs rendszer minimális verziószáma | Támogatott funkció | Megjegyzések |
|---|---|---|
| Windows Holographic, 2004-es verzió (19041.1103-es build) vagy újabb | 1. Az Autopilot öntelepítési forgatókönyve HoloLens 2. | Az Autopilot-profilok letöltése csak Etherneten keresztül támogatott. A bekapcsolás előtt győződjön meg arról, hogy a HoloLens csatlakoztatva van az Ethernethez egy "USB-C-Ethernet" adapterrel. Ha egy Autopilot-bevezetést tervez számos HoloLens-eszközön, javasoljuk, hogy tervezze meg az adapter-infrastruktúrát. Nem javasoljuk az USB Hubs használatát, mivel gyakran külső illesztőprogramokat kell telepíteni, amelyek nem támogatottak a HoloLensen. |
| Windows Holographic, 20H2-es verzió (19041.1128-es build) vagy újabb | 1. Autopilot-profil letöltése Wi-Fi-kapcsolaton keresztül. 2. A bérlők zárolják a CSP-t és az Autopilotot , hogy zárolják az eszközöket az Autopilot által megadott bérlővel. |
Szükség esetén továbbra is használhat Ethernet-adaptereket. Wi-fi-kapcsolaton keresztül csatlakoztatott eszközök esetén a felhasználónak csak a következőket kell tennie:
|
2. Az automatikus MDM-regisztráció engedélyezése:
Ahhoz, hogy az Autopilot sikeres legyen, engedélyeznie kell az automatikus MDM-regisztrációt a Azure Portal. Ez lehetővé teszi, hogy az eszköz felhasználó nélkül regisztráljon.
A beállítással kapcsolatos további információkért tekintse át az MDM automatikus regisztrációjának engedélyezéséről szóló alábbi rövid útmutatót vagy az automatikus regisztráció gyorsútmutatóját .
3. Győződjön meg arról, hogy az MDM-regisztráció nincs letiltva Windows-eszközökön.
Ahhoz, hogy az Autopilot sikeres legyen, meg kell győződnie arról, hogy a HoloLens-eszközök regisztrálhatnak. Mivel a HoloLens Windows-eszköznek minősül, nem kell olyan regisztrációs korlátozásoknak lenniük, amelyek blokkolhatják az üzembe helyezést. Tekintse át a korlátozások listáját , és győződjön meg arról, hogy képes lesz az eszközök regisztrálására.
4. Eszközök regisztrálása a Windows Autopilotban
Az eszközöknek regisztrálniuk kell a Windows Autopilotban az első telepítés előtt.
A HoloLens-eszközök regisztrálásának három elsődleges módja van:
A viszonteladó a rendelés leadásakor regisztrálhat eszközöket a Partnerközpontban.
Megjegyzés
Ez az eszközök Autopilot-szolgáltatáshoz való hozzáadásának ajánlott útvonala. További információk.
Támogatási kérést közvetlenül a Microsoftnak küldhet.
Kérje le a hardverkivonatot (más néven hardverazonosítót), és regisztrálja manuálisan az eszközt a MEM felügyeleti központban.
Hardverkivonat beszerzése
A hardverkivonatot lekérheti az eszközről. Az eszköz a hardverkivonatot egy CSV-fájlban rögzíti az OOBE folyamat során, vagy később, amikor az eszköz tulajdonosa elindítja a diagnosztikai naplógyűjtési folyamatot (az alábbi eljárás ismerteti). Általában az eszköz tulajdonosa az első felhasználó, aki bejelentkezik az eszközre.
Figyelmeztetés
A 20H2 előtti buildekben, ha az OOBE-ben járt, és a telemetria Kötelező értékre van állítva, ezzel a módszerrel nem gyűjtheti össze az Autopilot hardverkivonatát. Ha ezzel a módszerrel szeretné összegyűjteni a hardverkivonatot, állítsa telemetriai beállítását Full (Teljes) értékre a Beállítások alkalmazáson keresztül, majd válassza az Adatvédelmi>diagnosztika lehetőséget.
Indítsa el a HoloLens 2 eszközt.
Az eszközön egyszerre nyomja le a Power és a Volume Down gombot, majd engedje fel őket. Az eszköz összegyűjti a diagnosztikai naplókat és a hardverkivonatokat, és .zip fájlokban tárolja őket.
- Részletes információkért és egy oktatóvideóért, amelyből megtudhatja, hogyan végezheti el ezt az offline diagnosztika című cikket.
Usb-C kábellel csatlakoztassa az eszközt egy számítógéphez.
Nyissa meg a számítógépen a Fájlkezelő. Nyissa meg a This PC\<HoloLens device name>\Internal Storage\Documents fájlt, és keresse meg a AutopilotDiagnostics.zip fájlt.
Megjegyzés
Előfordulhat, hogy a .zip fájl nem érhető el azonnal. Ha a fájl még nem áll készen, a Dokumentumok mappában egy HoloLensDiagnostics.temp fájl jelenhet meg. A fájlok listájának frissítéséhez frissítse az ablakot.
Megjegyzés
Miután a fájlt átmásolta egy számítógépre, leállíthatja az eszközt. Ha nem folytatja az OOBE-t, előfordulhat, hogy a sikeres beállítás után is végighalad az Autopilot-folyamaton.
Bontsa ki a AutopilotDiagnostics.zip fájl tartalmát.
A kibontott fájlokban keresse meg azt a CSV-fájlt, amely a "DeviceHash" fájlnévelőtaggal rendelkezik. Másolja a fájlt a számítógép egyik meghajtójára, ahol később hozzáférhet.
Fontos
A CSV-fájlban lévő adatoknak a következő fejléc- és sorformátumot kell használniuk:
Device Serial Number,Windows Product ID,Hardware Hash,Group Tag,Assigned User <serialNumber>,<ProductID>,<hardwareHash>,<optionalGroupTag>,<optionalAssignedUser>
Eszköz regisztrálása a MEM-ben
A Microsoft Endpoint Manager Felügyeleti központban válassza az Eszközök>Windows-regisztráció> lehetőséget, majd válassza az Eszközök>importálásalehetőséget a Windows Autopilot Deployment Program területen.
A Windows Autopilot-eszközök hozzáadása területen válassza a DeviceHash CSV-fájlt, válassza a Megnyitás, majd az Importálás lehetőséget.
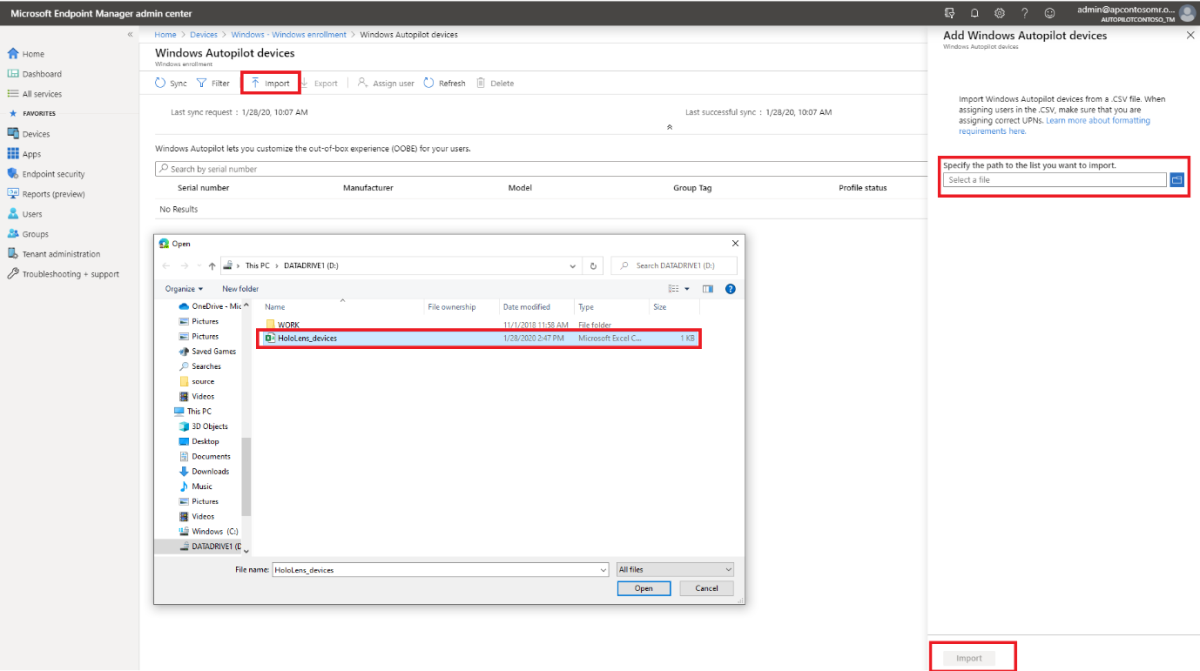
Az importálás befejezése után válassza az Eszközök>Windows-regisztráció>>eszközök>szinkronizálása lehetőséget. A folyamat végrehajtása eltarthat néhány percig attól függően, hogy hány eszközt szinkronizál. A regisztrált eszköz megtekintéséhez válassza a Frissítés lehetőséget.
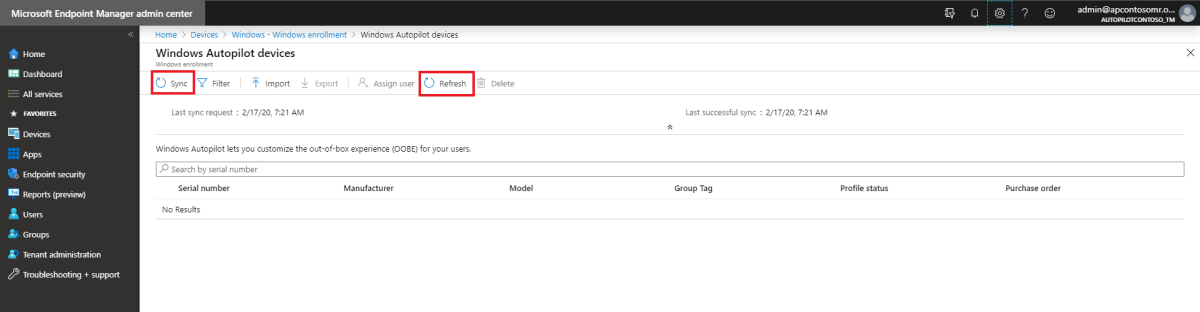
5. Eszközcsoport létrehozása
A Microsoft Endpoint Manager Felügyeleti központban válassza a Csoportok>Új csoport lehetőséget.
A Csoport típusa mezőben válassza a Biztonság lehetőséget, majd adja meg a csoport nevét és leírását.
A Tagság típusa beállításnál válassza a Hozzárendelt vagy a Dinamikus eszköz lehetőséget.
Tegye a következők egyikét:
Ha az előző lépésben a Tagságtípushozhozzárendelve lehetőséget választotta, válassza a Tagok lehetőséget, majd adja hozzá az Autopilot-eszközöket a csoporthoz. A még nem regisztrált Autopilot-eszközök az eszköz sorozatszámát használják az eszköz neveként.
Ha az előző lépésben a Dinamikus eszközöktagságtípust választotta, válassza a Dinamikus eszköztagok lehetőséget, majd írja be az alábbihoz hasonló kódot a Speciális szabályba :
- Ha olyan csoportot szeretne létrehozni, amely tartalmazza az összes Autopilot-eszközt, írja be a következőt:
(device.devicePhysicalIDs -any _ -contains "[ZTDId]") - Az Intune csoportcímkéje mezője Microsoft Entra eszközökön lévő OrderID attribútumra van leképzve. Ha olyan csoportot szeretne létrehozni, amely tartalmazza az összes olyan Autopilot-eszközt, amely rendelkezik egy adott csoportcímkével (az eszköz rendelésazonosítójának Microsoft Entra), be kell gépelnie a következőt:
(device.devicePhysicalIds -any _ -eq "[OrderID]:179887111881") - Ha olyan csoportot szeretne létrehozni, amely tartalmazza az összes olyan Autopilot-eszközt, amely rendelkezik egy adott rendelésazonosítóval, írja be a következőt:
(device.devicePhysicalIds -any _ -eq "[PurchaseOrderId]:76222342342")
Megjegyzés
Ezek a szabályok az Autopilot-eszközökre egyedi attribútumokat céloznak meg.
- Ha olyan csoportot szeretne létrehozni, amely tartalmazza az összes Autopilot-eszközt, írja be a következőt:
Válassza a Mentés, majd a Létrehozás lehetőséget.
6. Autopilot-profil létrehozása és hozzárendelése az eszközcsoporthoz
A Microsoft Endpoint Manager felügyeleti központban válassza az Eszközök>Windows-regisztráció>>Windows Autopilot-telepítési profilok>Profil> létrehozásaHoloLens lehetőséget.

Adja meg a profil nevét és leírását, majd válassza a Tovább gombot.
Ekkor megjelenik egy HoloLens-listát tartalmazó lista. Ha ez a lehetőség nem jelenik meg, lépjen velünk kapcsolatba az egyik Visszajelzés lehetőséggel.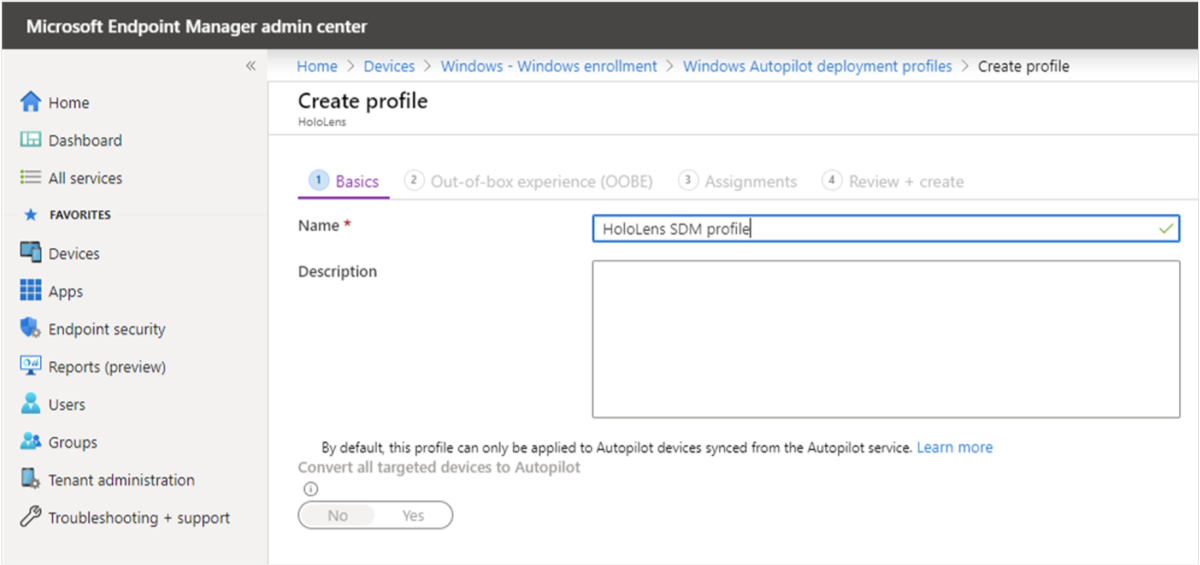
A Házon kívül felület (OOBE) oldalon a legtöbb beállítás előre konfigurálva van az OOBE gördülékenyebbé gördítéséhez ehhez az értékeléshez. Igény szerint a következő beállításokat is konfigurálhatja:
- Nyelv (régió): Válassza ki az OOBE nyelvét. Javasoljuk, hogy válasszon nyelvet a támogatott nyelvek listájából HoloLens 2.
- Billentyűzet automatikus konfigurálása: Ha meg szeretné győződni arról, hogy a billentyűzet megfelel a kiválasztott nyelvnek, válassza az Igen lehetőséget.
-
Eszköznévsablon alkalmazása: Ha automatikusan be szeretné állítani az eszköz nevét az OOBE során, válassza az Igen lehetőséget, majd írja be a sablonkifejezést és a helyőrzőket a Név megadása mezőbe. Adjon meg például egy előtagot és
%RAND:4%egy helyőrzőt egy négyjegyű véletlenszerű számhoz.Megjegyzés
Ha eszköznévsablont használ, az OOBE-folyamat az eszköz nevének alkalmazása után és az eszköz Microsoft Entra való csatlakoztatása előtt egyszer újraindítja az eszközt. Ez az újraindítás lehetővé teszi az új név érvénybe lépését.
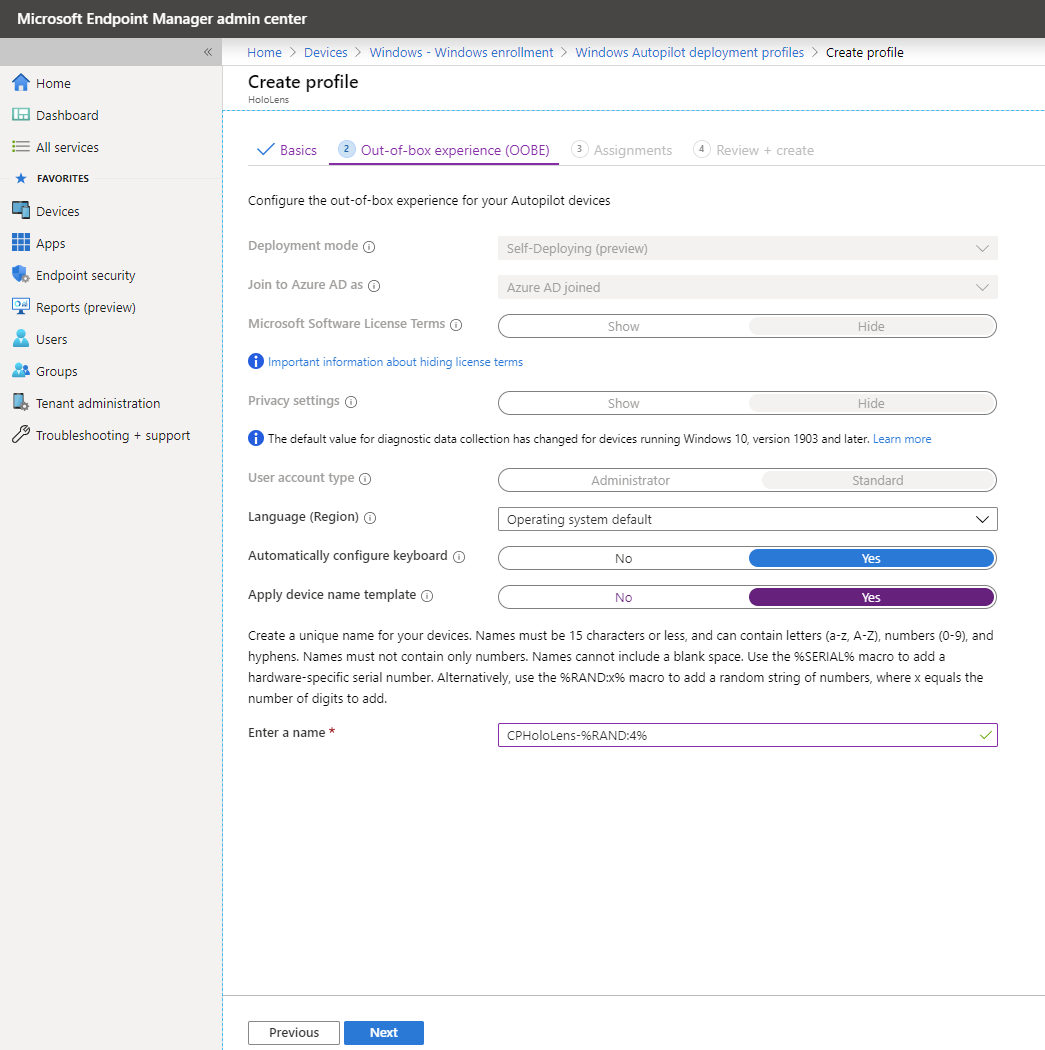
A beállítások konfigurálása után válassza a Tovább gombot.
A Hatókörcímkék lapon igény szerint adja hozzá a profilra alkalmazni kívánt hatókörcímkéket. További információ a hatókörcímkékről: Szerepköralapú hozzáférés-vezérlés és hatókörcímkék használata elosztott informatikai eszközökhöz. Ha végzett, válassza a Tovább gombot.
A Hozzárendelések lapon válassza a Kijelölt csoportok lehetőséget a Hozzárendeléshez.
A KIVÁLASZTOTT CSOPORTOK területen válassza a + Belefoglalandó csoportok kiválasztása lehetőséget.
A Belefoglalandó csoportok kiválasztása listában válassza ki az Autopilot HoloLens-eszközökhöz létrehozott eszközcsoportot, majd válassza a Tovább gombot.
Ha ki szeretne zárni egy csoportot, válassza a Kizárandó csoportok kiválasztása lehetőséget, majd jelölje ki a kizárni kívánt csoportokat.
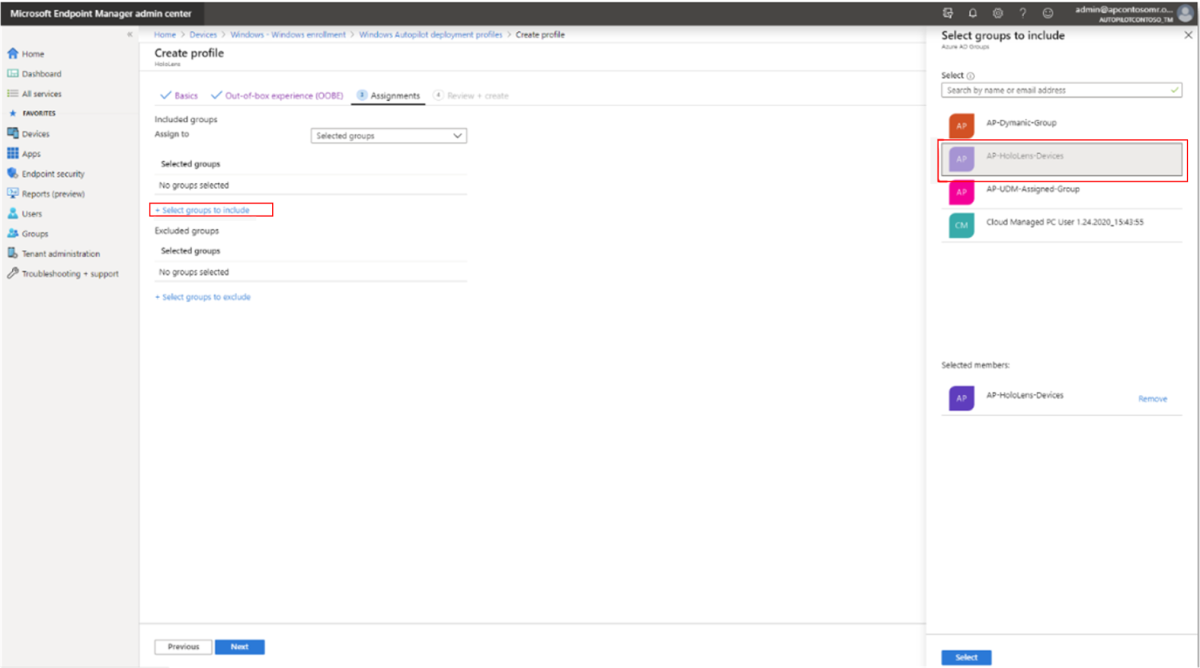
A Felülvizsgálat + Létrehozás lapon tekintse át a beállításokat, majd válassza a Létrehozás lehetőséget a profil létrehozásához.
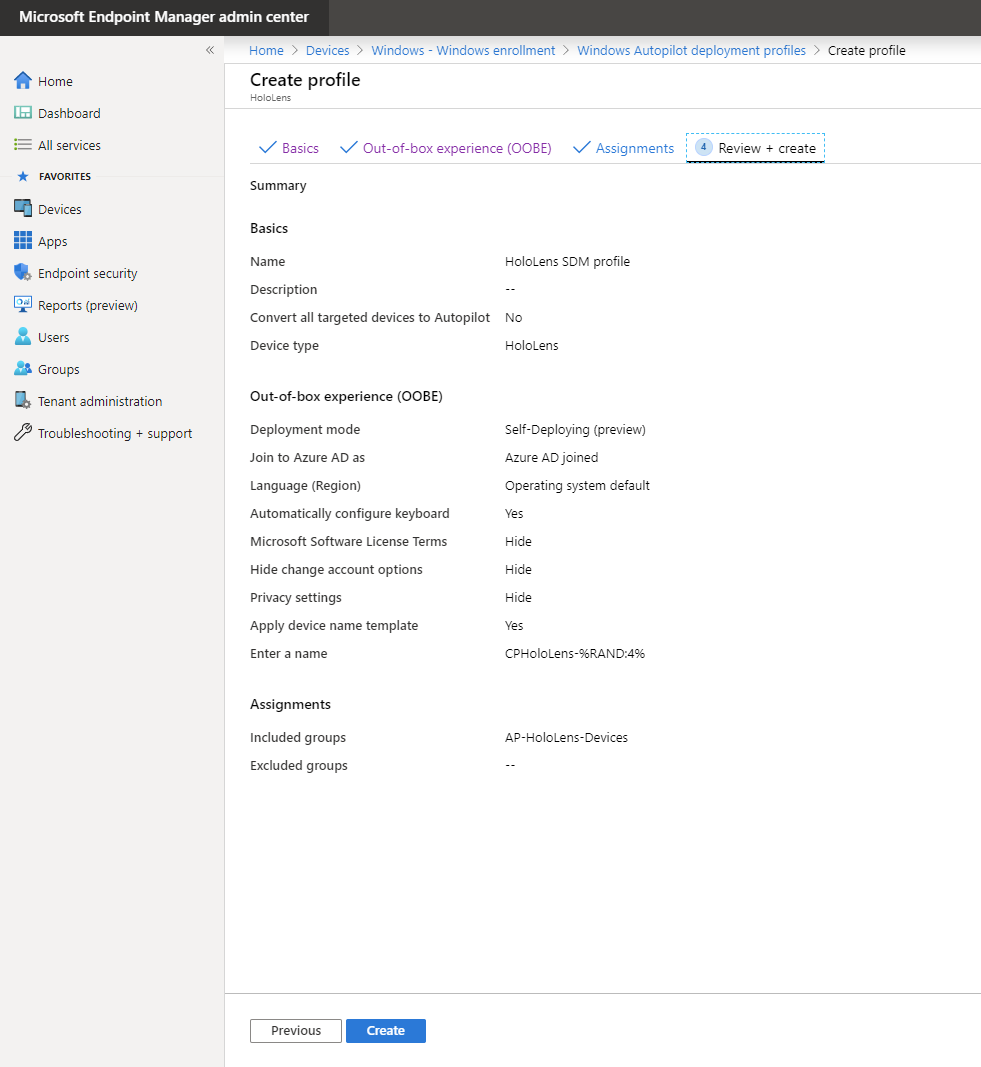
7. Regisztrációs állapotlap (ESP) konfigurációjának létrehozása és hozzárendelése az eszközcsoporthoz
A Regisztrációs állapot lap (ESP) megjeleníti a teljes eszközkonfigurációs folyamat állapotát, amely akkor fut, amikor egy MDM által felügyelt felhasználó először jelentkezik be egy eszközre. Győződjön meg arról, hogy az ESP-konfiguráció a következőhöz hasonló, és ellenőrizze, hogy a hozzárendelések helyesek-e.
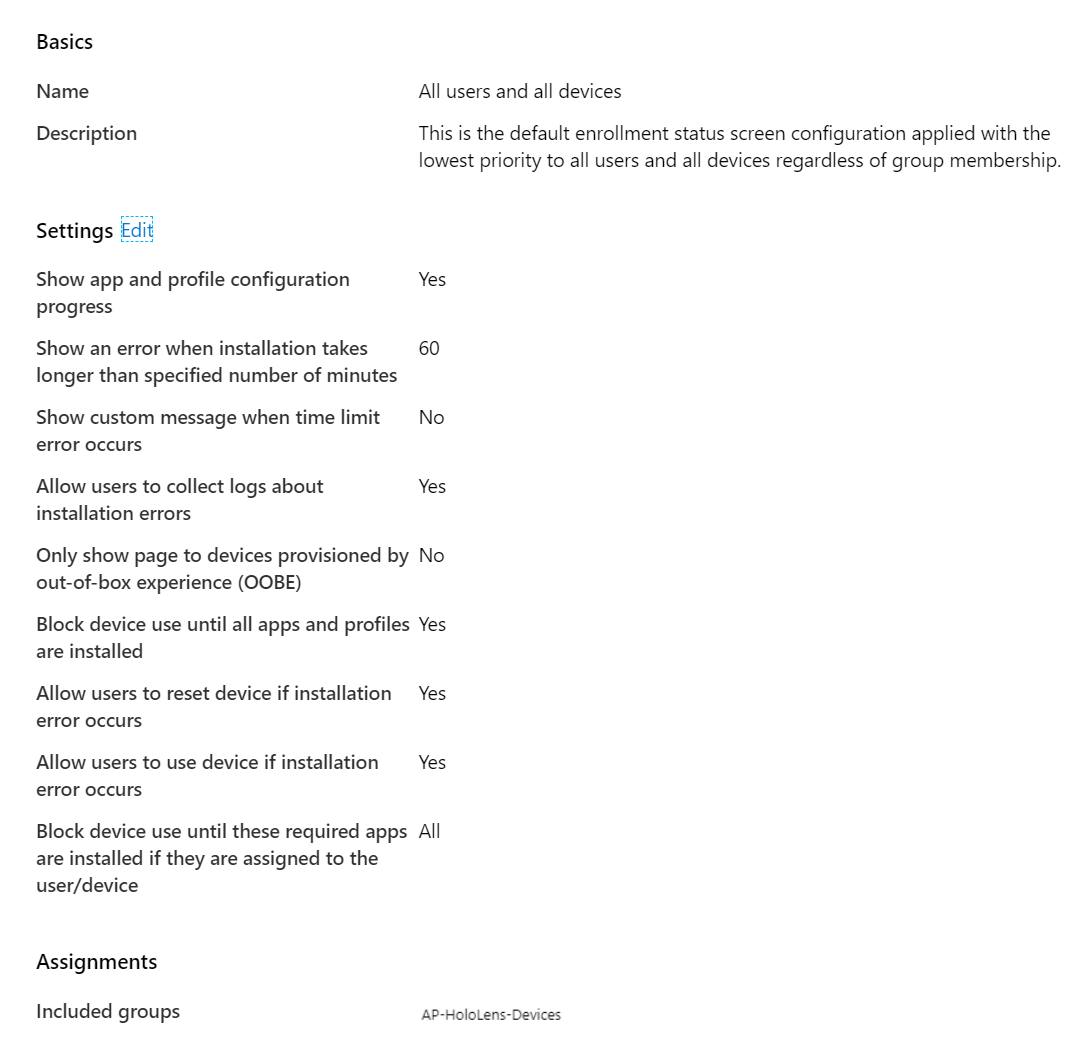
Az ESP-vel kapcsolatos további információkért lásd: Regisztrációs állapotlap beállítása – Microsoft Intune | Microsoft Docs
8. Ellenőrizze a HoloLens-eszközök profilállapotát
A Microsoft Endpoint Manager Rendszergazda Centerben válassza az Eszközök>Windows-regisztrációs>>eszközök lehetőséget.
Ellenőrizze, hogy a HoloLens-eszközök szerepelnek-e a listában, és hogy a profiljuk állapota Hozzárendelve.
Megjegyzés
Eltarthat néhány percig, amíg a profil hozzá lesz rendelve az eszközhöz.
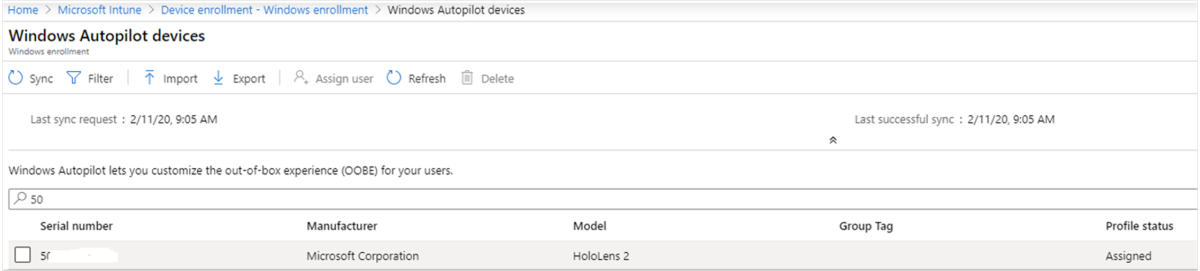
Windows Autopilot HoloLens 2 felhasználói élményhez
A fenti utasítások végrehajtása után a HoloLens 2-felhasználók a következő felületen keresztül építhetik ki HoloLens-eszközeiket:
Az Autopilot használatához internet-hozzáférés szükséges. Használja az alábbi lehetőségek egyikét az internet-hozzáférés biztosításához:
Csatlakoztassa az eszközt egy Wi-Fi hálózathoz az OOBE-ben, majd hagyja, hogy automatikusan észlelje az Autopilot-élményt. Ez az egyetlen alkalom, amikor interakcióba kell lépnie az OOBE-val, amíg az Autopilot-élmény magától be nem fejeződik.
Csatlakoztassa az eszközt Ethernet-hez az "USB-C-Ethernet" adapterekkel a vezetékes internetkapcsolat érdekében, és hagyja, hogy HoloLens 2 automatikusan teljes Autopilot-élményt nyújtsunk.
Csatlakoztassa eszközét "USB-C-ről Wi-Fi-hez" adapterekkel a vezeték nélküli internetkapcsolat érdekében, és hagyja, hogy HoloLens 2 automatikusan teljes autopilot-élményt nyújtsunk.
Fontos
Az autopilothoz készült OOBE-ben Wi-Fi hálózatokat használni próbáló eszközöknek a Windows Holographic 20H2-es vagy újabb buildjén kell lenniük.
Ethernet-adaptereket használó eszközök esetén az eszközt a használatra szánt felület (OOBE) elindítása előtt kell csatlakoztatni a hálózathoz. Az eszköz meghatározza, hogy Autopilot-eszközként van-e kiépítve az első OOBE képernyőn. Ha az eszköz nem tud csatlakozni a hálózathoz, vagy ha úgy dönt, hogy nem építi ki az eszközt Autopilot-eszközként, később nem válthat Autopilot-kiépítésre. Ehelyett újra kell indítania ezt az eljárást, hogy autopilot-eszközként kiépíthesse az eszközt.
Az eszköznek automatikusan el kell indítania az OOBE-t. Ne használja az OOBE-t.
Fontos
Ne használja az OOBE-t, vagy nyomja le a főkapcsolót a rendszer készenléti állapotba helyezéséhez/leállításához, amíg az AutoPilot folyamatban van. Emiatt előfordulhat, hogy az Autopilot-folyamat nem fejeződik be.
HoloLens 2 észlelje a hálózati kapcsolatot, és engedélyezze automatikusan az OOBE befejezését. Az eszköz újraindulhat az OOBE során. Az OOBE képernyőknek az alábbihoz hasonlónak kell lennie.
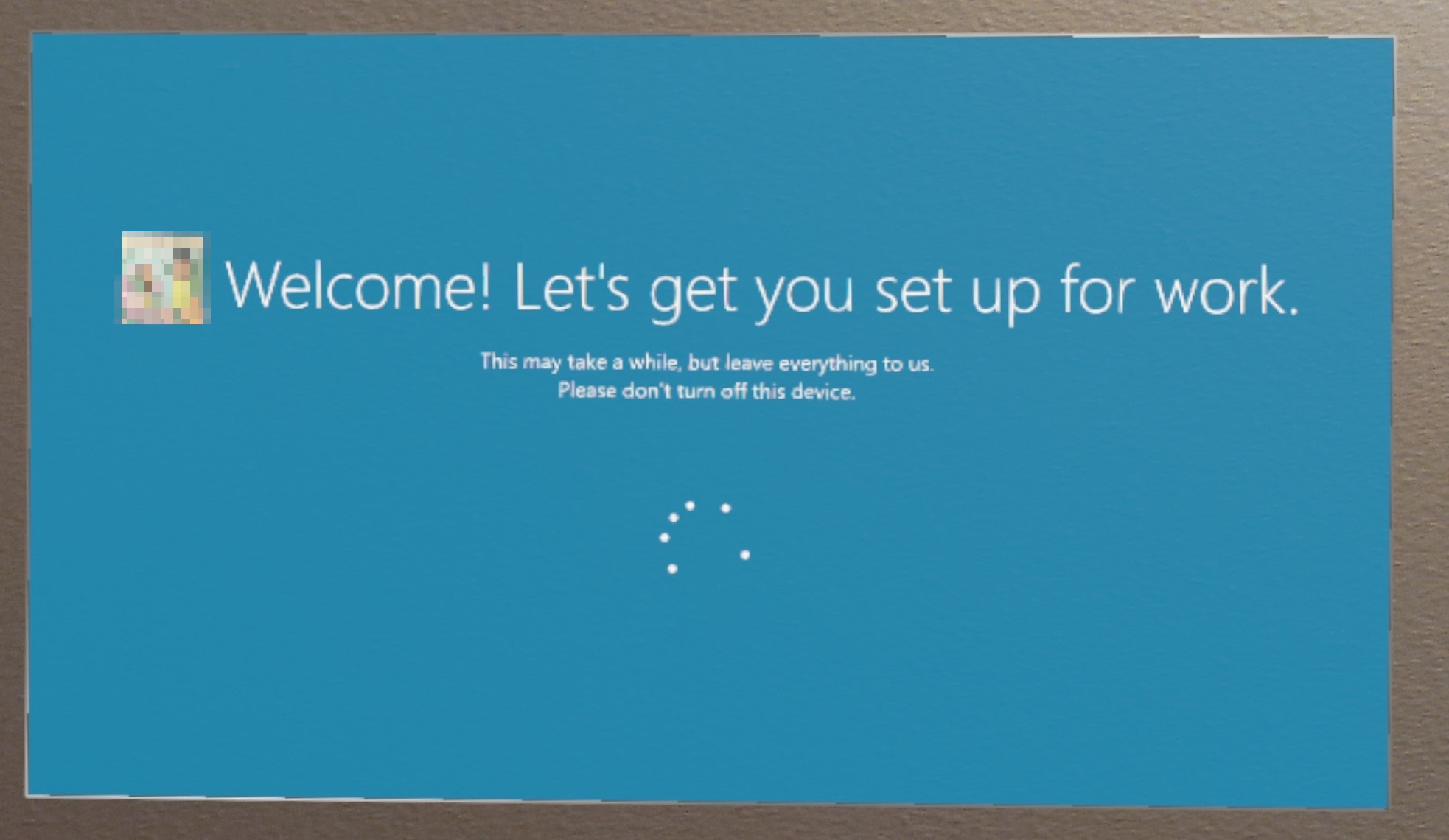
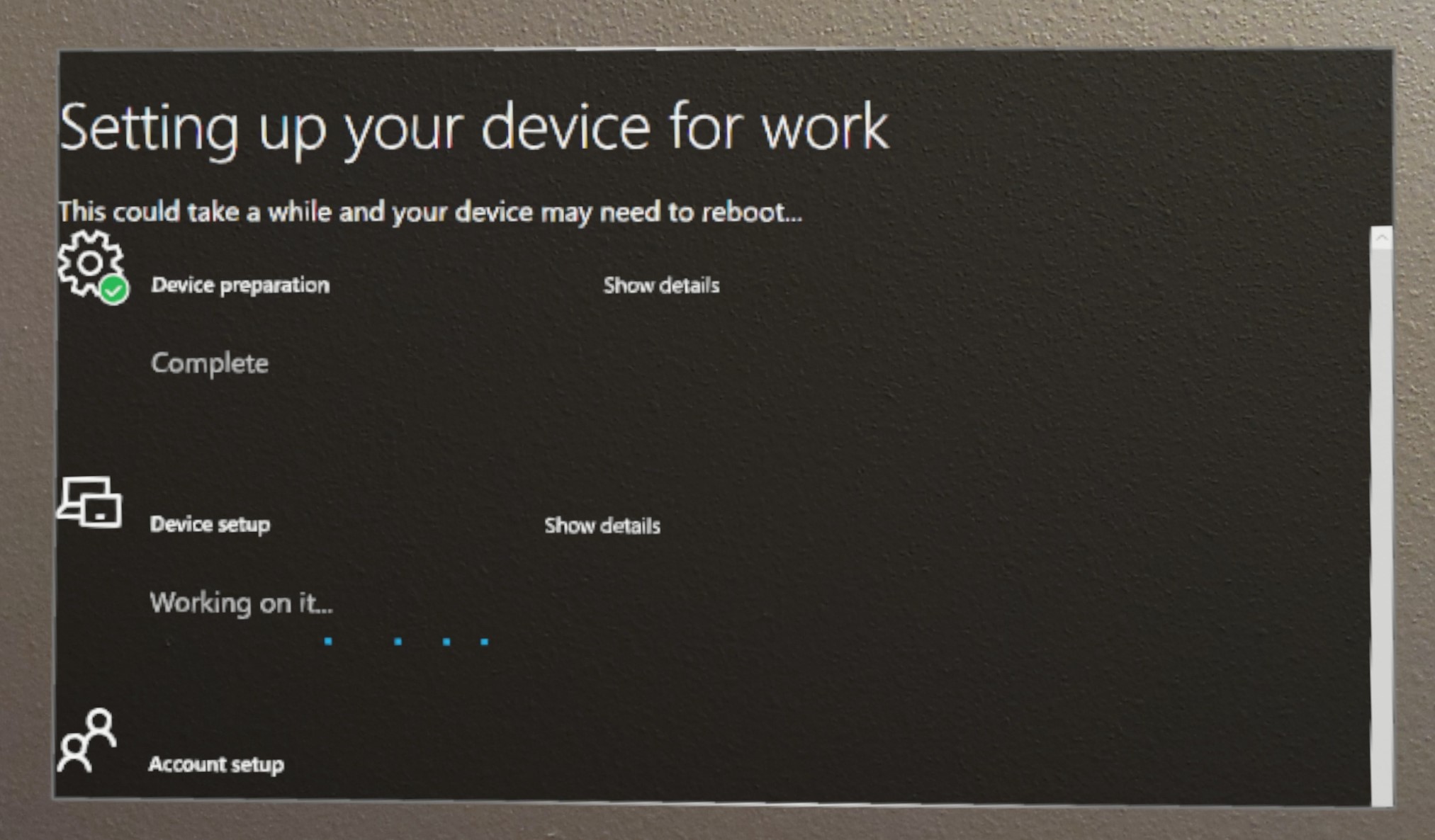
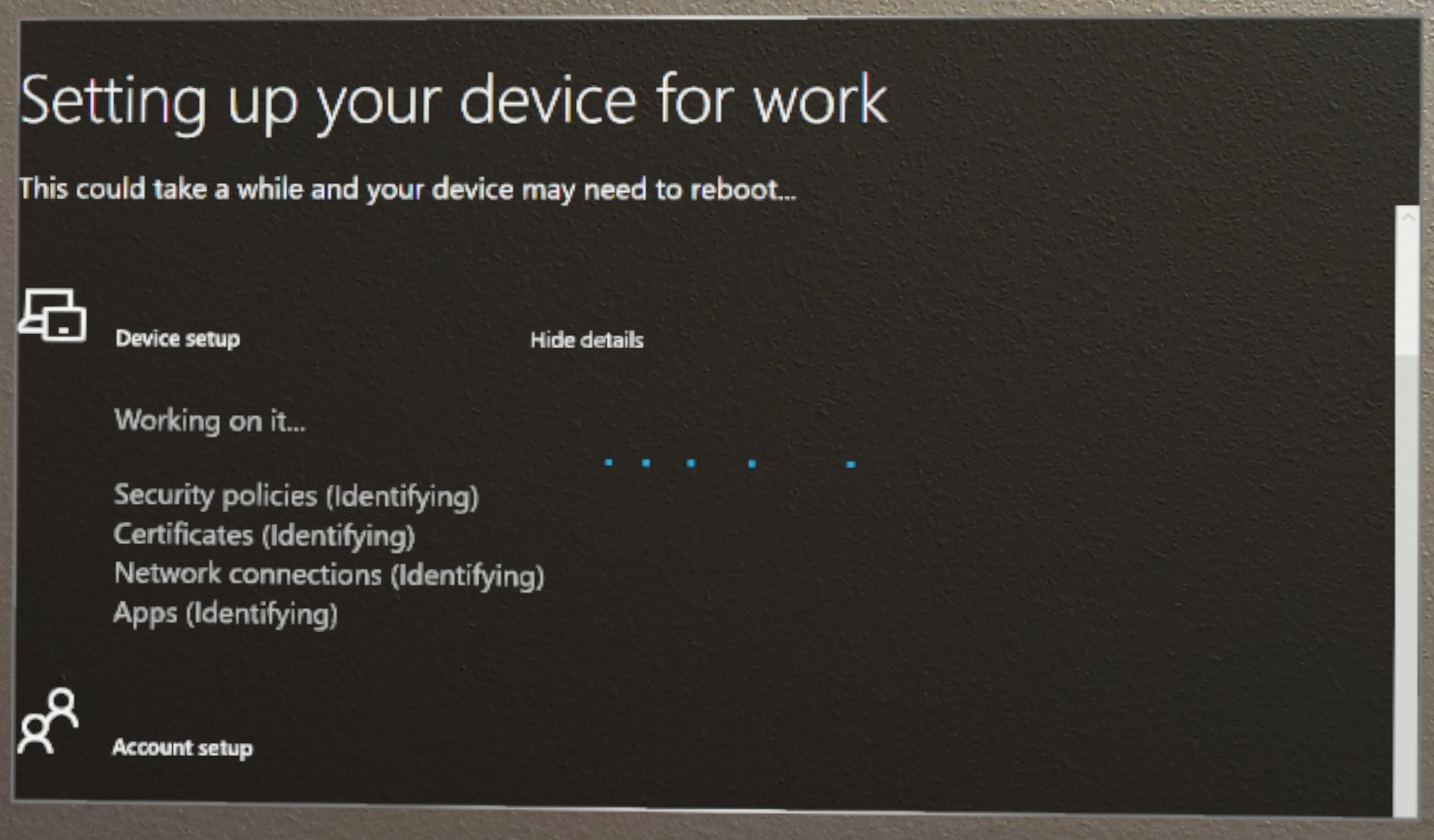
Az OOBE végén a felhasználónevével és jelszavával bejelentkezhet az eszközre.
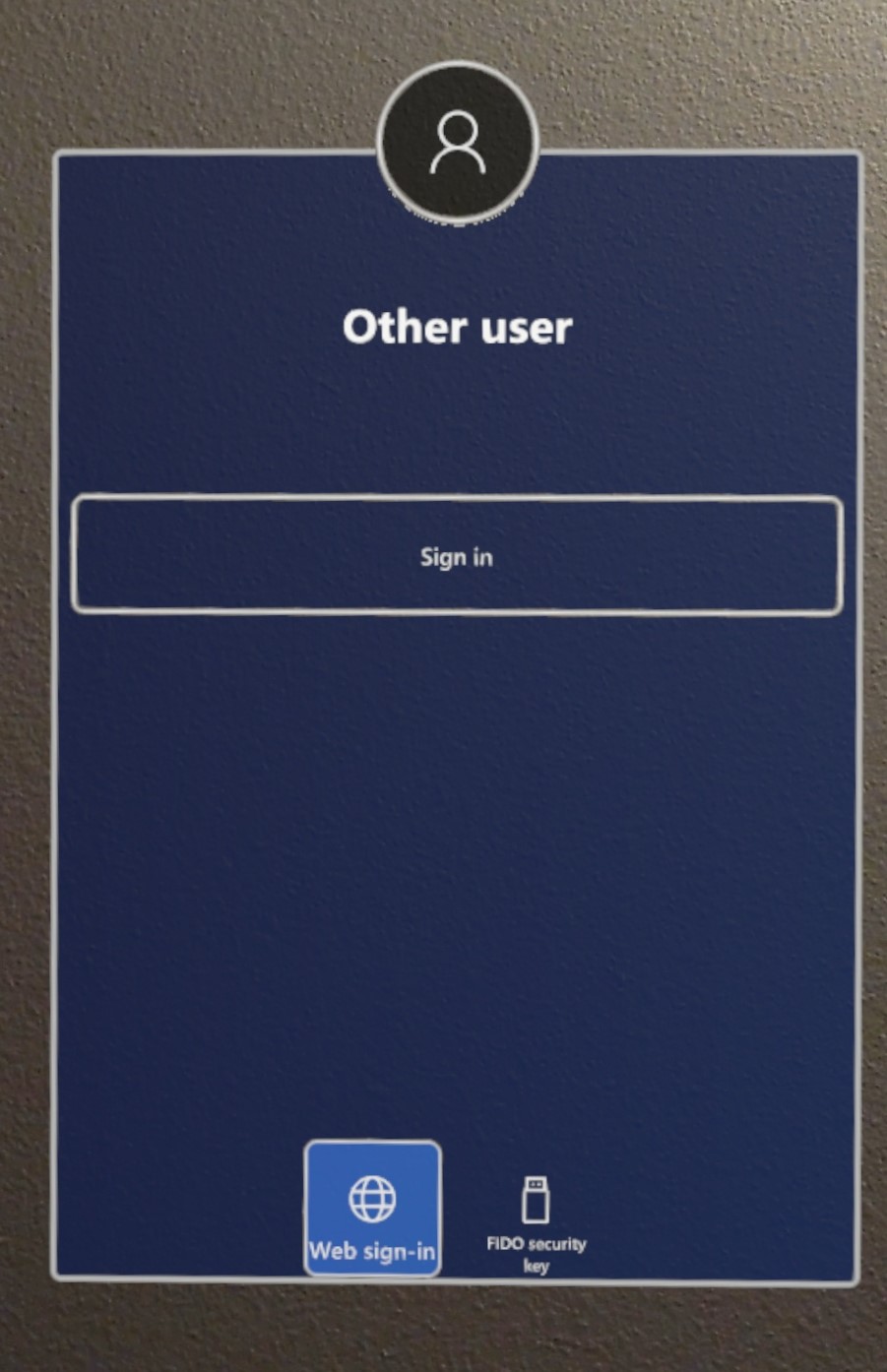
Bérlői zárolás – CSP és Autopilot
HoloLens 2 eszközök támogatják a TenantLockdown CSP-t a Windows Holographic 20H2-es verziójától. Ez a CSP úgy tartja a szervezet bérlőjén lévő eszközöket, hogy még az eszköz alaphelyzetbe állításával vagy újra perjellel is zárolja őket a bérlőhöz.
TenantLockdown A CSP lehetővé teszi, hogy HoloLens 2 csak az Autopilot használatával kapcsolódjon az MDM-regisztrációhoz. Ha a TenantLockdown CSP RequireNetworkInOOBE csomópontja igaz vagy hamis (kezdetben beállított) értékre van állítva a HoloLens 2, ez az érték az eszközön marad a perjelelés, az operációs rendszer frissítései stb. ellenére.
Ha a TenantLockdown CSP RequireNetworkInOOBE csomópontja true (igaz) értékre van állítva HoloLens 2, az OOBE határozatlan ideig várakozik az Autopilot-profil sikeres letöltésére és alkalmazására a hálózati kapcsolat után.
Ha a TenantLockdown CSP RequireNetworkInOOBE csomópontja true (igaz) értékre van állítva HoloLens 2, a következő műveletek nem engedélyezettek az OOBE-ben:
- Helyi felhasználó létrehozása futtatókörnyezet kiépítésével
- Microsoft Entra csatlakoztatási művelet végrehajtása futásidejű kiépítéssel
- Az eszköz tulajdonosának kiválasztása az OOBE-felületen
Hogyan állíthatja be ezt az Intune-lal?
Hozzon létre egy egyéni OMA URI-eszközkonfigurációs profilt, és adja meg a true értéket a RequireNetworkInOOBE csomóponthoz az alább látható módon. Az OMA-URI értékének ./Vendor/MSFT/TenantLockdown/RequireNetworkInOOBE értéknek kell lennie
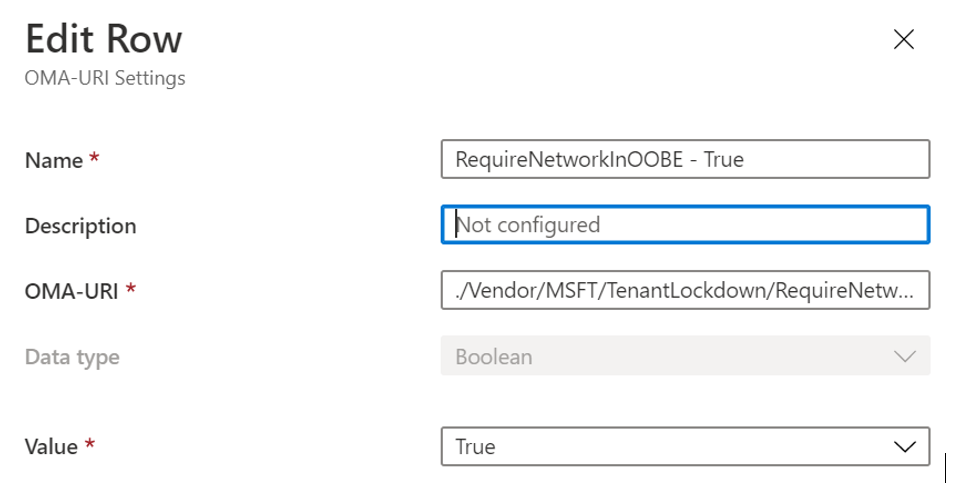
Hozzon létre egy csoportot, és rendelje hozzá az eszközkonfigurációs profilt az adott eszközcsoporthoz.
A HoloLens 2 eszköz tagja legyen az előző lépésben létrehozott csoportnak, és aktiválja a szinkronizálást.
Ellenőrizze az Intune-portálon, hogy az eszközkonfiguráció sikeresen alkalmazva lett-e. Ha ez az eszközkonfiguráció sikeresen alkalmazva van az HoloLens 2 eszközön, a TenantLockdown hatásai aktívak lesznek.
Hogyan lehet leválasztani a TenantLockdown RequireNetworkInOOBE-jét HoloLens 2 az Intune-nal?
Távolítsa el a HoloLens 2 abból az eszközcsoportból, amelyhez a fent létrehozott eszközkonfiguráció korábban hozzá lett rendelve.
Hozzon létre egy egyéni OMA URI-alapú eszközkonfigurációs profilt, és adja meg a false (hamis) értéket a RequireNetworkInOOBE értékhez az alább látható módon. Az OMA-URI értékének ./Vendor/MSFT/TenantLockdown/RequireNetworkInOOBE értéknek kell lennie
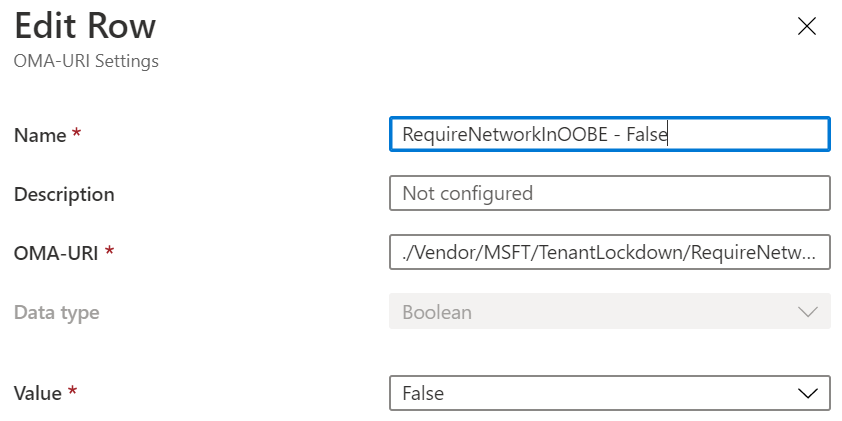
Hozzon létre egy csoportot, és rendelje hozzá az eszközkonfigurációs profilt az adott eszközcsoporthoz.
A HoloLens 2 eszköz tagja legyen az előző lépésben létrehozott csoportnak, és aktiválja a szinkronizálást.
Ellenőrizze az Intune-portálon, hogy az eszközkonfiguráció sikeresen alkalmazva lett-e. Ha ez az eszközkonfiguráció sikeresen alkalmazva van az HoloLens 2 eszközön, a TenantLockdown hatásai inaktívak lesznek.
Mi történik az OOBE során, ha az Autopilot-profil nincs hozzárendelve egy HoloLens-en, miután a TenantLockdown igaz értékre lett állítva?
Az OOBE határozatlan időre megvárja az Autopilot-profil letöltését, és megjelenik a következő párbeszédpanel. A TenantLockdown hatásainak eltávolításához az eszközt először az autopilottal kell regisztrálni az eredeti bérlőjében, a RequireNetworkInOOBE-t pedig az előző lépésben leírtak szerint kell megszüntetni a TenantLockdown CSP által bevezetett korlátozások eltávolítása előtt.
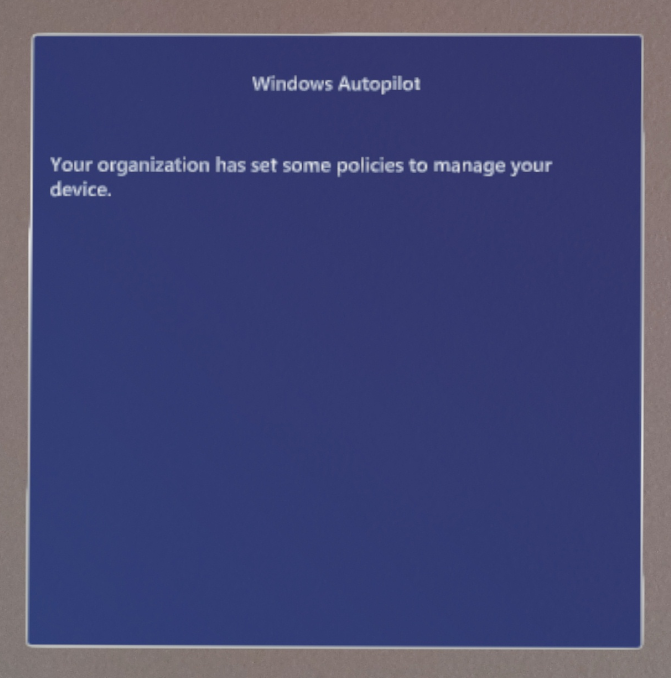
Hibaelhárítás
Probléma – Az MDM-regisztráció az Autopilot során 0x80180014 hibakóddal meghiúsul.
Hibajelenségek
Ez a hiba az autopilot-folyamat során jelenik meg az eszközön. Ez a probléma csak akkor jelenik meg, ha egy HoloLens-eszköz a következőket tette:
- Már legalább egyszer átment az Autopiloton.
- A rendszer most alaphelyzetbe állítja és újra felhasználja az Autopilothoz.
A felhasználói élmény az, hogy az Autopilot-élmény egy adott hibával meghiúsul.
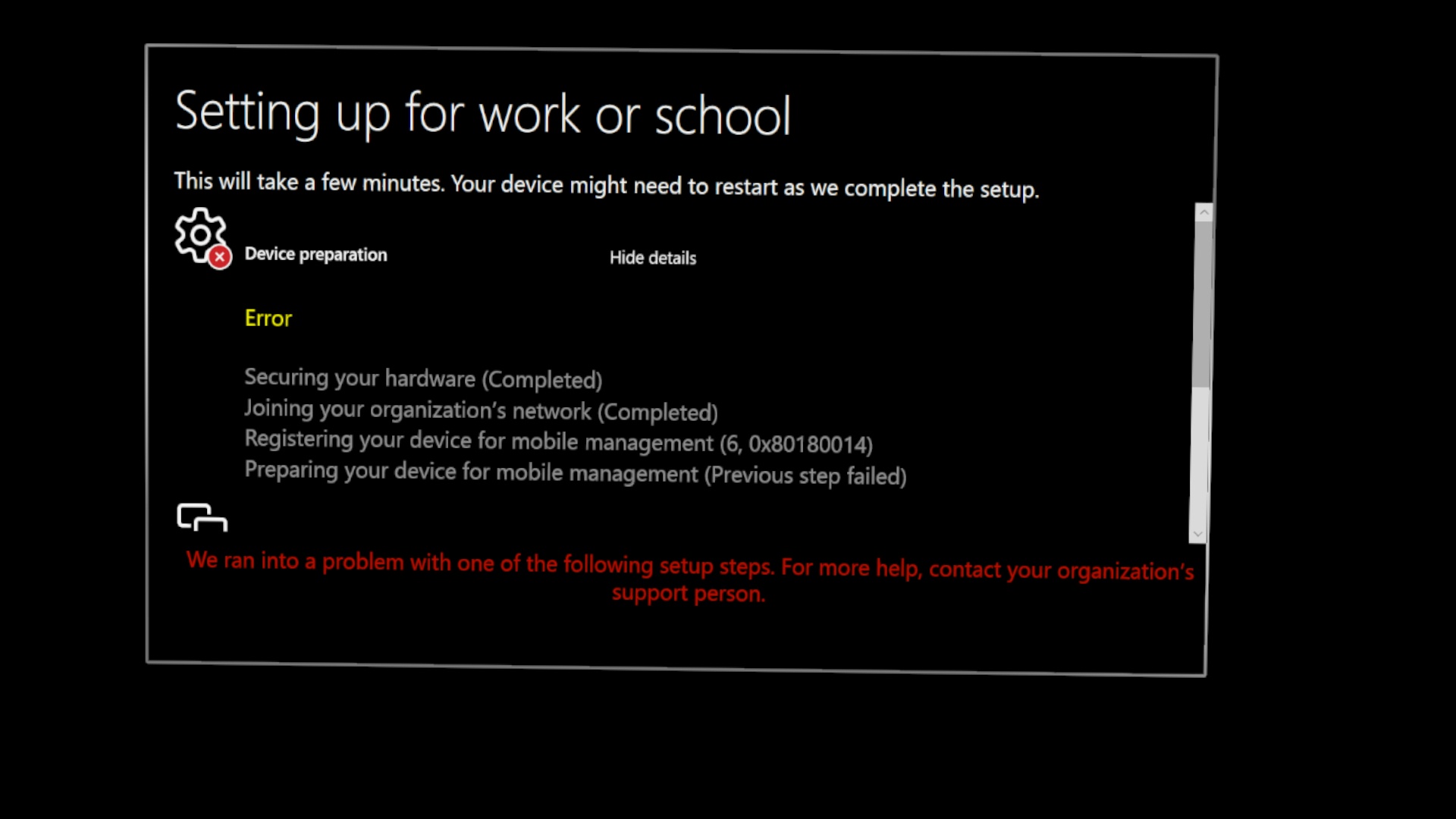
Hibaelhárítási lépések
- Kövesse az Autopilot-eszközök importálásának és regisztrálásának hibaelhárítása az eszköz Intune-ból való eltávolításához című témakör lépéseit. (Az Intune-rendszergazdának el kell végeznie ezt a feladatot)
- Az 1. lépés befejezése után indítsa újra az eszközt, és jelentkezzen be.
- Lépjen a Beállítások –>Frissítés & biztonság –>Visszaállítás & helyreállítás elemre, és válassza az Első lépések lehetőséget.
- Ha problémákat tapasztal a 2. & 3. lépéssel kapcsolatban, tekintse meg az eszköz alaphelyzetbe állításának alternatíváit a Reset /Reflash HoloLens webhelyen.
Az AutoPilotnak ezután sikeresen regisztrálnia kell.
Probléma – Az Autopilot-élmény nem indult el annak ellenére, hogy az Autopilot-profil hozzá van rendelve az Intune-ban.
Hibajelenségek
Alapértelmezés szerint HoloLens 2 15 másodpercig várakozik az Autopilot észlelésére az internet észlelése után. Ha 15 másodpercen belül nem észlel autopilot-profilt, az azt jelenti, hogy az Autopilot nem lett megfelelően felderítve, és megjelenik az EULA oldal.
Hibaelhárítási lépések
- Először ellenőrizze, hogy az Autopilot-profil hozzárendeltként jelenik-e meg az MDM-portálon, például az Intune-ban.
- Indítsa újra az eszközt, és próbálkozzon újra. További információ: Ismert problémák és korlátozások.
Hasznos források
Az alábbi cikkek hasznos forrást nyújthatnak az Autopilot-problémák további megismeréséhez és elhárításához, azonban ezek a cikkek Windows 10 Desktopon alapulnak, és nem minden információ vonatkozhat a HoloLensre:
- Windows Autopilot – ismert problémák
- Windows-eszközök regisztrálási problémáinak elhárítása a Microsoft Intune
- Windows Autopilot – Szabályzatütközések
Visszajelzés és támogatás az Autopilothoz
Ha visszajelzést vagy jelentést szeretne küldeni a problémákról, használja az alábbi módszerek egyikét:
- Az eszközregisztráció támogatásához forduljon viszonteladójához vagy forgalmazójához.
- A Windows Autopilottal kapcsolatos általános támogatási kérdések, illetve a profil-hozzárendelésekkel, csoportlétrehozási vagy MEM-portálvezérlőkkel kapcsolatos problémák esetén forduljon a Microsoft Endpoint Manager ügyfélszolgálatához
- Ha az eszköz regisztrálva van az Autopilot szolgáltatásban, és a profil hozzá van rendelve a MEM portálon, lépjen kapcsolatba a HoloLens ügyfélszolgálatával (lásd: "Támogatás" kártya). Nyisson meg egy támogatási jegyet, és ha lehetséges, küldjön képernyőképeket és naplókat az offline diagnosztikai naplók rögzítésével a beépített felhasználói élmény (OOBE) során.
- Ha az eszközről szeretne jelentést küldeni egy problémáról, használja a Visszajelzési központ alkalmazást a HoloLensen. A Visszajelzési központban válassza a Vállalati felügyeleti>eszköz kategóriát.
- Ha általános visszajelzést szeretne adni a HoloLens Autopilotról, elküldheti ezt a felmérést
AutoPilot-eszközök törlése
Előfordulhat, hogy már nem szeretne eszközt használni az Autopilothoz, vagy regisztrálni szeretné az eszközöket egy másik bérlőn. Ha ezt szeretné tenni, olvassa el az Autopilot-eszközök törlésének módját.
Csereélmény holoLens-eszközökön javításra vagy cserére szoruló eszközökön
A Microsoft automatikusan ellenőrzi minden HoloLens-regisztrációt az Autopilot-regisztrációhoz, és törli az eszköz regisztrációját az ügyfél bérlői webhelyéről. A Microsoft gondoskodik arról, hogy a csereeszköz regisztrálva legyen a Windows Autopilotban, amint a csere vissza lett állítva az ügyfélnek. Ez a szolgáltatás minden eszközcsere szolgáltatásrendelésen elérhető közvetlenül a Microsofttal.
Megjegyzés
Ha az ügyfelek partnert használnak az eszközök visszaküldéséhez, a partner felelős a cserefolyamat kezeléséért, beleértve az eszközök Windows Autopilotba való regisztrációjának törlését és regisztrálását.