Rövid útmutató: A MySQL csatlakoztatása és lekérdezése az Azure Data Studióval
Ez a rövid útmutató bemutatja, hogyan csatlakozhat az Azure Data Studióval egy MySQL-kiszolgálóhoz (helyszíni, virtuális gépeken, felügyelt MySQL-en más felhőkben vagy rugalmas Azure Database for MySQL-kiszolgálón), hogyan hozhat létre adatbázist, és hogyan szúrhat be és kérdezhet le adatokat az adatbázisban SQL-utasítások használatával.
Megjegyzés:
Bár a Microsoft Entra ID az Azure Active Directory (Azure AD) új neve, a meglévő környezetek megzavarásának megakadályozása érdekében az Azure AD továbbra is megmarad néhány rögzített elemben, például felhasználói felületi mezőkben, kapcsolatszolgáltatókban, hibakódokban és parancsmagokban. Ebben a cikkben a két név felcserélhető.
Előfeltételek
A rövid útmutató elvégzéséhez szüksége lesz az Azure Data Studióra, az Azure Data Studio MySQL-bővítményére, valamint egy MySQL-kiszolgálóhoz való hozzáférésre.
- Telepítse az Azure Data Studiót.
- Telepítse az Azure Data Studio MySQL-bővítményét.
- Egy MySQL-kiszolgáló. Létrehozhat felügyelt MySQL-kiszolgálót az Azure-ban az Azure Database for MySQL rugalmas kiszolgálóval, vagy telepítheti helyileg a MySQL-t.
Csatlakozás a MySQL-be
Indítsa el az Azure Data Studiót.
Az Azure Data Studio első indításakor megnyílik a Csatlakozás ion párbeszédpanel. Ha a Csatlakozás ion párbeszédpanel nem nyílik meg, válassza az Új Csatlakozás ion ikont a Standard kiadás RVERS nézetben a Csatlakozás ions lapon:
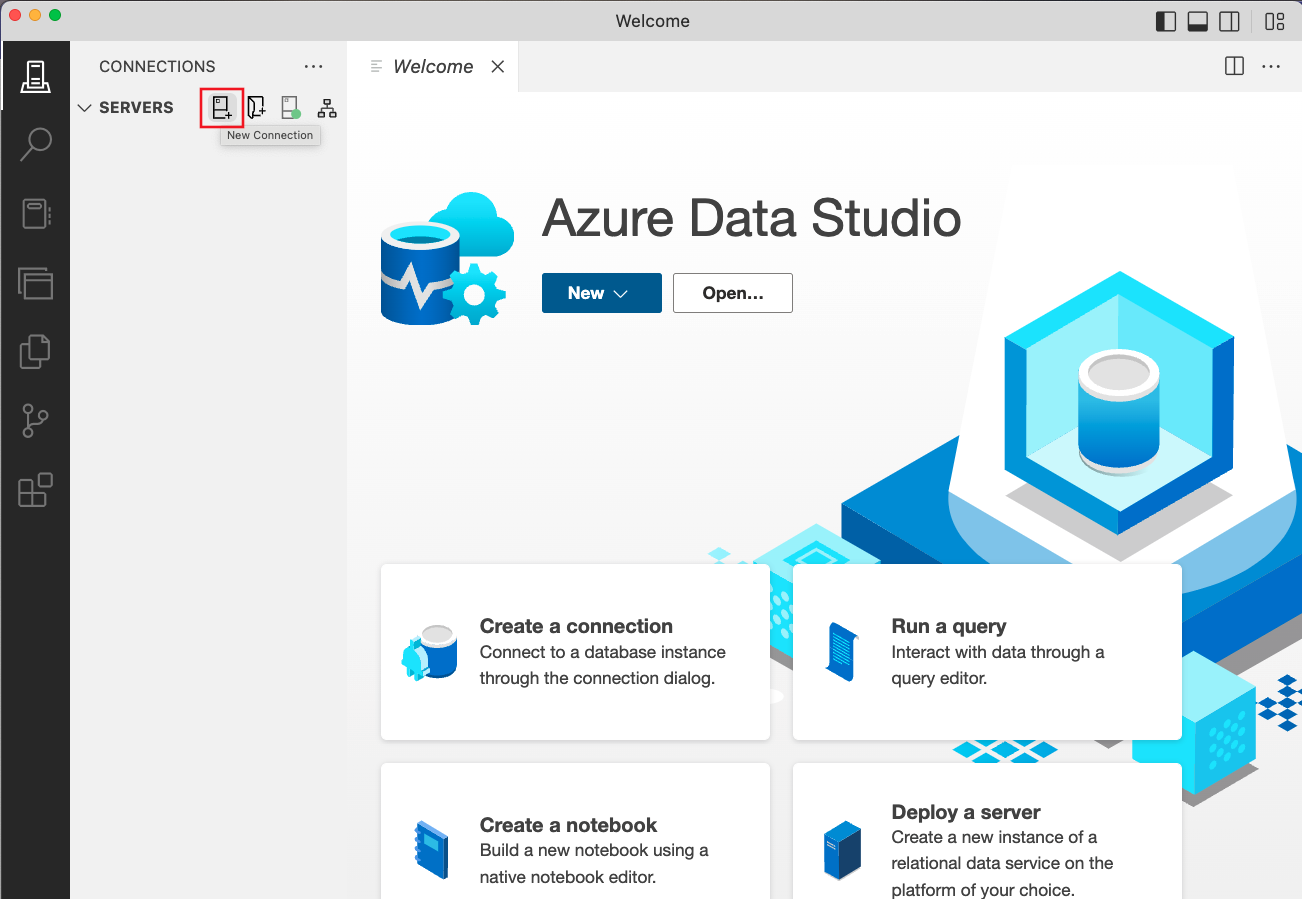
A megjelenő párbeszédpanelen lépjen a Csatlakozás ion típusára, és válassza a MySQL-t a legördülő menüből.
Adja meg a MySQL-kiszolgáló nevét, válassza ki az előnyben részesített hitelesítési módszert, és adja meg a mySQL-kiszolgálóhoz való csatlakozáshoz szükséges hitelesítő adatokat:
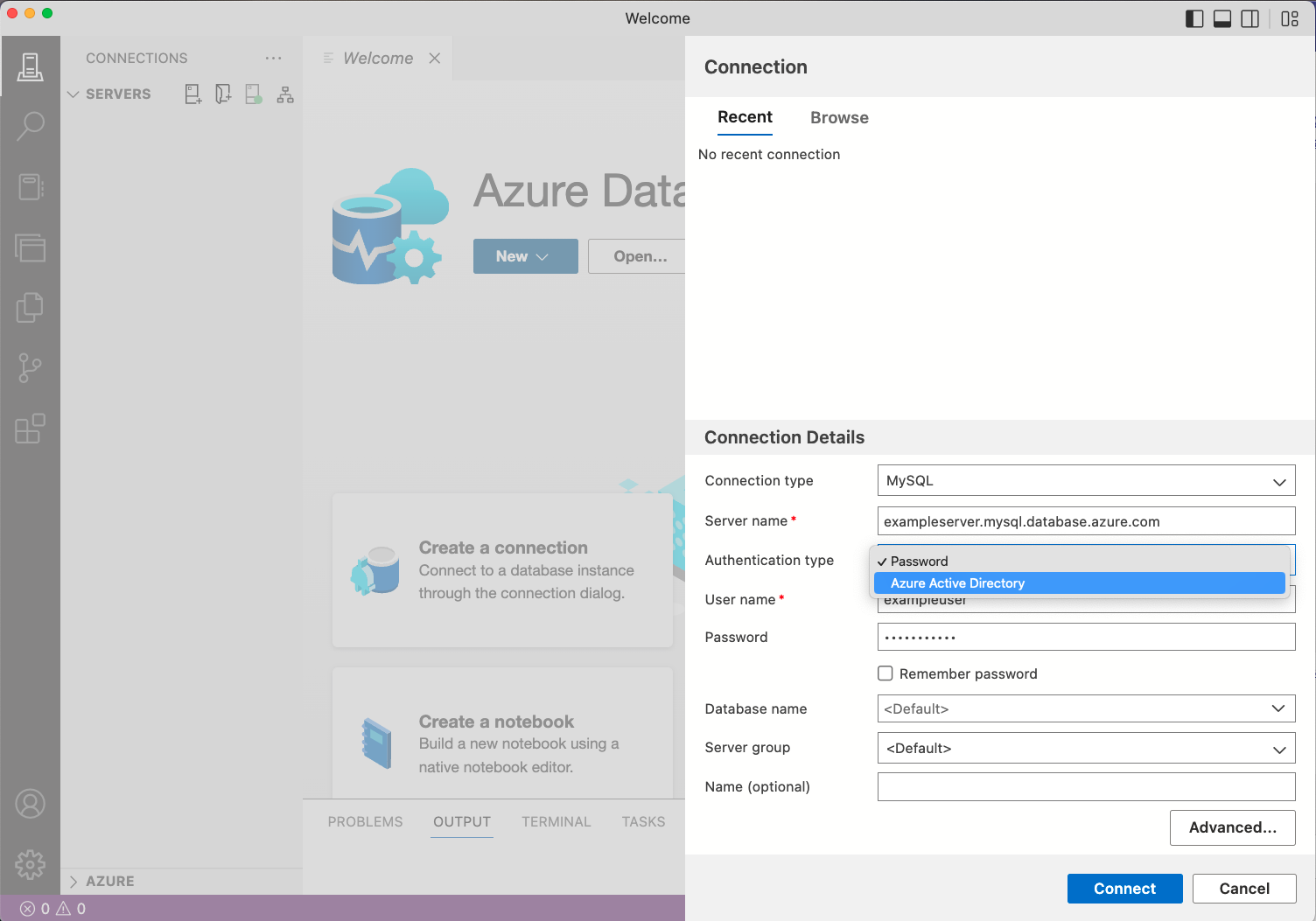
Setting Példaérték Leírás Kiszolgáló neve localhost / exampleserver.mysql.database.azure.con A teljes kiszolgálónév. Hitelesítés típusa Jelszó A MySQL-kiszolgáló eléréséhez használt hitelesítési módszer. Ezzel a beállítással választhat a MySQL natív hitelesítése (Password) és a Microsoft Entra (Azure Active Directory) hitelesítés között. Felhasználónév exampleuser A bejelentkezéshez használni kívánt felhasználónév. Jelszó Jelszó A bejelentkezéshez használt fiók jelszava. Jelszó megjegyzése Ellenőrizze Jelölje be ezt a jelölőnégyzetet, ha nem szeretné minden alkalommal megadni a jelszót, amikor csatlakozik. Adatbázis neve <Alapértelmezett> Adja meg az adatbázis nevét, ha azt szeretné, hogy a kapcsolat adjon meg egy adatbázist. Kiszolgálócsoport <Alapértelmezett> Ez a beállítás lehetővé teszi a kapcsolat hozzárendelését egy Ön által létrehozott kiszolgálócsoporthoz. Név (nem kötelező) hagyja üresen Ezzel a beállítással megadhat egy rövid nevet a kiszolgáló számára. Ha a MySQL-kiszolgáló SSL-titkosítást igényel, lépjen a Speciális tulajdonságok ablakra a Speciális... gombbal, adja meg az SSL-konfiguráció részleteit, és válassza az OK gombot. Alapértelmezés szerint az SSL-mód igényként van konfigurálva. Az SSL-titkosítással és -módokkal kapcsolatos további információkért lásd: A MySQL konfigurálása titkosított Csatlakozás ions használatára.
Tekintse át a kapcsolat részleteit, és válassza a Csatlakozás.
A sikeres kapcsolat létrejötte után a kiszolgáló megnyílik a Standard kiadás RVERS oldalsávon.
-adatbázis létrehozása
A következő lépések létrehoznak egy tutorialdb nevű adatbázist:
Kattintson a jobb gombbal a MySQL-kiszolgálóra a Standard kiadás RVERS oldalsávon, és válassza az Új lekérdezés lehetőséget.
Illessze be ezt az SQL-utasítást a megnyíló lekérdezésszerkesztőbe.
CREATE DATABASE tutorialdb;Kattintson a Run (Futtatás) gombra az eszköztárban a lekérdezés végrehajtásához. Az ÜZENETEK panelen értesítések jelennek meg a lekérdezés előrehaladásának megjelenítéséhez.
Tipp.
A billentyűzeten az F5 billentyűvel futtatás helyett végrehajthatja az utasítást.
A lekérdezés befejezése után kattintson a jobb gombbal az Adatbázisok elemre a MySQL-kiszolgáló alatt a Standard kiadás RVERS oldalsávon, és válassza a Frissítés lehetőséget az Oktatóanyag az Adatbázisok csomópont alatt felsorolt megtekintéséhez.
Create a table
A következő lépések létrehoznak egy táblát az oktatóanyagdb-ban:
Módosítsa a kapcsolati környezetet oktatóanyagdb-ra a lekérdezésszerkesztő legördülő menüjével.
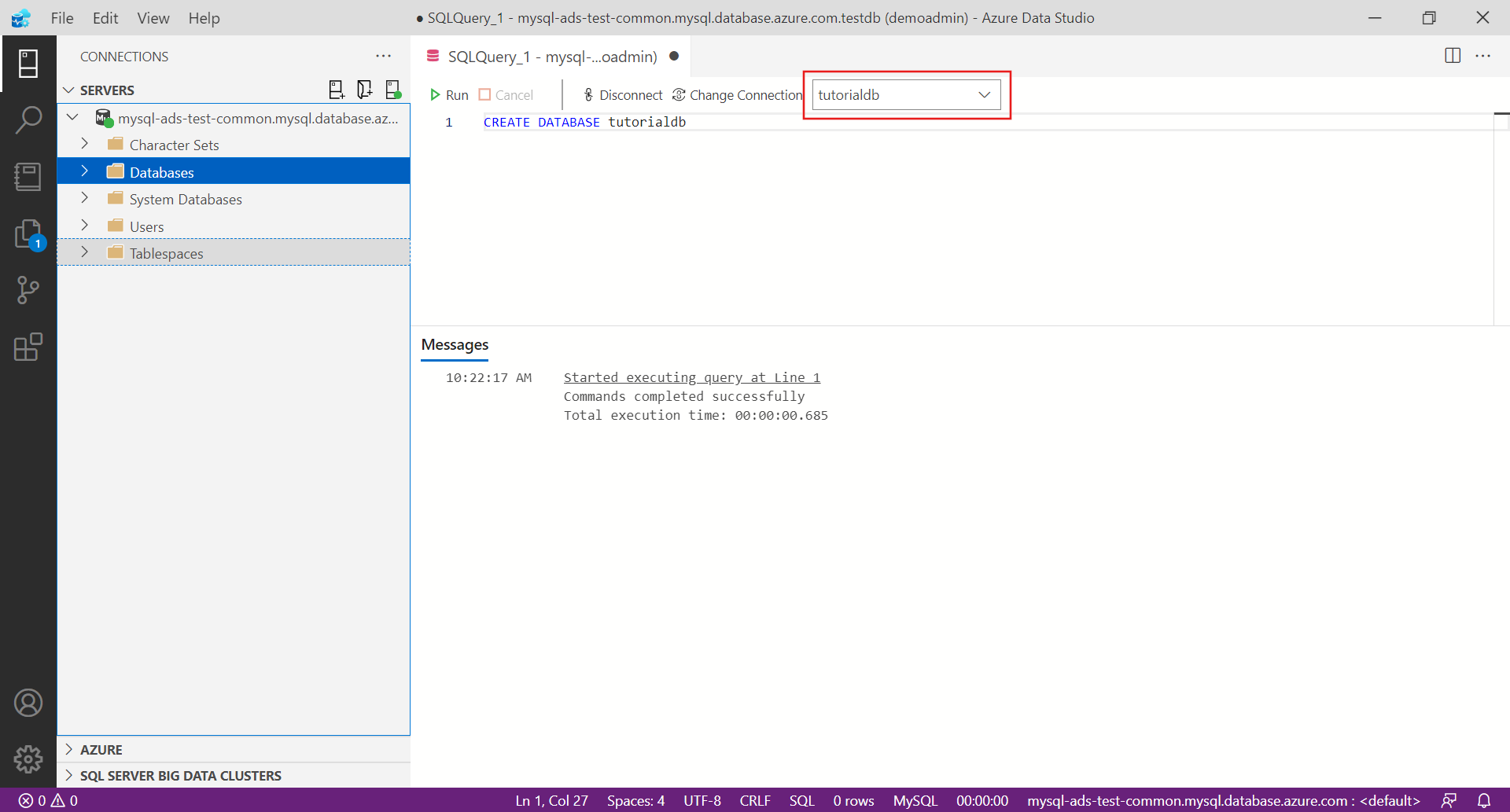
Illessze be a következő SQL-utasítást a lekérdezésszerkesztőbe, és válassza a Futtatás lehetőséget.
Megjegyzés:
Ezt hozzáfűzheti, vagy felülírhatja a meglévő lekérdezést a szerkesztőben. A Futtatás kiválasztása csak a kiemelt lekérdezést hajtja végre. Ha nincs kijelölve semmi, a Futtatás lehetőség választásával a szerkesztő összes lekérdezése végrehajtható.
-- Drop the table if it already exists DROP TABLE IF EXISTS customers; -- Create a new table called 'customers' CREATE TABLE customers( customer_id SERIAL PRIMARY KEY, name VARCHAR (50) NOT NULL, location VARCHAR (50) NOT NULL, email VARCHAR (50) NOT NULL );
Adat beszúrása
Illessze be a következő kódrészletet a lekérdezési ablakba, és válassza a Futtatás lehetőséget:
-- Insert rows into table 'customers'
INSERT INTO customers
(customer_id, name, location, email)
VALUES
( 1, 'Orlando', 'Australia', ''),
( 2, 'Keith', 'India', 'keith0@adventure-works.com'),
( 3, 'Donna', 'Germany', 'donna0@adventure-works.com'),
( 4, 'Janet', 'United States','janet1@adventure-works.com');
Adatok lekérdezése
Illessze be a következő kódrészletet a lekérdezésszerkesztőbe, és válassza a Futtatás lehetőséget:
-- Select rows from table 'customers' SELECT * FROM customers;A lekérdezés eredményei a következők:
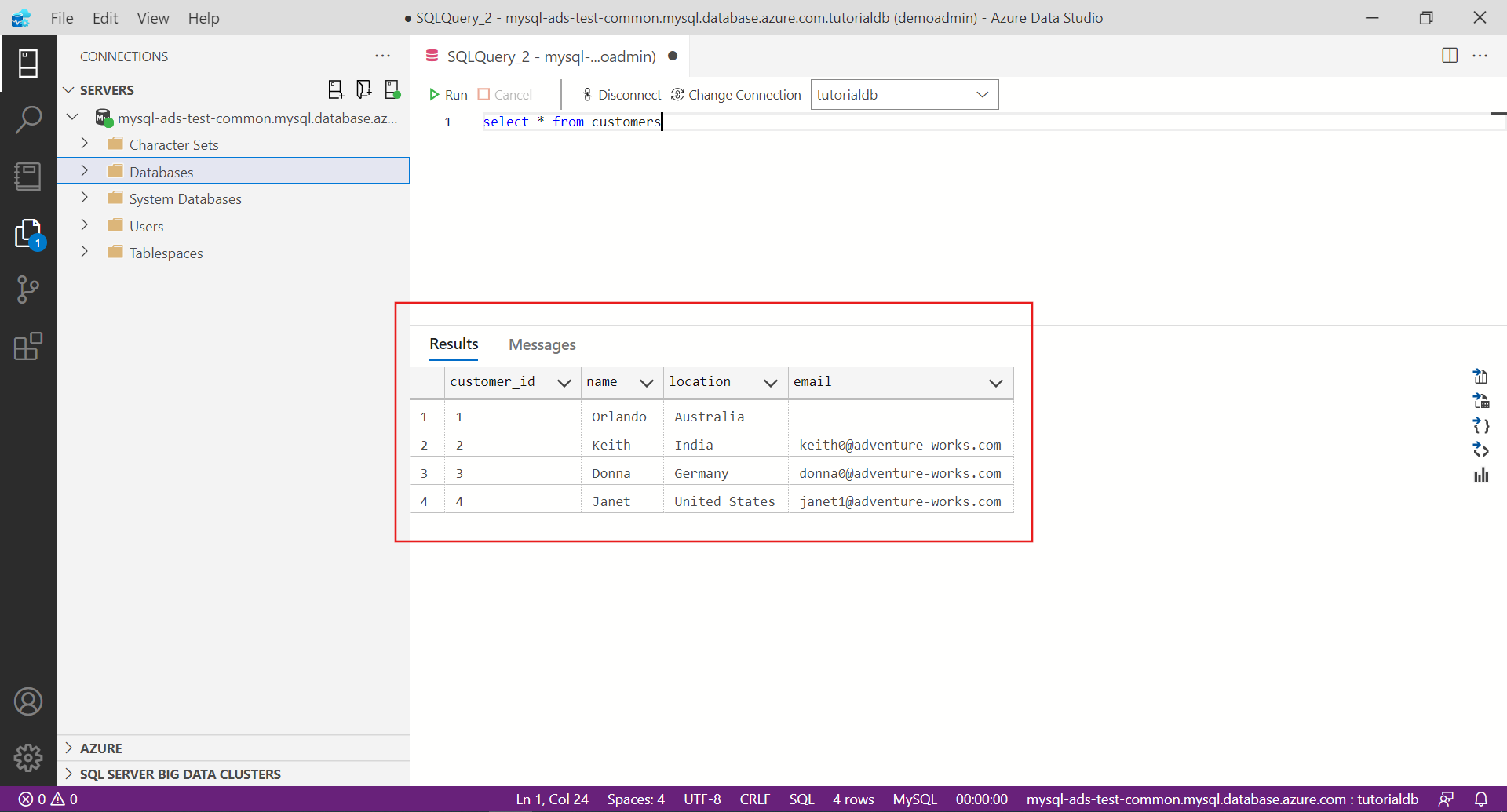
Másik lehetőségként a Standard kiadás RVERS oldalsávon lépjen le az ügyfelek táblájára, kattintson a jobb gombbal a táblára, és válassza a Felső 1000 lehetőséget az adatok lekérdezéséhez.
Következő lépések
- Ismerje meg a MySQL-hez az Azure Data Studióban elérhető forgatókönyveket.
Visszajelzés
Hamarosan elérhető: 2024-ben fokozatosan kivezetjük a GitHub-problémákat a tartalom visszajelzési mechanizmusaként, és lecseréljük egy új visszajelzési rendszerre. További információ: https://aka.ms/ContentUserFeedback.
Visszajelzés küldése és megtekintése a következőhöz: