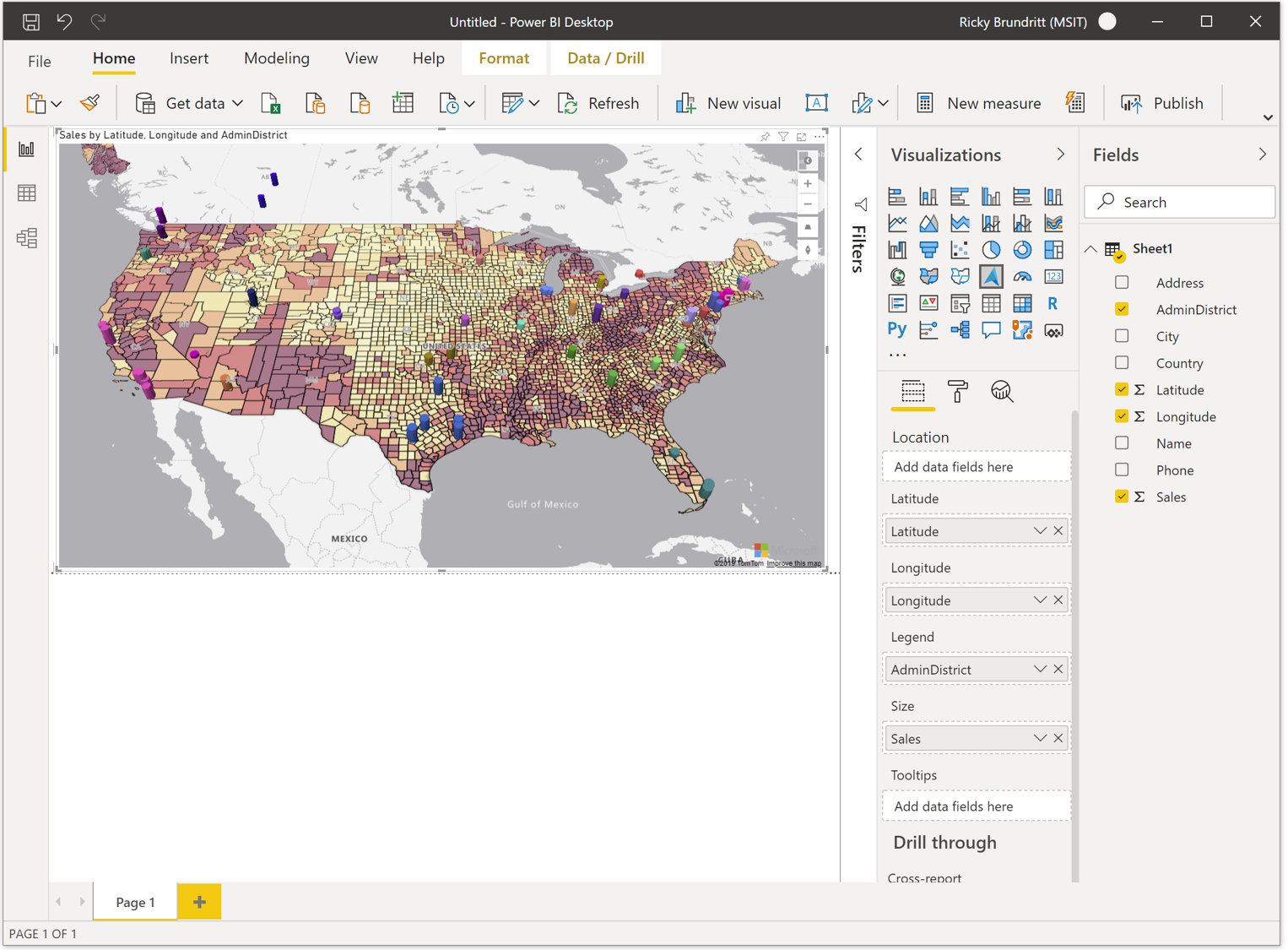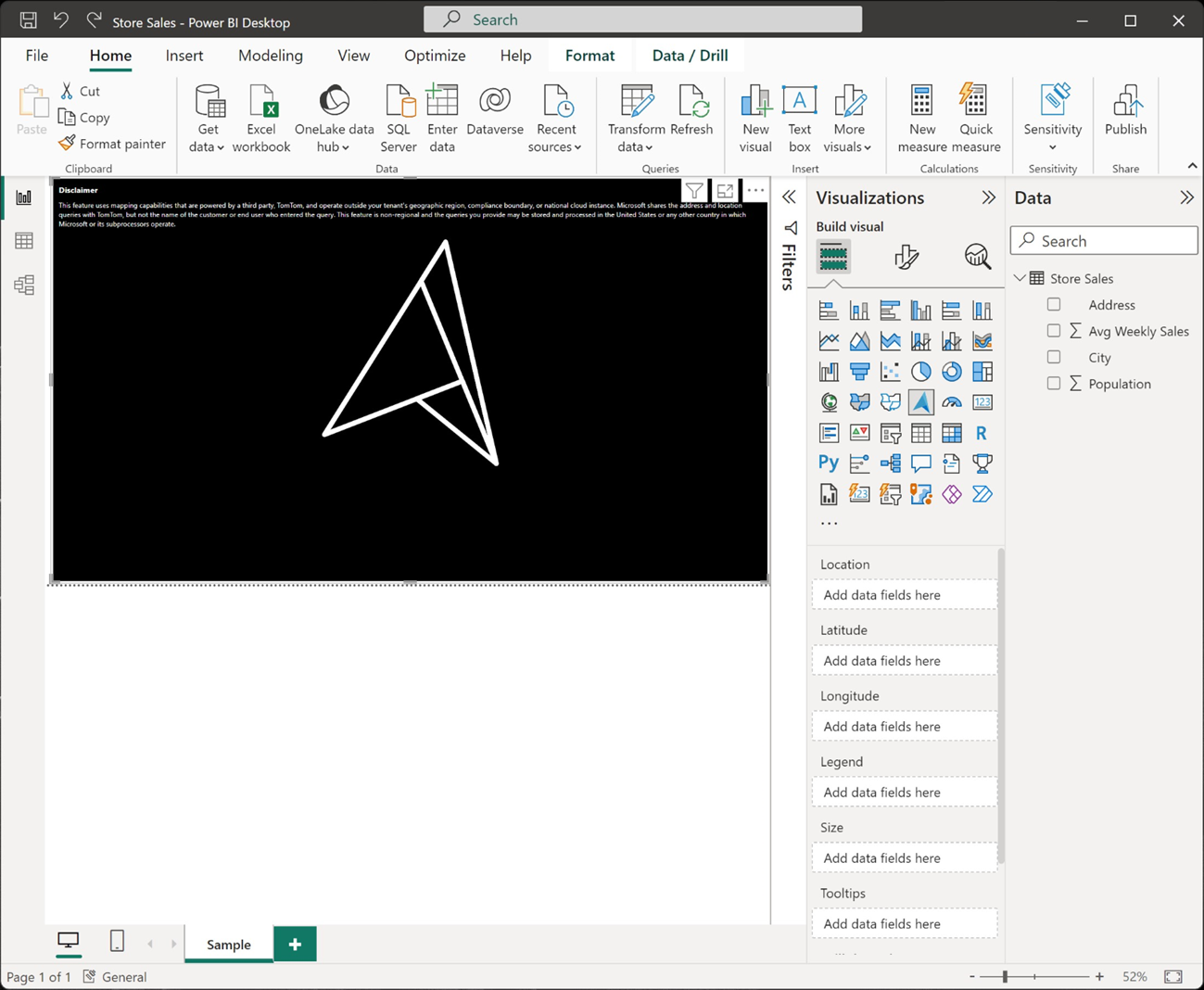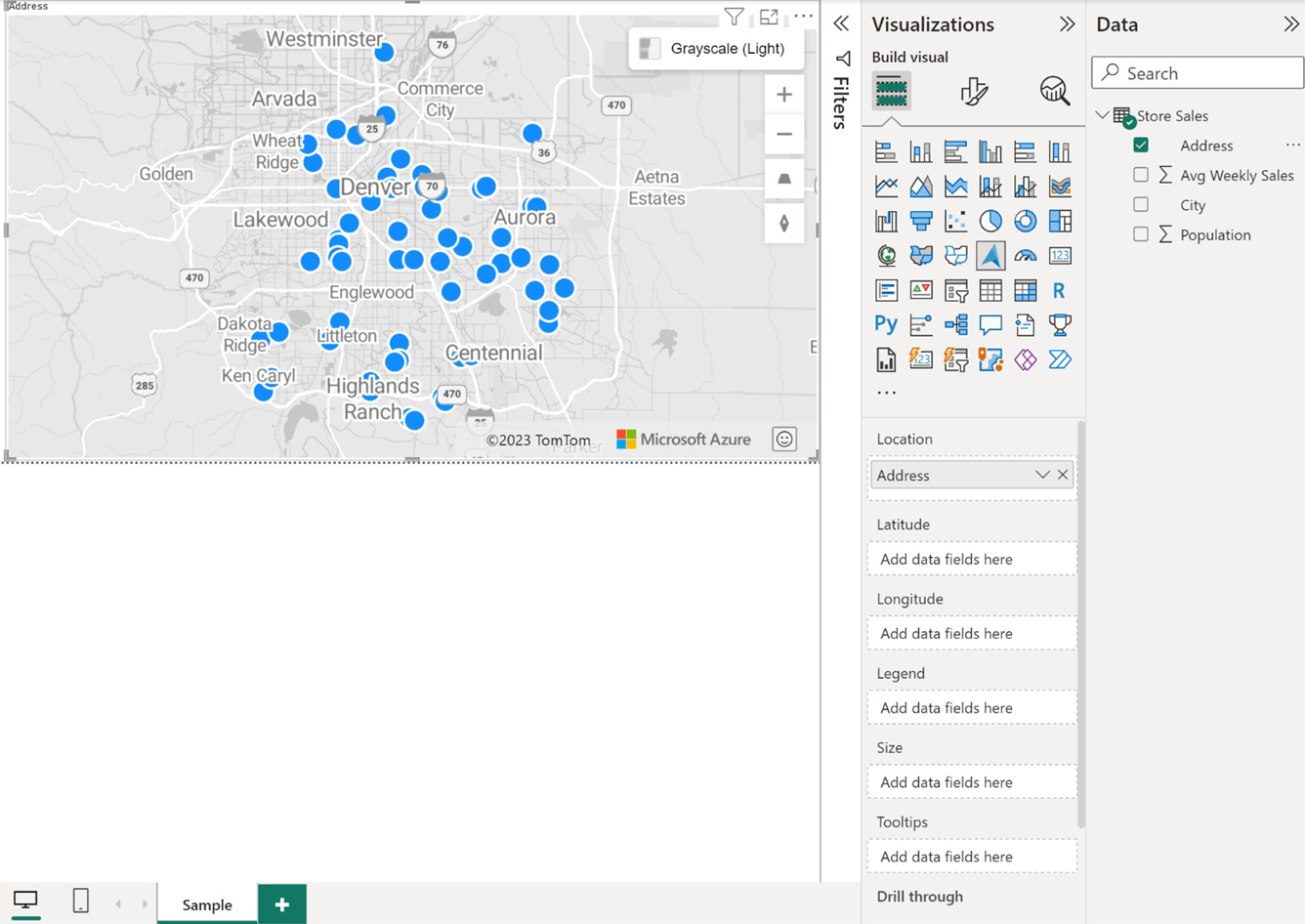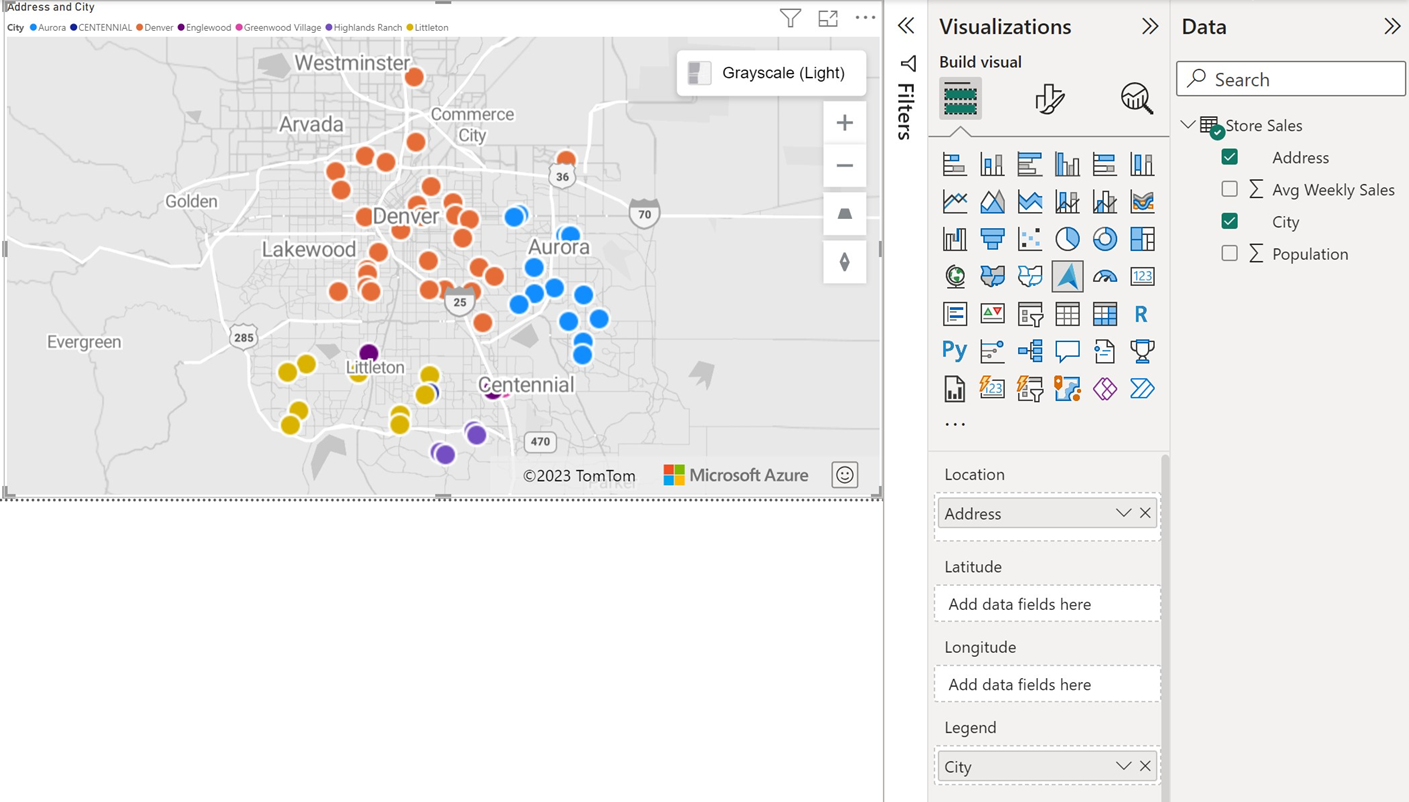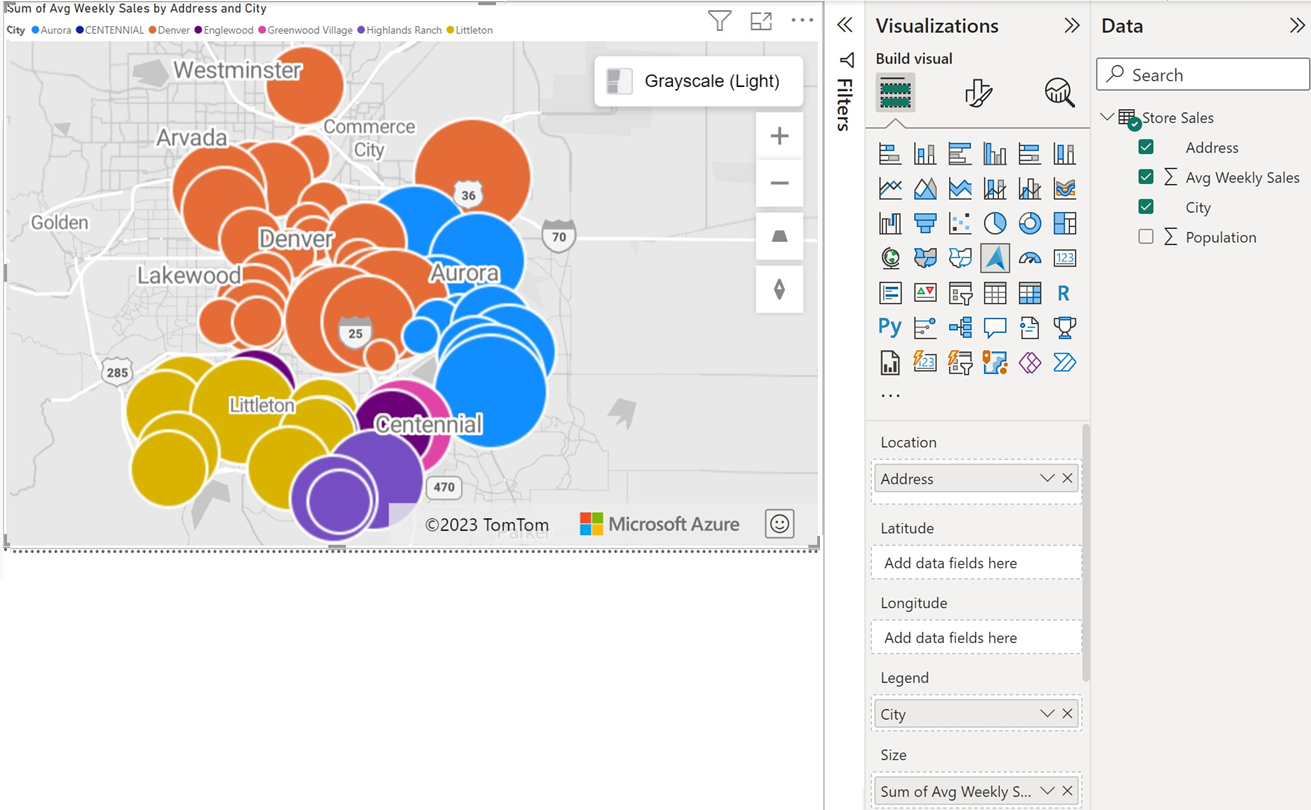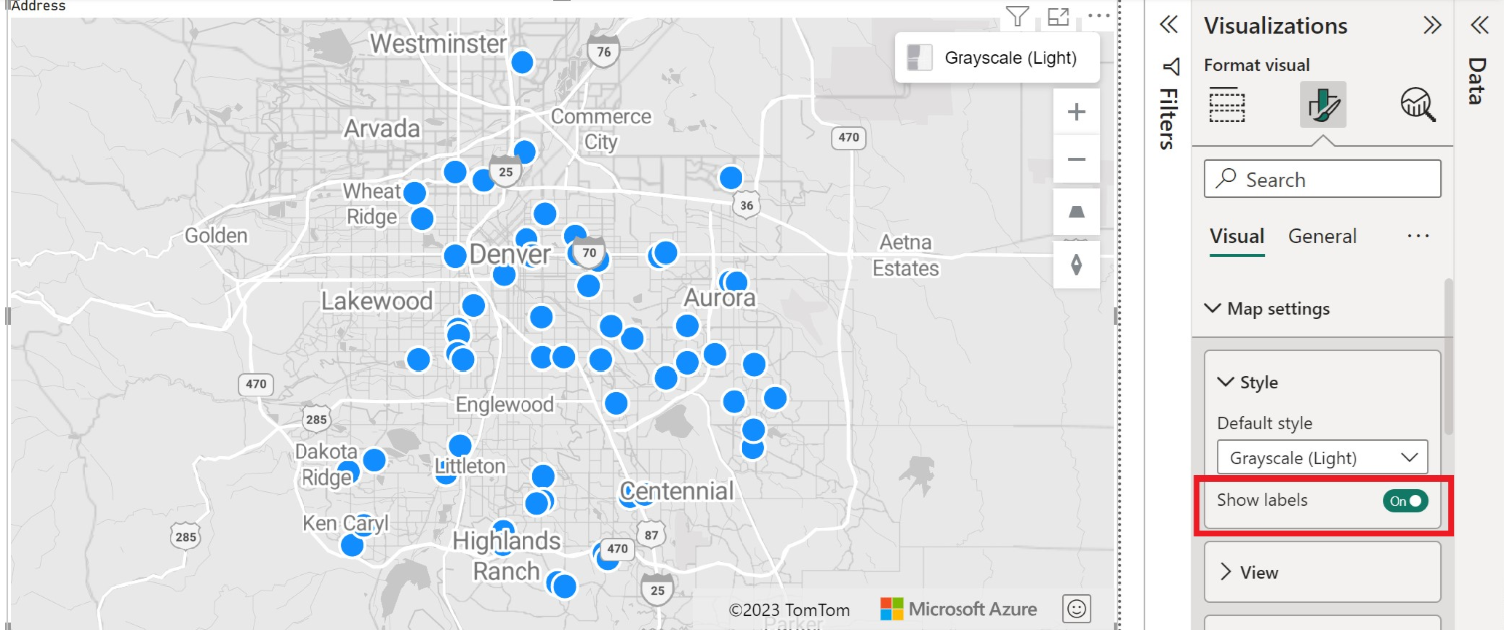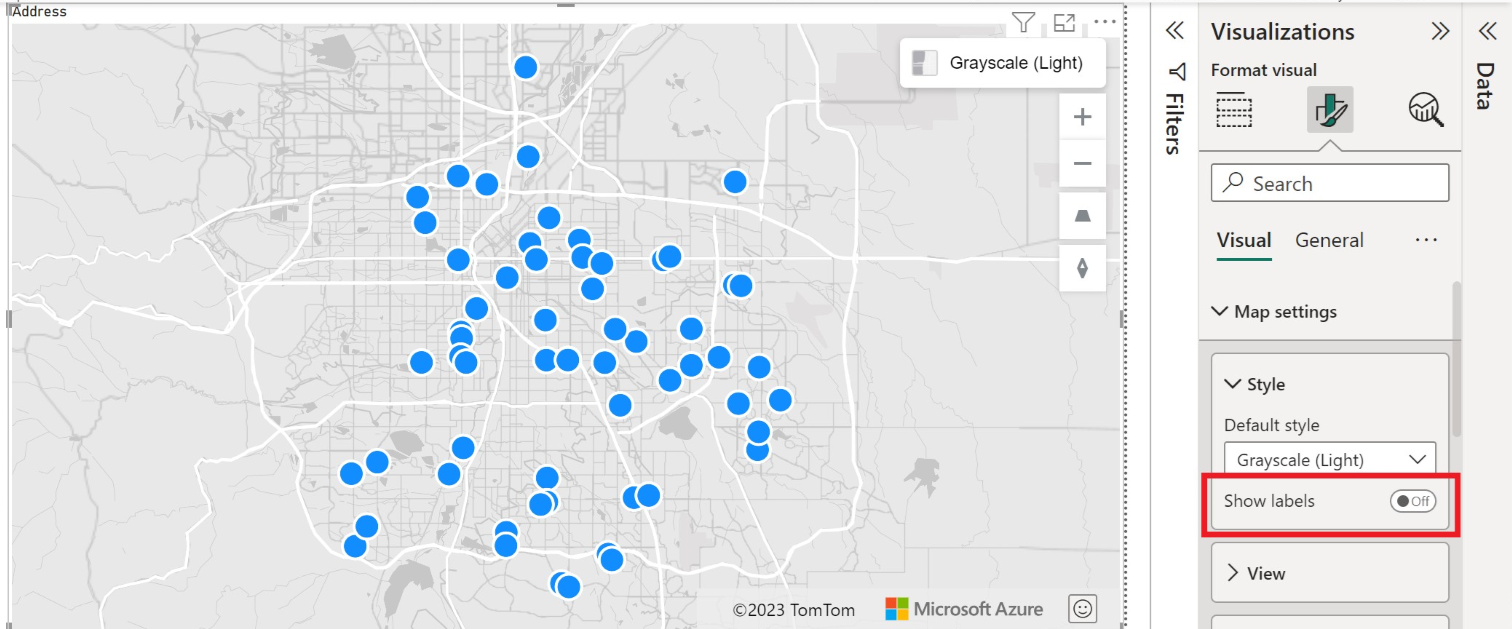Az Azure Maps Power BI-vizualizáció használatának első lépései
Ez a cikk bemutatja, hogyan használhatja a Microsoft Azure Maps Power BI-vizualizációt.
A következőkre vonatkozik: Power BI szolgáltatás a felhasználók
Power BI szolgáltatás a felhasználók  számára Power BI szolgáltatás tervezőknek és fejlesztőknek
számára Power BI szolgáltatás tervezőknek és fejlesztőknek a Power BI Desktop
a Power BI Desktop  Pro- vagy Premium-licencet igényel
Pro- vagy Premium-licencet igényel
Feljegyzés
Ez a vizualizáció a Power BI Desktopban és a Power BI szolgáltatás is létrehozható és megtekinthető. A cikkben szereplő lépések és ábrák a Power BI Desktopból származnak.
Az Azure Maps Power BI-vizualizáció számos adatvizualizációt biztosít a térkép tetején lévő térbeli adatokhoz. Becslések szerint az üzleti adatok több mint 80%-a rendelkezik helyalapú környezettel. Az Azure Maps Power BI-vizualizációval betekintést nyerhet abba, hogy ez a helykörnyezet hogyan viszonyul az üzleti adatokhoz, és hogyan befolyásolja azokat.
Feljegyzés
A Power BI biztosítja, hogy a rendszer ne küldje el a személyes azonosításra alkalmas adatokat (PII) az Azure Mapsnek. Emellett az IP-címek csonkulnak a Power BI diagnosztikai naplóiban.
Mit küld a rendszer az Azure-nak?
Az Azure Maps Power BI-vizualizáció az Azure-ban üzemeltetett felhőszolgáltatáshoz csatlakozik, hogy lekérje a térképvizualizáció létrehozásához használt helyadatokat, például térképképeket és koordinátákat.
- A térkép középpontjában lévő terület részleteit a rendszer elküldi az Azure-nak a térképvászon (más néven térképcsempék) megjelenítéséhez szükséges képek lekéréséhez.
- A Hely, a Szélesség és a Hosszúság gyűjtőben lévő adatok elküldhetők az Azure-ba térképkoordináták lekéréséhez (geokódolásnak nevezett folyamat).
- Telemetriai adatok gyűjthetők a vizualizáció állapotáról (például összeomlási jelentések), ha a Power BI telemetriai beállítása engedélyezve van.
A korábban ismertetett forgatókönyveken kívül a rendszer a térképen nem küld át más adatokat az Azure Maps-kiszolgálókra. Az összes adatmegjelenítés helyileg történik az ügyfélen belül.
Tipp.
Ha az Azure Maps Geographic API-végpontokat használja, előfordulhat, hogy frissíteni kell a tűzfalat, hogy lehetővé tegye az Azure Maps platformhoz való hozzáférést az alábbi URL-címek vagy az összes használatával:
https://atlas.microsoft.comhttps://us.atlas.microsoft.comhttps://eu.atlas.microsoft.com
Fontos
Az Azure Maps Power BI-vizualizáción belüli kijelölési eszköz TomTom-adatokra támaszkodik, ezért előfordulhat, hogy a felhasználói adatok nem mindig maradnak a felhasználó földrajzi határain belül.
Az Azure Maps Power BI-vizualizációval kapcsolatos adatvédelemmel és használati feltételekkel kapcsolatos további információkért tekintse meg a Microsoft Azure jogi adatait.
Az Azure Maps Power BI-vizualizáció használata
Miután engedélyezte az Azure Maps Power BI-vizualizációt, válassza az Azure Maps ikont a Vizualizációk panelen.
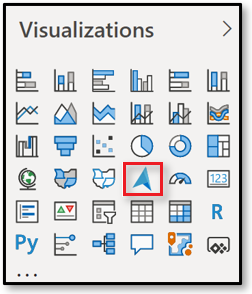
A Power BI létrehoz egy üres Azure Maps-vizualizációs tervezővászont.
Az Azure Maps-vizualizáció betöltéséhez hajtsa végre a következő lépéseket:
A Mezők panelen az alábbi két művelet egyikének végrehajtása biztosítja az Azure Maps-vizualizáció betöltéséhez szükséges minimális adatokat:
- Húzza a szélességi és hosszúsági koordinátákat tartalmazó adatmezőket a Szélesség és /vagy Hosszúság gyűjtőkbe.
- Húzza a térinformatikai adatokat tartalmazó adatmezőket a Hely gyűjtőbe.
Az adatok kategorizálás alapján történő színezéséhez húzzon egy kategorikus mezőt a Mezők panel Jelmagyarázat gyűjtőjébe. Ebben a példában a Város oszlopot használjuk.
Az adatok viszonylagos skálázásához húzza a mértéket a Mezők panel Méret gyűjtőjébe. Ebben a példában az Avg Heti értékesítés oszlopot használjuk.
A Formátum panel beállításaival testre szabhatja az adatok megjelenítésének módját. Az alábbi kép megegyezik a korábban bemutatott térképpel, de a buborékrétegek kitöltési áttetszőségi beállítása 25%, kisebb sugár és fekete szegély.
A Címkéket a Formátum panelen is megjelenítheti vagy elrejtheti. Az alábbi két kép térképeket jelenít meg, amelyeken a Címkék megjelenítése beállítás be- és kikapcsolása van bekapcsolva:
Mezők ablaktábla gyűjtői
A következő adatgyűjtők érhetők el az Azure Maps-vizualizáció Mezők paneljén.
| Mező | Leírás |
|---|---|
| Hely | Könnyen érthető földrajzi adatok megadására szolgál, például ország/régió, állam és város. |
| Latitude | Az adatpontok szélességi értékének megadására használt mező. A szélességi értékeknek decimális formátumban -90 és 90 között kell lenniük. |
| Longitude | Az adatpontok hosszúsági értékének megadására használt mező. A hosszúsági értékeknek -180 és 180 közöttinek kell lenniük decimális fok formátumban. |
| Jelmagyarázat | Az adatok kategorizálásához és az egyes kategóriákban lévő adatpontok egyedi színének hozzárendeléséhez használt mező. Ha ez a gyűjtő ki van töltve, megjelenik egy Adatszínek szakasz a Formátum panelen, amely lehetővé teszi a színek módosítását. |
| Méret | A térkép adatpontjainak relatív méretezéséhez használt mérték. |
| Elemleírások | Egyéb adatmezők, amelyek elemleírásokban jelennek meg az alakzatok rámutatásakor. |
Térképbeállítások
A Formátum panel Térképbeállítások szakasza lehetővé teszik a térkép megjelenítésének testreszabását és a frissítésekre való reagálást.
A Térkép beállításai szakasz három alszakaszra oszlik: stílusra, nézetre és vezérlőkre.
Stílus
A Stílus szakaszban a következő beállítások érhetők el:
| Beállítás | Leírás |
|---|---|
| Stílus | A térkép stílusa. A legördülő lista üres és üres akadálymentes, szürkeárnyalatos sötét, szürkeárnyalatos fényt, kontrasztos sötét, kontrasztos fényt, éjszakai, közúti, útárnyékolt, műholdas és műholdas útcímkéket tartalmaz. |
| Címkék megjelenítése | Egy kapcsoló, amellyel megjelenítheti vagy elrejtheti a térképfeliratokat. További információkért lásd az előző szakasz ötödik számú elemét. |
Nézet
A Nézet szakaszban elérhető alábbi beállítások lehetővé teszik a felhasználó számára az alapértelmezett térképnézet-információk megadását, ha az Automatikus nagyítás beállítás ki van kapcsolva.
| Beállítás | Leírás |
|---|---|
| Automatikus nagyítás | Automatikusan nagyítja a térképet a vizualizáció Mezők ablaktábláján keresztül betöltött adatokra. Az adatok változásakor a térkép ennek megfelelően frissíti a pozícióját. Ha az automatikus nagyítás ki van kapcsolva, az ebben a szakaszban lévő többi beállítás aktívvá válik, amely lehetővé teszi a felhasználó számára az alapértelmezett térképnézet definiálását. |
| Nagyítás | A térkép alapértelmezett nagyítási szintje. 0 és 22 közötti szám lehet. |
| Középre igazítás szélessége | A térkép középpontjának alapértelmezett szélessége. |
| Középre húzódó hosszúság | A térkép középpontjának alapértelmezett hosszúsága. |
| Címsor | A térkép alapértelmezett tájolása fokban, ahol 0 észak, 90 kelet, 180 dél, 270 pedig nyugat. 0 és 360 közötti szám is lehet. |
| Hangmagasság | A térkép alapértelmezett dőlése 0 és 60 közötti fokban, ahol a 0 egyenesen lefelé néz a térképen. |
Vezérlők
A vezérlők szakaszban a következő beállítások érhetők el:
| Beállítás | Leírás |
|---|---|
| Világ körbefuttatása | Lehetővé teszi, hogy a felhasználó vízszintesen végtelenül pásztázza a térképet. |
| Stílusválasztó | Hozzáad egy gombot a térképhez, amellyel a jelentésolvasók módosíthatják a térkép stílusát. |
| Navigálás | Gombokat ad hozzá a térképhez egy másik módszerként, így a jelentésolvasók nagyíthatják, elforgathatják és módosíthatják a térkép hangmagasságát. Ez a dokumentum a térkép navigálásával kapcsolatos részletes információkat tartalmazza a felhasználók által a térképen való navigálás különböző módjairól. |
| Kiválasztás | Hozzáad egy gombot, amely lehetővé teszi a felhasználó számára, hogy különböző módok között válasszon adatokat a térképen; kör, téglalap, sokszög (lasszó), vagy utazási idő vagy távolság. Sokszög rajzolása; válassza ki az első pontot, vagy kattintson duplán a térkép utolsó pontjára, vagy nyomja le a c billentyűt. |
| Geokódolási kultúra | Az alapértelmezett Auto a nyugati címrendszerre hivatkozik. Az egyetlen másik lehetőség, a JA a japán címrendszerre hivatkozik. A nyugati címrendszerben a címadatokkal kell kezdenie, majd továbbléphet a nagyobb kategóriákra, például a városra, az államra és az irányítószámra. A japán címrendszerben a nagyobb kategóriák jelennek meg először, és a címadatokkal fejeződnek be. |
Szempontok és korlátozások
Az Azure Maps Power BI-vizualizáció a következő szolgáltatásokban és alkalmazásokban érhető el:
| Szolgáltatás/alkalmazás | Elérhetőség |
|---|---|
| Power BI Desktop | Igen |
| Power BI szolgáltatás (app.powerbi.com) | Igen |
| Power BI mobilalkalmazások | Igen |
| Power BI-közzététel a weben | Nem |
| Power BI Embedded | Igen |
| Power BI szolgáltatás beágyazás (PowerBI.com) | Igen |
Hol érhető el az Azure Maps?
Az Azure Maps jelenleg az összes országban és régióban elérhető, kivéve:
- Kína
- Dél-Korea
- Azure Government (GCC + GCC High)
A vizualizációt használó különböző Azure Maps-szolgáltatások lefedettségi részleteiért lásd a földrajzi lefedettséggel kapcsolatos információkat.
Mely webböngészőket támogatja az Azure Maps Power BI-vizualizáció?
A támogatott böngészők listáját az Azure Maps Web SDK által támogatott böngészőkben találja.
Hány adatpont jeleníthető meg?
Ez a vizualizáció legfeljebb 30 000 adatpontot támogat.
Használhat címeket vagy más helysztringeket ebben a vizualizációban?
Igen, a címek és más helysztringek használhatók az Azure Maps Power BI-vizualizációban. A címekről és más helysztringekről további információt az Azure Maps Power BI Visual geokódolásának Hely mezőjében talál.
Következő lépések
További információ az Azure Maps Power BI-vizualizációról:
A vizualizáció testreszabása: