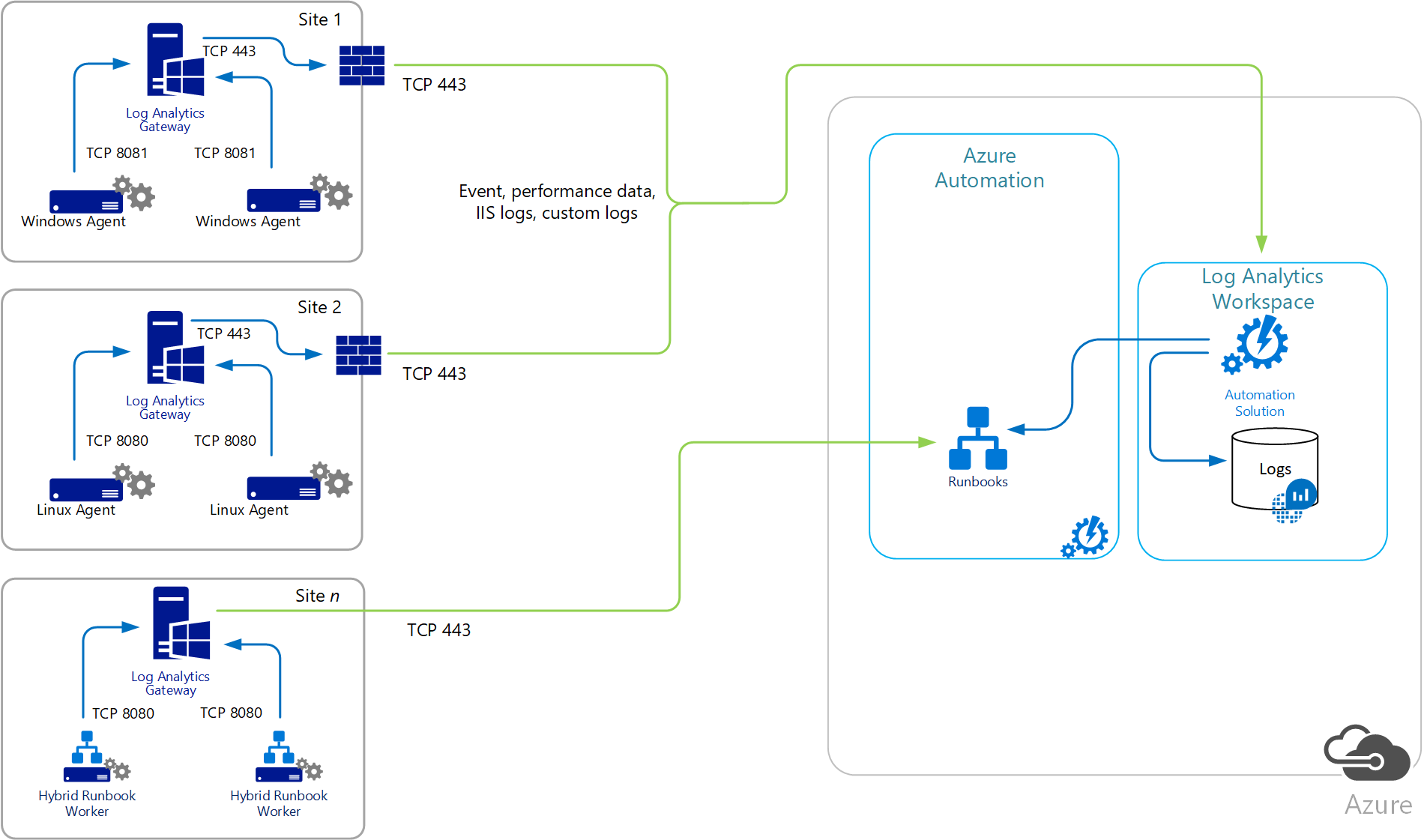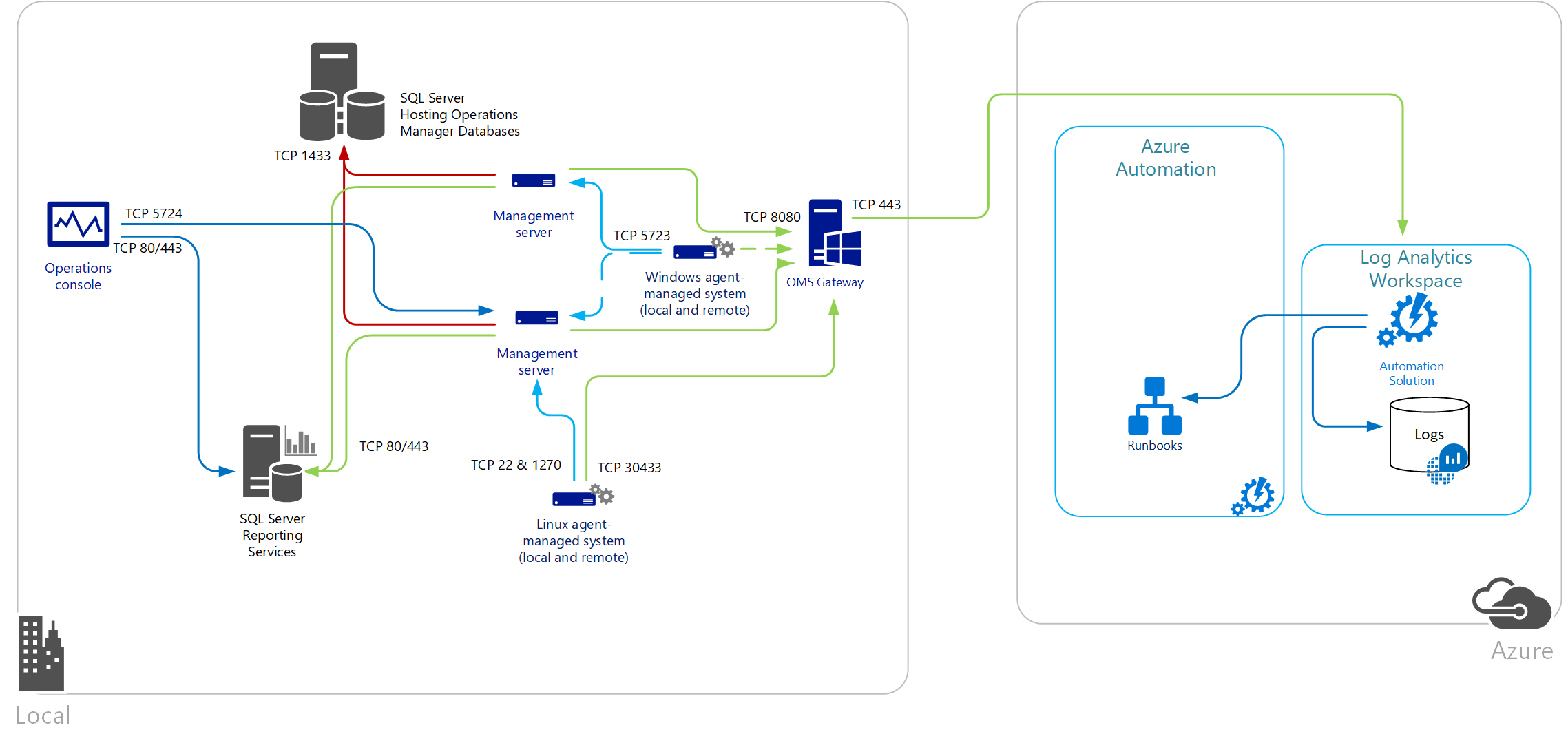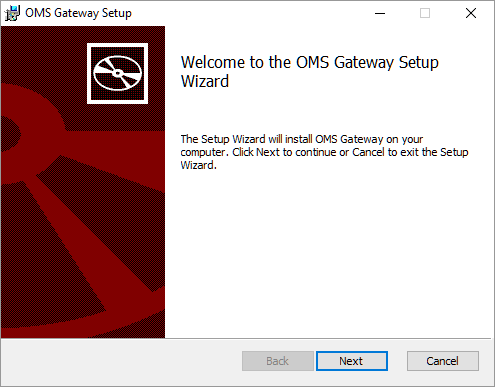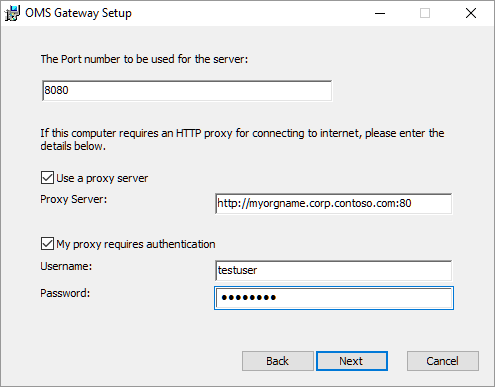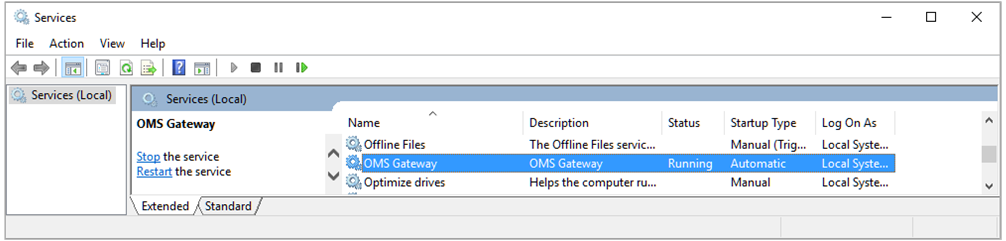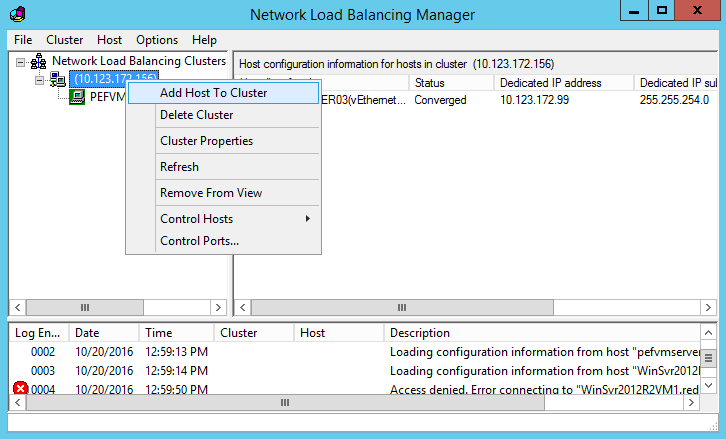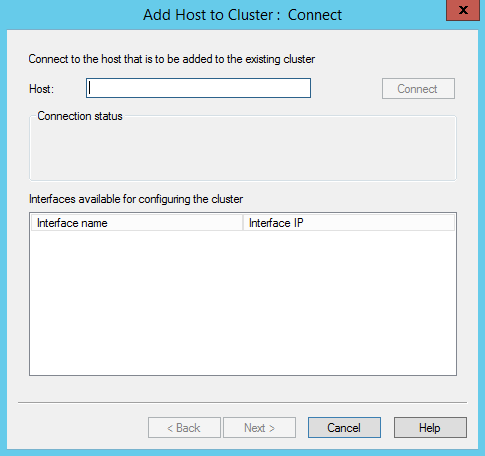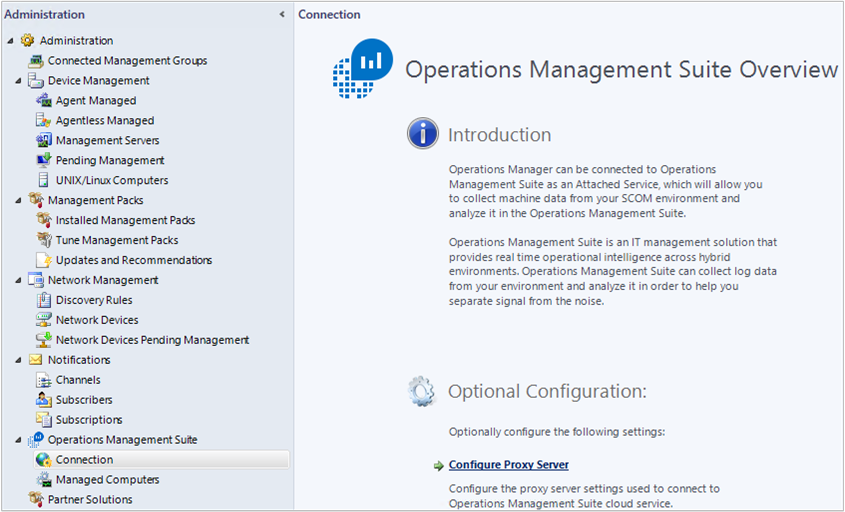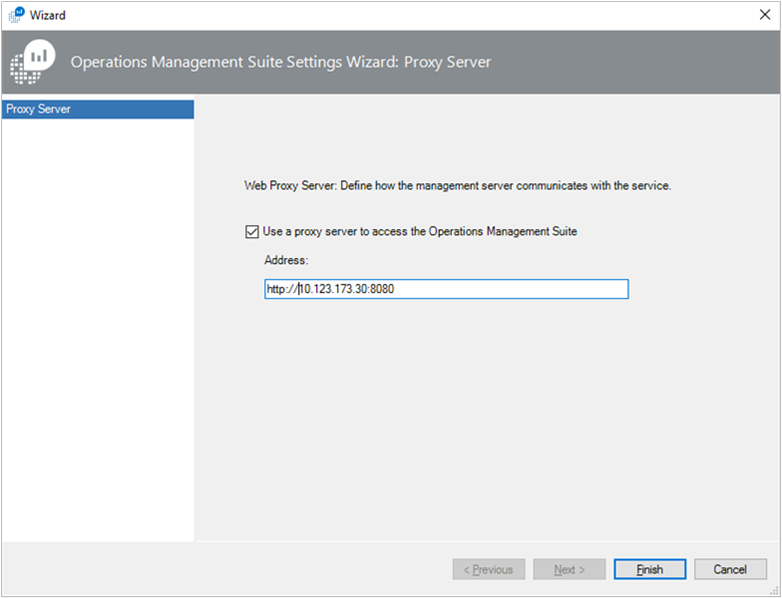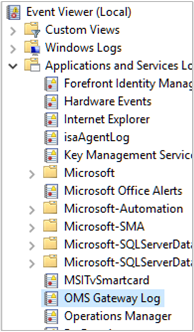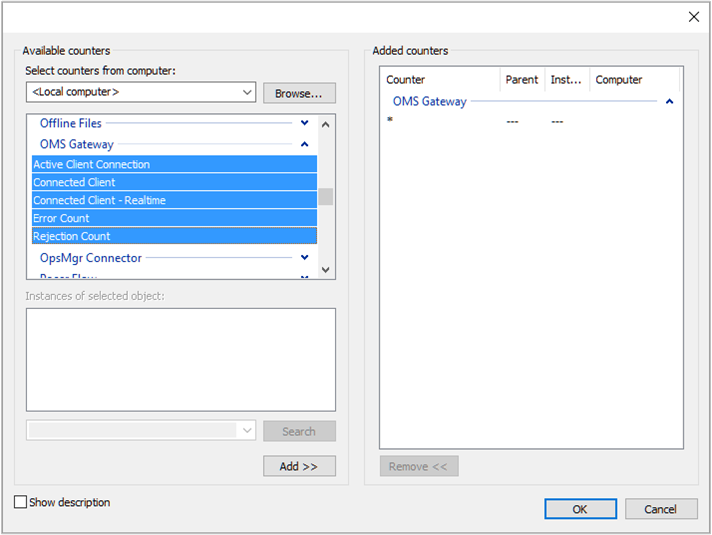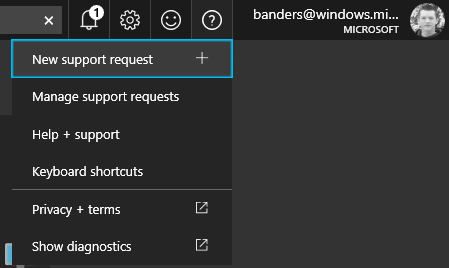Internet-hozzáférés nélküli számítógépek csatlakoztatása a Log Analytics-átjáróval az Azure Monitorban
Ez a cikk azt ismerteti, hogyan konfigurálhatja az Azure Automation és az Azure Monitor közötti kommunikációt a Log Analytics-átjáró használatával, ha a közvetlenül csatlakoztatott vagy az Operations Manager által figyelt számítógépek nem rendelkeznek internetkapcsolattal.
A Log Analytics-átjáró egy HTTP-továbbítási proxy, amely a HTTP CONNECT paranccsal támogatja a HTTP-bújtatást. Ez az átjáró adatokat küld az Azure Automationnek és egy Log Analytics-munkaterületnek az Azure Monitorban azon számítógépek nevében, amelyek nem tudnak közvetlenül csatlakozni az internethez. Az átjáró csak a naplóügynökkel kapcsolatos kapcsolatokhoz használható, és nem támogatja az Azure Automation olyan funkcióit, mint a runbook, a DSC és mások.
Feljegyzés
A naplóanalitikus átjáró frissítve lett az Azure Monitor-ügynökkel (AMA) való együttműködéshez, és az örökölt ügynök (MMA/OMS) 2024. augusztus 31-i elvonási dátumán túl is támogatott lesz.
A Log Analytics-átjáró a következőket támogatja:
- Az Azure Automation hibrid runbook-feldolgozóival konfigurált, minden ügynökön konfigurált, azonos Log Analytics-munkaterületek jelentése.
- Azok a Windows-számítógépek, amelyeken az Azure Monitor-ügynök vagy az örökölt Microsoft Monitoring Agent közvetlenül csatlakozik az Azure Monitor Log Analytics-munkaterületéhez. A forrásnak és az átjárókiszolgálónak is ugyanazt az ügynököt kell futtatnia. Az Azure Monitor-ügynököt futtató kiszolgálóról nem streamelhet eseményeket a Log Analytics-ügynökkel rendelkező átjárót futtató kiszolgálón keresztül.
- Azok a Linux-számítógépek, amelyeken az Azure Monitor-ügynök vagy az örökölt Linux Log Analytics-ügynök közvetlenül csatlakozik az Azure Monitor Log Analytics-munkaterületéhez.
- System Center Operations Manager 2012 SP1 UR7- és Operations Manager 2012 R2-vel UR3-tal, vagy az Operations Manager 2016-ban vagy újabb verziójában a Log Analyticsbe integrált felügyeleti csoport.
Egyes informatikai biztonsági szabályzatok nem teszik lehetővé az internetkapcsolatot a hálózati számítógépek számára. Ezek a nem csatlakoztatott számítógépek lehetnek például az informatikai szolgáltatásokat támogató értékesítési (POS) eszközök vagy kiszolgálók. Ha ezeket az eszközöket az Azure Automationhez vagy egy Log Analytics-munkaterülethez szeretné csatlakoztatni, hogy felügyelhesse és monitorozza őket, konfigurálja őket úgy, hogy közvetlenül kommunikáljanak a Log Analytics-átjáróval. A Log Analytics-átjáró konfigurációs információkat fogadhat, és adatokat továbbíthat a nevükben. Ha a számítógépek úgy vannak konfigurálva a Log Analytics-ügynökkel, hogy közvetlenül csatlakozzanak egy Log Analytics-munkaterülethez, a számítógépek ehelyett a Log Analytics-átjáróval kommunikálnak.
A Log Analytics-átjáró közvetlenül a szolgáltatásba továbbítja az adatokat az ügynököktől. Nem elemzi az átvitt adatokat, és az átjáró nem gyorsítótárazza az adatokat, ha megszakad a kapcsolat a szolgáltatással. Ha az átjáró nem tud kommunikálni a szolgáltatással, az ügynök továbbra is fut, és várólistára állítja az összegyűjtött adatokat a figyelt számítógép lemezén. A kapcsolat visszaállításakor az ügynök elküldi a gyorsítótárazott adatokat az Azure Monitornak.
Ha egy Operations Manager felügyeleti csoport integrálva van a Log Analytics szolgáltatással, a felügyeleti kiszolgálók úgy konfigurálhatók, hogy csatlakozzanak a Log Analytics-átjáróhoz a konfigurációs információk fogadásához és az összegyűjtött adatok küldéséhez az engedélyezett megoldástól függően. Az Operations Manager-ügynökök adatokat küldenek a felügyeleti kiszolgálónak. Az ügynökök például Operations Manager-riasztásokat, konfigurációértékelési adatokat, példánytéradatokat és kapacitásadatokat küldhetnek. Más nagy mennyiségű adatok, például az Internet Information Services (IIS) naplói, a teljesítményadatok és a biztonsági események közvetlenül a Log Analytics-átjárónak lesznek elküldve.
Ha egy vagy több Operations Manager-átjárókiszolgáló van üzembe helyezve a nem megbízható rendszerek figyelésére egy peremhálózaton vagy egy elkülönített hálózaton, ezek a kiszolgálók nem tudnak kommunikálni a Log Analytics-átjárókkal. Az Operations Manager átjárókiszolgálói csak felügyeleti kiszolgálónak tudnak jelentést tenni. Ha egy Operations Manager felügyeleti csoport úgy van konfigurálva, hogy kommunikáljon a Log Analytics-átjáróval, a proxykonfigurációs információk automatikusan el lesznek osztva minden ügynök által felügyelt számítógépen, amely úgy van konfigurálva, hogy naplóadatokat gyűjtsön az Azure Monitorhoz, még akkor is, ha a beállítás üres.
Ha magas rendelkezésre állást szeretne biztosítani a Log Analytics-munkaterülettel az átjárón keresztül kommunikáló, közvetlenül csatlakoztatott vagy Operations Management-csoportok számára, használja a hálózati terheléselosztást (NLB) a forgalom több átjárókiszolgáló közötti átirányítására és elosztására. Így ha az egyik átjárókiszolgáló leáll, a rendszer átirányítja a forgalmat egy másik elérhető csomópontra.
A Log Analytics-átjárót futtató számítógépen az ügynöknek azonosítania kell azokat a szolgáltatásvégpontokat, amelyekkel az átjárónak kommunikálnia kell. Az ügynöknek arra is kell irányítania az átjárót, hogy ugyanazon munkaterületeken jelentsen, amelyekkel az átjáró mögötti ügynökök vagy Operations Manager felügyeleti csoport konfigurálva vannak. Ez a konfiguráció lehetővé teszi, hogy az átjáró és az ügynök kommunikáljon a hozzárendelt munkaterülettel.
Az átjárók az Azure Monitor-ügynökkel és az adatgyűjtési szabályokkal akár tíz munkaterületre is többtényezősek lehetnek. Az örökölt Microsoft Monitor-ügynökkel legfeljebb négy munkaterületet lehet többhomba állítani, mivel ez az örökölt Windows-ügynök által támogatott munkaterületek teljes száma.
Minden ügynöknek hálózati kapcsolattal kell rendelkeznie az átjáróval, hogy az ügynökök automatikusan átvihessenek adatokat az átjáróba és onnan. Kerülje az átjáró tartományvezérlőn való telepítését. Az átjárókiszolgáló mögött található Linux-számítógépek nem használhatják a burkolószkript telepítési módszerét a LinuxHoz készült Log Analytics-ügynök telepítéséhez. Az ügynököt manuálisan kell letölteni, át kell másolni a számítógépre, és manuálisan kell telepíteni, mert az átjáró csak a korábban említett Azure-szolgáltatásokkal való kommunikációt támogatja.
Az alábbi ábra a közvetlen ügynököktől az átjárón keresztül az Azure Automationbe és a Log Analyticsbe áramló adatokat mutatja be. Az ügynökproxy konfigurációjának meg kell egyeznie azzal a porttal, amellyel a Log Analytics-átjáró konfigurálva van.
Az alábbi ábra egy Operations Manager felügyeleti csoport és a Log Analytics közötti adatfolyamot mutatja be.
A rendszer beállítása
A Log Analytics-átjáró futtatására kijelölt számítógépeknek a következő konfigurációval kell rendelkezniük:
- Windows 10, Windows 8.1 vagy Windows 7
- Windows Server 2019, Windows Server 2016, Windows Server 2012 R2, Windows Server 2012, Windows Server 2008 R2 vagy Windows Server 2008
- Microsoft .NET-keretrendszer 4.5
- Legalább egy 4 magos processzor és 8 GB memória
- Az adatgyűjtési szabály(ok) konfigurálásával telepített Azure Monitor-ügynök vagy a Windows Log Analytics-ügynöke úgy van konfigurálva, hogy ugyanarra a munkaterületre jelentsen, mint az átjárón keresztül kommunikáló ügynökök
Nyelvi rendelkezésre állás
A Log Analytics-átjáró az alábbi nyelveken érhető el:
- Kínai (egyszerűsített)
- Kínai (hagyományos)
- Cseh
- Holland
- Angol
- Francia
- Német
- Magyar
- Olasz
- Japán
- Koreai
- Lengyel
- Portugál (Brazília)
- Portugál (Portugália)
- Orosz
- Spanyol (nemzetközi)
Támogatott titkosítási protokollok
A Log Analytics-átjáró csak a Transport Layer Security (TLS) 1.0, 1.1, 1.2 és 1.3 protokollt támogatja. Nem támogatja a Secure Sockets Layer (SSL) protokollt. A Log Analyticsbe átvitt adatok biztonságának biztosítása érdekében konfigurálja az átjárót úgy, hogy legalább TLS 1.3-at használjon. Bár jelenleg lehetővé teszik a visszamenőleges kompatibilitást, kerülje a régebbi verziók használatát, mert sebezhetők.
További információkért tekintse át az adatok biztonságos küldését a TLS használatával.
Feljegyzés
Az átjáró egy továbbítási proxy, amely nem tárol adatokat. Miután az ügynök kapcsolatot létesít az Azure Monitorral, ugyanazt a titkosítási folyamatot követi az átjáróval vagy anélkül. Az adatok titkosítva lesznek az ügyfél és a végpont között. Mivel az átjáró csak egy alagút, nem tudja megvizsgálni, hogy mit küldenek.
Az ügynökkapcsolatok támogatott száma
Az alábbi táblázat körülbelül azt mutatja be, hogy hány ügynök tud kommunikálni egy átjárókiszolgálóval. A támogatás olyan ügynökökön alapul, amelyek 6 másodpercenként körülbelül 200 KB adatot töltenek fel. Minden tesztelt ügynök esetében az adatmennyiség körülbelül napi 2,7 GB.
| Átjáró | Támogatott ügynökök (hozzávetőleges) |
|---|---|
| CPU: Intel Xeon Processzor E5-2660 v3 @ 2.6 GHz 2 Mag Memória: 4 GB Hálózati sávszélesség: 1 Gb/s |
600 |
| CPU: Intel Xeon Processzor E5-2660 v3 @ 2.6 GHz 4 Mag Memória: 8 GB Hálózati sávszélesség: 1 Gb/s |
1000 |
A Log Analytics-átjáró letöltése
Szerezze be a Log Analytics-átjáró telepítőfájljának legújabb verzióját a Microsoft Letöltőközpontból (letöltési hivatkozás).
A Log Analytics-átjáró telepítése a telepítővarázslóval
Ha a telepítővarázslóval szeretne átjárót telepíteni, kövesse az alábbi lépéseket.
A célmappában kattintson duplán a Log Analytics gateway.msi.
Az Üdvözöljük lapon kattintson a Tovább gombra.
A Licencszerződés lapon válassza az Elfogadom a licencszerződés feltételeit a Microsoft szoftverlicenc-feltételeinek elfogadásához, majd válassza a Tovább lehetőséget.
A Port és a proxy címlapján :
a. Adja meg az átjáróhoz használandó TCP-port számát. A telepítő ezzel a portszámmal konfigurál egy bejövő szabályt a Windows tűzfalon. Az alapértelmezett érték 8080. A portszám érvényes tartománya 1 és 65535 között lehet. Ha a bemenet nem ebbe a tartományba esik, hibaüzenet jelenik meg.
b. Ha az átjárót futtató kiszolgálónak proxyn keresztül kell kommunikálnia, adja meg azt a proxycímet, amelyhez az átjárónak csatlakoznia kell. Például adja meg
http://myorgname.corp.contoso.com:80. Ha üresen hagyja ezt a mezőt, az átjáró megpróbál közvetlenül csatlakozni az internethez. Ha a proxykiszolgáló hitelesítést igényel, adjon meg egy felhasználónevet és jelszót.c. Válassza a Tovább lehetőséget.
Ha nincs engedélyezve a Microsoft Update, megjelenik a Microsoft Update lap, és engedélyezheti azt. Jelöljön ki egyet, majd válassza a Tovább gombot. Ha nem, folytassa a következő lépéssel.
A Célmappa lapon hagyja meg az alapértelmezett C:\Program Files\OMS-átjáró mappát, vagy adja meg azt a helyet, ahová telepíteni szeretné az átjárót. Ezután válassza a Tovább gombra.
A Telepítésre kész lapon válassza a Telepítés lehetőséget. Ha a felhasználói fiókok felügyelete engedélyt kér a telepítéshez, válassza az Igen lehetőséget.
A telepítés befejezése után válassza a Befejezés lehetőséget. A szolgáltatás futásának ellenőrzéséhez nyissa meg a services.msc beépülő modult, és ellenőrizze, hogy az OMS-átjáró megjelenik-e a szolgáltatások listájában, és hogy az állapota fut-e.
A Log Analytics-átjáró telepítése a parancssor használatával
Az átjáró letöltött fájlja egy Windows Installer-csomag, amely támogatja a parancssorból vagy más automatizált módszerből történő csendes telepítést. Ha nem ismeri a Windows Installer szabványos parancssori beállításait, tekintse meg a parancssori beállításokat.
Az alábbi táblázat a beállítás által támogatott paramétereket emeli ki.
| Paraméterek | Jegyzetek |
|---|---|
| PORTNUMBER | TCP-port száma az átjáró figyeléséhez |
| HELYETTES | Proxykiszolgáló IP-címe |
| INSTALLDIR | Teljes elérési út az átjárószoftver-fájlok telepítési könyvtárának megadásához |
| FELHASZNÁLÓNÉV | A proxykiszolgálóval való hitelesítéshez használhat felhasználói azonosítót |
| JELSZÓ | A felhasználói azonosító jelszava a proxyval való hitelesítéshez |
| LicenseAccepted | Adjon meg egy 1 értéket a licencszerződés elfogadásának ellenőrzéséhez |
| HASAUTH | Adjon meg 1 értéket a FELHASZNÁLÓNÉV/JELSZÓ paraméterek megadásakor |
| HASPROXY | Adjon meg 1 értéket a PROXY paraméter IP-címének megadásakor |
Ha csendben szeretné telepíteni az átjárót, és konfigurálni szeretné egy adott proxycímmel, portszámmal, írja be a következőt:
Msiexec.exe /I "oms gateway.msi" /qn PORTNUMBER=8080 PROXY="10.80.2.200" HASPROXY=1 LicenseAccepted=1
A /qn parancssori beállítással elrejtheti a telepítést, a /qb pedig megjeleníti a telepítést a csendes telepítés során.
Ha hitelesítő adatokat kell megadnia a proxyval való hitelesítéshez, írja be a következőt:
Msiexec.exe /I "oms gateway.msi" /qn PORTNUMBER=8080 PROXY="10.80.2.200" HASPROXY=1 HASAUTH=1 USERNAME="<username>" PASSWORD="<password>" LicenseAccepted=1
A telepítés után a következő PowerShell-parancsmagok használatával ellenőrizheti, hogy a beállítások elfogadják-e a beállításokat (kivéve a felhasználónevet és a jelszót):
- Get-OMSGatewayConfig – Azt a TCP-portot adja vissza, amelyen az átjáró konfigurálva van a figyeléshez.
- Get-OMSGatewayRelayProxy – Annak a proxykiszolgálónak az IP-címét adja vissza, amellyel konfigurálta a kommunikációt.
Hálózati terheléselosztás konfigurálása
Az átjárót magas rendelkezésre állásra konfigurálhatja a hálózati terheléselosztás (NLB) használatával a Microsoft Hálózati terheléselosztás (NLB), az Azure Load Balancer vagy a hardveralapú terheléselosztók használatával. A terheléselosztó úgy kezeli a forgalmat, hogy átirányítja a kért kapcsolatokat a Log Analytics-ügynököktől vagy az Operations Manager felügyeleti kiszolgálóitól a csomópontok között. Ha egy átjárókiszolgáló leáll, a forgalom más csomópontokra lesz átirányítva.
Microsoft hálózati terheléselosztás
A Windows Server 2016 hálózati terheléselosztási fürt tervezésével és üzembe helyezésével kapcsolatban lásd: Hálózati terheléselosztás. Az alábbi lépések a Microsoft hálózati terheléselosztási fürtjének konfigurálását ismertetik.
Jelentkezzen be a Felügyeleti fiókkal rendelkező hálózati terheléselosztó-fürt tagja windowsos kiszolgálóra.
Nyissa meg a Hálózati terheléselosztási kezelőt a Kiszolgálókezelő, kattintson az Eszközök, majd a Hálózati terheléselosztás-kezelő elemre.
Ha log Analytics-átjárókiszolgálót szeretne csatlakoztatni a telepített Microsoft Monitoring Agenthez, kattintson a jobb gombbal a fürt IP-címére, majd kattintson a Gazdagép hozzáadása fürthöz parancsra.
Adja meg a csatlakoztatni kívánt átjárókiszolgáló IP-címét.
Azure Load Balancer
Az Azure Load Balancer tervezésével és üzembe helyezésével kapcsolatban lásd: Mi az Azure Load Balancer? Alapszintű terheléselosztó üzembe helyezéséhez kövesse az ebben a rövid útmutatóban ismertetett lépéseket, kivéve a háttérkiszolgálók létrehozása című szakaszban ismertetett lépéseket.
Feljegyzés
Az Azure Load Balancer alapszintű termékváltozat használatával történő konfigurálásához az Azure-beli virtuális gépek rendelkezésre állási csoporthoz tartoznak. A rendelkezésre állási csoportokkal kapcsolatos további információkért lásd : Windows rendszerű virtuális gépek rendelkezésre állásának kezelése az Azure-ban. Ha meglévő virtuális gépeket szeretne hozzáadni egy rendelkezésre állási csoporthoz, tekintse meg az Azure Resource Manager virtuálisgép-rendelkezésre állási csoport beállítását.
A terheléselosztó létrehozása után létre kell hozni egy háttérkészletet, amely egy vagy több átjárókiszolgáló felé osztja el a forgalmat. Kövesse az erőforrások létrehozása a terheléselosztóhoz című rövid útmutatóban leírt lépéseket.
Feljegyzés
Az állapotadat-mintavétel konfigurálásakor konfigurálni kell az átjárókiszolgáló TCP-portjának használatára. Az állapotadat-mintavétel dinamikusan hozzáadja vagy eltávolítja az átjárókiszolgálókat a terheléselosztó rotációjából az állapot-ellenőrzésekre adott válaszuk alapján.
Az Azure Monitor-ügynök konfigurálása a Log Analytics-átjáróval való kommunikációhoz
Az Azure Monitor-ügynök konfigurálása (az átjárókiszolgálón telepítve) az átjáró használatával adatok feltöltésére Windows vagy Linux rendszeren:
- Kövesse az utasításokat az ügynök proxybeállításainak konfigurálásához, és adja meg az átjárókiszolgálónak megfelelő IP-címet és portszámot. Ha több átjárókiszolgálót helyezett üzembe egy terheléselosztó mögött, az ügynökproxy konfigurációja ehelyett a terheléselosztó virtuális IP-címe.
- Adja hozzá a konfigurációs végpont URL-címét az adatgyűjtési szabályok beolvasásához az átjáró engedélyezési listájához
Add-OMSGatewayAllowedHost -Host global.handler.control.monitor.azure.com
Add-OMSGatewayAllowedHost -Host <gateway-server-region-name>.handler.control.monitor.azure.com
(Ha privát hivatkozásokat használ az ügynökön, akkor hozzá kell adnia a dce-végpontokat is) - Adja hozzá az adatbetöltési végpont URL-címét az átjáró engedélyezési listájához
Add-OMSGatewayAllowedHost -Host <log-analytics-workspace-id>.ods.opinsights.azure.com - Indítsa újra az OMS-átjáró szolgáltatást a módosítások alkalmazásához
Stop-Service -Name <gateway-name>
Start-Service -Name <gateway-name>
A Log Analytics-ügynök és az Operations Manager felügyeleti csoport konfigurálása
Ebben a szakaszban megtudhatja, hogyan konfigurálhatja a közvetlenül csatlakoztatott örökölt Log Analytics-ügynököket, az Operations Manager felügyeleti csoportját vagy az Azure Automation hibrid runbook-feldolgozóit a Log Analytics-átjáróval az Azure Automation vagy a Log Analytics szolgáltatással való kommunikációhoz.
Önálló Log Analytics-ügynök konfigurálása
Az örökölt Log Analytics-ügynök konfigurálásakor cserélje le a proxykiszolgáló értékét a Log Analytics-átjárókiszolgáló IP-címére és portszámára. Ha több átjárókiszolgálót helyezett üzembe egy terheléselosztó mögött, a Log Analytics-ügynök proxykonfigurációja a terheléselosztó virtuális IP-címe.
Feljegyzés
Ha telepíteni szeretné a Log Analytics-ügynököt az átjáróra és a Log Analyticshez közvetlenül csatlakozó Windows-számítógépekre, olvassa el a Windows-számítógépek csatlakoztatása az Azure Log Analytics szolgáltatásához című témakört. Linux rendszerű számítógépek csatlakoztatásához lásd : Linux-számítógépek csatlakoztatása az Azure Monitorhoz.
Miután telepítette az ügynököt az átjárókiszolgálóra, konfigurálja úgy, hogy jelentést jelentsen az átjáróval kommunikáló munkaterületnek vagy munkaterület-ügynököknek. Ha a Log Analytics Windows-ügynök nincs telepítve az átjárón, a rendszer a 300-at az OMS-átjáró eseménynaplójába írja, jelezve, hogy az ügynököt telepíteni kell. Ha az ügynök telepítve van, de nincs konfigurálva arra, hogy ugyanazon a munkaterületen jelentsen, mint a rajta keresztül kommunikáló ügynökök, a 105-ös esemény ugyanarra a naplóra lesz írva, ami azt jelzi, hogy az átjáró ügynökét úgy kell konfigurálni, hogy ugyanarra a munkaterületre jelentsen, mint az átjáróval kommunikáló ügynökök.
A konfiguráció befejezése után indítsa újra az OMS Gateway szolgáltatást a módosítások alkalmazásához. Ellenkező esetben az átjáró elutasítja azokat az ügynököket, amelyek megpróbálnak kommunikálni a Log Analyticsszel, és jelentést tesznek az OMS-átjáró eseménynaplójában a 105-ös eseményről. Ez akkor is megtörténik, ha hozzáad vagy eltávolít egy munkaterületet az átjárókiszolgáló ügynökkonfigurációjából.
Az Automation hibrid runbook-feldolgozóval kapcsolatos információkért lásd : Erőforrások automatizálása az adatközpontban vagy a felhőben hibrid runbook-feldolgozó használatával.
Az Operations Manager konfigurálása, ahol minden ügynök ugyanazt a proxykiszolgálót használja
Az Operations Manager proxykonfigurációját a rendszer automatikusan alkalmazza az Operations Managernek jelentést tevő összes ügynökre, még akkor is, ha a beállítás üres.
Ha az OMS-átjárót szeretné használni az Operations Manager támogatásához, a következőket kell tennie:
- A Microsoft Monitoring Agent (8.0.10900.0-s vagy újabb verzió) telepítve van az OMS-átjárókiszolgálón, és ugyanazokkal a Log Analytics-munkaterületekkel van konfigurálva, amelyekről a felügyeleti csoport jelentéskészítésre van konfigurálva.
- Internetkapcsolat. Másik lehetőségként az OMS-átjárót az internethez csatlakoztatott proxykiszolgálóhoz kell csatlakoztatni.
Feljegyzés
Ha nem ad meg értéket az átjáróhoz, a rendszer az üres értékeket minden ügynöknek leküldi.
Ha az Operations Manager felügyeleti csoportja első alkalommal regisztrál egy Log Analytics-munkaterületen, az operatív konzolon nem fogja látni a felügyeleti csoport proxykonfigurációjának megadására szolgáló lehetőséget. Ez a beállítás csak akkor érhető el, ha a felügyeleti csoport regisztrálva van a szolgáltatásban.
Az integráció konfigurálásához frissítse a rendszerproxy konfigurációját a Netsh használatával azon a rendszeren, amelyen az operatív konzolt futtatja, valamint a felügyeleti csoport összes felügyeleti kiszolgálóján. Tegye a következők egyikét:
Nyisson meg egy rendszergazda jogú parancssort:
a. Válassza a Start elemet, és írja be a parancsot.
b. Kattintson a jobb gombbal a parancssorra, és válassza a Futtatás rendszergazdaként lehetőséget.
Írja be az alábbi parancsot:
netsh winhttp set proxy <proxy>:<port>
A Log Analytics-integráció befejezése után távolítsa el a módosítást a futtatással netsh winhttp reset proxy. Ezután az operatív konzolon a Proxykiszolgáló konfigurálása beállítással adja meg a Log Analytics-átjárókiszolgálót.
Az Operations Manager konzol Operations Management Suite területén válassza a Kapcsolat, majd a Proxykiszolgáló konfigurálása lehetőséget.
Válassza a Proxykiszolgáló használata az Operations Management Suite eléréséhez, majd adja meg a Log Analytics-átjárókiszolgáló IP-címét vagy a terheléselosztó virtuális IP-címét. Ügyeljen arra, hogy az előtaggal
http://kezdjen.Válassza a Befejezés lehetőséget. Az Operations Manager felügyeleti csoportja mostantól úgy van konfigurálva, hogy az átjárókiszolgálón keresztül kommunikáljon a Log Analytics szolgáltatással.
Az Operations Manager konfigurálása, ahol adott ügynökök proxykiszolgálót használnak
Nagy vagy összetett környezetek esetén előfordulhat, hogy csak bizonyos kiszolgálók (vagy csoportok) használják a Log Analytics-átjárókiszolgálót. Ezen kiszolgálók esetében nem frissítheti közvetlenül az Operations Manager-ügynököt, mert ezt az értéket felülírja a felügyeleti csoport globális értéke. Ehelyett felülbírálja az értékek leküldéséhez használt szabályt.
Feljegyzés
Ezt a konfigurációs technikát akkor használja, ha több Log Analytics-átjárókiszolgálót szeretne engedélyezni a környezetben. Megkövetelheti például, hogy bizonyos Log Analytics-átjárókiszolgálók regionális alapon legyenek megadva.
Adott kiszolgálók vagy csoportok konfigurálása a Log Analytics-átjárókiszolgáló használatára:
Nyissa meg az Operations Manager konzolt, és válassza a Szerzői munkaterületet .
A Szerzői munkaterületen válassza a Szabályok lehetőséget.
Az Operations Manager eszköztárán válassza a Hatókör gombot. Ha ez a gomb nem érhető el, győződjön meg arról, hogy egy objektumot, nem mappát jelölt ki a Figyelés panelen. A Hatókör felügyeleti csomag objektumai párbeszédpanelen a gyakori célosztályok, csoportok vagy objektumok listája látható.
A Keresés mezőbe írja be a Állapotfigyelő szolgáltatás, és jelölje ki a listából. Kattintson az OK gombra.
Keresse meg az Advisor proxybeállítási szabályát.
Az Operations Manager eszköztárán válassza a Felülbírálások lehetőséget, majd mutasson a Szabály felülbírálása\Egy adott osztályobjektum esetében: Állapotfigyelő szolgáltatás, és válasszon ki egy objektumot a listából. Vagy hozzon létre egy egyéni csoportot, amely tartalmazza a felülbírálást alkalmazni kívánt kiszolgálók állapotszolgáltatás-objektumát. Ezután alkalmazza a felülbírálást az egyéni csoportra.
A Tulajdonságok felülbírálása párbeszédpanelen jelölje be a WebProxyAddress paraméter melletti Felülbírálás oszlopot. Az Érték felülbírálása mezőben adja meg a Log Analytics-átjárókiszolgáló URL-címét. Ügyeljen arra, hogy az előtaggal
http://kezdjen.Feljegyzés
Nem kell engedélyeznie a szabályt. A rendszer már automatikusan felügyeli a Microsoft System Center Advisor biztonságos referencia-felülbírálási felügyeleti csomagjában lévő felülbírálással, amely a Microsoft System Center Advisor monitorozási kiszolgálócsoportot célozza.
Válasszon ki egy felügyeleti csomagot a Célkezelőcsomag kiválasztása listából, vagy hozzon létre egy új lezáratlan felügyeleti csomagot az Új lehetőség kiválasztásával.
Ha elkészült, kattintson az OK gombra.
Konfigurálás az Automation hibrid runbook-feldolgozóihoz
Ha a környezetében automation hibrid runbook-feldolgozók vannak, az alábbi lépéseket követve konfigurálhatja az átjárót a feldolgozók támogatásához.
Tekintse meg az Automation dokumentációjának hálózati szakaszát az egyes régiók URL-címének megkereséséhez.
Ha a számítógép automatikusan hibrid runbook-feldolgozóként van regisztrálva, például ha az Update Management megoldás engedélyezve van egy vagy több virtuális gép esetében, kövesse az alábbi lépéseket:
- Adja hozzá a Feladat futtatókörnyezet adatszolgáltatás URL-címét a Log Analytics-átjáró engedélyezett gazdagéplistájához. Például:
Add-OMSGatewayAllowedHost we-jobruntimedata-prod-su1.azure-automation.net - Indítsa újra a Log Analytics-átjárószolgáltatást a következő PowerShell-parancsmag használatával:
Restart-Service OMSGatewayService
Ha a számítógép a hibrid runbook-feldolgozó regisztrációs parancsmaggal csatlakozik az Azure Automationhez, kövesse az alábbi lépéseket:
- Adja hozzá az ügynökszolgáltatás regisztrációs URL-címét a Log Analytics-átjáró engedélyezett gazdagéplistájához. Például:
Add-OMSGatewayAllowedHost ncus-agentservice-prod-1.azure-automation.net - Adja hozzá a Feladat futtatókörnyezet adatszolgáltatás URL-címét a Log Analytics-átjáró engedélyezett gazdagéplistájához. Például:
Add-OMSGatewayAllowedHost we-jobruntimedata-prod-su1.azure-automation.net - Indítsa újra a Log Analytics átjárószolgáltatást.
Restart-Service OMSGatewayService
Hasznos PowerShell-parancsmagok
A log analytics-átjáró konfigurációs beállításainak frissítéséhez parancsmagokkal végezheti el a feladatokat. A parancsmagok használata előtt győződjön meg arról, hogy:
- Telepítse a Log Analytics-átjárót (Microsoft Windows Installer).
- Nyisson meg egy PowerShell-konzolablakot.
- Importálja a modult a következő parancs beírásával:
Import-Module OMSGateway - Ha az előző lépésben nem történt hiba, a modul importálása sikeresen megtörtént, és a parancsmagok használhatók. Írja be a következő szöveget:
Get-Module OMSGateway - Miután módosította a parancsmagokat, indítsa újra az OMS Gateway szolgáltatást.
A 3. lépés hibája azt jelenti, hogy a modul nem lett importálva. A hiba akkor fordulhat elő, ha a PowerShell nem találja a modult. A modul az OMS-átjáró telepítési útvonalán található: C:\Program Files\Microsoft OMS Gateway\PowerShell\OmsGateway.
| Parancsmag | Paraméterek | Leírás | Példa |
|---|---|---|---|
Get-OMSGatewayConfig |
Kulcs | Lekéri a szolgáltatás konfigurációját | Get-OMSGatewayConfig |
Set-OMSGatewayConfig |
Kulcs (kötelező) Érték |
A szolgáltatás konfigurációjának módosítása | Set-OMSGatewayConfig -Name ListenPort -Value 8080 |
Get-OMSGatewayRelayProxy |
Lekéri a relay (upstream) proxy címét | Get-OMSGatewayRelayProxy |
|
Set-OMSGatewayRelayProxy |
Cím Felhasználónév Jelszó (biztonságos sztring) |
A relay (upstream) proxy címét (és hitelesítő adatait) állítja be | 1. Állítson be egy továbbítási proxyt és hitelesítő adatokat:Set-OMSGatewayRelayProxy-Address http://www.myproxy.com:8080-Username user1 -Password 123 2. Állítson be egy olyan továbbítási proxyt, amely nem igényel hitelesítést: Set-OMSGatewayRelayProxy-Address http://www.myproxy.com:8080 3. Törölje a relay proxybeállítást: Set-OMSGatewayRelayProxy -Address "" |
Get-OMSGatewayAllowedHost |
Lekéri az aktuálisan engedélyezett gazdagépet (csak a helyileg konfigurált, nem automatikusan letöltött engedélyezett gazdagépeket) | Get-OMSGatewayAllowedHost |
|
Add-OMSGatewayAllowedHost |
Gazdagép (kötelező) | Hozzáadja a gazdagépet az engedélyezett listához | Add-OMSGatewayAllowedHost -Host www.test.com |
Remove-OMSGatewayAllowedHost |
Gazdagép (kötelező) | Eltávolítja a gazdagépet az engedélyezett listából | Remove-OMSGatewayAllowedHost-Host www.test.com |
Add-OMSGatewayAllowedClientCertificate |
Tárgy (kötelező) | Hozzáadja az engedélyezett listához tartozó ügyféltanúsítványt | Add-OMSGatewayAllowedClientCertificate -Subject mycert |
Remove-OMSGatewayAllowedClientCertificate |
Tárgy (kötelező) | Eltávolítja az ügyféltanúsítvány tárgyát az engedélyezett listából | Remove-OMSGatewayAllowed ClientCertificate -Subject mycert |
Get-OMSGatewayAllowedClientCertificate |
Lekéri a jelenleg engedélyezett ügyféltanúsítvány-tantárgyakat (csak a helyileg konfigurált, nem automatikusan letöltött engedélyezett tantárgyakat) | Get-OMSGatewayAllowedClientCertificate |
Hibaelhárítás
Az átjáró által naplózott események gyűjtéséhez telepítenie kell a Log Analytics-ügynököt.
Log Analytics-átjáró eseményazonosítói és leírásai
Az alábbi táblázat a Log Analytics-átjáró naplóeseményeinek eseményazonosítóit és leírását mutatja be.
| Azonosító | Leírás |
|---|---|
| 400 | Minden olyan alkalmazáshiba, amely nem rendelkezik konkrét azonosítóval. |
| 401 | Helytelen konfiguráció. A listenPort = "text" például egész szám helyett. |
| 402 | Kivétel a TLS-kézfogási üzenetek elemzésében. |
| 403 | Hálózatkezelési hiba. Például nem lehet csatlakozni a célkiszolgálóhoz. |
| 100 | Általános információk. |
| 101 | A szolgáltatás elindult. |
| 102 | A szolgáltatás leállt. |
| 103 | Http CONNECT-parancs érkezett az ügyféltől. |
| 104 | Nem HTTP CONNECT-parancs. |
| 105 | A célkiszolgáló nem szerepel az engedélyezett listában, vagy a célport nem biztonságos (443). Győződjön meg arról, hogy az OMS-átjárókiszolgáló MMA-ügynöke és az OMS-átjáróval kommunikáló ügynökök ugyanahhoz a Log Analytics-munkaterülethez csatlakoznak. |
| 105 | TCPConnection HIBA – Érvénytelen ügyféltanúsítvány: CN=Gateway. Győződjön meg arról, hogy az OMS Gateway 1.0.395.0-s vagy újabb verzióját használja. Győződjön meg arról is, hogy az OMS-átjárókiszolgáló MMA-ügynöke és az OMS-átjáróval kommunikáló ügynökök ugyanahhoz a Log Analytics-munkaterülethez csatlakoznak. |
| 106 | A TLS/SSL protokoll nem támogatott verziója. A Log Analytics-átjáró csak a TLS 1.0, a TLS 1.1 és az 1.2 verziót támogatja. Nem támogatja az SSL-t. |
| 107 | A TLS-munkamenet ellenőrzése megtörtént. |
Gyűjtendő teljesítményszámlálók
Az alábbi táblázat a Log Analytics-átjáróhoz elérhető teljesítményszámlálókat mutatja. A számlálók hozzáadásához használja a Teljesítményfigyelőt.
| Név | Leírás |
|---|---|
| Log Analytics-átjáró/Aktív ügyfélkapcsolat | Aktív ügyfélhálózati (TCP-) kapcsolatok száma |
| Log Analytics-átjáró/hibaszám | Hibák száma |
| Log Analytics-átjáró/Csatlakoztatott ügyfél | Csatlakoztatott ügyfelek száma |
| Log Analytics-átjáró/elutasítások száma | TLS-érvényesítési hiba miatti elutasítások száma |
Segítség
Amikor bejelentkezett az Azure Portalra, segítséget kaphat a Log Analytics-átjáróval vagy bármely más Azure-szolgáltatással vagy szolgáltatással kapcsolatban. Ha segítségre van szüksége, válassza a kérdőjel ikont a portál jobb felső sarkában, és válassza az Új támogatási kérés lehetőséget. Ezután töltse ki az új támogatási kérelem űrlapot.
Következő lépések
Adatforrások hozzáadásával adatokat gyűjthet a csatlakoztatott forrásokból, és tárolhatja az adatokat a Log Analytics-munkaterületen.
Visszajelzés
Hamarosan elérhető: 2024-ben fokozatosan kivezetjük a GitHub-problémákat a tartalom visszajelzési mechanizmusaként, és lecseréljük egy új visszajelzési rendszerre. További információ: https://aka.ms/ContentUserFeedback.
Visszajelzés küldése és megtekintése a következőhöz: