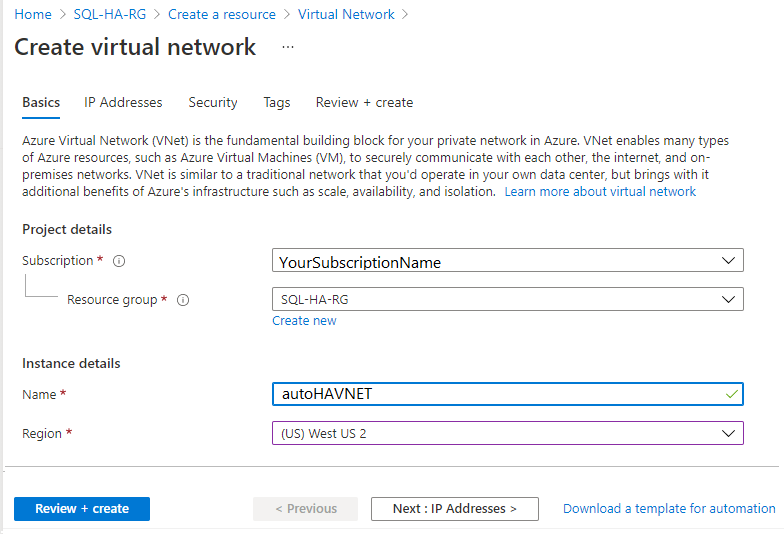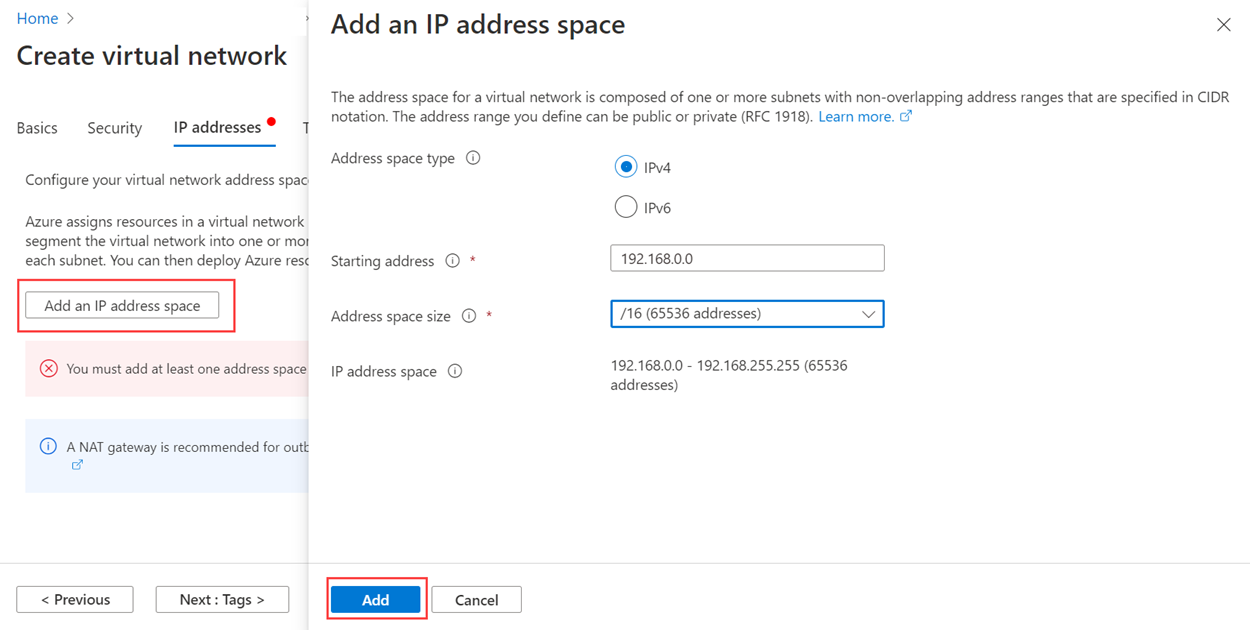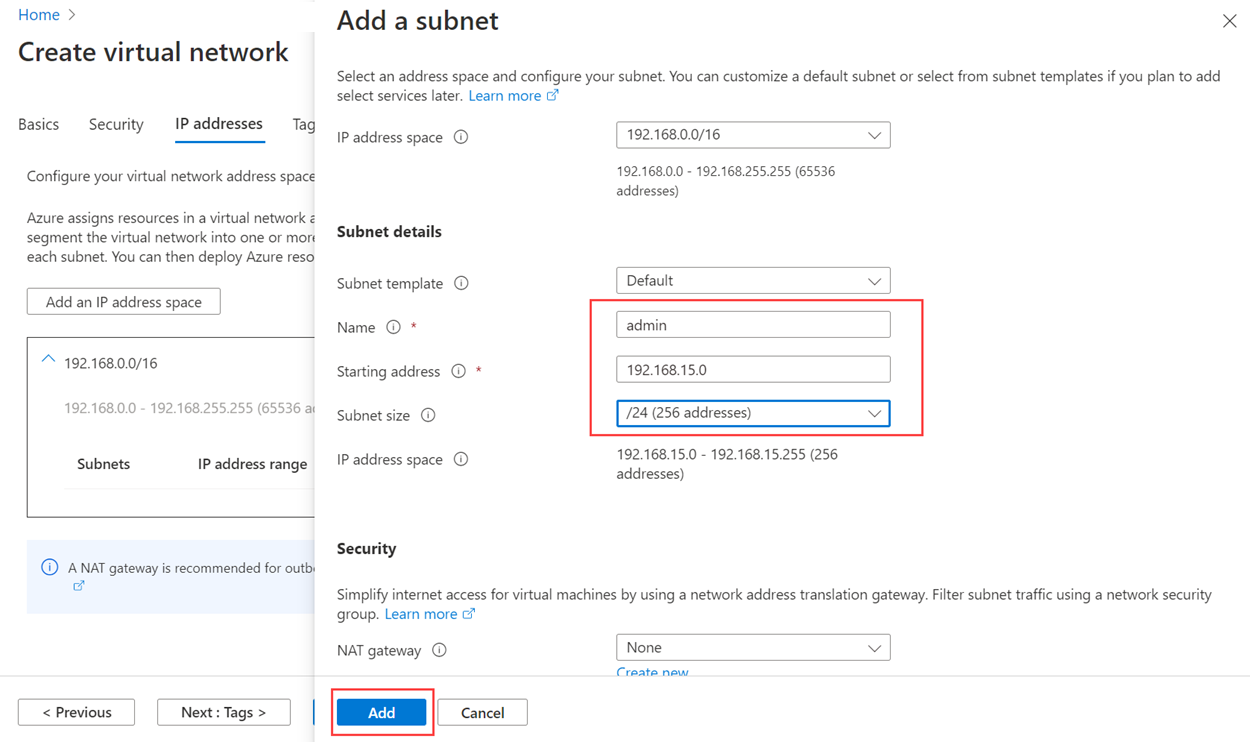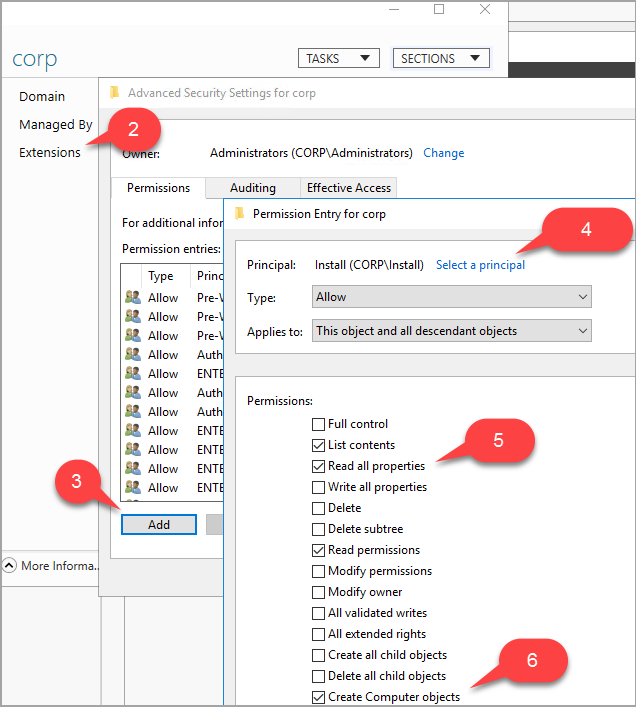Oktatóanyag: Az egy alhálózatos rendelkezésre állási csoportok előfeltételei – AZURE-beli virtuális gépeken futó SQL Server
A következőre vonatkozik:SQL Server azure-beli virtuális gépen
Tipp
Egy rendelkezésre állási csoport üzembe helyezésének számos módja van. Egyszerűsítse az üzembe helyezést, és szükségtelenné teszi az Azure Load Balancer vagy az elosztott hálózatnév (DNN) használatát az Always On rendelkezésre állási csoport számára azáltal, hogy sql serveres virtuális gépeket (VM-eket) hoz létre több alhálózatban ugyanazon az Azure-beli virtuális hálózaton belül. Ha már létrehozta a rendelkezésre állási csoportot egyetlen alhálózatban, migrálhatja azt egy több alhálózatos környezetbe.
Ez az oktatóanyag bemutatja, hogyan teljesítheti az SQL Server Always On rendelkezésre állási csoport létrehozásának előfeltételeit egyetlen alhálózaton belüli Azure-beli virtuális gépeken . Az előfeltételek teljesítése után egy tartományvezérlővel, két SQL Server virtuális géppel és egy tanúsító kiszolgálóval fog rendelkezni egyetlen erőforráscsoportban.
Ez a cikk manuálisan konfigurálja a rendelkezésre állási csoport környezetét. A lépéseket automatizálhatja az Azure Portal, a PowerShell, az Azure CLI vagy az Azure gyorsindítási sablonjaival is.
Időbecslés: Az előfeltételek teljesítése néhány órát is igénybe vehet. Az idő nagy részét virtuális gépek létrehozásával fogja tölteni.
Az alábbi ábra bemutatja, hogy mit készít az oktatóanyagban.
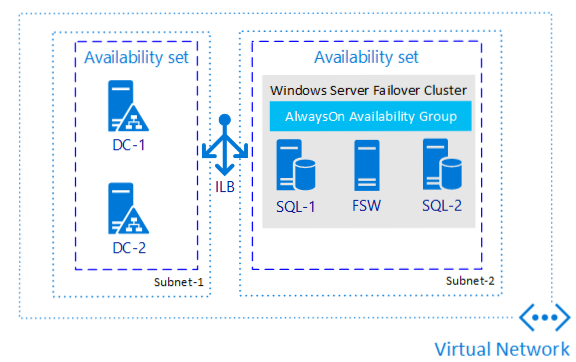
Megjegyzés:
Mostantól az Azure Migrate használatával át lehet emelni és áthelyezni a rendelkezésre állási csoport megoldását az Azure-beli virtuális gépeken futó SQL Serverre. További információ: Rendelkezésre állási csoport migrálása.
A rendelkezésre állási csoport dokumentációjának áttekintése
Ez az oktatóanyag feltételezi, hogy alapszintű ismerete van az SQL Server Always On rendelkezésre állási csoportjairól. Ha nem ismeri ezt a technológiát, tekintse meg az Always On rendelkezésre állási csoportok (SQL Server) áttekintését.
Azure-fiók létrehozása
Rendelkeznie kell Azure-fiókkal. Megnyithat egy ingyenes Azure-fiókot, vagy aktiválhatja a Visual Studio előfizetői előnyeit.
Erőforráscsoport létrehozása
Az erőforráscsoport azure portalon való létrehozásához kövesse az alábbi lépéseket:
Jelentkezzen be az Azure Portalra.
Válassza a + Erőforrás létrehozása lehetőséget.
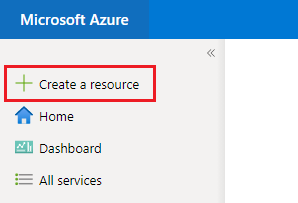
Keressen erőforráscsoportota Marketplace keresőmezőjében, majd válassza ki a Microsoft Erőforráscsoport csempét. Válassza a Létrehozás lehetőséget.
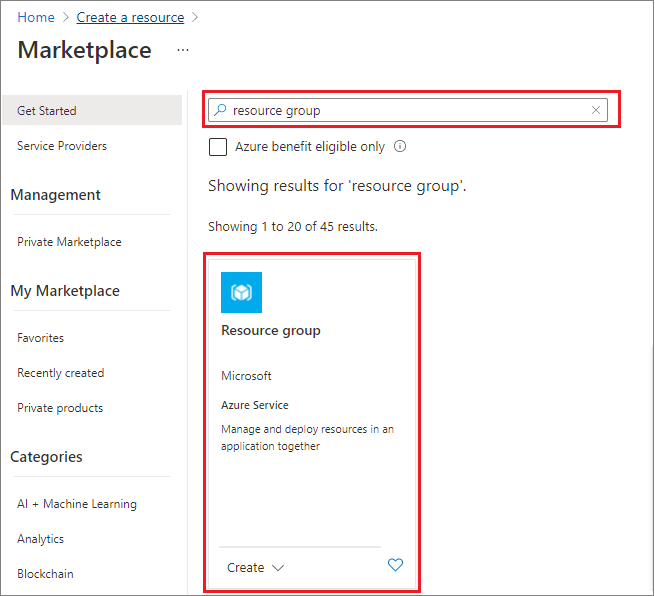
Az Erőforráscsoport létrehozása lapon töltse ki az erőforráscsoport létrehozásához szükséges értékeket:
- Válassza ki a megfelelő Azure-előfizetést a legördülő listából.
- Adjon nevet az erőforráscsoportnak, például az SQL-HA-RG-nek.
- Válasszon egy régiót a legördülő listából, például az USA 2. nyugati régiójából. Mindenképpen telepítse az összes további erőforrást erre a helyre.
- Válassza a Véleményezés + létrehozás lehetőséget az erőforrásparaméterek áttekintéséhez, majd válassza a Létrehozás lehetőséget az erőforráscsoport létrehozásához.
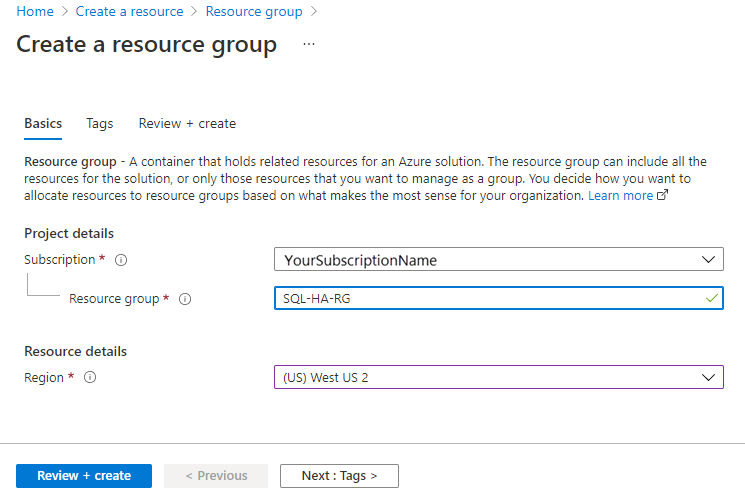
A hálózat és az alhálózat létrehozása
A következő lépés a hálózat és az alhálózat létrehozása az Azure-erőforráscsoportban.
Az oktatóanyagban szereplő megoldás egy virtuális hálózatot és egy alhálózatot használ. A virtuális hálózat áttekintése további információt nyújt az Azure-beli hálózatokról.
A virtuális hálózat Azure Portalon való létrehozásához kövesse az alábbi lépéseket:
Nyissa meg az erőforráscsoportot az Azure Portalon, és válassza a + Létrehozás lehetőséget.
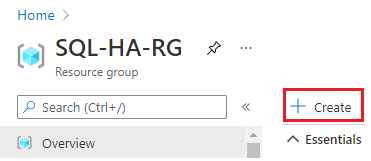
Keressen rá a virtuális hálózatra a Marketplace keresőmezőjében, majd válassza ki a Microsoft Virtuális hálózat csempét. Válassza a Létrehozás lehetőséget.
A Virtuális hálózat létrehozása lapon adja meg a következő információkat az Alapismeretek lapon:
- A Project részletei területen válassza ki a megfelelő Azure-előfizetést az előfizetéshez. Erőforráscsoport esetén válassza ki a korábban létrehozott erőforráscsoportot, például az SQL-HA-RG-t.
- A Példány részletei csoportban adja meg a virtuális hálózat nevét, például az autoHAVNET-et. A legördülő listában válassza ki ugyanazt a régiót, amelyet az erőforráscsoporthoz választott.
Az IP-címek lapon válassza a +Alhálózat hozzáadása melletti három pontot (...). Ha másik címtartományra van szüksége, válassza a Címtér törlése lehetőséget a meglévő címtér eltávolításához.
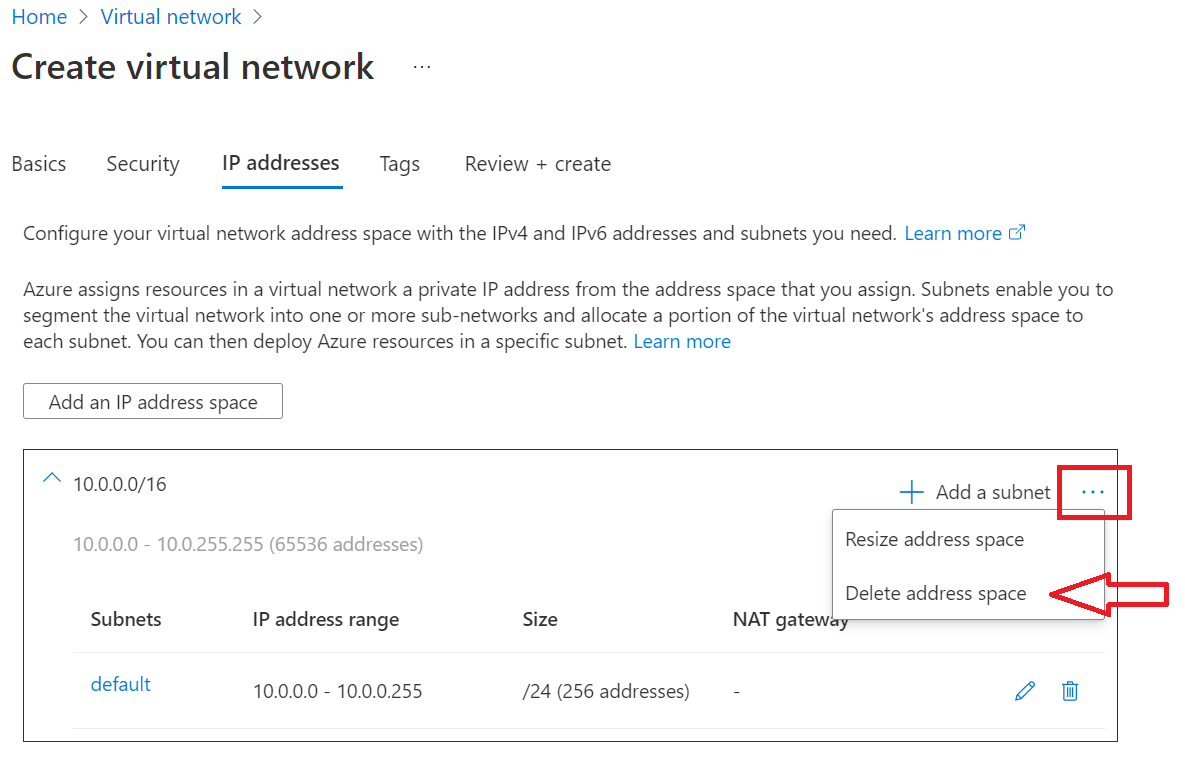
Válassza az IP-címtér hozzáadása lehetőséget a panel megnyitásához a szükséges címtér létrehozásához. Ez az oktatóanyag a 192.168.0.0/16 címteret használja (kezdőcím esetén 192.168.0.0,0, címtérméret esetén a /16). Válassza a Hozzáadás lehetőséget a címtér létrehozásához.
Válassza a + Alhálózat hozzáadása lehetőséget, majd:
Adjon meg egy értéket az alhálózat nevének, például a rendszergazda számára.
Adjon meg egy egyedi alhálózati címtartományt a virtuális hálózati címtéren belül.
Ha például a címtartománya 192.168.0.0/16, adja meg a 192.168.15.0 értéket a kezdőcímhez, a /24-et pedig az alhálózat méretéhez.
Válassza a Hozzáadás lehetőséget az új alhálózat hozzáadásához.
Válassza a Véleményezés + Létrehozás lehetőséget.
Az Azure visszaküldi Önt a portál irányítópultjára, és értesíti Önt az új hálózat létrehozásakor.
Rendelkezésre állási csoportok létrehozása
A virtuális gépek létrehozása előtt rendelkezésre állási csoportokat kell létrehoznia. A rendelkezésre állási csoportok csökkentik a tervezett vagy nem tervezett karbantartási események állásidejét.
Az Azure rendelkezésre állási készlet az erőforrások logikai csoportja, amelyet az Azure ezeken a fizikai tartományokon helyez el:
- Tartalék tartomány: Biztosítja, hogy a rendelkezésre állási csoport tagjai külön energiaellátási és hálózati erőforrásokkal rendelkezzenek.
- Frissítési tartomány: Biztosítja, hogy a rendelkezésre állási csoport tagjai ne kerülnek egyszerre karbantartásra.
További információk: Virtuális gépek rendelkezésre állásának kezelése.
Két rendelkezésre állási csoportra van szüksége. Az egyik a tartományvezérlőkhöz tartozik. A második az SQL Server virtuális gépekhez tartozik.
Rendelkezésre állási csoport létrehozása:
- Lépjen az erőforráscsoportra, és válassza a Hozzáadás lehetőséget.
- A rendelkezésre állási csoport beírásával szűrheti az eredményeket. Válassza a Rendelkezésre állási csoport lehetőséget az eredmények között.
- Válassza a Létrehozás lehetőséget.
Konfiguráljon két rendelkezésre állási csoportot az alábbi táblázat paramétereinek megfelelően:
| Mező | Tartományvezérlő rendelkezésre állási készlete | SQL Server rendelkezésre állási csoport |
|---|---|---|
| Név | adavailabilityset | sqlavailabilityset |
| Erőforráscsoport | SQL-HA-RG | SQL-HA-RG |
| Tartalék tartományok | 3 | 3 |
| Tartományok frissítése | 5 | 3 |
A rendelkezésre állási csoportok létrehozása után térjen vissza az Azure Portalon található erőforráscsoporthoz.
Tartományvezérlők létrehozása
Miután létrehozta a hálózatot, az alhálózatot és a rendelkezésre állási csoportokat, készen áll a tartományvezérlők létrehozására és konfigurálására.
Virtuális gépek létrehozása a tartományvezérlők számára
Most hozzon létre két virtuális gépet. Nevezze el őket ad-primary-dc és ad-secondary-dc névvel. Az egyes virtuális gépekhez kövesse az alábbi lépéseket:
- Térjen vissza az SQL-HA-RG erőforráscsoporthoz.
- Válassza a Hozzáadás lehetőséget.
- Írja be a Windows Server 2016 Datacentert, majd válassza a Windows Server 2016 Datacenter lehetőséget.
- A Windows Server 2016 Datacenterben ellenőrizze, hogy az üzemi modell Resource Manager-e, majd válassza a Létrehozás lehetőséget.
Megjegyzés:
Az ad-secondary-dc virtuális gép nem kötelező, hogy magas rendelkezésre állást biztosítson az Active Directory Domain Services számára.
Az alábbi táblázat a két gép beállításait mutatja be:
| Mező | Value |
|---|---|
| Név | Első tartományvezérlő: ad-primary-dc Második tartományvezérlő: ad-secondary-dc |
| Virtuális merevlemez típusa | SSD |
| Felhasználónév | DomainAdmin |
| Jelszó | Contoso!0000 |
| Előfizetés | Az Ön előfizetése |
| Erőforráscsoport | SQL-HA-RG |
| Hely | Az Ön tartózkodási helye |
| Méret | DS1_V2 |
| Storage | Felügyelt lemezek - használata igen |
| Virtuális hálózat | autoHAVNET |
| Alhálózat | Admin |
| Nyilvános IP-cím | Ugyanaz a név, mint a virtuális gép |
| Hálózati biztonsági csoport | Ugyanaz a név, mint a virtuális gép |
| Rendelkezésre állási csoport | adavailabilityset Fault Domains: 3 Frissítési tartományok: 5 |
| Diagnosztika | Engedélyezve |
| Diagnosztikai tárfiók | Automatikusan létrehozva |
Fontos
A virtuális gépeket csak a létrehozáskor helyezheti el rendelkezésre állási csoportban. A virtuális gép létrehozása után nem módosíthatja a rendelkezésre állási csoportot. Lásd: A virtuális gépek rendelkezésre állásának kezelése.
Az elsődleges tartományvezérlő konfigurálása
Az alábbi lépésekben konfigurálja az ad-primary-dc gépet tartományvezérlőként corp.contoso.com:
Nyissa meg az SQL-HA-RG erőforráscsoportot a portálon, és válassza ki az ad-primary-dc gépet. Az ad-primary-dc területen válassza a Csatlakozás lehetőséget egy távoli asztali protokollfájl (RDP) megnyitásához a távoli asztali hozzáféréshez.

Jelentkezzen be a konfigurált rendszergazdai fiókkal (\DomainAdmin) és jelszóval (Contoso!0000).
Alapértelmezés szerint a Kiszolgálókezelő irányítópultjának meg kell jelennie. Válassza a Szerepkörök és szolgáltatások hozzáadása hivatkozást az irányítópulton.
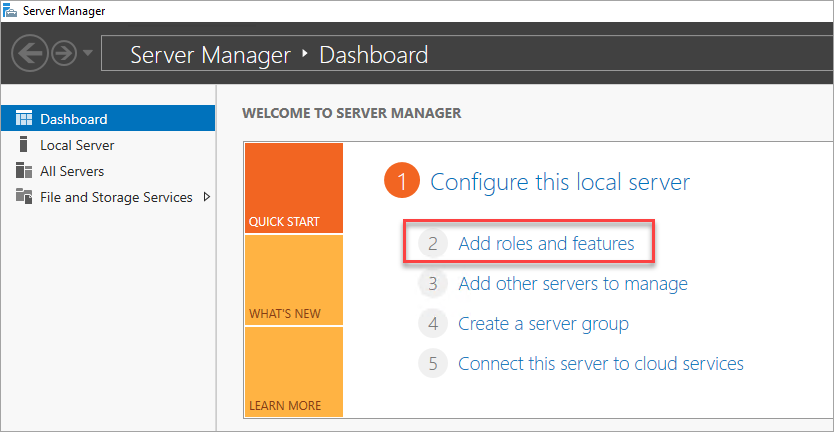
Válassza a Tovább lehetőséget, amíg el nem ér a Kiszolgálói szerepkörök szakaszhoz.
Válassza ki az Active Directory Domain Services és a DNS Server szerepköröket. Amikor a rendszer kéri, adjon hozzá minden olyan funkciót, amelyet ezek a szerepkörök igényelnek.
Megjegyzés:
A Windows figyelmezteti, hogy nincs statikus IP-cím. Ha teszteli a konfigurációt, válassza a Folytatás lehetőséget. Éles forgatókönyvek esetén állítsa az IP-címet statikusra az Azure Portalon, vagy a PowerShell használatával állítsa be a tartományvezérlő gépének statikus IP-címét.
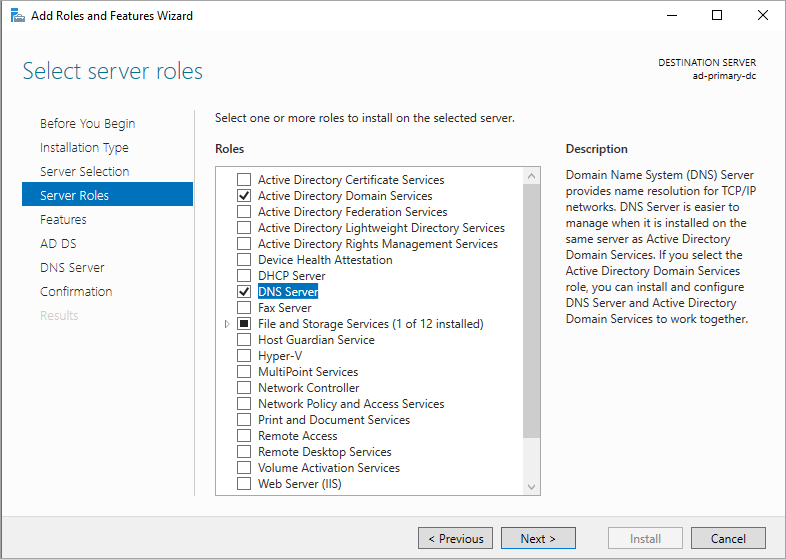
Válassza a Tovább lehetőséget, amíg el nem éri a Megerősítés szakaszt. Ha szükséges, jelölje be a célkiszolgáló automatikus újraindítása jelölőnégyzetet.
Válassza az Install (Telepítés) lehetőséget.
A szolgáltatások telepítése után térjen vissza a Kiszolgálókezelő irányítópultjára.
Válassza ki az új AD DS-beállítást a bal oldali panelen.
Válassza a Továbbiak hivatkozást a sárga figyelmeztető sávon.
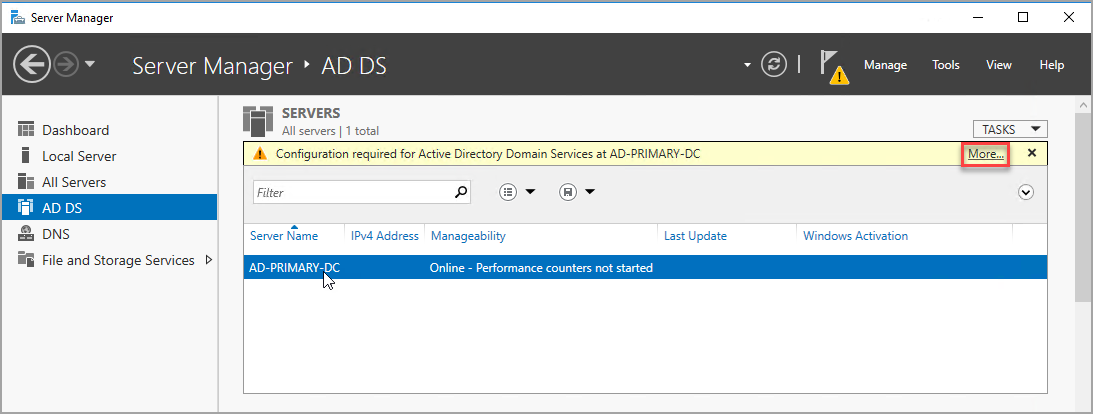
A Minden kiszolgáló tevékenység részletei párbeszédpanel Művelet oszlopában válassza a Kiszolgáló előléptetése tartományvezérlőre lehetőséget.
Az Active Directory Domain Services konfigurációs varázslójában használja a következő értékeket:
Oldalala Beállítás Üzembehelyezési konfiguráció Új erdő hozzáadása
Gyökértartománynév = corp.contoso.comTartományvezérlő beállításai DSRM Password = Contoso!0000
Jelszó = megerősítése Contoso!0000Kattintson a Tovább gombra a varázsló többi lapjának megtekintéséhez. Az Előfeltételek ellenőrzése lapon ellenőrizze, hogy a következő üzenet jelenik-e meg: "Minden előfeltétel-ellenőrzés sikeres volt." A vonatkozó figyelmeztető üzeneteket áttekintheti, de folytathatja a telepítést.
Válassza az Install (Telepítés) lehetőséget. Az ad-primary-dc virtuális gép automatikusan újraindul.
Figyelje meg az elsődleges tartományvezérlő IP-címét
Használja az elsődleges tartományvezérlőt a DNS-hez. Jegyezze fel az elsődleges tartományvezérlő magánhálózati IP-címét.
Az elsődleges tartományvezérlő IP-címének lekérésének egyik módja az Azure Portal:
Nyissa meg az erőforráscsoportot.
Válassza ki az elsődleges tartományvezérlőt.
Az elsődleges tartományvezérlőn válassza a Hálózati adapterek lehetőséget.
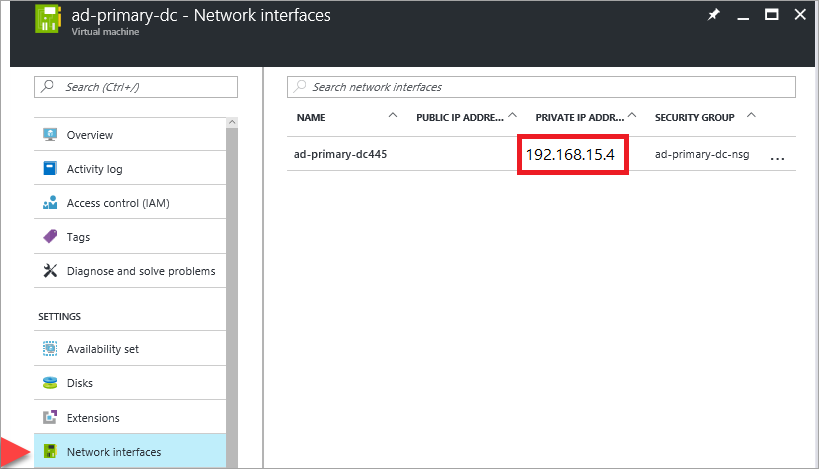
A virtuális hálózati DNS konfigurálása
Miután létrehozta az első tartományvezérlőt, és engedélyezte a DNS-t az első kiszolgálón, konfigurálja a virtuális hálózatot úgy, hogy ezt a kiszolgálót használja a DNS-hez:
Az Azure Portalon válassza ki a virtuális hálózatot.
A Beállítások területen válassza a DNS-kiszolgálót.
Válassza az Egyéni lehetőséget, és adja meg az elsődleges tartományvezérlő magánhálózati IP-címét.
Válassza a Mentés lehetőséget.
A másodlagos tartományvezérlő konfigurálása
Az elsődleges tartományvezérlő újraindítása után a következő lépésekkel konfigurálhatja a másodlagos tartományvezérlőt. Ez az opcionális eljárás a magas rendelkezésre állásra érvényes.
Előnyben részesített DNS-kiszolgáló címének beállítása
Az előnyben részesített DNS-kiszolgáló címét nem szabad közvetlenül egy virtuális gépen belül frissíteni , hanem az Azure Portalról, a PowerShellből vagy az Azure CLI-ből kell szerkeszteni. Az alábbi lépésekkel elvégezheti a módosítást az Azure Portalon:
Jelentkezzen be az Azure Portalra.
A portál tetején található keresőmezőbe írja be a hálózati adaptert. Válassza ki a hálózati adaptereket a keresési eredmények között.
Válassza ki a második tartományvezérlő hálózati adapterét, amelyhez meg szeretné tekinteni vagy módosítani szeretné a listából a beállításokat.
A Beállítások területen válassza ki a DNS-kiszolgálókat.
Válasszon a következők közül:
Öröklődik a virtuális hálózatról: Ezt a beállítást választva örökli a hálózati adapterhez rendelt virtuális hálózathoz definiált DNS-kiszolgálóbeállítást. Ez automatikusan örökli az elsődleges tartományvezérlőt DNS-kiszolgálóként.
Egyéni: Konfigurálhatja a saját DNS-kiszolgálóját, hogy több virtuális hálózatban feloldja a neveket. Adja meg annak a kiszolgálónak az IP-címét, amelyet DNS-kiszolgálóként szeretne használni. A megadott DNS-kiszolgálói cím csak ehhez a hálózati adapterhez van hozzárendelve, és felülírja annak a virtuális hálózatnak a DNS-beállításait, amelyhez a hálózati adapter hozzá van rendelve. Ha egyéni beállítást választ, adja meg az elsődleges tartományvezérlő IP-címét, például
192.168.15.4.
Válassza a Mentés lehetőséget. Egyéni DNS-kiszolgáló használata esetén térjen vissza a virtuális géphez az Azure Portalon, és indítsa újra a virtuális gépet. A virtuális gép újraindítása után csatlakozhat a virtuális géphez a tartományhoz.
Csatlakozás a tartományhoz
Ezután csatlakozzon a corp.contoso.com tartományhoz. Ehhez kövesse az alábbi lépéseket:
- Távolról csatlakozzon a virtuális géphez a BUILTIN\DomainAdmin fiók használatával. Ez a fiók ugyanaz, amelyet a tartományvezérlő virtuális gépeinek létrehozásakor használnak.
- Nyissa meg a Kiszolgálókezelőt, és válassza a Helyi kiszolgáló lehetőséget.
- Válassza a MUNKACSOPORT lehetőséget.
- A Számítógép neve szakaszban válassza a Módosítás lehetőséget.
- Jelölje be a Tartomány jelölőnégyzetet, és írja be a corp.contoso.com a szövegmezőbe. Kattintson az OK gombra.
- A Windows biztonsági előugró párbeszédpanelen adja meg az alapértelmezett tartományi rendszergazdai fiók (CORP\DomainAdmin) hitelesítő adatait és a jelszót (Contoso!0000).
- Amikor megjelenik az "Üdvözli a corp.contoso.com tartomány" üzenet, válassza az OK gombot.
- Válassza a Bezárás, majd az Újraindítás most lehetőséget az előugró párbeszédpanelen.
Tartományvezérlő konfigurálása
Miután a kiszolgáló csatlakozott a tartományhoz, konfigurálhatja második tartományvezérlőként. Ehhez kövesse az alábbi lépéseket:
Ha még nincs csatlakoztatva, nyisson meg egy RDP-munkamenetet a másodlagos tartományvezérlőn, és nyissa meg a Kiszolgálókezelő irányítópultját (amely alapértelmezés szerint nyitva lehet).
Válassza a Szerepkörök és szolgáltatások hozzáadása hivatkozást az irányítópulton.
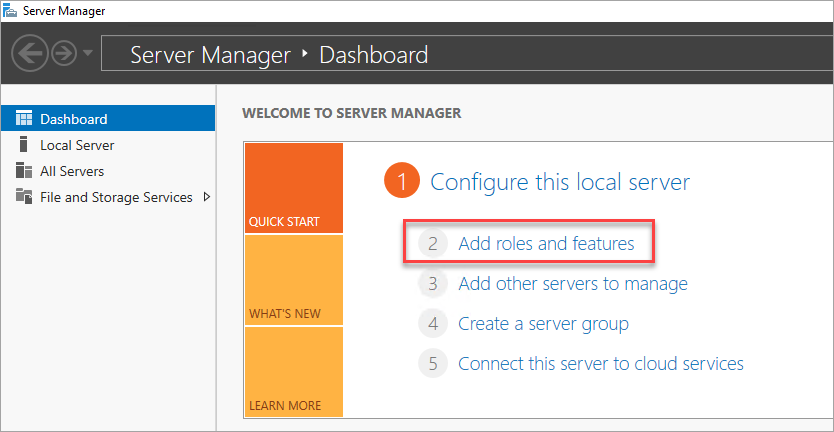
Válassza a Tovább lehetőséget, amíg el nem ér a Kiszolgálói szerepkörök szakaszhoz.
Válassza ki az Active Directory Domain Services és a DNS Server szerepköröket. Amikor a rendszer kéri, adjon hozzá minden további funkciót, amelyet ezek a szerepkörök igényelnek.
Miután a szolgáltatások telepítése befejeződött, térjen vissza a Kiszolgálókezelő irányítópultjára.
Válassza ki az új AD DS-beállítást a bal oldali panelen.
Válassza a Továbbiak hivatkozást a sárga figyelmeztető sávon.
A Minden kiszolgáló tevékenység részletei párbeszédpanel Művelet oszlopában válassza a Kiszolgáló előléptetése tartományvezérlőre lehetőséget.
Az Üzembe helyezési konfiguráció csoportban válassza a Tartományvezérlő hozzáadása meglévő tartományhoz lehetőséget.
Kattintson a Kiválasztás gombra.
Csatlakozás rendszergazdai fiókkal (CORP.CONTOSO.COM\domainadmin) és jelszóval (Contoso!0000).
A Tartomány kiválasztása az erdőből területen válassza ki a tartományt, majd kattintson az OK gombra.
A tartományvezérlő beállításai között használja az alapértelmezett értékeket, és állítson be egy DSRM-jelszót.
Megjegyzés:
A DNS-beállítások lap figyelmeztetheti, hogy a DNS-kiszolgáló delegálása nem hozható létre. Ezt a figyelmeztetést figyelmen kívül hagyhatja nem éles környezetekben.
Válassza a Tovább lehetőséget, amíg a párbeszédpanel el nem éri az Előfeltételek ellenőrzést. Ezután válassza a Telepítés parancsot.
Miután a kiszolgáló befejezte a konfigurációs módosításokat, indítsa újra a kiszolgálót.
A másodlagos tartományvezérlő magánhálózati IP-címének hozzáadása a VPN DNS-kiszolgálóhoz
Az Azure Portal Virtuális hálózat területén módosítsa úgy a DNS-kiszolgálót, hogy tartalmazza a másodlagos tartományvezérlő IP-címét. Ez a beállítás lehetővé teszi a DNS-szolgáltatás redundanciát.
A tartományi fiókok konfigurálása
Ezután konfiguráljon összesen két fiókot az Active Directoryban, egy telepítési fiókot, majd egy szolgáltatásfiókot mindkét SQL Server-virtuális géphez. Használja például az alábbi táblázatban szereplő értékeket a fiókokhoz:
| Fiók | VM | Teljes tartománynév | Leírás |
|---|---|---|---|
| Telepítés | Mindkettő | Corp\Install | Jelentkezzen be bármelyik virtuális gépre ezzel a fiókkal a fürt és a rendelkezésre állási csoport konfigurálásához. |
| SQLSvc | Mindkettő (sqlserver-0 és sqlserver-1) | Corp\SQLSvc | Használja ezt a fiókot az SQL Server szolgáltatáshoz és az SQL Agent Service-fiókhoz mindkét SQL Server-virtuális gépen. |
Az egyes fiókok létrehozásához kövesse az alábbi lépéseket:
Jelentkezzen be az ad-primary-dc gépre.
A Kiszolgálókezelőben válassza az Eszközök, majd az Active Directory felügyeleti központ lehetőséget.
Válassza ki a corp (helyi) lehetőséget a bal oldali panelen.
A Feladatok panelen válassza az Új, majd a Felhasználó lehetőséget.
Tipp
Állítson be egy összetett jelszót minden fiókhoz. Nem éles környezetek esetén állítsa a felhasználói fiókot úgy, hogy soha ne járjon le.
Kattintson az OK gombra a felhasználó létrehozásához.
Adja meg a szükséges engedélyeket a telepítési fióknak
Az Active Directory Felügyeleti központban válassza a bal oldali panelen a corp (helyi) lehetőséget. A Feladatok panelen válassza a Tulajdonságok lehetőséget.
Válassza a Bővítmények lehetőséget, majd a Biztonság lap Speciális gombját.
A Corp speciális biztonsági beállításai párbeszédpanelen válassza a Hozzáadás lehetőséget.
Válassza az Egyszerű kiválasztása lehetőséget, keresse meg a CORP\Install elemet, majd kattintson az OK gombra.
Jelölje be az Összes tulajdonság beolvasása jelölőnégyzetet.
Jelölje be a Számítógép-objektumok létrehozása jelölőnégyzetet.
Válassza az OK gombot, majd kattintson ismét az OK gombra . Zárja be a vállalati tulajdonságok ablakát.
Most, hogy befejezte az Active Directory és a felhasználói objektumok konfigurálását, további virtuális gépeket hozhat létre, amelyeket csatlakoztatni fog a tartományhoz.
SQL Server rendszerű virtuális gépek létrehozása
Az oktatóanyagban szereplő megoldáshoz három virtuális gépet kell létrehoznia: kettőt SQL Server-példányokkal, egyet pedig tanúsítóként.
A Windows Server 2016 használhat felhőbeli tanúsítót. A korábbi operációs rendszerekkel való konzisztencia érdekében azonban ez a cikk egy virtuális gépet használ egy tanú számára.
A folytatás előtt fontolja meg a következő tervezési döntéseket:
Tárolás: Felügyelt Azure-lemezek
A virtuálisgép-tárolóhoz azure-beli felügyelt lemezeket használjon. Az SQL Server virtuális gépekhez felügyelt lemezeket javasoljuk. A felügyelt lemezek kezelik a színfalak mögötti tárolást. Emellett, ha a felügyelt lemezekkel rendelkező virtuális gépek ugyanabban a rendelkezésre állási csoportban vannak, az Azure elosztja a tárolási erőforrásokat a megfelelő redundancia biztosítása érdekében.
További információ: Bevezetés az Azure-beli felügyelt lemezek használatába. A rendelkezésre állási csoportban lévő felügyelt lemezekre vonatkozó részletekért tekintse meg az Azure-beli virtuális gépek rendelkezésre állási lehetőségeit.
Hálózat: Magánhálózati IP-címek éles környezetben
A virtuális gépek esetében ez az oktatóanyag nyilvános IP-címeket használ. A nyilvános IP-címek lehetővé teszik a távoli kapcsolatot közvetlenül egy virtuális géppel az interneten keresztül, és megkönnyítik a konfigurációs lépéseket. Éles környezetben csak magánhálózati IP-címek használatát javasoljuk az SQL Server-példány virtuálisgép-erőforrásának sebezhetőségi lábnyomának csökkentése érdekében.
Hálózat: Hálózati adapterek száma kiszolgálónként
Kiszolgálónként (fürtcsomópontonként) és egyetlen alhálózatonként használjon egyetlen hálózati adaptert (NIC-t). Az Azure hálózatkezelés fizikai redundanciájú, ami további hálózati adaptereket és alhálózatokat feleslegessé tesz egy Azure-beli virtuálisgép-vendégfürtön.
A fürtérvényesítési jelentés figyelmezteti, hogy a csomópontok csak egyetlen hálózaton érhetők el. Ezt a figyelmeztetést figyelmen kívül hagyhatja az Azure-beli virtuálisgép-vendég feladatátvevő fürtökön.
A virtuális gépek létrehozása és konfigurálása
Lépjen vissza az SQL-HA-RG erőforráscsoporthoz, majd válassza a Hozzáadás lehetőséget.
Keresse meg a megfelelő katalóguselemet, válassza a Virtuális gép lehetőséget, majd a Katalógusból lehetőséget.
A következő táblázatban található információk segítségével fejezze be a három virtuális gép létrehozását:
Oldal VM1 VM2 VM3 Válassza ki a megfelelő katalóguselemet Windows Server 2016 Datacenter SQL Server 2016 SP1 Enterprise Windows Server 2016 rendszeren SQL Server 2016 SP1 Enterprise Windows Server 2016 rendszeren Virtuális gép konfigurációja: Alapismeretek Fürt neve = –fsw
= Felhasználónév DomainAdmin
Jelszó = Contoso!0000
Előfizetés = Az ön előfizetése
SQL-HA-RG erőforráscsoport =
Hely = Az Azure-helySqlserver-0 név =
= Felhasználónév DomainAdmin
Jelszó = Contoso!0000
Előfizetés = Az ön előfizetése
SQL-HA-RG erőforráscsoport =
Hely = Az Azure-helySqlserver-1 név =
= Felhasználónév DomainAdmin
Jelszó = Contoso!0000
Előfizetés = Az ön előfizetése
SQL-HA-RG erőforráscsoport =
Hely = Az Azure-helyVirtuális gép konfigurációja: Méret MÉRET = DS1_V2 (1 vCPU, 3,5 GB) SIZE = DS2_V2 (2 virtuális processzor, 7 GB)
A méretnek támogatnia kell az SSD-tárolót (prémium szintű lemeztámogatás).SIZE = DS2_V2 (2 virtuális processzor, 7 GB) Virtuális gép konfigurációja: Beállítások Tárolás = felügyelt lemezek használata
Virtuális hálózat = autoHAVNET
Alhálózati = rendszergazda (192.168.15.0/24)
Nyilvános IP-cím = Automatikusan generálva
Hálózati biztonsági csoport = nincs
Monitorozási diagnosztika = Engedélyezve
Diagnosztikai tárfiók = Automatikusan létrehozott tárfiók használata
Rendelkezésre állási csoport = sqlAvailabilitySetTárolás = felügyelt lemezek használata
Virtuális hálózat = autoHAVNET
Alhálózati = rendszergazda (192.168.15.0/24)
Nyilvános IP-cím = Automatikusan generálva
Hálózati biztonsági csoport = nincs
Monitorozási diagnosztika = Engedélyezve
Diagnosztikai tárfiók = Automatikusan létrehozott tárfiók használata
Rendelkezésre állási csoport = sqlAvailabilitySetTárolás = felügyelt lemezek használata
Virtuális hálózat = autoHAVNET
Alhálózati = rendszergazda (192.168.15.0/24)
Nyilvános IP-cím = Automatikusan generálva
Hálózati biztonsági csoport = nincs
Monitorozási diagnosztika = Engedélyezve
Diagnosztikai tárfiók = Automatikusan létrehozott tárfiók használata
Rendelkezésre állási csoport = sqlAvailabilitySetVirtuális gép konfigurációja: SQL Server-beállítások Nem releváns PRIVÁT SQL-kapcsolat = (virtuális hálózaton belül)
1433-os port =
SQL-hitelesítés = Letiltva
Tárolókonfiguráció = – általános
Automatikus javítás = vasárnap 2:00-kor
Automatikus biztonsági mentés = Letiltva
Azure Key Vault-integráció = LetiltvaPRIVÁT SQL-kapcsolat = (virtuális hálózaton belül)
1433-os port =
SQL-hitelesítés = Letiltva
Tárolókonfiguráció = – általános
Automatikus javítás = vasárnap 2:00-kor
Automatikus biztonsági mentés = Letiltva
Azure Key Vault-integráció = Letiltva
Megjegyzés:
Az itt javasolt gépméretek az Azure-beli virtuális gépek rendelkezésre állási csoportjainak tesztelésére szolgálnak. Az éles számítási feladatokon nyújtott legjobb teljesítmény érdekében tekintse meg az SQL Server-gépek méretére és konfigurációjára vonatkozó javaslatokat az Azure-beli virtuális gépeken futó SQL Server teljesítményével kapcsolatos ajánlott eljárásokban.
A három virtuális gép teljes kiépítése után csatlakoznia kell őket a corp.contoso.com tartományhoz, és meg kell adnia a CORP\Telepítési rendszergazdai jogosultságokat a gépeknek.
A kiszolgálók csatlakoztatása a tartományhoz
Hajtsa végre a következő lépéseket az SQL Server virtuális gépek és a fájlmegosztási tanúsító kiszolgáló esetében is:
- Kapcsolódjon távolról a virtuális géphez a BUILTIN\DomainAdmin használatával.
- A Kiszolgálókezelőben válassza a Helyi kiszolgáló lehetőséget.
- Válassza a MUNKACSOPORT hivatkozást.
- A Számítógép neve szakaszban válassza a Módosítás lehetőséget.
- Jelölje be a Tartomány jelölőnégyzetet, és írja be a corp.contoso.com a szövegmezőbe. Kattintson az OK gombra.
- A Windows biztonsági előugró párbeszédpanelen adja meg az alapértelmezett tartományi rendszergazdai fiók (CORP\DomainAdmin) hitelesítő adatait és a jelszót (Contoso!0000).
- Amikor megjelenik az "Üdvözli a corp.contoso.com tartomány" üzenet, válassza az OK gombot.
- Válassza a Bezárás, majd az Újraindítás most lehetőséget az előugró párbeszédpanelen.
Fiókok hozzáadása
Adja hozzá a telepítési fiókot rendszergazdaként minden egyes virtuális gépen, adjon engedélyt a telepítési fióknak és a helyi fiókoknak az SQL Serveren belül, és frissítse az SQL Server szolgáltatásfiókját.
A CORP\Install felhasználó hozzáadása rendszergazdaként minden fürt virtuális gépen
Miután minden virtuális gép újraindul a tartomány tagjaként, adja hozzá a CORP\Telepítés elemet a helyi rendszergazdák csoport tagjaként:
Várjon, amíg a virtuális gép újraindul, majd nyissa meg újra az RDP-fájlt az elsődleges tartományvezérlőről. Jelentkezzen be az sqlserver-0-be a CORP\DomainAdmin fiók használatával.
Tipp
Mindenképpen jelentkezzen be a tartományi rendszergazdai fiókkal. Az előző lépésekben a BEÉPÍTETT rendszergazdai fiókot használta. Most, hogy a kiszolgáló a tartományban van, használja a tartományfiókot. Az RDP-munkamenetben adja meg a TARTOMÁNYnevet\.
A Kiszolgálókezelőben válassza az Eszközök, majd a Számítógép-kezelés lehetőséget.
A Számítógép-kezelés ablakban bontsa ki a Helyi felhasználók és csoportok elemet, majd válassza a Csoportok lehetőséget.
Kattintson duplán a Rendszergazdák csoportra .
A Rendszergazdák tulajdonságai párbeszédpanelen válassza a Hozzáadás gombot.
Adja meg a corp\install felhasználót, majd kattintson az OK gombra.
A Rendszergazda tulajdonságai párbeszédpanel bezárásához kattintson az OK gombra.
Ismételje meg az előző lépéseket az sqlserver-1 és a cluster-fsw rendszeren.
Bejelentkezés létrehozása minden SQL Server-virtuális gépen a telepítési fiókhoz
A rendelkezésre állási csoport konfigurálásához használja a telepítési fiókot (CORP\install). Ennek a fióknak az egyes SQL Server virtuális gépek sysadmin rögzített kiszolgálói szerepkörének tagja kell lennie.
Az alábbi lépések létrehoznak egy bejelentkezést a telepítési fiókhoz. Végezze el őket mindkét SQL Server-alapú virtuális gépen.
Csatlakozzon a kiszolgálóhoz RDP-vel a <MachineName>\DomainAdmin fiók használatával.
Nyissa meg az SQL Server Management Studiót, és csatlakozzon az SQL Server helyi példányához.
Az Object Explorerben válassza a Biztonság lehetőséget.
Kattintson a jobb gombbal a Bejelentkezések elemre. Válassza az Új bejelentkezés lehetőséget.
Bejelentkezés – Új, válassza a Keresés lehetőséget.
Válassza ki a Helyek lehetőséget.
Adja meg a tartományi rendszergazda hálózati hitelesítő adatait. Használja a telepítési fiókot (CORP\install).
Állítsa be, hogy a bejelentkezés a sysadmin rögzített kiszolgálói szerepkör tagja legyen.
Kattintson az OK gombra.
Rendszerfiók-engedélyek konfigurálása
Ha fiókot szeretne létrehozni a rendszer számára, és megfelelő engedélyeket szeretne adni, hajtsa végre az alábbi lépéseket az egyes SQL Server-példányokon:
Hozzon létre egy fiókot
[NT AUTHORITY\SYSTEM]a következő szkript használatával:USE [master] GO CREATE LOGIN [NT AUTHORITY\SYSTEM] FROM WINDOWS WITH DEFAULT_DATABASE=[master] GOAdja meg a következő engedélyeket:
[NT AUTHORITY\SYSTEM]ALTER ANY AVAILABILITY GROUPCONNECT SQLVIEW SERVER STATE
A következő szkript ezeket az engedélyeket adja meg:
GRANT ALTER ANY AVAILABILITY GROUP TO [NT AUTHORITY\SYSTEM] GO GRANT CONNECT SQL TO [NT AUTHORITY\SYSTEM] GO GRANT VIEW SERVER STATE TO [NT AUTHORITY\SYSTEM] GO
Az SQL Server szolgáltatásfiókjainak beállítása
Minden SQL Server virtuális gépen hajtsa végre az alábbi lépéseket az SQL Server-szolgáltatásfiók beállításához. Használja a tartományi fiókok konfigurálásakor létrehozott fiókokat.
- Nyissa meg az SQL Server Configuration Managert.
- Kattintson a jobb gombbal az SQL Server szolgáltatásra, majd válassza a Tulajdonságok lehetőséget.
- Adja meg a fiókot és a jelszót.
Az SQL Server rendelkezésre állási csoportjaihoz minden SQL Server virtuális gépnek tartományi fiókként kell futnia.
Feladatátvételi fürtszolgáltatás hozzáadása
Feladatátvételi fürtszolgáltatás hozzáadásához hajtsa végre a következő lépéseket mindkét SQL Server-virtuális gépen:
Csatlakozzon az SQL Server virtuális géphez RDP-vel a CORP\install fiók használatával. Nyissa meg a Kiszolgálókezelő irányítópultját.
Válassza a Szerepkörök és szolgáltatások hozzáadása hivatkozást az irányítópulton.
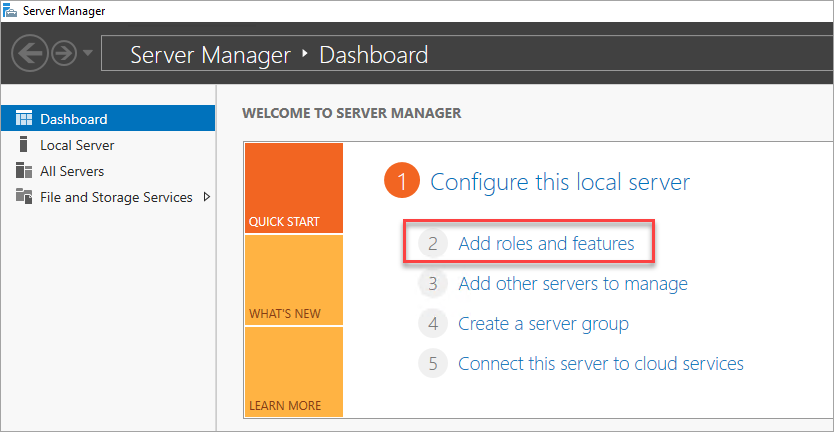
Válassza a Tovább lehetőséget, amíg el nem ér a Kiszolgálófunkciók szakaszhoz.
A Szolgáltatások területen válassza a Feladatátvételi fürtszolgáltatás lehetőséget.
Adjon hozzá minden szükséges funkciót.
Válassza az Install (Telepítés) lehetőséget.
Megjegyzés:
Most már automatizálhatja ezt a feladatot, valamint az SQL Server virtuális gépek feladatátvevő fürthöz való csatlakozását az Azure CLI és az Azure gyorsútmutató-sablonok használatával.
Feladatátvevő fürt hálózati küszöbértékeinek finomhangolása
Ha Sql Server-rendelkezésre állási csoportokkal rendelkező Azure-beli virtuális gépeken windowsos feladatátvevő fürtcsomópontokat futtat, módosítsa a fürtbeállítást nyugodtabb monitorozási állapotra. Ez a módosítás stabilabbá és megbízhatóbbá teszi a fürtöt. További információ: IaaS az SQL Serverrel: Feladatátvevő fürt hálózati küszöbértékeinek finomhangolása.
A tűzfal konfigurálása minden SQL Server-virtuális gépen
A megoldáshoz a következő TCP-portokat kell megnyitni a tűzfalon:
- SQL Server virtuális gép: 1433-as port az SQL Server alapértelmezett példányához.
- Azure Load Balancer-mintavétel: Bármely elérhető port. A példák gyakran használják az 59999-et.
- Terheléselosztó IP-címállapot-mintavétel a fürtmaghoz: Bármely elérhető port. A példák gyakran az 58888-at használják.
- Adatbázis-tükrözési végpont: Bármely elérhető port. A példák gyakran használják az 5022-et.
A tűzfalportoknak mindkét SQL Server virtuális gépen nyitva kell lenniük. A portok megnyitásának módja a használt tűzfalmegoldástól függ. Az alábbi lépések bemutatják, hogyan nyithatja meg a portokat a Windows tűzfalon:
Az SQL Server első kezdőképernyőjén nyissa meg a Windows tűzfalat speciális biztonsággal.
A bal oldali panelen válassza a Bejövő szabályok lehetőséget. A jobb oldali panelen válassza az Új szabály lehetőséget.
Szabálytípus esetén válassza a Port lehetőséget.
A porthoz adja meg a TCP-t, és adja meg a megfelelő portszámokat. Az alábbi képernyőképen egy példa látható:
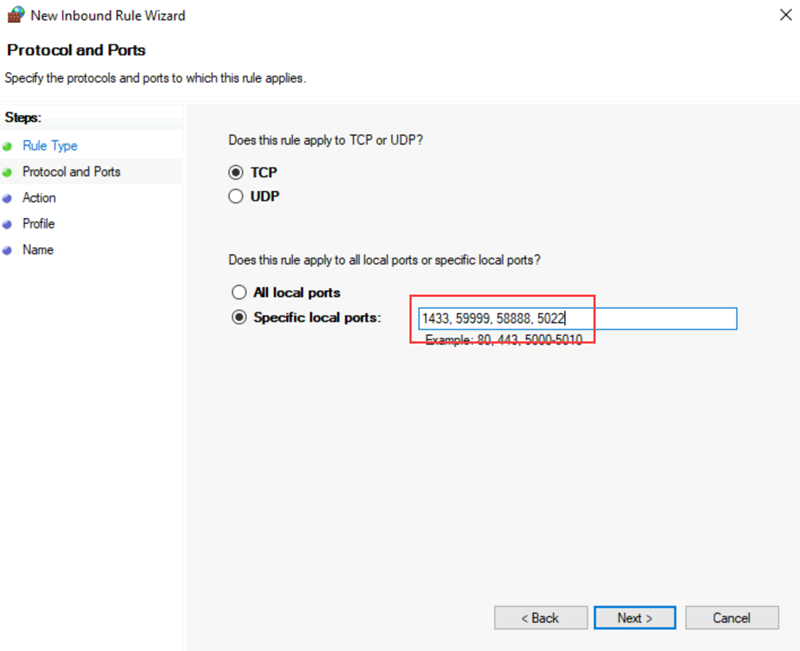
Válassza a Tovább lehetőséget.
A Művelet lapon hagyja bejelölve a kapcsolatot, majd kattintson a Tovább gombra.
A Profil lapon fogadja el az alapértelmezett beállításokat, majd kattintson a Tovább gombra.
A Név lapon adjon meg egy szabálynevet (például az Azure LB-mintavételt) a Név mezőben, majd válassza a Befejezés lehetőséget.
További lépések
Most, hogy konfigurálta az előfeltételeket, kezdje el konfigurálni a rendelkezésre állási csoportot.
További tudnivalókért lásd:
Visszajelzés
Hamarosan elérhető: 2024-ben fokozatosan kivezetjük a GitHub-problémákat a tartalom visszajelzési mechanizmusaként, és lecseréljük egy új visszajelzési rendszerre. További információ: https://aka.ms/ContentUserFeedback.
Visszajelzés küldése és megtekintése a következőhöz: