Azure-terheléselosztó konfigurálása AG VNN-figyelőhöz – SQL Server Azure-beli virtuális gépeken
A következőre vonatkozik:SQL Server azure-beli virtuális gépen
Tipp.
Egy rendelkezésre állási csoport üzembe helyezésének számos módja van. Egyszerűsítse az üzembe helyezést, és szükségtelenné teszi az Azure Load Balancer vagy az elosztott hálózatnév (DNN) használatát az Always On rendelkezésre állási csoport számára azáltal, hogy sql serveres virtuális gépeket (VM-eket) hoz létre több alhálózatban ugyanazon az Azure-beli virtuális hálózaton belül. Ha már létrehozta a rendelkezésre állási csoportot egyetlen alhálózatban, migrálhatja azt egy több alhálózatos környezetbe.
Az Azure-beli virtuális gépeken a fürtök terheléselosztóval tárolnak egy IP-címet, amelyet egyszerre egy fürtcsomóponton kell tárolniuk. Ebben a megoldásban a terheléselosztó az Always On rendelkezésre állási csoport virtuális hálózat figyelőjének IP-címét tárolja, ha az SQL Server virtuális gépei egyetlen alhálózatban vannak.
Ez a cikk bemutatja, hogyan konfigurálhat terheléselosztót az Azure Load Balancer szolgáltatással. A terheléselosztó átirányítja a forgalmat a rendelkezésre állási csoport figyelőjéhez az Azure-beli virtuális gépeken futó SQL Serverrel a magas rendelkezésre állás és vészhelyreállítás (HADR) érdekében.
Az SQL Server 2019 CU8-at és újabb verziót futtató ügyfelek alternatív csatlakozási lehetőségéhez inkább fontolja meg az elosztott hálózati név (DNN) figyelőt . A DNN-figyelők egyszerűsített konfigurációt és továbbfejlesztett feladatátvételt kínálnak.
Előfeltételek
A cikk lépéseinek végrehajtása előtt a következőkkel kell rendelkeznie:
- Úgy döntött, hogy az Azure Load Balancer a megfelelő kapcsolati lehetőség a rendelkezésre állási csoport számára.
- Telepítette a PowerShell legújabb verzióját.
Terheléselosztó létrehozása
Az alábbi terheléselosztók bármelyikét létrehozhatja:
Belső: A belső terheléselosztó csak a hálózat belső erőforrásaiból érhető el. Ha belső terheléselosztót és annak szabályait konfigurálja, használja ugyanazt az IP-címet, mint a rendelkezésre állási csoport figyelője az előtérbeli IP-címhez.
Külső: A külső terheléselosztó képes a forgalmat a nyilvánosról a belső erőforrásokra irányítani. Külső terheléselosztó konfigurálásakor nem használhatja ugyanazt az IP-címet, mint a rendelkezésre állási csoport figyelője, mert a figyelő IP-címe nem lehet nyilvános IP-cím.
Külső terheléselosztó használatához logikailag foglaljon le egy IP-címet ugyanabban az alhálózatban, mint a rendelkezésre állási csoport, amely nem ütközik más IP-címekkel. Használja ezt a címet a terheléselosztási szabályok előtérbeli IP-címeként.
Fontos
2025. szeptember 30-án az Azure Load Balancer alapszintű termékváltozata megszűnik. For more information, see the official announcement. Ha jelenleg alapszintű Terheléselosztót használ, frissítsen a Standard Load Balancerre a kivonás dátuma előtt. Útmutatásért tekintse át a Load Balancer frissítését.
A terheléselosztó létrehozása:
Az Azure Portalon nyissa meg a virtuális gépeket tartalmazó erőforráscsoportot.
Válassza a Hozzáadás lehetőséget. Keresse meg az Azure Marketplace-en a terheléselosztót. Válassza a Load Balancer lehetőséget.
Select Create.
A Terheléselosztó létrehozása lapon, az Alapok lapon állítsa be a terheléselosztót a következő értékekkel:
- Előfizetés: Az Ön Azure-előfizetése.
- Erőforráscsoport: A virtuális gépeket tartalmazó erőforráscsoport.
- Név: A terheléselosztót azonosító név.
- Régió: A virtuális gépeket tartalmazó Azure-hely.
- Termékváltozat: Standard.
- Típus: Nyilvános vagy belső. A belső terheléselosztó a virtuális hálózaton belülről érhető el. A legtöbb Azure-alkalmazás használhat belső terheléselosztót. Ha az alkalmazásnak közvetlenül az interneten keresztül kell hozzáférnie az SQL Serverhez, használjon nyilvános terheléselosztót.
- Szint: Regionális.
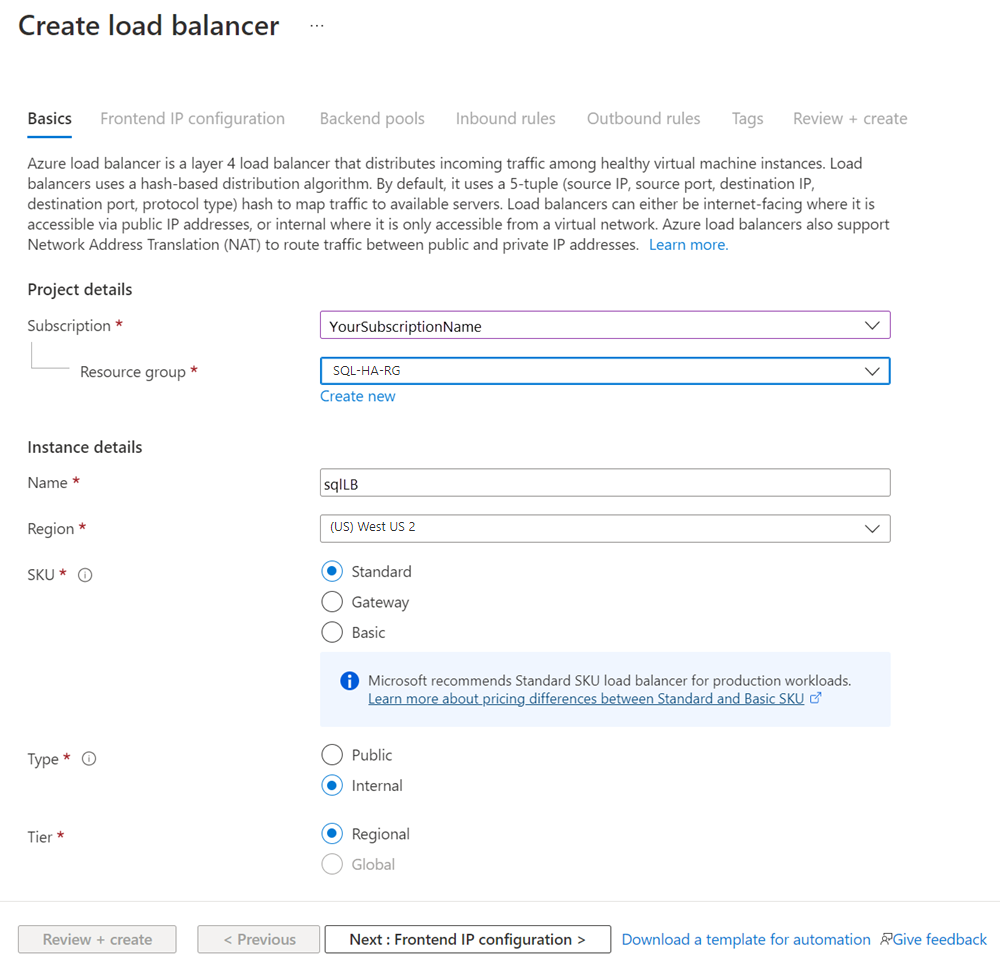
Válassza a Tovább elemet : Előtérbeli IP-konfiguráció.
Válassza az Előtérbeli IP-konfiguráció hozzáadása lehetőséget.
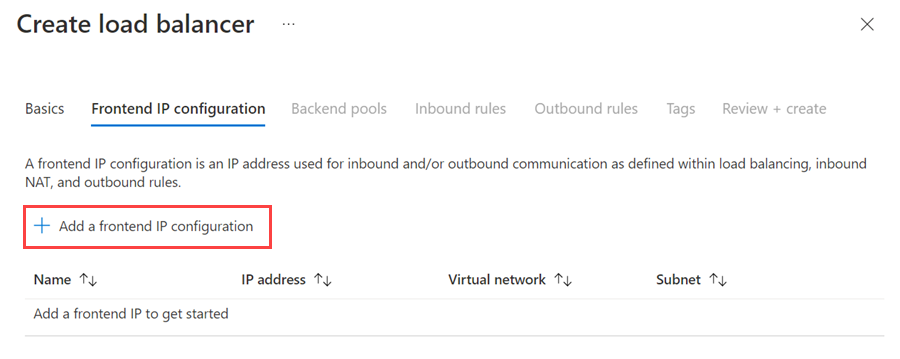
Állítsa be az előtérbeli IP-címet a következő értékekkel:
- Név: Az előtérbeli IP-konfigurációt azonosító név.
- Virtuális hálózat: Ugyanaz a hálózat, mint a virtuális gépek.
- Alhálózat: Ugyanaz az alhálózat, mint a virtuális gépek.
- Hozzárendelés: Statikus.
- IP-cím: A fürtözött hálózati erőforráshoz rendelt IP-cím.
- Rendelkezésre állási zóna: Az IP-cím üzembe helyezéséhez választható rendelkezésre állási zóna.
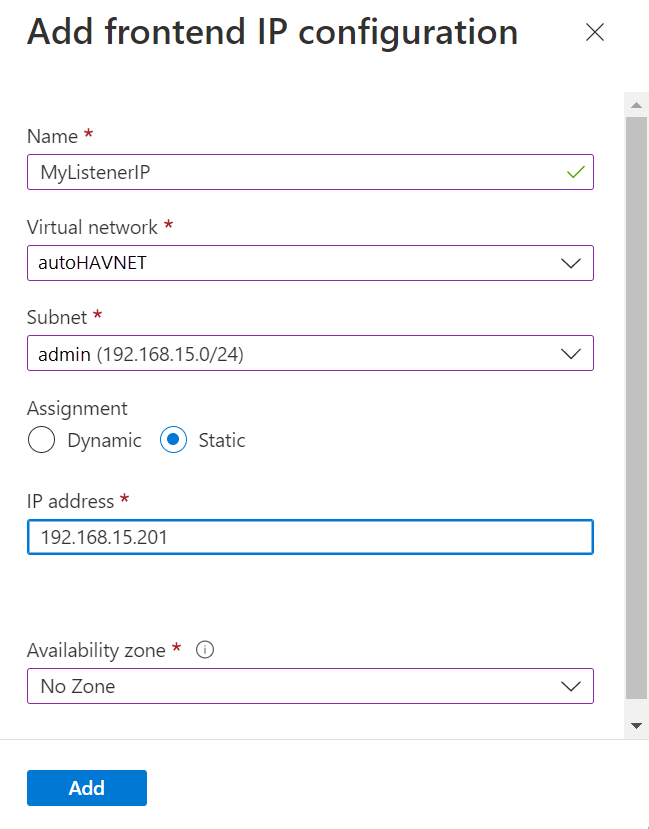
Válassza a Hozzáadás lehetőséget az előtérbeli IP-cím létrehozásához.
Válassza a Véleményezés + Létrehozás lehetőséget a terheléselosztó létrehozásához.
Háttérkészlet konfigurálása
Térjen vissza a virtuális gépeket tartalmazó Azure-erőforráscsoporthoz, és keresse meg az új terheléselosztót. Előfordulhat, hogy frissítenie kell az erőforráscsoport nézetét. Válassza ki a terheléselosztót.
Válassza a Háttérkészletek lehetőséget, majd a +Hozzáadás lehetőséget.
A Név területen adja meg a háttérkészlet nevét.
A háttérkészlet konfigurációja esetén válassza a hálózati adaptert.
A Hozzáadás gombra kattintva társíthatja a háttérkészletet a virtuális gépeket tartalmazó rendelkezésre állási csoporttal.
A Virtuális gép csoportban válassza ki a fürtcsomópontként részt vevő virtuális gépeket. Mindenképpen vegye fel az összes olyan virtuális gépet, amely a rendelkezésre állási csoportot fogja üzemeltetni.
Csak az egyes virtuális gépek elsődleges IP-címét adja hozzá. Ne adjon hozzá másodlagos IP-címeket.
Válassza a Hozzáadás lehetőséget a virtuális gépek háttérkészlethez való hozzáadásához.
Válassza a Mentés lehetőséget a háttérkészlet létrehozásához.
Állapotadat-mintavétel konfigurálása
A terheléselosztó panelén válassza az Állapotminták lehetőséget.
Az Állapotadat-mintavétel hozzáadása panelen állítsa be a következő paramétereket:
- Név: Az állapotadat-mintavétel neve.
- Protokoll: TCP.
- Port: Az állapotadat-mintavétel tűzfalában létrehozott port. Ebben a cikkben a példa az 59999-ös TCP-portot használja.
- Intervallum: 5 másodperc.
Válassza a Hozzáadás lehetőséget.
Terheléselosztási szabályok beállítása
A terheléselosztó paneljén válassza a Terheléselosztási szabályok lehetőséget.
Válassza a Hozzáadás lehetőséget.
Adja meg a következő paramétereket:
- Név: A terheléselosztási szabály neve.
- Előtérbeli IP-cím: Az előtér konfigurálásakor beállított IP-cím.
- Háttérkészlet: A háttérkészlet, amely a terheléselosztó számára megcélzott virtuális gépeket tartalmazza.
- HA-portok: A TCP- és UDP-protokollok összes portján lehetővé teszi a terheléselosztást.
- Protokoll: TCP.
- Port: Az SQL Server TCP-portja. Az alapértelmezett érték 1433.
- Háttérport: Ugyanaz a port, mint a port értéke a lebegő IP-cím engedélyezésekor (közvetlen kiszolgáló visszatérése).
- Állapotadat-mintavétel: A korábban konfigurált állapotadat-mintavétel.
- Munkamenet-adatmegőrzés: Nincs.
- Tétlen időtúllépés (perc):: 4.
- Lebegő IP-cím (közvetlen kiszolgáló visszatérése):: Engedélyezve.
Válassza a Mentés parancsot.
Fürtminta konfigurálása
Állítsa be a fürtminta portparaméterét a PowerShellben.
Frissítse a következő szkript változóit a környezet értékeivel. Távolítsa el a szögletes zárójeleket (< és >) a szkriptből.
$ClusterNetworkName = "<Cluster Network Name>"
$IPResourceName = "<AG Listener IP Address Resource Name>"
$ILBIP = "<n.n.n.n>"
[int]$ProbePort = <nnnnn>
Import-Module FailoverClusters
Get-ClusterResource $IPResourceName | Set-ClusterParameter -Multiple @{"Address"="$ILBIP";"ProbePort"=$ProbePort;"SubnetMask"="255.255.255.255";"Network"="$ClusterNetworkName";"EnableDhcp"=0}
Az alábbi táblázat a frissíteni kívánt értékeket ismerteti:
| Változó | Érték |
|---|---|
ClusterNetworkName |
A hálózat Windows Server feladatátvevő fürtjének neve. A Feladatátvevőfürt-kezelő>hálózatokban kattintson a jobb gombbal a hálózatra, és válassza a Tulajdonságok lehetőséget. The correct value is under Name on the General tab. |
IPResourceName |
Az AG-figyelő IP-címének erőforrásneve. Feladatátvevőfürt-kezelői >szerepkörökben a rendelkezésre állási csoport szerepköre alatt kattintson a jobb gombbal az IP-cím erőforrására, és válassza a Tulajdonságok lehetőséget. The correct value is under Name on the General tab. |
ILBIP |
A belső terheléselosztó IP-címe. Ez a cím az Azure Portalon van konfigurálva a belső terheléselosztó előtérbeli címeként. Ez ugyanaz az IP-cím, mint a rendelkezésre állási csoport figyelője. A Feladatátvevőfürt-kezelőben ugyanazon a tulajdonságlapon található, ahol az értéket IPResourceNamemegtalálta. |
ProbePort |
A terheléselosztó állapotadat-mintavételében konfigurált mintavételi port. Any unused TCP port is valid. |
SubnetMask |
A fürtparaméter alhálózati maszkja. Ennek a TCP/IP-szórási címnek kell lennie: 255.255.255.255. |
A végrehajtott módosítások csak akkor lépnek érvénybe, ha az IP-cím erőforrása offline állapotba kerül, és újra online állapotba kerül. A módosítás érvénybe lépéséhez hajtsa végre a rendelkezésre állási csoport feladatátvételét. A fürtminta beállítása után a PowerShellben láthatja az összes fürtparamétert. Futtassa ezt a szkriptet:
Get-ClusterResource $IPResourceName | Get-ClusterParameter
A kapcsolati sztring módosítása
Az azt támogató ügyfelek esetében adja hozzá MultiSubnetFailover=True a kapcsolati sztring. Bár a MultiSubnetFailover kapcsolati beállítás nem szükséges, a gyorsabb alhálózati feladatátvétel előnyeit biztosítja. Ennek az az oka, hogy az ügyfélillesztő egy TCP-szoftvercsatornát próbál megnyitni az egyes IP-címekhez párhuzamosan. Az ügyfélillesztő megvárja, amíg az első IP-cím sikeres választ ad. A sikeres válasz után az ügyfélillesztő ezt az IP-címet használja a kapcsolathoz.
Ha az ügyfél nem támogatja a MultiSubnetFailover paramétert, módosíthatja és módosíthatja a beállításokat, hogy megakadályozza a RegisterAllProvidersIPHostRecordTTL kapcsolódási késéseket a feladatátvétel után.
A PowerShell használatával módosíthatja a RegisterAllProvidersIp beállításokat:HostRecordTTL
Get-ClusterResource yourListenerName | Set-ClusterParameter RegisterAllProvidersIP 0
Get-ClusterResource yourListenerName|Set-ClusterParameter HostRecordTTL 300
További információkért tekintse meg az SQL Server figyelőkapcsolati időtúllépésével kapcsolatos dokumentációt.
Tipp.
- Állítsa be a
MultiSubnetFailover parametertruekapcsolati sztring, még az egyetlen alhálózatra kiterjedő HADR-megoldások esetében is. Ez a beállítás támogatja az alhálózatok jövőbeli átfogását anélkül, hogy frissítenie kellene kapcsolati sztring. - Alapértelmezés szerint az ügyfelek 20 percig gyorsítótárazják a fürt DNS-rekordjait. A csökkentéssel
HostRecordTTLcsökkentheti a gyorsítótárazott rekord élettartamát (TTL). Az örökölt ügyfelek ezután gyorsabban újracsatlakozhatnak. Így a beállítás csökkentése növelheti aHostRecordTTLDNS-kiszolgálók felé irányuló forgalmat.
Feladatátvétel tesztelése
Tesztelje a fürtözött erőforrás feladatátvételét a fürt működésének ellenőrzéséhez:
- Nyissa meg az SQL Server Management Studiót , és csatlakozzon a rendelkezésre állási csoport figyelőjéhez.
- Az Object Explorerben bontsa ki az Always On rendelkezésre állási csoportot.
- Kattintson a jobb gombbal a rendelkezésre állási csoportra, és válassza a Feladatátvétel lehetőséget.
- Kövesse a varázsló utasításait a rendelkezésre állási csoport másodlagos replikára való feladatátvételéhez.
A feladatátvétel akkor sikeres, ha a replikák szerepköröket váltanak, és mindkettő szinkronizálva van.
Test connectivity
A kapcsolat teszteléséhez jelentkezzen be egy másik virtuális gépre ugyanabban a virtuális hálózaton. Nyissa meg az SQL Server Management Studiót, és csatlakozzon a rendelkezésre állási csoport figyelőhöz.
Megjegyzés:
Szükség esetén letöltheti az SQL Server Management Studiót.
További lépések
A VNN létrehozása után fontolja meg az SQL Server virtuális gépek fürtbeállításainak optimalizálását.
To learn more, see:
Visszajelzés
Hamarosan elérhető: 2024-ben fokozatosan kivezetjük a GitHub-problémákat a tartalom visszajelzési mechanizmusaként, és lecseréljük egy új visszajelzési rendszerre. További információ: https://aka.ms/ContentUserFeedback.
Visszajelzés küldése és megtekintése a következőhöz: