SQL Server kiépítése Azure-beli virtuális gépen (Azure Portal)
A következőre vonatkozik:SQL Server azure-beli virtuális gépen
Ez a cikk részletes leírást nyújt az SQL Server Azure-beli virtuális gépeken való üzembe helyezésekor elérhető konfigurációs lehetőségekről az Azure Portal használatával. A rövid útmutatót az SQL Server virtuális gép rövid útmutatójában találja.
Előfeltételek
Azure-előfizetés. Első lépésként hozzon létre egy ingyenes fiókot .
Marketplace-rendszerkép kiválasztása
Az Azure Marketplace használatával válasszon ki egyet a virtuálisgép-katalógusból számos előre konfigurált rendszerkép közül.
A Fejlesztői kiadás azért használatos ebben a cikkben, mert az SQL Server teljes funkcionalitású, ingyenes kiadása a fejlesztési teszteléshez. Csak a virtuális gép futtatásával járó költségeket kell kifizetni. Az útmutatóban használt képek közül azonban szabadon választhat. Az elérhető rendszerképek leírását az SQL Server Windows rendszerű virtuális gépek áttekintésében tekintheti meg.
Az SQL Server licencelési költségei bele vannak foglalva a létrehozott virtuális gép másodpercenkénti díjszabásába, és kiadásonként és magonként eltérőek. Az SQL Server Developer kiadás azonban ingyenes fejlesztésre és tesztelésre, nem éles környezetben. Emellett az SQL Express ingyenesen használható az egyszerűsített számítási feladatokhoz (kevesebb mint 1 GB memória, kevesebb mint 10 GB tárterület). Saját licencet (BYOL) is használhat, és csak a virtuális gépért fizethet. Az ilyen rendszerképek nevei {BYOL} előtagot kapnak. A lehetőségekkel kapcsolatos további információkért tekintse meg az SQL Server Azure virtuális gépek díjszabási útmutatóját.
Kép kiválasztásához kövesse az alábbi lépéseket:
Válassza az Azure SQL-t az Azure Portal bal oldali menüjében. Ha az Azure SQL nem szerepel a listában, válassza a Minden szolgáltatás lehetőséget, majd írja be az Azure SQL kifejezést a keresőmezőbe. Az Azure SQL melletti csillagot kiválasztva kedvencként mentheti, hogy rögzíthesse a bal oldali navigációs sávon.
Válassza a + Létrehozás lehetőséget az SQL-telepítés kiválasztása beállításlap megnyitásához. Válassza ki a Kép legördülő listát, majd írja be a 2019-et az SQL Server képkereső mezőjébe. Válasszon egy SQL Server-lemezképet, például az ingyenes SQL Server-licencet: AZ SQL 2019 a Windows Server 2019-en a legördülő listából. Válassza a Kép részleteinek megjelenítése lehetőséget.
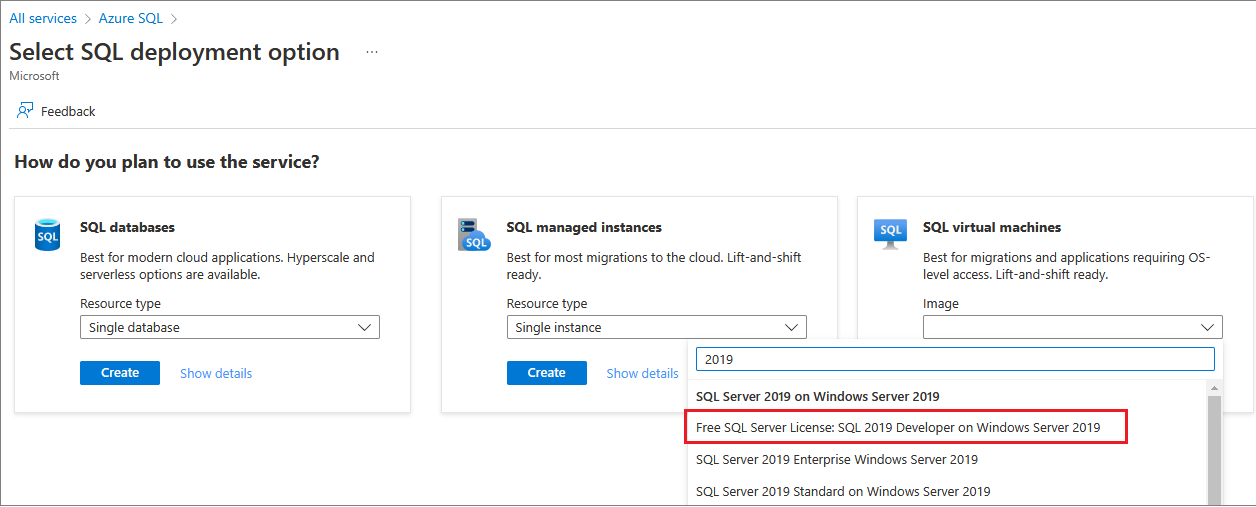
Válassza a Létrehozás parancsot.
Megjegyzés:
Az SQL Server 2008 és az SQL Server 2008 R2 nem támogatott, és már nem érhető el az Azure Marketplace-en.
Alapbeállítások
Az Alapszintű beállítások lapon kiválaszthatja az előfizetés, az erőforráscsoport és a példány adatait.
Az Azure szolgáltatásban futó SQL Server üzemelő példányok tesztelésekor vagy a velük való megismerkedéskor érdemes egy új erőforráscsoportot használni. A tesztelés befejezése után törölje az erőforráscsoportot a virtuális gép és az erőforráscsoporthoz társított összes erőforrás automatikus törléséhez. További információ az erőforráscsoportokkal kapcsolatban: Azure Resource Manager Overview (Az Azure Resource Manager áttekintése).
Az Alapok lapon adja meg a következő információkat:
- A Projekt részletei csoportban győződjön meg arról, hogy a megfelelő előfizetés van kiválasztva.
- Az Erőforráscsoport szakaszban válasszon ki egy meglévő erőforráscsoportot a listából, vagy válassza az Új létrehozása lehetőséget egy új erőforráscsoport létrehozásához. Az erőforráscsoportok az Azure-ban egymáshoz kapcsolódó erőforrásokból (virtuális gépekből, tárfiókokból, virtuális hálózatokból stb.) álló gyűjtemények.
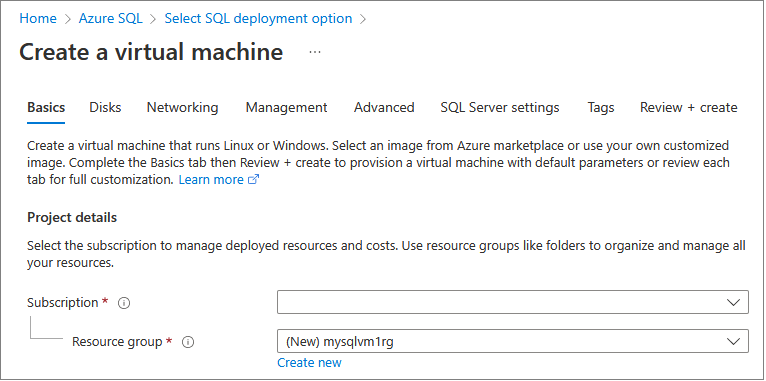
A Példány részletei csoportban:
- Adjon meg egy egyedi virtuális gépnevet.
- Válasszon egy helyet a régióhoz.
- Ennek az útmutatónak a alkalmazásában hagyja meg a rendelkezésre állási beállításokat úgy, hogy ne legyen szükség infrastruktúra-redundanciára. A rendelkezésre állási lehetőségekről további információt a Rendelkezésre állás című témakörben talál.
- A Kép listában válassza az Ingyenes SQL Server-licenc: SQL Server 2019 Developer on Windows Server 2019 lehetőséget, ha még nincs kiválasztva.
- Válassza a Standard for Security (Biztonsági típus) lehetőséget.
- Válassza a Virtuális gép méretének megtekintése lehetőséget, és keresse meg a E4ds_v5 ajánlatot. Ez az Azure-beli virtuális gépeken futó SQL Serverhez ajánlott minimális virtuálisgép-méretek egyike. Ha ez tesztelési célokat szolgál, mindenképpen törölje az erőforrásokat, ha végzett velük, hogy megakadályozza a váratlan díjakat. Az éles számítási feladatok esetében ajánlott gépméretekért és -konfigurációkért tekintse meg az SQL Server teljesítményének Azure Virtual Machines szolgáltatásbeli növelésével kapcsolatos ajánlott eljárásokat.
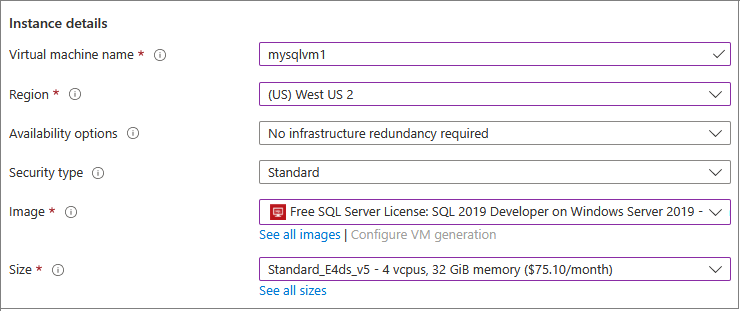
Fontos
A Méret kiválasztása ablakban megjelenő, becsült havi költségek nem tartalmazzák az SQL Server licencelési költségeit. Ez a becslés csak a virtuális gép költsége. Az SQL Server Express és Developer kiadásai esetében ez a becslés a becsült teljes költség. Más kiadások esetében tekintse meg a Windows rendszerű virtuális gépek árképzését ismertető oldalt, és válassza ki az SQL Server megfelelő kiadását. Tekintse meg az SQL Server Azure-beli virtuális gépekre és virtuális gépek méreteire vonatkozó díjszabási útmutatót is.
A Rendszergazda istrator fiók alatt adjon meg egy felhasználónevet és jelszót. A jelszónak legalább 12 karakter hosszúságúnak kell lennie, az összetettségre vonatkozó követelmények teljesülése mellett.

A bejövő portszabályok területen válassza a Kijelölt portok engedélyezése, majd az RDP (3389) lehetőséget a legördülő listából.
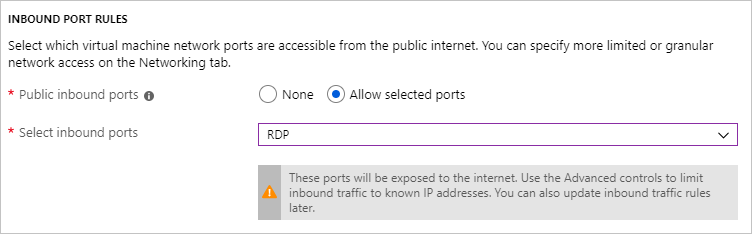
Lehetősége van arra is, hogy az Azure Hybrid Benefit saját SQL Server-licencet használjon, és a licencköltségeket is megtakarítsa.
Disks
A Lemezek lapon konfigurálja a lemezbeállításokat.
- Az operációsrendszer-lemez típusa csoportban válassza ki az operációs rendszerhez használni kívánt lemeztípust a legördülő listából. A prémium az éles rendszerekhez ajánlott, de alapszintű virtuális gépekhez nem érhető el. Prémium SSD használatához módosítsa a virtuális gép méretét.
- A Speciális területen válassza az Igen lehetőséget a Felügyelt lemezek használata csoportban.
A Microsoft a Managed Disks használatát javasolja az SQL Server esetében. A Managed Disks szolgáltatás a háttérben kezeli a tárterületet. Emellett ha ugyanabban a rendelkezésre állási csoportban több, a Managed Diskset használó virtuális gép található, az Azure elosztja a tárolási erőforrásokat, hogy megfelelő redundanciát biztosítson. További információkért tekintse meg az Azure Managed Disks áttekintését. A felügyelt lemezek a rendelkezésre állási csoportokban való használatával kapcsolatos részletekért lásd: Felügyelt lemezek használata rendelkezésre állási csoporthoz tartozó virtuális gépekkel.
Networking
A Hálózatkezelés lapon konfigurálja a hálózati beállításokat.
Hozzon létre egy új virtuális hálózatot , vagy használjon egy meglévő virtuális hálózatot az SQL Server virtuális géphez. Alhálózatot is jelöljön ki.
A hálózati adapter hálózati biztonsági csoportjában válasszon egy alapszintű biztonsági csoportot vagy egy speciális biztonsági csoportot. Az alapbeállítás kiválasztásával kiválaszthatja az SQL Server virtuális gép bejövő portját, amelyek megegyeznek az Alapszintű lapon konfigurált értékekkel. A speciális beállítás kiválasztásával kiválaszthat egy meglévő hálózati biztonsági csoportot, vagy létrehozhat egy újat.
Módosíthatja a hálózati beállításokat, vagy megtarthatja az alapértelmezett értékeket.
Kezelés
A Felügyelet lapon konfigurálja a figyelést és az automatikus leállítást.
- Az Azure alapértelmezés szerint engedélyezi a rendszerindítási diagnosztikát ugyanazzal a tárfiókkal, amelyet a virtuális géphez jelöltek ki. Ezen a lapon módosíthatja ezeket a beállításokat, és engedélyezheti az operációs rendszer vendégdiagnosztikát.
- Ezen a lapon engedélyezheti a rendszer által hozzárendelt felügyelt identitást és az automatikus leállítást is.
Az SQL Server beállításai
Az SQL Server beállításai lapon konfiguráljon konkrét beállításokat és optimalizálási beállításokat az SQL Serverhez. Az SQL Serverhez a következő beállításokat konfigurálhatja:
- Kapcsolatok
- Authentication
- Azure Key Vault-integráció
- Tároló konfigurálása
- SQL-példány beállításai
- Automatikus javítás
- Automatikus biztonsági mentés
- Gépi Tanulás-szolgáltatások
Kapcsolatok
Az SQL kapcsolatok alatt adja meg, milyen típusú hozzáférést szeretne az ezen a virtuális gépen futó SQL Server-példányhoz. Ennek az útmutatónak az alkalmazásában válassza a Nyilvános (internet) lehetőséget az SQL Serverhez való csatlakozás engedélyezéséhez az interneten található gépekről vagy szolgáltatásokból. Ezzel a beállítással az Azure automatikusan konfigurálja a tűzfalat és a hálózati biztonsági csoportot, hogy engedélyezze a kiválasztott port forgalmát.
Tipp.
Alapértelmezés szerint az SQL Server a jól ismert 1433-as portot figyeli. A nagyobb biztonság érdekében az előző párbeszédpanelen módosítsa a portot egy nem alapértelmezett, például az 1401-es portra. Ha módosítja a portot, az adott portot használva kell csatlakoznia bármely ügyféleszközről, például az SQL Server Management Studióból (SSMS).
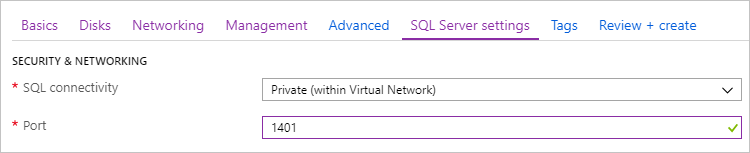
Ahhoz, hogy az SQL Serverhez az interneten keresztül csatlakozni lehessen, engedélyeznie kell az SQL Server-hitelesítést is, aminek ismertetését a következő szakaszban olvashatja.
Ha nem szeretné engedélyezni az adatbázis-alrendszerhez az interneten keresztül való csatlakozást, válassza az alábbi lehetőségek valamelyikét:
- A Helyi (csak virtuális gépen belül) beállítással az SQL Serverhez csak a virtuális gépen belülről lehet csatlakozni.
- A Magánjellegű (virtuális hálózaton belül) beállítással az SQL Serverhez az azonos virtuális hálózaton található gépek és szolgáltatások csatlakozhatnak.
Általánosságban elmondható, hogy a forgatókönyv által lehetővé tett legszigorúbb kapcsolódási korlátozás kiválasztásával növelhető a biztonság. Az összes lehetőség azonban a hálózati biztonsági csoport (NSG) szabályain és az SQL/Windows-hitelesítésen keresztül biztonságos. A virtuális gép létrehozása után szerkesztheti az NSG-t. További információkért lásd az SQL Server Azure-beli virtuális gépeken történő futtatásának biztonsági szempontjait.
Authentication
Ha SQL Server-hitelesítésre van szüksége, válassza az Engedélyezés lehetőséget az SQL-hitelesítés alatt az SQL Server beállításai lapon.
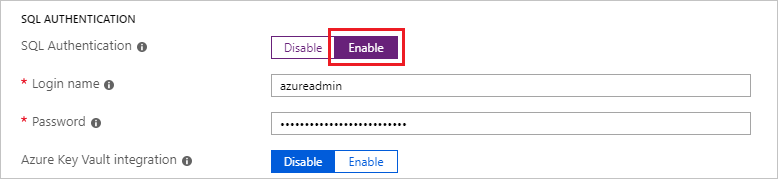
Megjegyzés:
Ha az SQL Servert az interneten keresztül szeretné elérni (a nyilvános kapcsolati lehetőséget), akkor itt engedélyeznie kell az SQL-hitelesítést. Az SQL Server nyilvános hozzáféréséhez SQL-hitelesítés szükséges.
Ha engedélyezi az SQL Server-hitelesítést, adjon meg egy bejelentkezési nevet és egy jelszót. Ez a bejelentkezési név SQL Server-hitelesítési bejelentkezésként és a sysadmin rögzített kiszolgálói szerepkör tagjaként van konfigurálva. További információkat a hitelesítési módokról a hitelesítési mód kiválasztását leíró cikkben talál.
Ha nem szeretné engedélyezni az SQL Server-hitelesítést, a virtuális gép helyi Rendszergazda istrator-fiókjával csatlakozhat az SQL Server-példányhoz.
Azure Key Vault-integráció
Ha biztonsági titkos kulcsokat szeretne tárolni az Azure-ban a titkosításhoz, válassza az SQL Server beállításait, és görgessen le az Azure Key Vault integrációjához. Válassza az Engedélyezés lehetőséget , és töltse ki a kért adatokat.
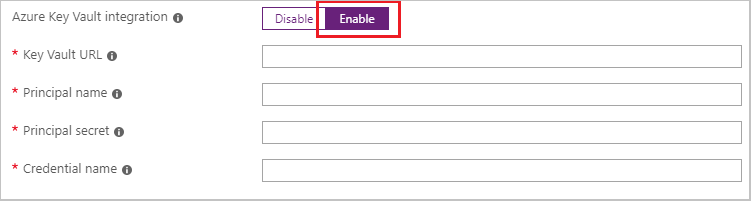
Az alábbi táblázat az Azure Key Vault (AKV) integrációjának konfigurálásához szükséges paramétereket sorolja fel.
| PARAMÉTER | LEÍRÁS | PÉLDA |
|---|---|---|
| Key Vault URL | A Key Vault helye. | https://contosokeyvault.vault.azure.net/ |
| Egyszerű név | Microsoft Entra szolgáltatásnév. Ezt a nevet ügyfél-azonosítónak is hívják. | fde2b411-33d5-4e11-af04eb07b669ccf2 |
| Egyszerű titok | A Microsoft Entra szolgáltatás fő titkos kódja. Ezt a titkot ügyféltitoknak is hívják. | 9VTJSQwzlFepD8XODnzy8n2V01Jd8dAjwm/azF1XDKM= |
| Hitelesítő adat neve | Hitelesítő név: Az AKV-integráció létrehoz egy hitelesítő adatot az SQL Serveren belül, és lehetővé teszi a virtuális gép számára a kulcstartó elérését. Válasszon egy nevet ennek a hitelesítő adatnak. | mycred1 |
További információkért lásd: Configure Azure Key Vault Integration for SQL Server on Azure VMs Az Azure Key Vault-integráció konfigurálása az SQL Serverhez Azure virtuális gépeken.
Tároló konfigurálása
Az SQL Server Beállítások lapján, a Tárolókonfiguráció csoportban válassza a Konfiguráció módosítása lehetőséget a Tárterület konfigurálása lap megnyitásához és a tárolási követelmények megadásához. Dönthet úgy, hogy az értékeket alapértelmezés szerint hagyja meg, vagy manuálisan módosíthatja a tárterület topológiáját az IOPS igényeinek megfelelően. További információkért tekintse meg a tárolókonfigurációt.
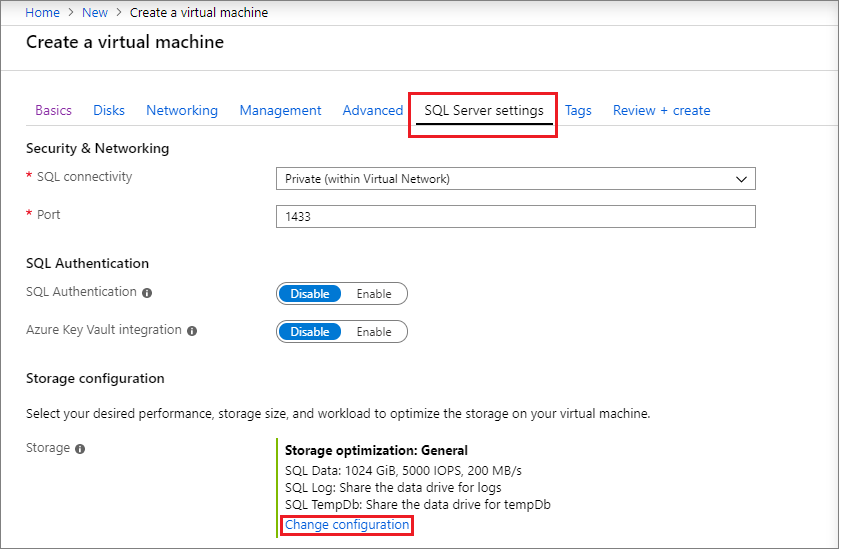
Az Adattárolás területen válassza ki az adatmeghajtó helyét, a lemez típusát és a lemezek számát. A jelölőnégyzet bejelölésével a rendszeradatbázisokat a helyi C:\ meghajtó helyett az adatmeghajtón is tárolhatja.
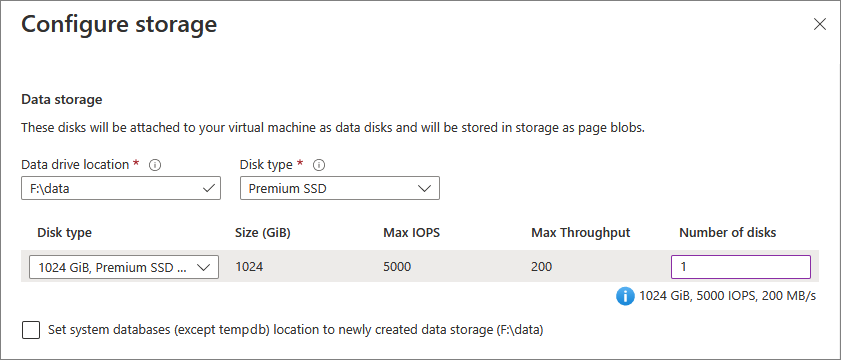
A Log Storage területen kiválaszthatja, hogy ugyanazt a meghajtót használja, mint a tranzakciós naplófájlok adatmeghajtója, vagy választhat, hogy a legördülő listától eltérő meghajtót használ. Kiválaszthatja a meghajtó nevét, a lemez típusát és a lemezek számát is.
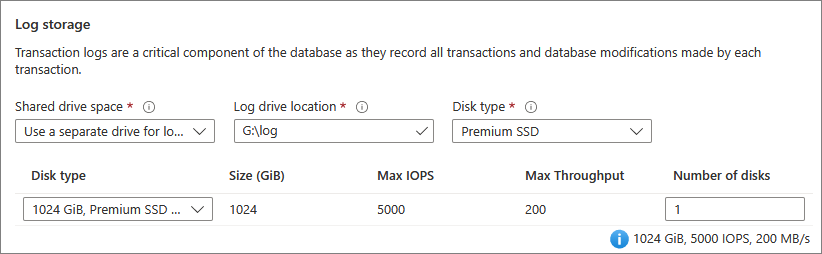
Konfigurálja az tempdb adatbázis-beállításokat a TempDb Storage alatt, például az adatbázisfájlok helyét, valamint a fájlok számát, a kezdeti méretet és az automatikus növekedési méretet MB-ban.
- Az üzembe helyezés során a fájlok maximális száma
tempdbjelenleg 8, de az SQL Server virtuális gép üzembe helyezése után további fájlok is hozzáadhatók. - Ha a D: helyi SSD-köteten az ajánlott módon konfigurálja az SQL Server-példányt
tempdb, az SQL IaaS-ügynök bővítmény kezeli az újrakiépítéshez szükséges mappát és engedélyeket.
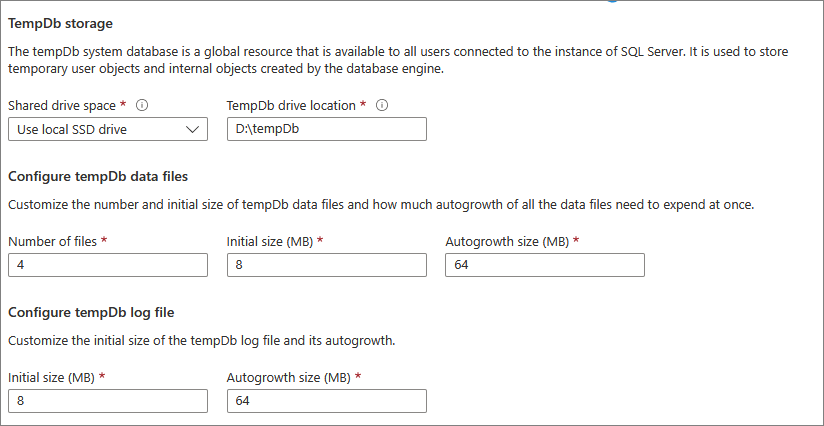
A tárolási konfigurációs beállítások mentéséhez válassza az OK gombot.
SQL-példány beállításai
Válassza az SQL-példány beállításainak módosításához az SQL Server konfigurációs beállításait, például a kiszolgáló rendezést, a maximális párhuzamossági fokot (MAXDOP), az SQL Server minimális és maximális memóriakorlátját, valamint azt, hogy engedélyezni szeretné-e az alkalmi számítási feladatokra való optimalizálást.
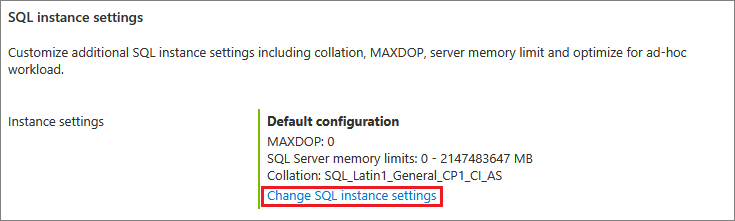
SQL Server-licenc
Ha Ön szoftvergarancia-ügyfél, az Azure Hybrid Benefit használatával saját SQL Server-licencet hozhat létre, és erőforrásokat menthet. Válassza az Igen lehetőséget az Azure Hybrid Benefit engedélyezéséhez, majd a jelölőnégyzet bejelölésével ellenőrizze, hogy rendelkezik-e szoftvergaranciával.
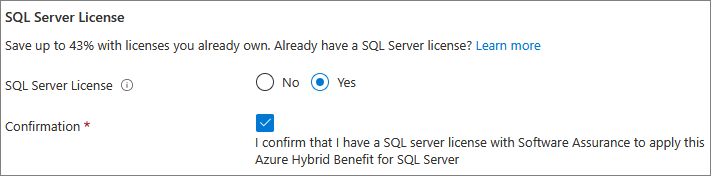
Ha egy ingyenes licencrendszerképet (például a fejlesztői kiadást) választott, az SQL Server licencbeállítása szürkítve jelenik meg.
Automatikus javítás
Az Automatikus javítás alapértelmezés szerint engedélyezve van. Az automatikus javítással az Azure automatikusan alkalmazhatja az SQL Server és az operációs rendszer biztonsági frissítéseit. A karbantartási időszak beállításához adja meg a hét egy napját, egy időpontot és egy időtartamot. Az Azure ebben a karbantartási időszakban végzi el a javításokat. A karbantartási időszak ütemezése a virtuális gép területi beállítását használja. Ha nem szeretné, hogy az Azure automatikusan kijavítsa az SQL Servert és az operációs rendszert, válassza a Letiltás lehetőséget.
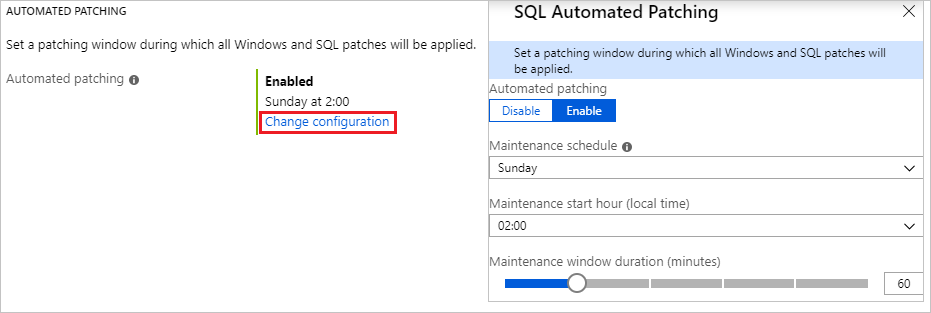
Az összegző Frissítések is tartalmazó továbbfejlesztett javításkezelés érdekében próbálja ki az integrált Azure Update Manager-felületet, miután az SQL Server virtuális gép befejezte az üzembe helyezést.
Automatikus biztonsági mentés
Az Automatikus biztonsági mentés területen engedélyezheti az összes adatbázis automatikus mentését. Az automatikus biztonsági mentés alapértelmezés szerint le van tiltva.
Az SQL automatikus biztonsági mentésének engedélyezésekor konfigurálhatja a következő beállításokat:
- Biztonsági másolatok megőrzési időtartama (legfeljebb 90 nap)
- Tárfiók és tároló a biztonsági mentésekhez
- Titkosítási beállítás és a biztonsági mentések jelszavas védelme
- Rendszeradatbázisok biztonsági mentése
- Biztonsági mentések ütemezésének konfigurálása
A biztonsági mentés titkosításához válassza az Engedélyezés lehetőséget. Ezután adja meg a Jelszót. Az Azure a biztonsági mentések titkosításához létrehoz egy tanúsítványt, amelyet a megadott jelszóval véd.
Válassza a Tároló kiválasztása lehetőséget annak a tárolónak a megadásához, amelyben a biztonsági másolatokat tárolni szeretné.
Alapértelmezés szerint az ütemezés automatikusan be van állítva, de létrehozhat saját ütemezést a Manuális beállítással, amely lehetővé teszi a biztonsági mentés gyakoriságának, a biztonsági mentési időkeretnek és a napló biztonsági mentési gyakoriságának percekben történő konfigurálását.
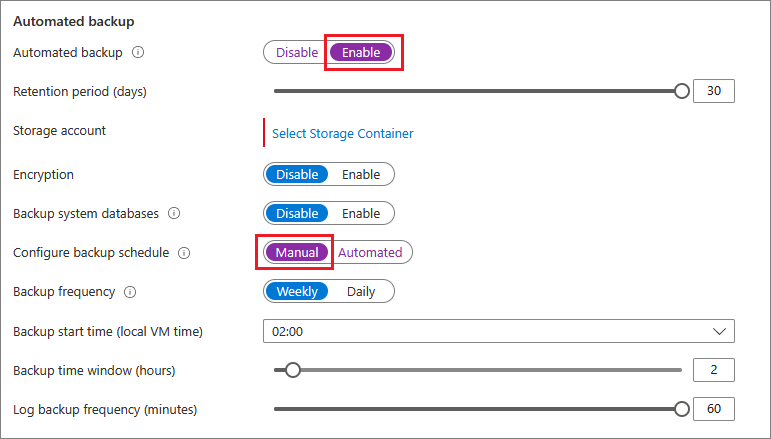
További információk: Automated Backup for SQL Server in Azure Virtual Machines (Az SQL Server automatikus biztonsági mentése Azure virtuális gépeken).
Machine Learning Services
Engedélyezheti a Machine Tanulás Services szolgáltatást. Ez a beállítás lehetővé teszi a gépi tanulás használatát a Pythonnal és az R-vel az SQL Server 2017-ben. Válassza az Engedélyezés lehetőséget az SQL Server Gépház ablakban. Ha engedélyezi ezt a funkciót az Azure Portalról az SQL Server virtuális gép üzembe helyezése után, az elindítja az SQL Server szolgáltatás újraindítását.
Ellenőrzés és létrehozás
A Véleményezés + létrehozás lapon:
- Tekintse át az összegzést.
- Válassza a Létrehozás lehetőséget a virtuális géphez megadott SQL Server, erőforráscsoport és erőforrások létrehozásához.
Az üzemelő példány az Azure Portalról monitorozható. A képernyő felső részén látható Értesítések gomb megjeleníti az üzemelő példány állapotának alapvető információit.
Megjegyzés:
Példa egy SQL Server virtuális gép üzembe helyezésére az Azure számára: Az USA keleti régiójában üzembe helyezhető, alapértelmezett beállításokkal rendelkező SQL Server virtuális gép tesztelése körülbelül 12 percet vesz igénybe. A régió és a kiválasztott beállítások alapján gyorsabb vagy lassabb üzembe helyezési időket tapasztalhat.
A virtuális gép megnyitása a távoli asztallal
Az alábbi lépésekkel csatlakozhat az SQL Server virtuális géphez távoli asztali protokollal (RDP):
Az Azure-beli virtuális gép létrehozása és futtatása után válassza a Virtuális gép lehetőséget, majd válassza ki az új virtuális gépet.
Válassza a Csatlakozás, majd az RDP-t a legördülő menüből az RDP-fájl letöltéséhez.
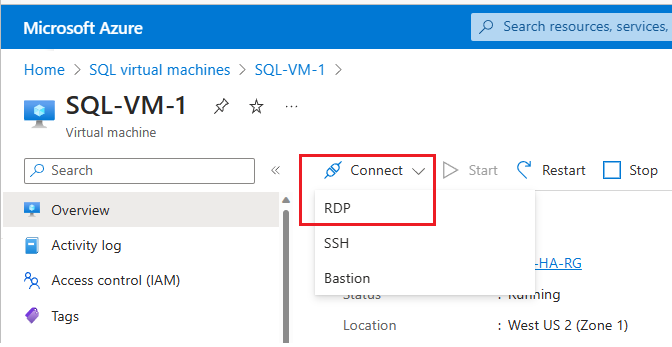
Nyissa meg a böngésző által a virtuális géphez letöltött RDP-fájlt.
A távoli asztali kapcsolat arról értesíti, hogy a távoli kapcsolat közzétevője nem azonosítható. Kattintson a Csatlakozás gombra a folytatáshoz.
A Windows rendszerbiztonság párbeszédpanelen kattintson a Másik fiók használata elemre. Ha ez a lehetőség nem látható, a További lehetőségek gombra kattintva jeleníthető meg. Adja meg a virtuális gép létrehozásakor konfigurált felhasználónevet és jelszót. A felhasználónév elé írjon egy fordított perjelet.
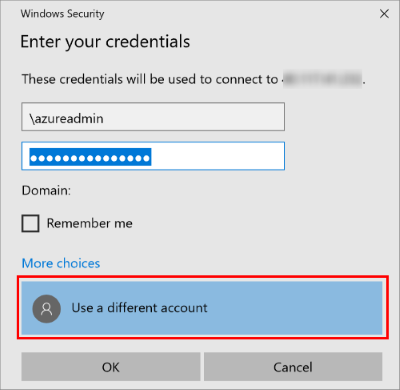
A csatlakozáshoz kattintson az OK gombra.
Az SQL Server virtuális géphez való csatlakozás után elindíthatja az SQL Server Management Studiót, és a helyi rendszergazdai hitelesítő adataival csatlakozhat Windows-hitelesítés használatával. Ha engedélyezte az SQL Server-hitelesítést, akkor az SQL-hitelesítésen keresztül is csatlakozhat a kiépítés során megadott SQL bejelentkezési azonosítójával és jelszavával.
A géphez való hozzáférés lehetővé teszi, hogy igény szerint közvetlenül módosítsa a gép és az SQL Server beállításait. Például konfigurálhatja a tűzfal beállításait, vagy módosíthatja az SQL Server-konfiguráció beállításait.
Távoli csatlakozás az SQL Serverhez
Ebben az útmutatóban a virtuális gép nyilvános hozzáférését és az SQL Server-hitelesítést választotta. Ezek a beállítások automatikusan úgy konfigurálták a virtuális gépet, hogy az az internetről bármely ügyfél számára engedélyezi az SQL Serverhez való csatlakozást (feltéve, hogy helyes SQL-bejelentkezési névvel rendelkeznek).
Az alábbi szakaszok bemutatják, hogyan csatlakozhat az interneten keresztül az SQL Server virtuálisgép-példányhoz.
DNS-címke konfigurálása a nyilvános IP-címhez
Ha az internetről szeretne csatlakozni az SQL Server-adatbázismotorhoz, érdemes létrehoznia egy DNS-címkét a nyilvános IP-címhez. Csatlakozhat IP-cím alapján, de a DNS-címke létrehoz egy könnyebben azonosítható A rekordot, és kivonatolja az alapul szolgáló nyilvános IP-címet.
Megjegyzés:
Nincs szükség DNS-címkére, ha csak az adott virtuális hálózaton belül vagy csak helyben szeretne csatlakozni az SQL Server-példányhoz.
DNS-címke létrehozásához először válassza a Virtuális gépek elemet a portálon. Jelölje ki az SQL Server rendszerű virtuális gépet a tulajdonságai megjelenítéséhez.
A virtuális gép áttekintésében válassza ki a nyilvános IP-címét.
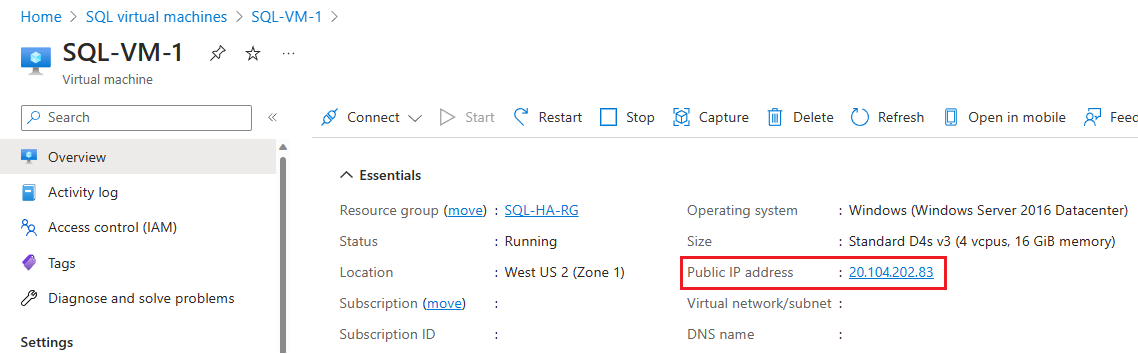
A Nyilvános IP-cím tulajdonságai között bontsa ki a Konfiguráció elemet.
Adjon meg egy DNS-címkenevet. Ez a név egy A rekord, amelynek használatával név szerint csatlakozhat az SQL Server rendszerű virtuális géphez az IP-cím megadásával való közvetlen csatlakozás helyett.
Válassza ki a Mentés gombot.
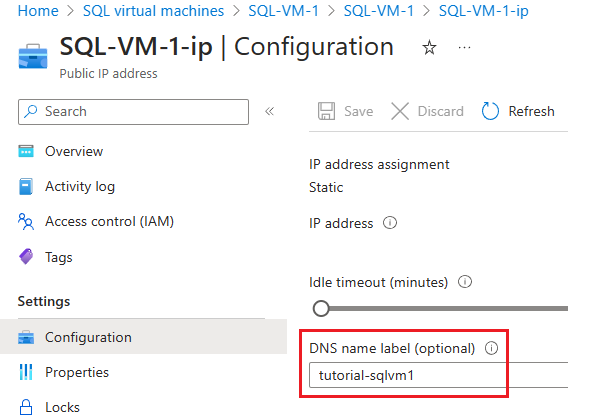
Csatlakozás az adatbázismotorhoz egy másik számítógépről
Nyissa meg az SQL Server Management Studio (SSMS) alkalmazást egy internethez csatlakozó számítógépen. Ha még nem rendelkezik az SQL Server Management Studio alkalmazással, innen letöltheti.
A Kapcsolódás a kiszolgálóhoz vagy a Kapcsolódás az adatbázismotorhoz párbeszédpanelen szerkessze a Kiszolgáló neve értéket. Adja meg a virtuális gép (az előző feladat során meghatározott) IP-címét vagy teljes DNS-nevét. Egy vessző hozzáadásával az SQL Server TCP-portját is megadhatja. For example,
tutorial-sqlvm1.westus2.cloudapp.azure.com,1433.A Hitelesítés mezőben válassza az SQL Server-hitelesítés lehetőséget.
A Bejelentkezés szövegmezőbe írjon be egy érvényes SQL-bejelentkezési nevet.
A Jelszó szövegmezőbe írja be a bejelentkezési jelszót.
Select Connect.
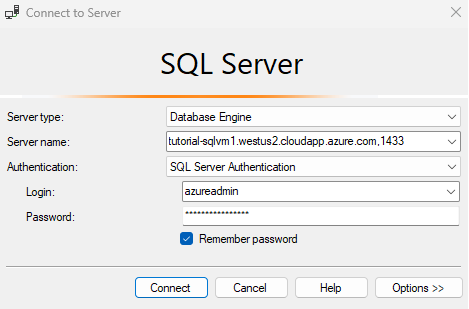
Megjegyzés:
Ez a példa az 1433-at használó közös portot használja. Ezt az értéket azonban módosítani kell, ha egy másik portot (például 1401) adott meg az SQL Server virtuális gép üzembe helyezése során.
Ismert problémák
Nem tudom módosítani az SQL Bináris fájlok telepítési útvonalát
Az Azure Marketplace-ről származó SQL Server-rendszerképek telepítik az SQL Server bináris fájljait a C meghajtóra. Ez jelenleg nem módosítható az üzembe helyezés során. Az egyetlen elérhető áthidaló megoldás az SQL Server manuális eltávolítása a virtuális gépről, majd az SQL Server újratelepítése, és a bináris fájlok másik helyének kiválasztása a telepítési folyamat során.