Az Azure Backup offline biztonsági mentése az Azure Data Box használatával
Ez a cikk azt ismerteti, hogyan helyezhet üzembe nagy kezdeti biztonsági mentési adatokat offline az Azure Data Box használatával a MARS-ügynökből egy Recovery Services-tárolóba.
Az Azure Data Box használatával a nagy kezdeti Microsoft Azure Recovery Services-(MARS-) biztonsági mentéseket offline (hálózat használata nélkül) helyezheti üzembe egy Recovery Services-tárolóba. Ez a folyamat időt és hálózati sávszélességet takarít meg, amelyet egyébként nagy mennyiségű biztonsági mentési adat online mozgatása használna fel nagy késésű hálózaton keresztül. Az Azure Data Boxon alapuló offline biztonsági mentés az Azure Import/Export szolgáltatáson alapuló offline biztonsági mentésekkel szemben két különböző előnyt biztosít:
- Nincs szükség saját Azure-kompatibilis lemezek és összekötők beszerzésére. Az Azure Data Box a kiválasztott Data Box termékváltozathoz társított lemezeket szállítja.
- Az Azure Backup (MARS-ügynök) közvetlenül írhat biztonsági mentési adatokat az Azure Data Box támogatott termékváltozataiba. Ez a funkció szükségtelenné teszi a kezdeti biztonsági mentési adatok átmeneti helyének kiépítését. Az adatok lemezre való formázásához és másolásához nincs szükség segédprogramokra.
Támogatási mátrix
Ez a szakasz a támogatott forgatókönyveket ismerteti.
Támogatott platformok
A MARS-ügynökből az Azure Data Box használatával történő adatbevetési folyamat a következő Windows SKU-kban támogatott.
| OS | Termékváltozat |
|---|---|
| Munkaállomás | |
| Windows 10, 64 bites | Enterprise, Pro, Home |
| Windows 8.1, 64 bites | Enterprise, Pro |
| Windows 8, 64 bites | Enterprise, Pro |
| Windows 7, 64 bites | Ultimate, Enterprise, Professional, Home Premium, Home Basic, Starter |
| Kiszolgáló | |
| Windows Server 2022 64 bites | Standard, Datacenter, Essentials |
| Windows Server 2019, 64 bites | Standard, Datacenter, Essentials |
| Windows Server 2016, 64 bites | Standard, Datacenter, Essentials |
| Windows Server 2012 R2, 64 bites | Standard, Datacenter, Foundation |
| Windows Server 2012, 64 bites | Datacenter, Foundation, Standard |
| Windows Storage Server 2016, 64 bites | Standard, Workgroup |
| Windows Storage Server 2012 R2, 64 bites | Standard, Workgroup, Essential |
| Windows Storage Server 2012, 64 bites | Standard, Workgroup |
| Windows Server 2008 R2 SP1, 64 bites | Standard, Enterprise, Datacenter, Foundation |
| Windows Server 2008 SP2 64 bites | Standard, Enterprise, Datacenter |
Adatméret és támogatott Data Box-termékváltozatok biztonsági mentése
| Biztonsági mentési adatok mérete (marsi tömörítés utáni)* kiszolgálónként | Támogatott Azure Data Box termékváltozat |
|---|---|
| <=7,2 TB | Azure Data Box-lemez |
| >7,2 TB és <=80 TB** | Azure Data Box (100 TB) |
*A jellemző tömörítési arány 10% és 20% között változik.
**Ha több mint 80 TB kezdeti biztonsági mentési adatra számít egyetlen MARS-kiszolgálóhoz, lépjen kapcsolatba a következővel AskAzureBackupTeam@microsoft.com:
Fontos
Az egyetlen kiszolgálóról származó kezdeti biztonsági mentési adatokat egyetlen Azure Data Box-példányban vagy Azure Data Box-lemezen kell tárolni, és nem oszthatók meg több azonos vagy különböző termékváltozatú eszköz között. Az Azure Data Box-eszközök azonban több kiszolgáló kezdeti biztonsági mentéseit is tartalmazhatják.
Előfeltételek
Azure-előfizetés és szükséges engedélyek
- A folyamathoz Azure-előfizetés szükséges.
- A folyamat megköveteli, hogy az offline biztonsági mentési szabályzat végrehajtására kijelölt felhasználó az Azure-előfizetés tulajdonosa legyen.
- A Data Box-feladatnak és a Recovery Services-tárolónak (amelyhez az adatokat el kell végezni) ugyanabban az előfizetésben kell lennie.
- Javasoljuk, hogy az Azure Data Box-feladathoz és a Recovery Services-tárolóhoz társított céltárfiók ugyanabban a régióban legyen. Ez azonban nem szükséges.
- Győződjön meg arról, hogy rendelkezik a Microsoft Entra-alkalmazás létrehozásához szükséges engedélyekkel . Az offline biztonsági mentési munkafolyamat létrehoz egy Microsoft Entra-alkalmazást az Azure Storage-fiókhoz társított előfizetésben. Ez az alkalmazás biztonságos és hatókörű hozzáférést biztosít az Azure Backup szolgáltatásnak az offline biztonsági mentési munkafolyamathoz szükséges Azure Import Service-hez.
Az Azure PowerShell 3.7.0 letöltése
Ez a folyamat legfontosabb előfeltétele. Az Azure PowerShell 3.7.0-s verziója telepítése előtt végezze el az alábbi ellenőrzéseket.
1. lépés: A PowerShell-verzió ellenőrzése
Nyissa meg a Windows PowerShellt, és futtassa a következő parancsot:
Get-Module -ListAvailable AzureRM*Ha a kimenet 3.7.0-nál nagyobb verziót jelenít meg, tegye a "2. lépést". Ellenkező esetben ugorjon a "3. lépésre".
2. lépés: A PowerShell-verzió eltávolítása
Távolítsa el a PowerShell aktuális verzióját.
Távolítsa el a függő modulokat a következő parancs PowerShellben való futtatásával:
foreach ($module in (Get-Module -ListAvailable AzureRM*).Name |Get-Unique) { write-host "Removing Module $module" Uninstall-module $module }Az összes függő modul sikeres törlésének biztosításához futtassa a következő parancsot:
Get-Module -ListAvailable AzureRM*
3. lépés: A PowerShell 3.7.0-s verziójának telepítése
Miután ellenőrizte, hogy nincsenek-e AzureRM-modulok, telepítse a 3.7.0-s verziót az alábbi módszerek egyikével:
- A GitHubon használja ezt a hivatkozást.
Vagy a következőt teheti:
Futtassa a következő parancsot a PowerShell-ablakban:
Install-Module -Name AzureRM -RequiredVersion 3.7.0
Az Azure PowerShell egy MSI-fájllal is telepíthető lett volna. Az eltávolításhoz távolítsa el a Vezérlőpult Programok eltávolítása lehetőségével.
A Data Box-eszköz megrendelése és fogadása
A MARS és az Azure Data Box kapcsolat nélküli biztonsági mentési folyamata megköveteli, hogy a Data Box-eszközök kézbesítési állapotban legyenek, mielőtt offline biztonsági mentést indítanának a MARS-ügynökkel. A követelményeknek leginkább megfelelő termékváltozat megrendeléséhez tekintse meg a Biztonsági mentés adatméretét és a támogatott Data Box termékváltozatokat. Kövesse az oktatóanyag lépéseit : Rendeljen meg egy Azure Data Box-lemezt a Data Box-eszközök megrendeléséhez és fogadásához.
Fontos
Ne válassza a BlobStorage lehetőséget a fióktípushoz. A MARS-ügynökhöz olyan fiók szükséges, amely támogatja a lapblobokat, ami a BlobStorage kiválasztásakor nem támogatott. Válassza a Storage V2 (általános célú v2) lehetőséget fióktípusként az Azure Data Box-feladat céltárfiókjának létrehozásakor.
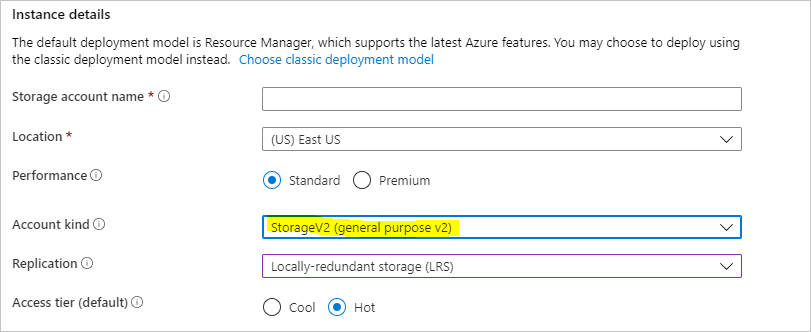
A MARS-ügynök telepítése és beállítása
Győződjön meg arról, hogy eltávolítja a MARS-ügynök korábbi telepítéseit.
Futtassa a MARSAgentInstaller.exe, és csak az ügynök telepítésének és regisztrálásának lépéseit végezze el a Recovery Services-tárolóban, ahol a biztonsági másolatokat tárolni szeretné.
Feljegyzés
A Recovery Services-tárolónak ugyanabban az előfizetésben kell lennie, mint az Azure Data Box-feladat.
Miután az ügynök regisztrálva van a Recovery Services-tárolóban, kövesse a következő szakaszok lépéseit.
Azure Data Box-eszközök beállítása
A megrendelt Azure Data Box termékváltozattól függően végezze el a megfelelő szakaszokban ismertetett lépéseket. A lépések bemutatják, hogyan állíthatja be és készítheti elő a Data Box-eszközöket a MARS-ügynök számára a kezdeti biztonsági mentési adatok azonosításához és átviteléhez.
Azure Data Box-lemezek beállítása
Ha egy vagy több Azure Data Box-lemezt rendelt (egyenként legfeljebb 8 TB-ig), kövesse az itt leírt lépéseket a Data Box-lemez kicsomagolásához, csatlakoztatásához és feloldásához.
Feljegyzés
Lehetséges, hogy a MARS-ügynökkel rendelkező kiszolgálónak nincs USB-portja. Ebben az esetben csatlakoztathatja az Azure Data Box-lemezt egy másik kiszolgálóhoz vagy ügyfélhez, és elérhetővé teheti az eszköz gyökerét hálózati megosztásként.
Az Azure Data Box beállítása
Ha egy Azure Data Box-példányt rendelt (legfeljebb 100 TB- ig), kövesse az alábbi lépéseket a Data Box-példány beállításához.
Azure Data Box-példány csatlakoztatása helyi rendszerként
A MARS-ügynök a helyi rendszer környezetében működik, ezért ugyanazt a jogosultsági szintet kell megadnia ahhoz a csatlakoztatási útvonalhoz, amelyhez az Azure Data Box-példány csatlakozik.
Annak érdekében, hogy a Data Box-eszközt helyi rendszerként csatlakoztathassa az NFS protokoll használatával:
Engedélyezze az ügyfelet az NFS szolgáltatáshoz azon a Windows-kiszolgálón, amelyen telepítve van a MARS-ügynök. Adja meg a másodlagos forrást : WIM:D:\Sources\Install.wim:4.
Töltse le a PsExec fájlt a Sysinternals oldalról a kiszolgálóra a MARS-ügynök telepítésével.
Nyisson meg egy rendszergazda jogú parancssort, és futtassa a következő parancsot a P Standard kiadás xec.exe könyvtárral az aktuális könyvtárként.
psexec.exe -s -i cmd.exeAz előző parancs miatt megnyíló parancsablak a Helyi rendszer környezetben található. Ezzel a parancsablakkal végrehajthatja az Azure-lapblobmegosztás hálózati meghajtóként való csatlakoztatásának lépéseit a Windows Serveren.
Kövesse az Csatlakozás data boxba lépését, hogy a kiszolgálót a MARS-ügynökkel az NFS-en keresztül csatlakoztassa a Data Box-eszközhöz. Futtassa a következő parancsot a Helyi rendszer parancssorban az Azure-lapblobok megosztásának csatlakoztatásához.
mount -o nolock \\<DeviceIPAddress>\<StorageAccountName_PageBlob X:A megosztás csatlakoztatása után ellenőrizze, hogy hozzáfér-e az X: kiszolgálóról. Ha teheti, folytassa a cikk következő szakaszával.
Kezdeti biztonsági mentési adatok átvitele Azure Data Box-eszközökre
Nyissa meg a Microsoft Azure Backup alkalmazást a kiszolgálón.
A Műveletek panelen válassza a Biztonsági mentés ütemezése lehetőséget.
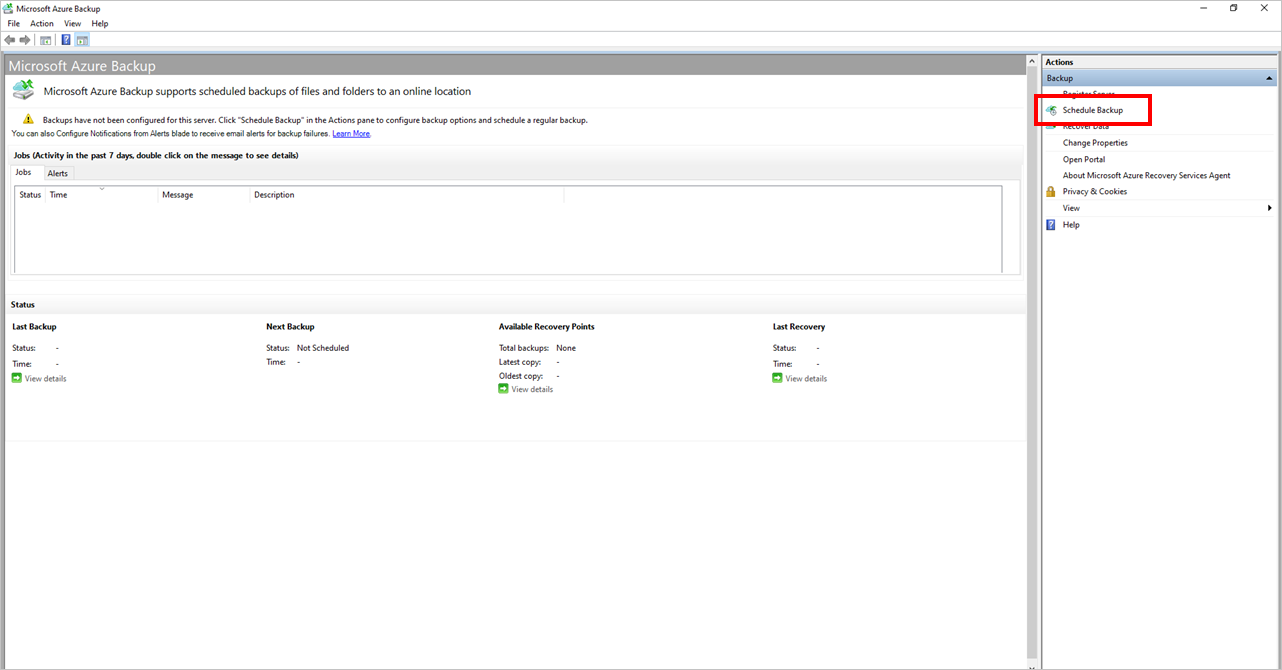
Kövesse a Biztonsági mentés ütemezése varázsló lépéseit.
Elemek hozzáadása az Elemek hozzáadása gombra kattintva. Tartsa meg az elemek teljes méretét a megrendelt és fogadott Azure Data Box termékváltozat által támogatott méretkorláton belül.
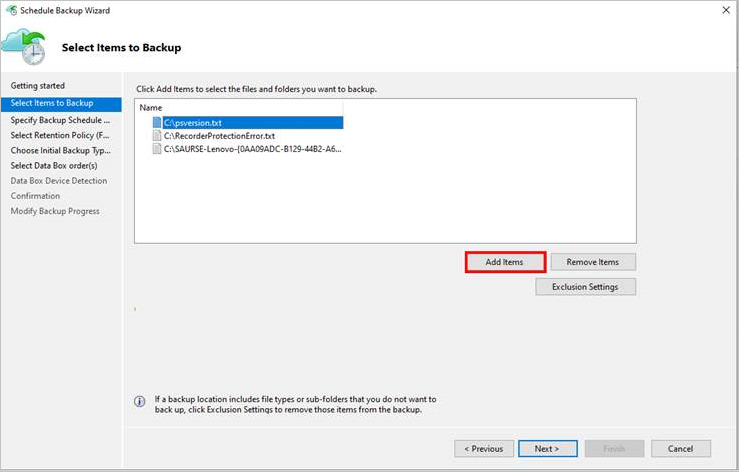
Válassza ki a fájlok, mappák és rendszerállapot megfelelő biztonsági mentési ütemezését és adatmegőrzési szabályzatát. A rendszerállapot csak Windows-kiszolgálókra alkalmazható, Windows-ügyfelekre nem.
A varázsló Kezdeti biztonsági mentési típus (Fájlok és mappák) kiválasztása lapján válassza az Átvitel a Microsoft Azure Data Box-lemezek használatával lehetőséget, majd válassza a Tovább lehetőséget.
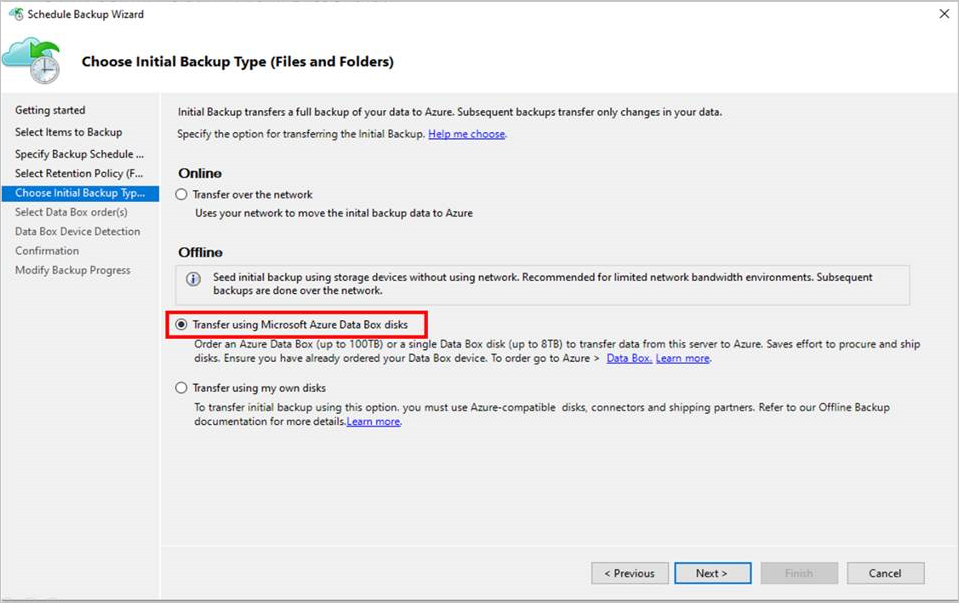
Jelentkezzen be az Azure-ba, amikor a rendszer az Azure-előfizetés tulajdonosi hozzáféréssel rendelkező felhasználói hitelesítő adataival kéri. Miután sikeresen elvégezte ezt, meg kell jelennie egy ilyen lapnak.
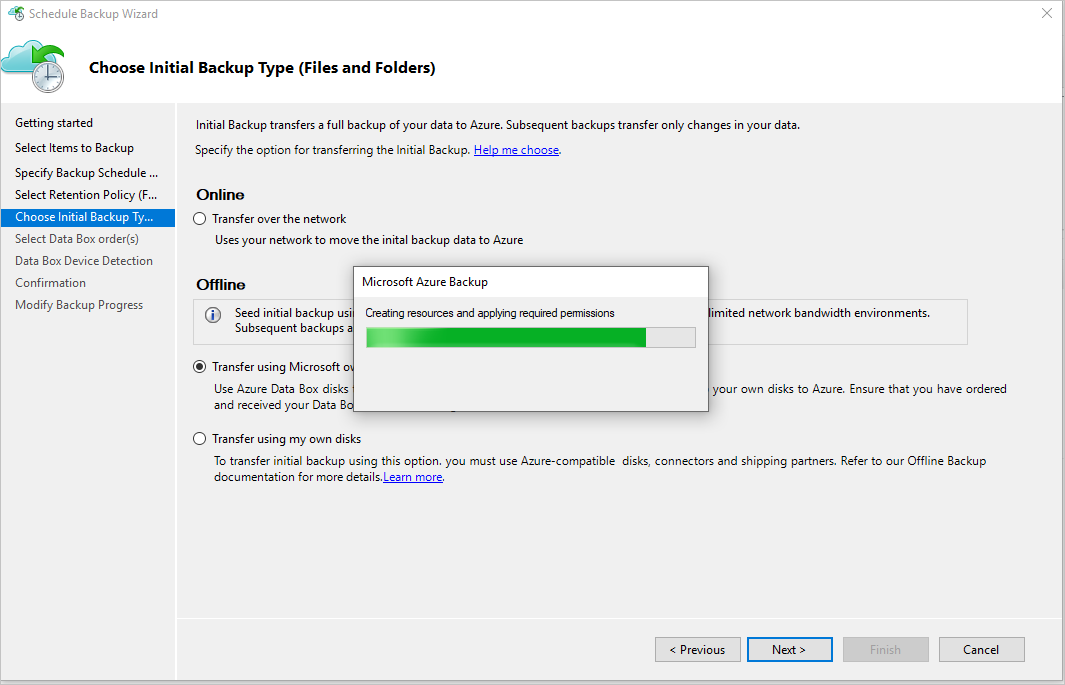
A MARS-ügynök ezután lekéri a Data Box-feladatokat a kézbesített állapotú előfizetésben.
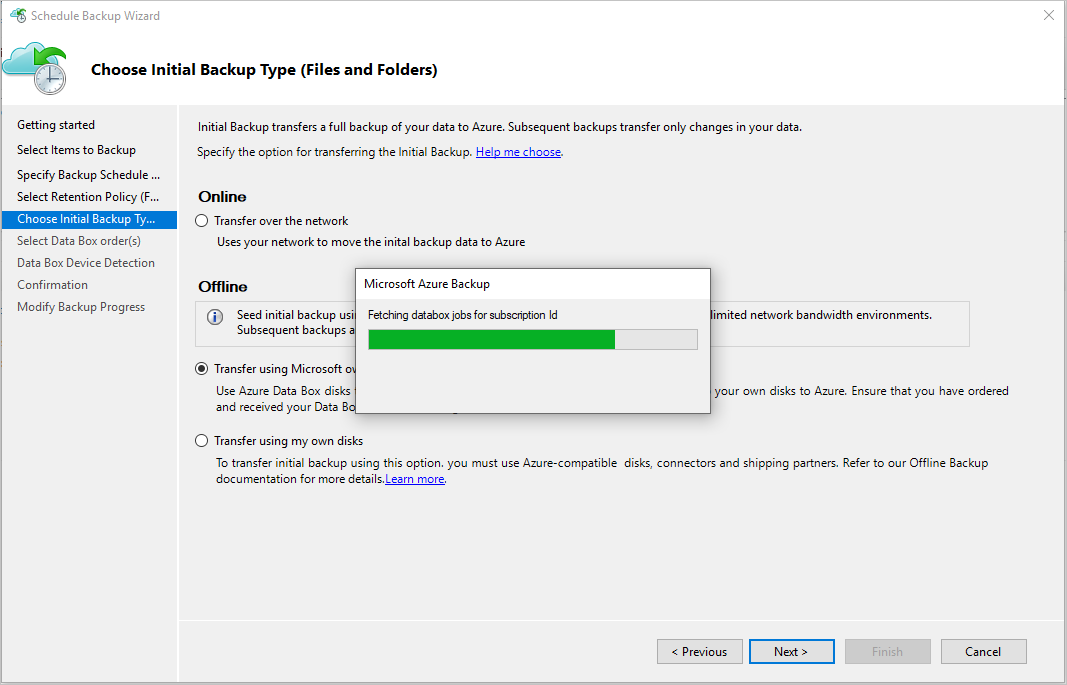
Válassza ki a data box-sorrendet, amelyhez kicsomagolta, csatlakoztatta és feloldotta a Data Box-lemezt. Válassza a Tovább lehetőséget.
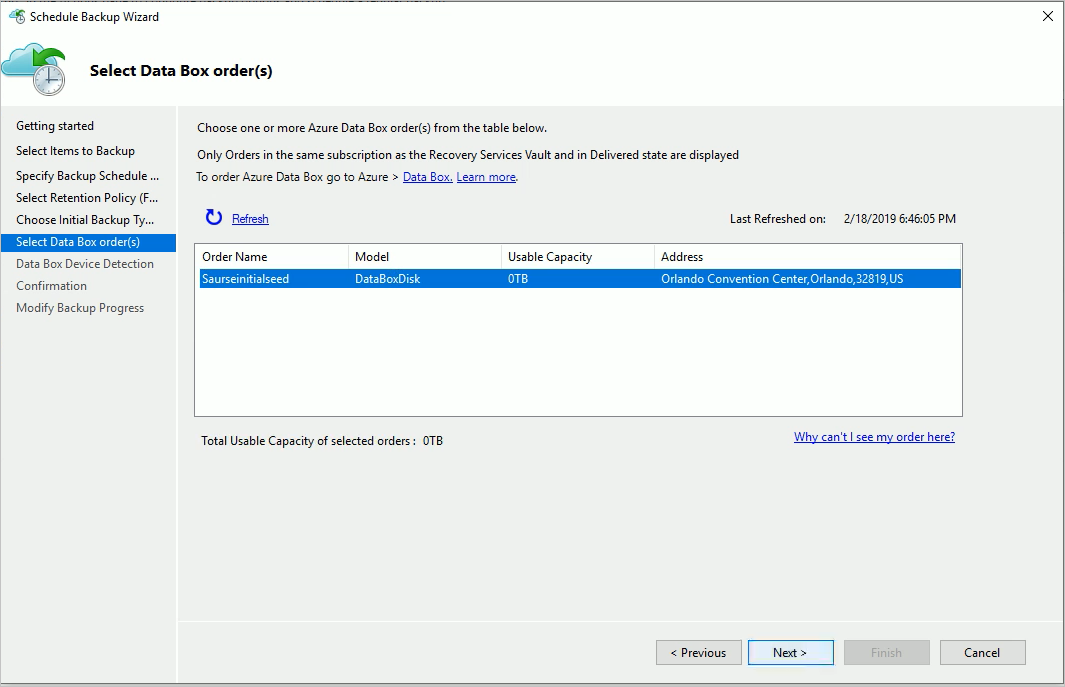
Válassza az Eszköz észlelése lehetőséget a Data Box eszközészlelési lapján. Ezzel a művelettal a MARS-ügynök megkeresi a helyileg csatlakoztatott Azure Data Box-lemezeket, és észleli őket.
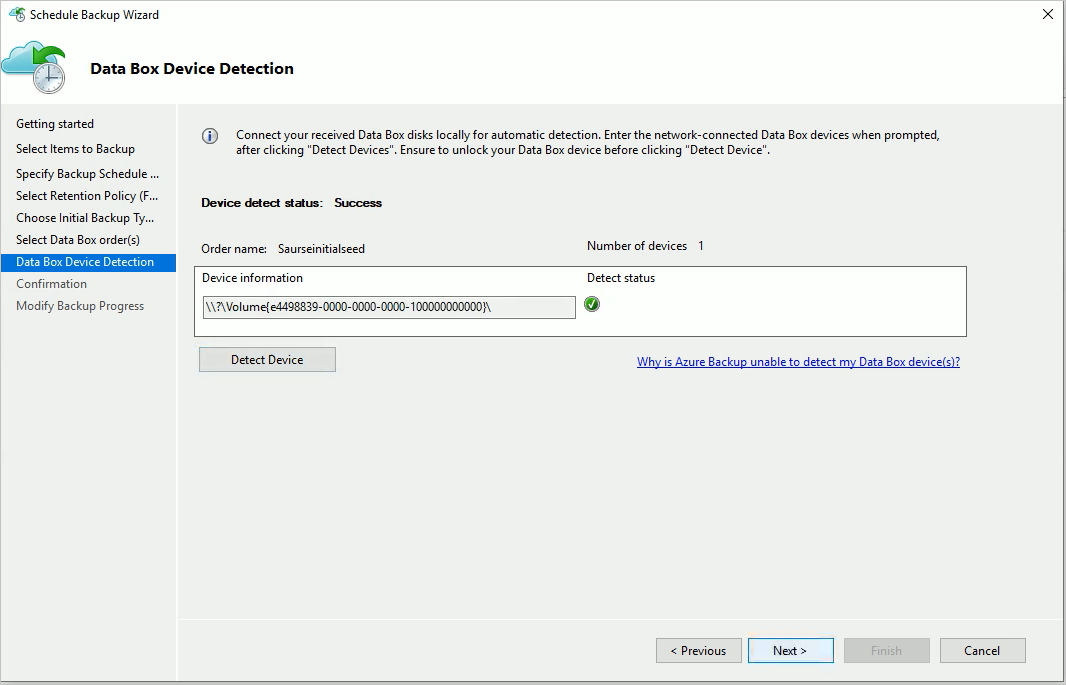
Ha az Azure Data Box-példányt hálózati megosztásként csatlakoztatta (az USB-portok elérhetetlensége vagy a 100 TB-os Data Box-eszköz megrendelése és csatlakoztatása miatt), az észlelés először meghiúsul. Megadhatja a Data Box-eszköz hálózati elérési útját.
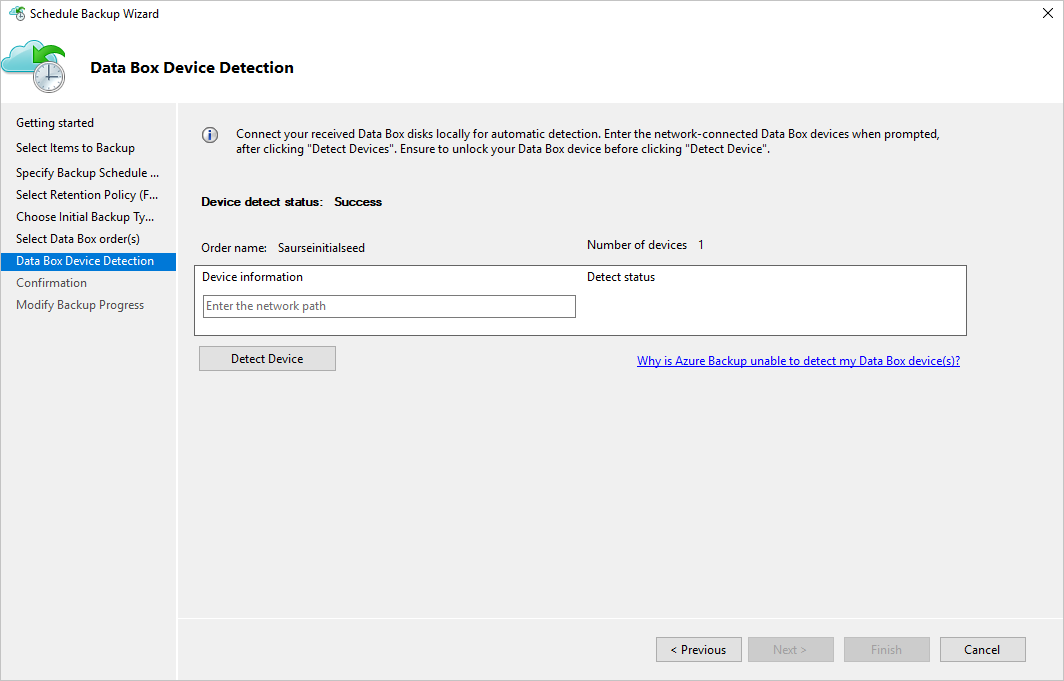
Fontos
Adja meg az Azure Data Box-lemez gyökérkönyvtárának hálózati elérési útját. Ennek a könyvtárnak PageBlob néven kell tartalmaznia egy könyvtárat.
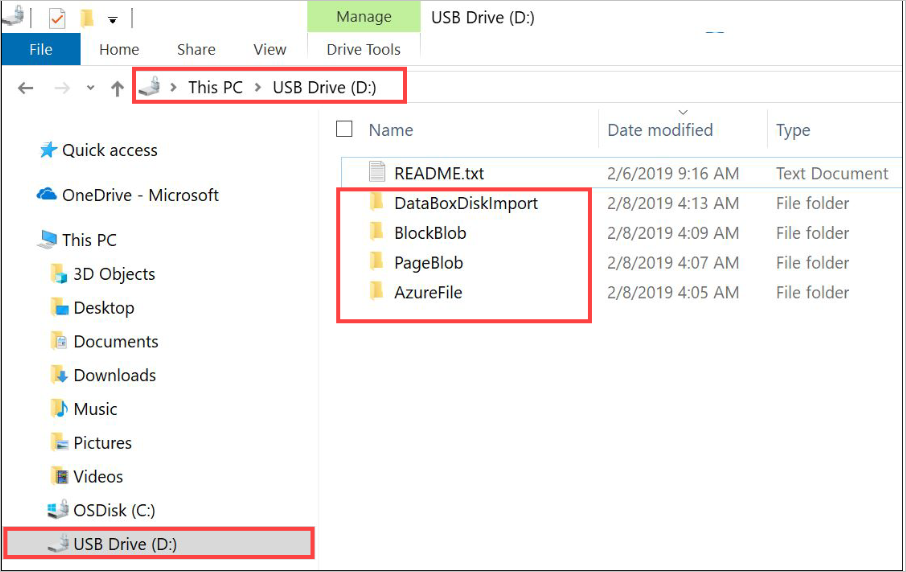
Ha például a lemez elérési útja,
\\mydomain\myserver\disk1\és az 1. lemez tartalmaz egy PageBlob nevű könyvtárat, akkor a MARS-ügynök varázsló lapján megadott elérési út a következő\\mydomain\myserver\disk1\.Ha beállít egy Azure Data Box 100 TB-os eszközt, adja meg
\\<DeviceIPAddress>\<StorageAccountName>_PageBlobaz eszköz hálózati elérési útját.Válassza a Tovább lehetőséget, és válassza a Befejezés lehetőséget a következő lapon a biztonsági mentési és adatmegőrzési szabályzat mentéséhez az offline biztonsági mentés konfigurálásával az Azure Data Box használatával.
Az alábbi oldal megerősíti, hogy a szabályzat mentése sikeresen megtörtént.
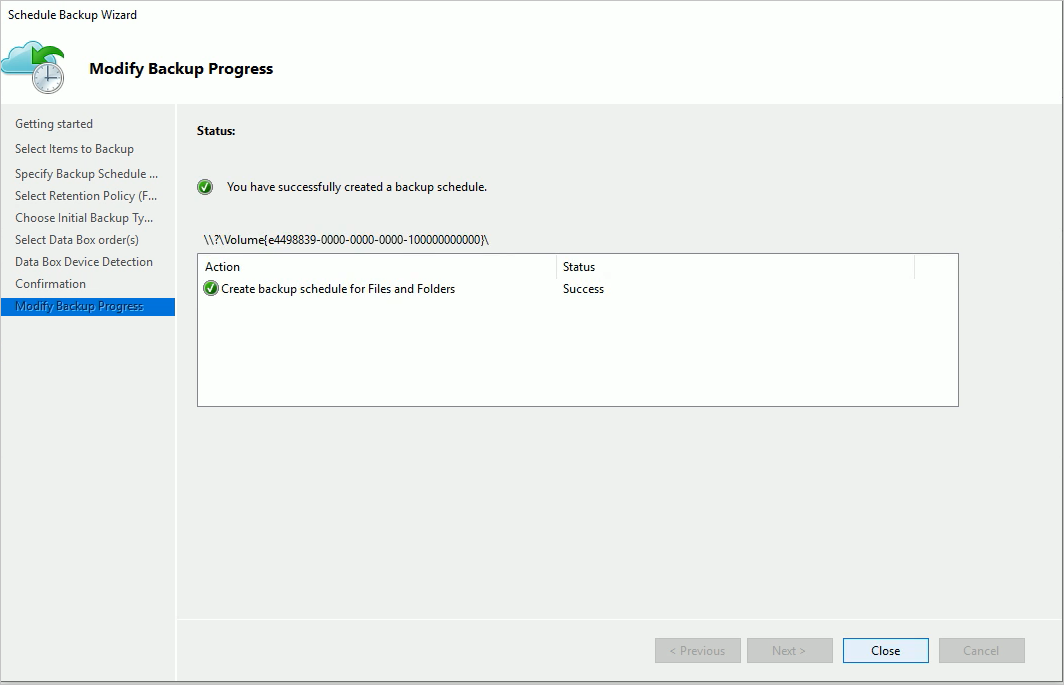
Válassza a Bezárás lehetőséget az előző lapon.
Válassza a Biztonsági mentés most lehetőséget a MARS-ügynök konzol Műveletek ablaktábláján. Válassza a Biztonsági mentés lehetőséget a varázslólapon.
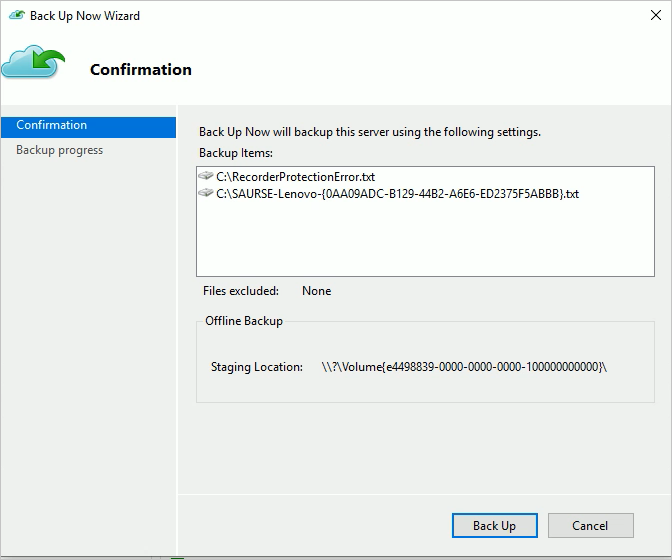
A MARS-ügynök megkezdi a kiválasztott adatok biztonsági mentését az Azure Data Box-eszközre. Ez a folyamat több órától néhány napig is eltarthat. Az időtartam a fájlok számától és a kiszolgáló és a MARS-ügynök és az Azure Data Box-lemez közötti kapcsolat sebességétől függ.
Az adatok biztonsági mentésének befejezése után megjelenik egy lap a MARS-ügynökön, amely ehhez hasonló.
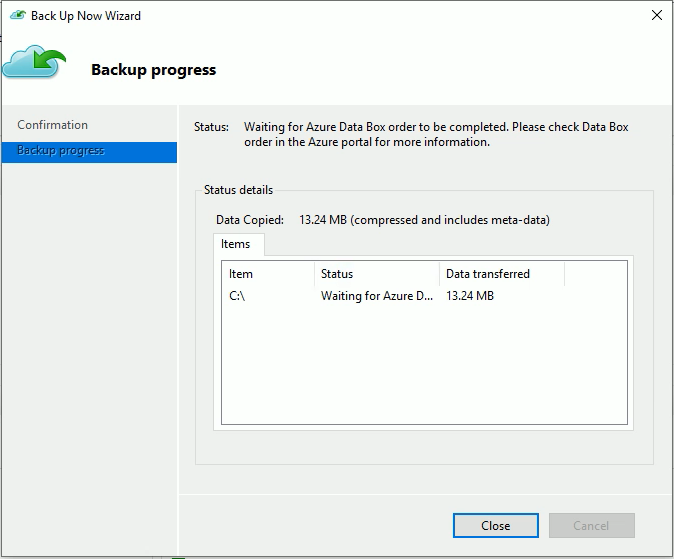
Biztonsági mentés utáni lépések
Ez a szakasz az adatok Azure Data Box Diskre való sikeres biztonsági mentése után követendő lépéseket ismerteti.
Az Azure Data Box-lemez Azure-ba való szállításához kövesse a cikkben leírt lépéseket. Ha Azure Data Box 100 TB-os eszközt használt, az alábbi lépésekkel szállíthatja az Azure Data Box-eszközt az Azure-ba.
A Data Box-feladat monitorozása az Azure Portalon. Az Azure Data Box-feladat befejezése után a MARS-ügynök a következő ütemezett biztonsági mentéskor automatikusan áthelyezi az adatokat a tárfiókból a Recovery Services-tárolóba. A biztonsági mentési feladatot ezután befejezett feladatként jelöli meg, ha sikeresen létrehoz egy helyreállítási pontot.
Feljegyzés
A MARS-ügynök a szabályzat létrehozása során ütemezett időpontokban indítja el a biztonsági mentéseket. Ezek a feladatok a "Várakozás az Azure Data Box-feladat befejezésére" jelzőt jelölik a feladat befejezéséig.
Miután a MARS-ügynök sikeresen létrehozott egy helyreállítási pontot, amely megfelel a kezdeti biztonsági mentésnek, törölheti az Azure Data Box-feladathoz társított tárfiókot vagy adott tartalmat.
Hibaelhárítás
A Microsoft Azure Recovery Services (MARS) ügynök létrehoz egy Microsoft Entra-alkalmazást a bérlőjében. Ehhez az alkalmazáshoz tanúsítványra van szükség az offline vetésszabályzat konfigurálásakor létrehozott és feltöltött hitelesítéshez. Az Azure PowerShell használatával hozzuk létre és töltsük fel a tanúsítványt a Microsoft Entra alkalmazásba.
Probléma
Az offline biztonsági mentés konfigurálásakor problémát tapasztalhat az Azure PowerShell-parancsmagban található hiba miatt. Előfordulhat, hogy nem tud több tanúsítványt hozzáadni a MAB-ügynök által létrehozott Microsoft Entra-alkalmazáshoz. Ez a probléma akkor jelentkezik, ha egy offline vetésszabályzatot konfigurált ugyanahhoz vagy egy másik kiszolgálóhoz.
Ellenőrizze, hogy a problémát az adott kiváltó ok okozza-e
Ha meg szeretné tudni, hogy a probléma megegyezik-e a korábban ismertetettel, hajtsa végre az alábbi lépések egyikét.
Az ellenőrzés 1. lépése
Ellenőrizze, hogy az alábbi hibaüzenet jelenik-e meg a MAB-konzolon az offline biztonsági mentés konfigurálásakor.
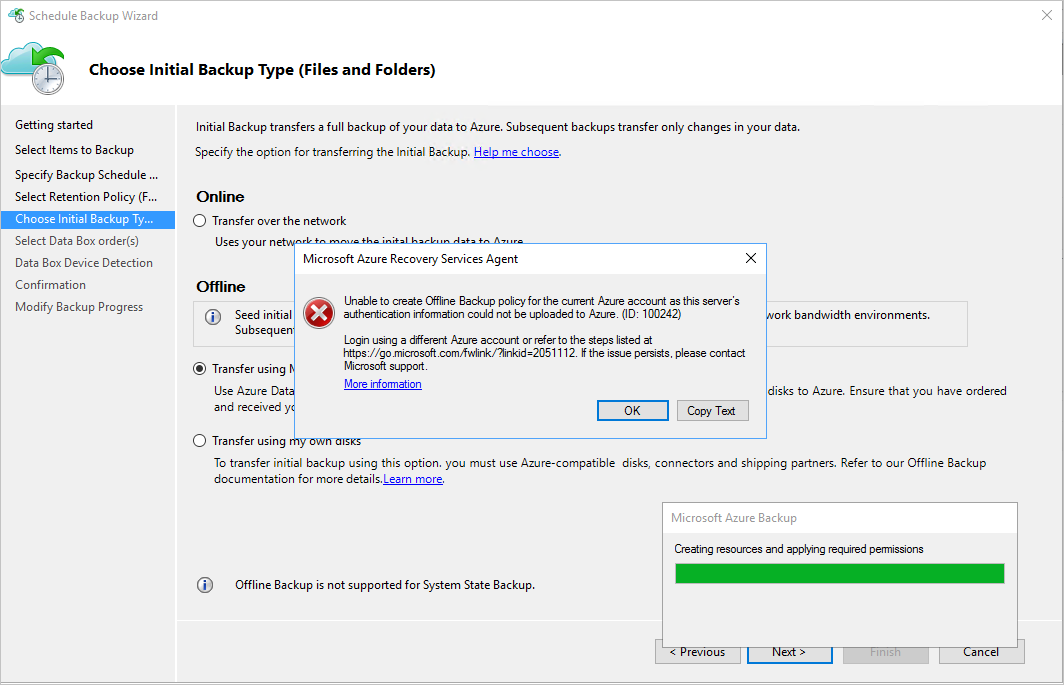
Az ellenőrzés 2. lépése
Nyissa meg a Temp mappát a telepítési útvonalon. Az ideiglenes mappa alapértelmezett elérési útja a C:\Program Files\Microsoft Azure Recovery Services Agent\Temp. Keresse meg a CBUICurr fájlt, és nyissa meg a fájlt.
A CBUICurr fájlban görgessen az utolsó sorig, és ellenőrizze, hogy a probléma megegyezik-e a hibaüzenetben szereplőével:
Unable to create an Azure AD application credential in customer's account. Exception: Update to existing credential with KeyId <some guid> is not allowed.
Áthidaló megoldás
A probléma megoldásához hajtsa végre az alábbi lépéseket, és próbálkozzon újra a szabályzatkonfigurációval.
Kerülő megoldás 1. lépése
Jelentkezzen be a MAB felhasználói felületén megjelenő PowerShellbe egy másik fiókkal, rendszergazdai hozzáféréssel azon az előfizetésen, amelyen létrejön a Data Box-feladat.
Kerülő megoldás 2. lépése
Ha nincs konfigurálva offline vetés, és más kiszolgáló nem függ az alkalmazástól, törölje ezt az AzureOfflineBackup_<Azure User Id> alkalmazást. Válassza az Azure Portal>Microsoft Entra-azonosítóját> Alkalmazásregisztrációk.
Feljegyzés
Ellenőrizze, hogy az AzureOfflineBackup_<Azure User Id> alkalmazás nincs-e konfigurálva más offline magolással, és azt is ellenőrizze, hogy más kiszolgáló nem függ-e az alkalmazástól. Nyissa meg a Gépház> Kulcsokat a Nyilvános kulcsok szakaszban. Nem szabad más nyilvános kulcsokat hozzáadnia. A hivatkozásért tekintse meg az alábbi képernyőképet.
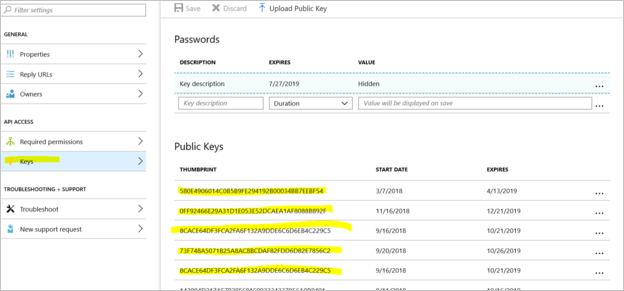
3. lépés
Az offline biztonsági mentéshez konfigurálni kívánt kiszolgálóról hajtsa végre az alábbi műveleteket.
Lépjen a Számítógéptanúsítvány-alkalmazás>személyes kezelése lapra, és keresse meg a nevet
CB_AzureADCertforOfflineSeeding_<Timestamp>tartalmazó tanúsítványt.Jelölje ki a tanúsítványt, kattintson a jobb gombbal a Minden feladat elemre, és válassza az Exportálás titkos kulcs nélkül lehetőséget .cer formátumban.
Lépjen a 2. lépésben említett Azure offline biztonsági mentési alkalmazásra. Válassza a Gépház> Kulcsok>nyilvános kulcs feltöltése lehetőséget. Töltse fel az előző lépésben exportált tanúsítványt.
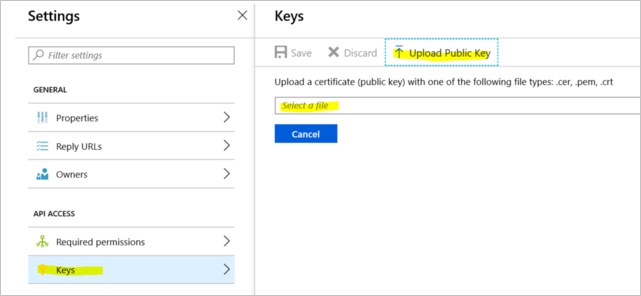
A kiszolgálón nyissa meg a beállításjegyzéket úgy, hogy beírja a regedit kifejezést a futtatási ablakban.
Nyissa meg a beállításjegyzék számítógépét\HKEY_LOCAL_MACHINE\SOFTWARE\Microsoft\Windows Azure Backup\Config\CloudBackupProvider fájlt. Kattintson a jobb gombbal a CloudBackupProvider elemre, és adjon hozzá egy új sztringértéket a névvel
AzureADAppCertThumbprint_<Azure User Id>.Feljegyzés
Az Azure felhasználói azonosítójának lekéréséhez hajtsa végre az alábbi műveletek egyikét:
- Az Azure-hoz csatlakoztatott PowerShellben futtassa a
Get-AzureRmADUser -UserPrincipalName "Account Holder's email as defined in the portal"parancsot. - Lépjen a beállításjegyzék CurrentUserId nevű elérési útjára
Computer\HKEY_LOCAL_MACHINE\SOFTWARE\Microsoft\Windows Azure Backup\DbgSettings\OnlineBackup.
- Az Azure-hoz csatlakoztatott PowerShellben futtassa a
Kattintson a jobb gombbal az előző lépésben hozzáadott sztringre, és válassza a Módosítás lehetőséget. Az értékben adja meg a 2. lépésben exportált tanúsítvány ujjlenyomatát. Kattintson az OK gombra.
Az ujjlenyomat értékének lekéréséhez kattintson duplán a tanúsítványra. Jelölje ki a Részletek lapot, és görgessen lefelé, amíg meg nem jelenik az ujjlenyomat mező. Válassza az Ujjlenyomat lehetőséget, és másolja ki az értéket.
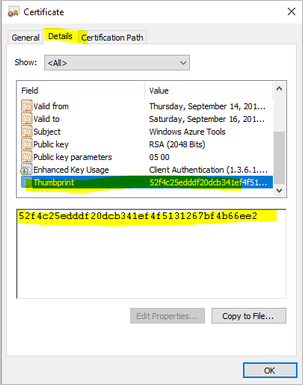
Kérdések
A felmerülő problémákkal kapcsolatos kérdésekért vagy pontosításokért forduljon a következőhöz AskAzureBackupTeam@microsoft.com: .
Visszajelzés
Hamarosan elérhető: 2024-ben fokozatosan kivezetjük a GitHub-problémákat a tartalom visszajelzési mechanizmusaként, és lecseréljük egy új visszajelzési rendszerre. További információ: https://aka.ms/ContentUserFeedback.
Visszajelzés küldése és megtekintése a következőhöz: