Az Azure Data Factory vizuális monitorozása
A következőkre vonatkozik: Azure Data Factory
Azure Data Factory  Azure Synapse Analytics
Azure Synapse Analytics
Tipp.
Próbálja ki a Data Factoryt a Microsoft Fabricben, amely egy teljes körű elemzési megoldás a nagyvállalatok számára. A Microsoft Fabric az adattovábbítástól az adatelemzésig, a valós idejű elemzésig, az üzleti intelligenciáig és a jelentéskészítésig mindent lefed. Ismerje meg, hogyan indíthat új próbaverziót ingyenesen!
Miután létrehozott és közzétett egy folyamatot az Azure Data Factoryben, hozzárendelheti egy eseményindítóhoz, vagy manuálisan elindíthat egy alkalmi futtatást. Az Azure Data Factory felhasználói felületén natív módon figyelheti az összes folyamatfuttatást. A monitorozási felület megnyitásához válassza az Azure Portal adat-előállító paneljén található Monitorozás és kezelés csempét. Ha már az ADF UX-ben van, kattintson a bal oldali oldalsáv Figyelő ikonra.
Alapértelmezés szerint a Data Factory minden futtatása a böngésző helyi időzónája szerint jelenik meg. Ha módosítja az időzónát, minden dátum/idő mező az újonnan kiválasztott időzónának megfelelően változik.
Folyamatfuttatások monitorozása
Az alapértelmezett figyelési nézet a kiválasztott időszakban aktivált folyamatfuttatások listája. Módosíthatja az időtartamot, és szűrhet az állapot, a folyamat neve és jegyzet szerint. Mutasson az adott folyamatfuttatásra az olyan futtatási műveletek lekéréséhez, mint az újrafuttatás és a használati jelentés.
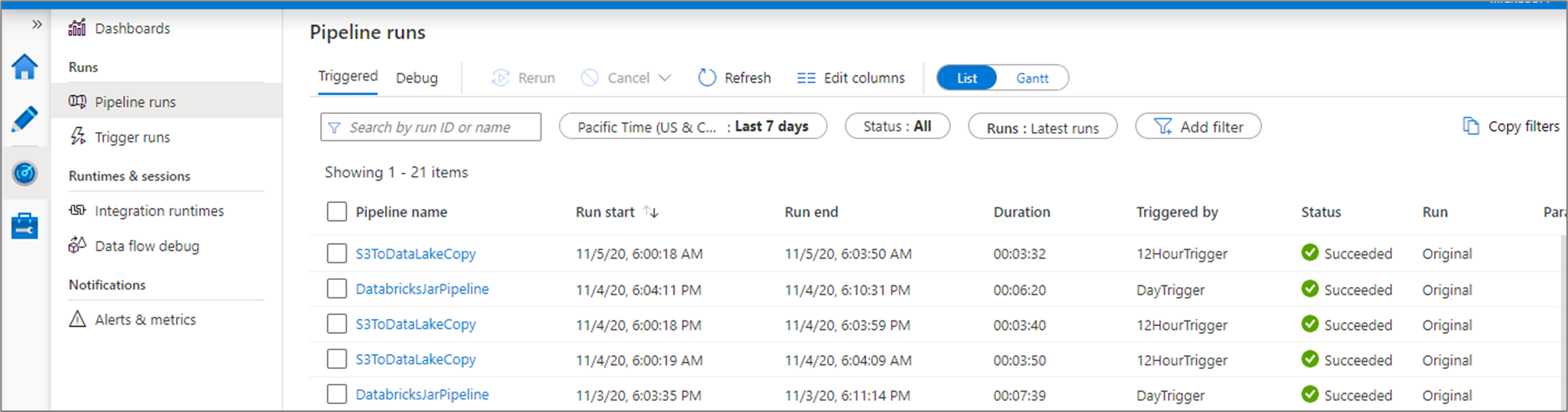
A folyamatfuttatási rács a következő oszlopokat tartalmazza:
| Oszlop neve | Leírás |
|---|---|
| Folyamat neve | A folyamat neve |
| Futtatás kezdete | A folyamat futtatásának kezdő dátuma és időpontja (MM/DD/YYYY, HH:MM:SS AM/PM) |
| Futtatás vége | A folyamatfuttatás záró dátuma és ideje (MM/DD/ÉÉÉÉ, Óó:MM:SS AM/PM) |
| Időtartam | Futtatás időtartama (HH:MM:SS) |
| Kiváltó | A folyamatot elindító eseményindító neve |
| Állapot | Sikertelen, Sikeres, Folyamatban, Megszakítva vagy Várólistán |
| Jegyzetek | Folyamathoz társított szűrhető címkék |
| Paraméterek | A folyamatfuttatás paraméterei (név-érték párok) |
| Hiba | Ha a folyamat meghiúsult, a futtatási hiba |
| Futtatás | Eredeti, újrafuttatható vagy újrafuttatható (legújabb) |
| Futtatási azonosító | A folyamatfuttatás azonosítója |
A folyamat- és tevékenységfuttatások listájának frissítéséhez manuálisan kell kiválasztania a Frissítés gombot. Az Automatikus visszavétel jelenleg nem támogatott.
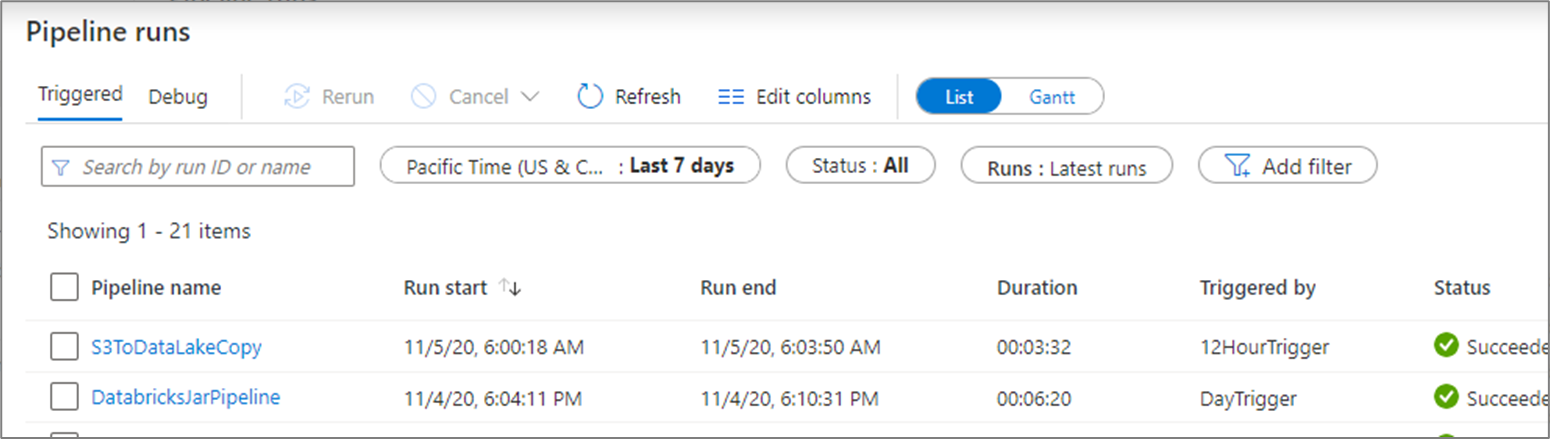
A hibakeresési futtatás eredményeinek megtekintéséhez válassza a Hibakeresés lapot.
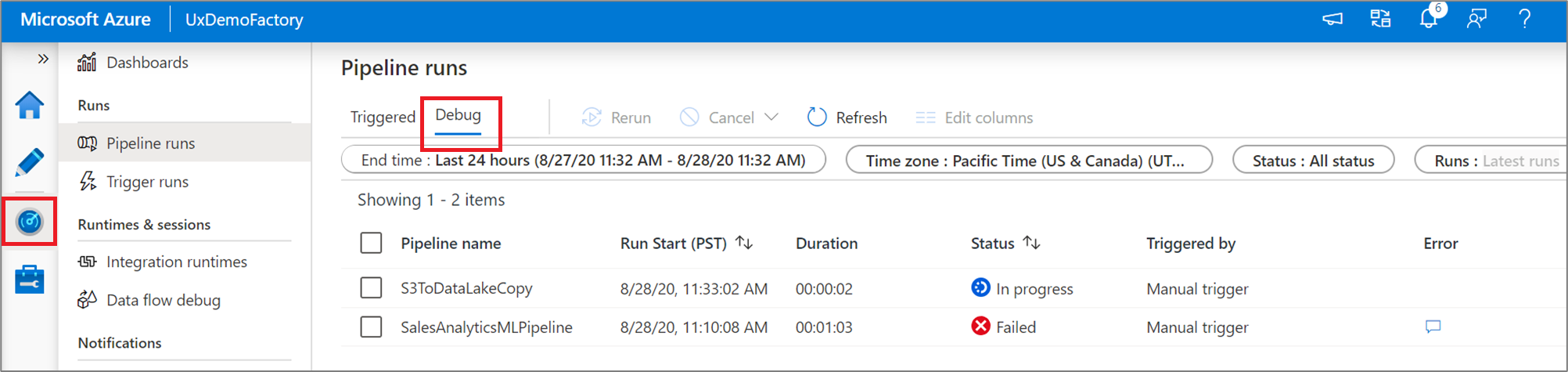
Tevékenységfuttatások monitorozása
Ha részletes képet szeretne kapni egy adott folyamatfuttatás egyes tevékenységfuttatásairól, kattintson a folyamat nevére.
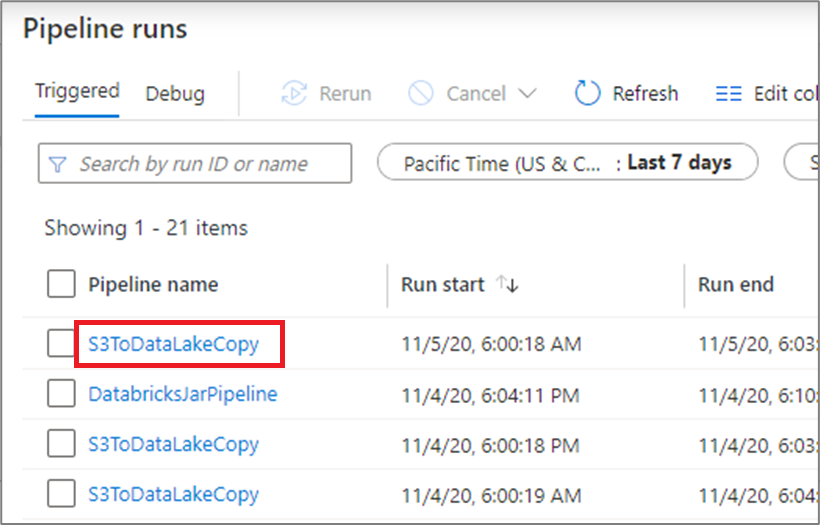
A listanézet az egyes folyamatfuttatásoknak megfelelő tevékenységfuttatásokat jeleníti meg. Mutasson az adott tevékenységfuttatásra, hogy lekérje a futtatásspecifikus információkat, például a JSON-bemenetet, a JSON-kimenetet és a részletes tevékenységspecifikus figyelési szolgáltatásokat.
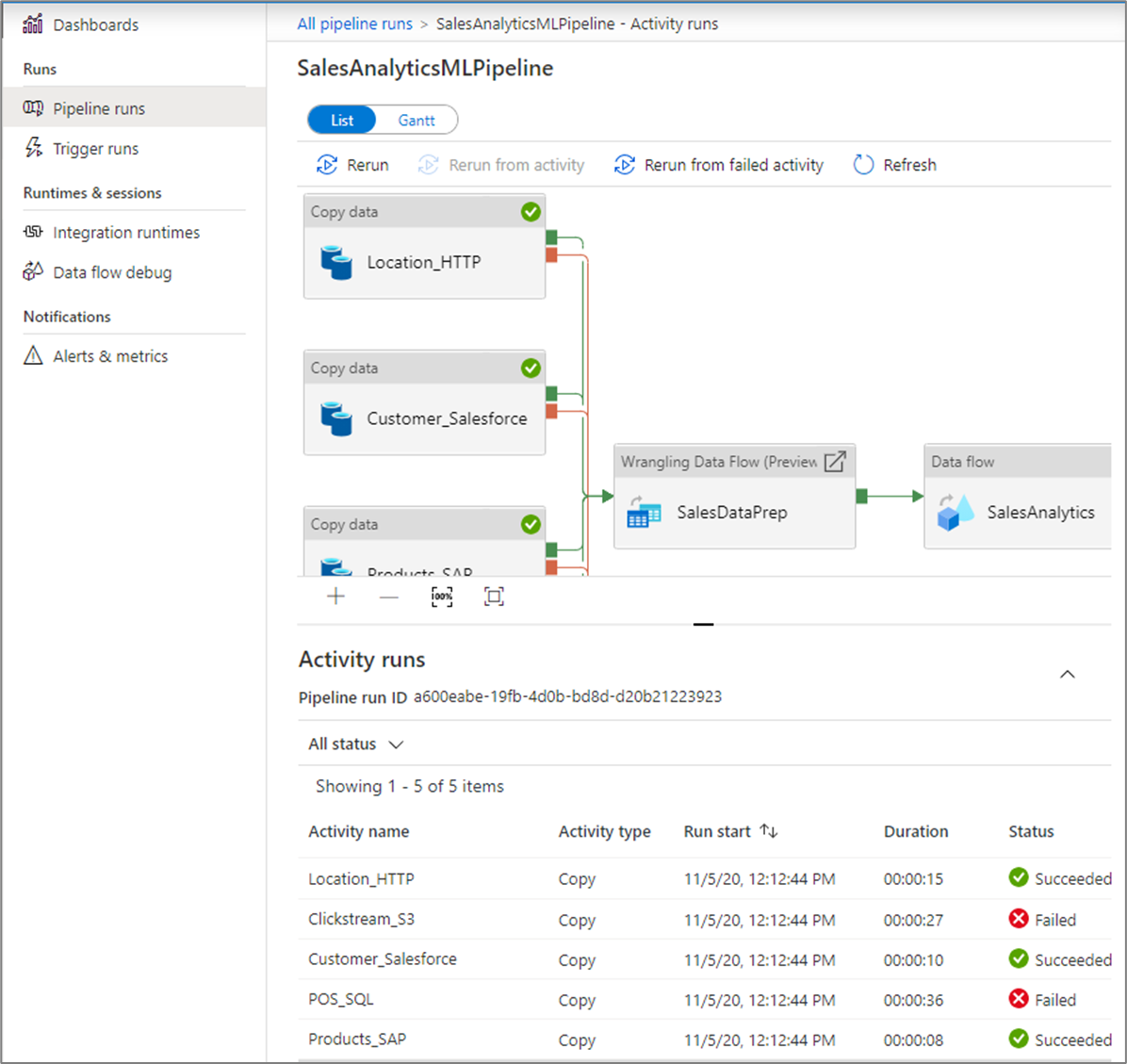
| Oszlop neve | Leírás |
|---|---|
| Tevékenység neve | A folyamaton belüli tevékenység neve |
| Tevékenység típusa | A tevékenység típusa, például Másolás, ExecuteDataFlow vagy AzureMLExecutePipeline |
| Műveletek | Ikonok, amelyek lehetővé teszik a JSON bemeneti információinak, A JSON kimeneti információinak vagy a tevékenységspecifikus figyelési szolgáltatások részletes megtekintését |
| Futtatás kezdete | A tevékenység futtatásának kezdő dátuma és időpontja (MM/DD/ÉÉÉÉ, Óó:MM:SS AM/PM) |
| Időtartam | Futtatás időtartama (HH:MM:SS) |
| Állapot | Sikertelen, Sikeres, Folyamatban vagy Megszakítva |
| Integrációs modul | Melyik integrációs modulon futtatták a tevékenységet |
| Felhasználói tulajdonságok | A tevékenység felhasználó által definiált tulajdonságai |
| Hiba | Ha a tevékenység nem sikerült, a futtatási hiba |
| Futtatási azonosító | A tevékenységfuttatás azonosítója |
Ha egy tevékenység sikertelen volt, a hibaoszlopban lévő ikonra kattintva megtekintheti a részletes hibaüzenetet.
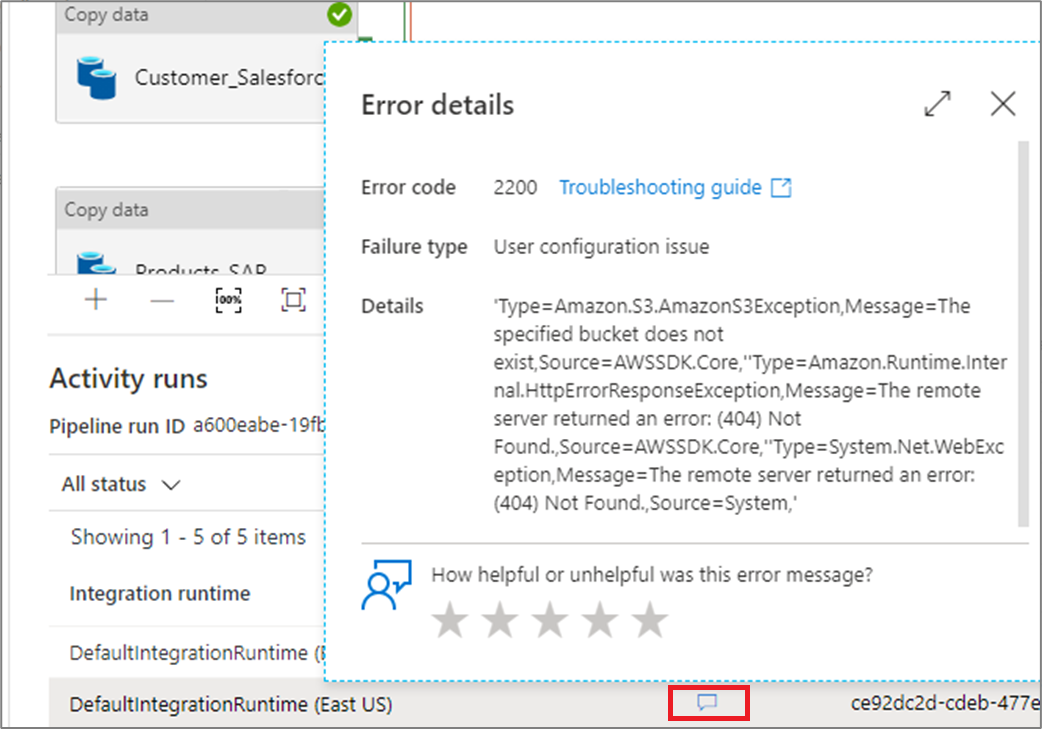
Felhasználói tulajdonságok előléptetése monitorozáshoz
Léptesse elő bármelyik folyamatműveleti tulajdonságot felhasználói tulajdonsággá, hogy monitorozható entitássá váljon. Például előléptetheti a folyamata másolási tevékenységének Forrás és Cél tulajdonságait felhasználói tulajdonságokká.
Feljegyzés
Felhasználói tulajdonságokként legfeljebb öt folyamattevékenység-tulajdonságot előléptethet.
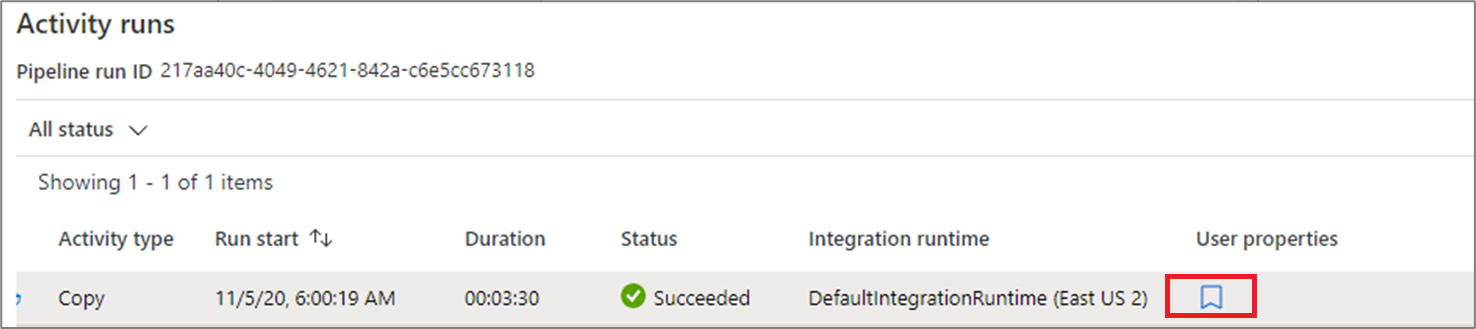
A felhasználói tulajdonságok létrehozása után figyelheti őket a figyelési lista nézeteiben.
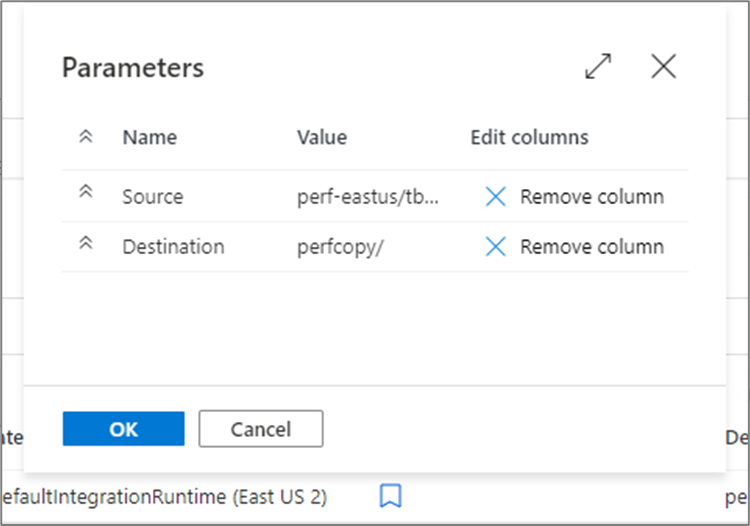
Ha a másolási tevékenység forrása táblanév, a tevékenységfuttatások listanézetében oszlopként figyelheti a forrástábla nevét.

Folyamatok és tevékenységek újrafuttatása
A tárolótevékenységek újrafuttatásának viselkedése a következő:
-
Wait- A tevékenység a korábbiakhoz hasonlóan fog viselkedni. -
Set Variable- A tevékenység a korábbiakhoz hasonlóan fog viselkedni. -
Filter- A tevékenység a korábbiakhoz hasonlóan fog viselkedni. -
UntilA tevékenység kiértékeli a kifejezést, és ciklusosan addig fut, amíg a feltétel nem teljesül. Az újrafuttatási szabályok alapján előfordulhat, hogy a benne foglalt tevékenységek így is ki lesznek hagyva. -
ForeachA tevékenység mindig ciklusosan fut a kapott elemeken. Az újrafuttatási szabályok alapján előfordulhat, hogy a benne foglalt tevékenységek így is ki lesznek hagyva. -
If and switch- A feltételek mindig kiértékelésre kerülnek. Minden belső tevékenység kiértékelésre kerül. Előfordulhat, hogy a belső tevékenységek továbbra is kihagyhatók az újrafuttatási szabályok alapján, de az olyan tevékenységek, mint a Folyamat végrehajtása, újrafutnak. -
Execute pipeline activity– A gyermekfolyamat aktiválódik, de a gyermekfolyamat összes tevékenysége továbbra is kihagyható az újrafuttatási szabályok alapján.
Ha egy korábban az elejétől futott folyamatot szeretne újrafutni, mutasson az adott folyamatfuttatásra, és válassza az Újrafuttatás lehetőséget. Ha több folyamatot jelöl ki, az Újrafuttatás gombbal futtathatja az összeset.
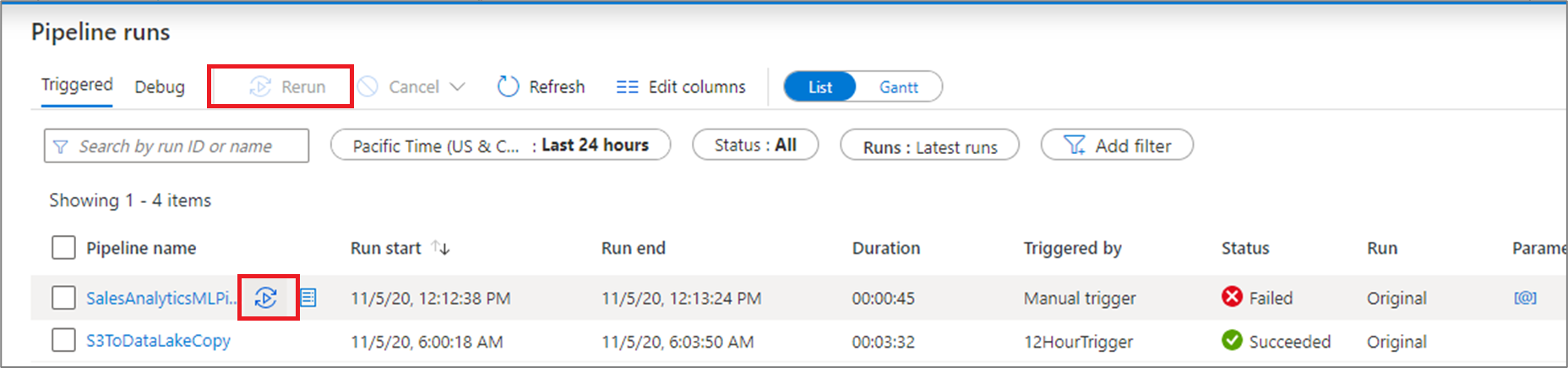
Ha egy adott ponttól kezdve újra szeretne futni, ezt a tevékenységfuttatási nézetből teheti meg. Válassza ki azt a tevékenységet, amelyből kiindulni szeretne, és válassza az Újrafuttatás lehetőséget a tevékenységből.
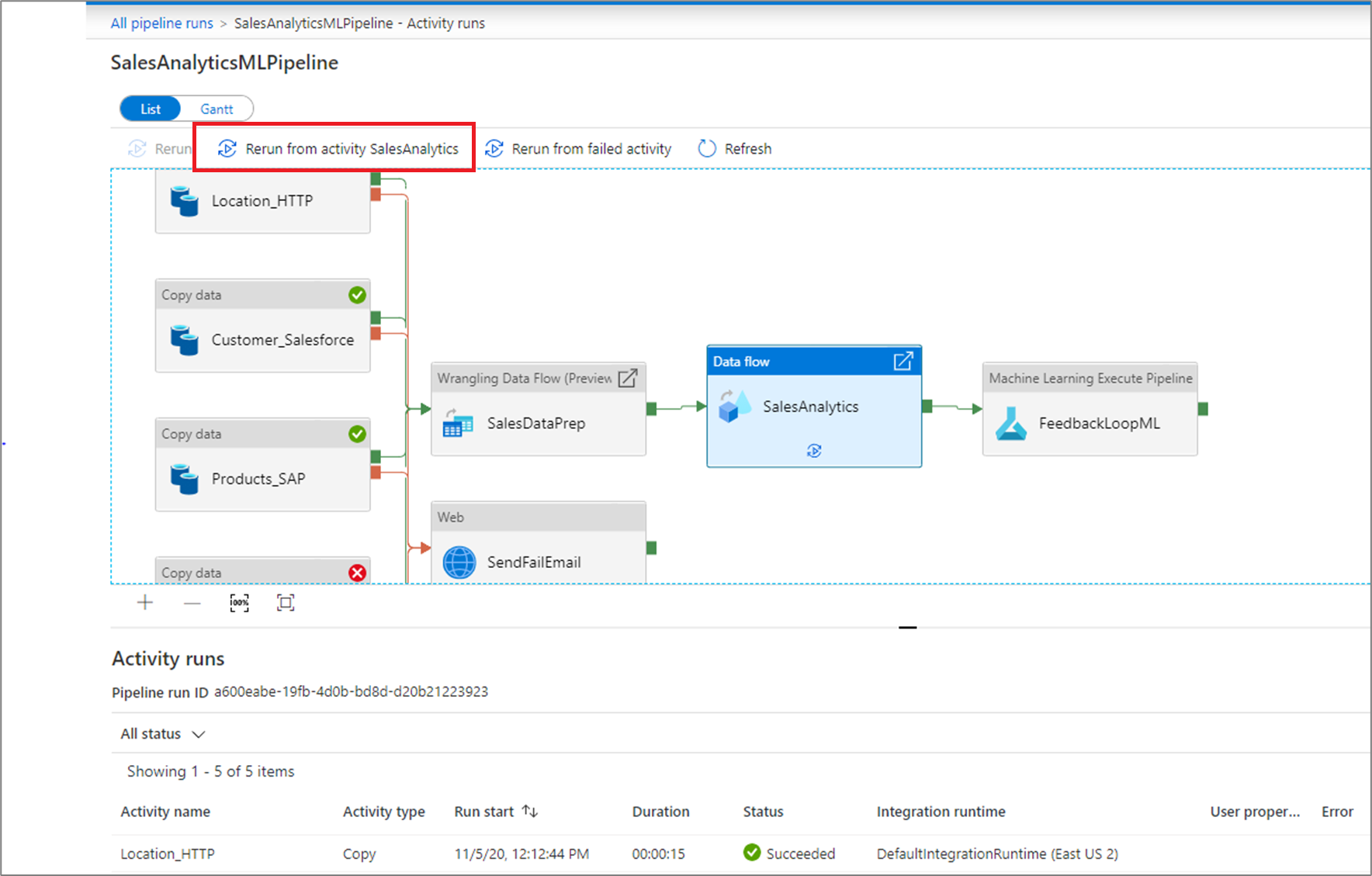
Újrafuttathat egy folyamatot, és módosíthatja a paramétereket. A paraméterek módosításához válassza az Új paraméterek gombot.
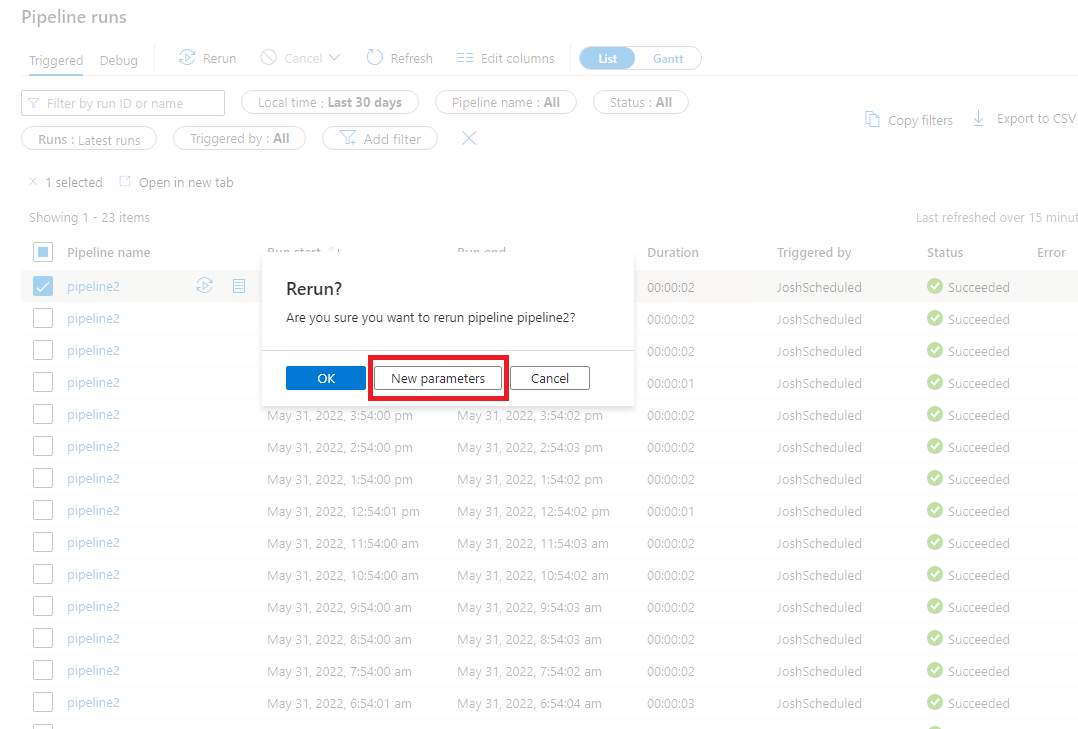
Feljegyzés
A folyamat új paraméterekkel való újrafuttatása új folyamatfuttatásnak minősül, ezért nem jelenik meg a folyamatfuttatás újrafuttatási csoportosítása alatt.
Újrafuttatás meghiúsult tevékenységből
Ha egy tevékenység meghiúsul, túllépi az időkorlátot vagy megszakítják, válassza az Újrafuttatás lehetőséget a meghiúsult tevékenységből az újrafuttatáshoz.
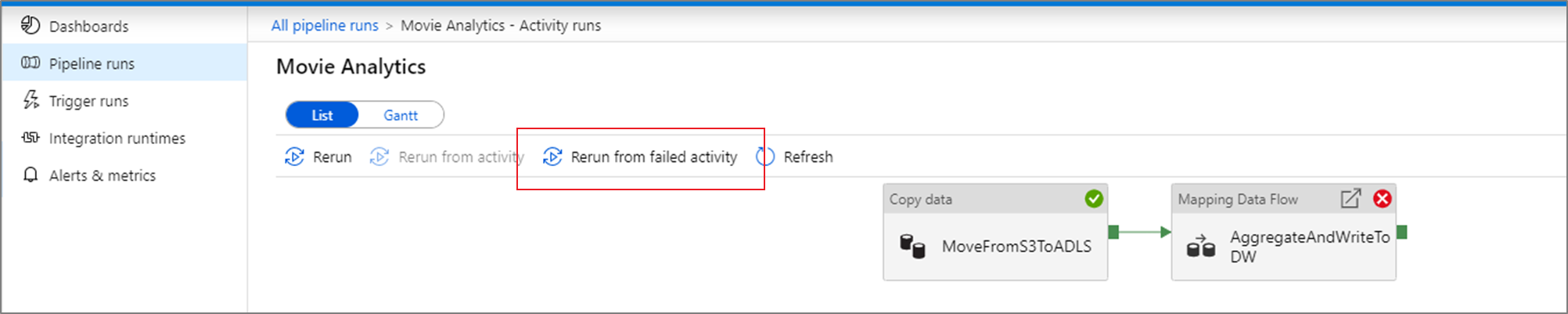
Újrafuttatási előzmények megtekintése
Minden folyamatfuttatás újrafuttatási előzményeit megtekintheti a listanézetben.
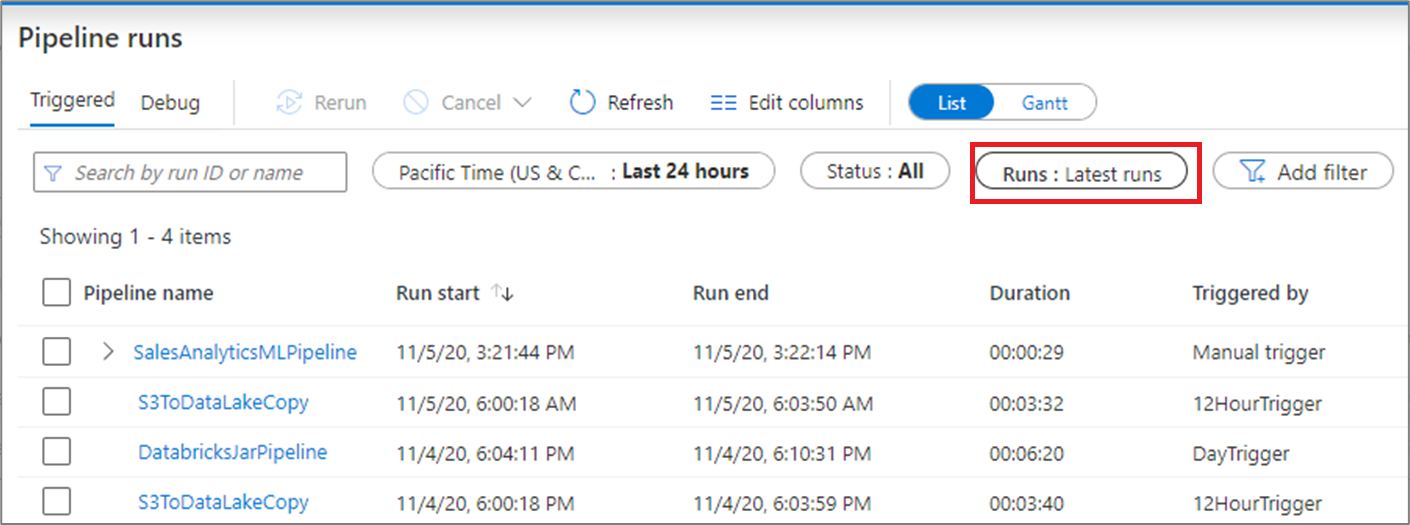
Megtekintheti egy adott folyamatfuttatás újrafuttatási előzményeit is.

Használat monitorozása
A folyamatfuttatás által felhasznált erőforrásokat a futtatás melletti használat ikonra kattintva tekintheti meg.
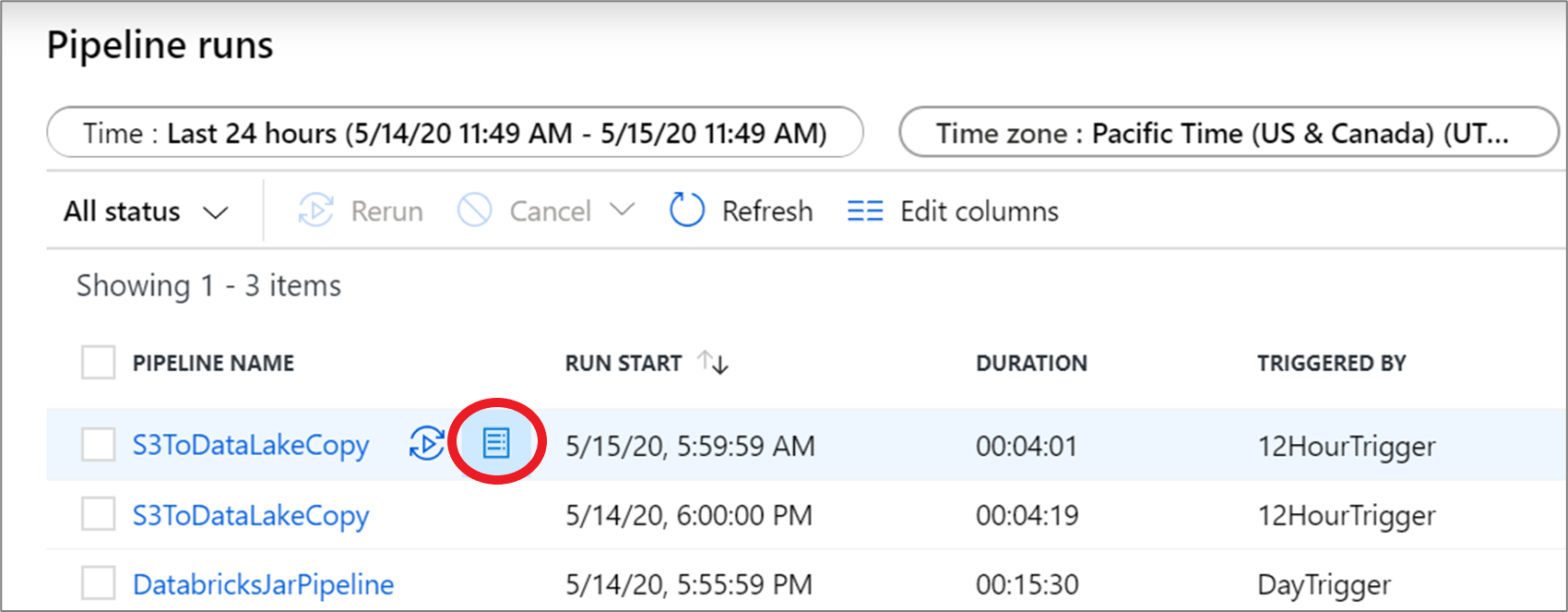
Az ikonra kattintva megnyílik a folyamatfuttatás által használt erőforrások használati jelentése.
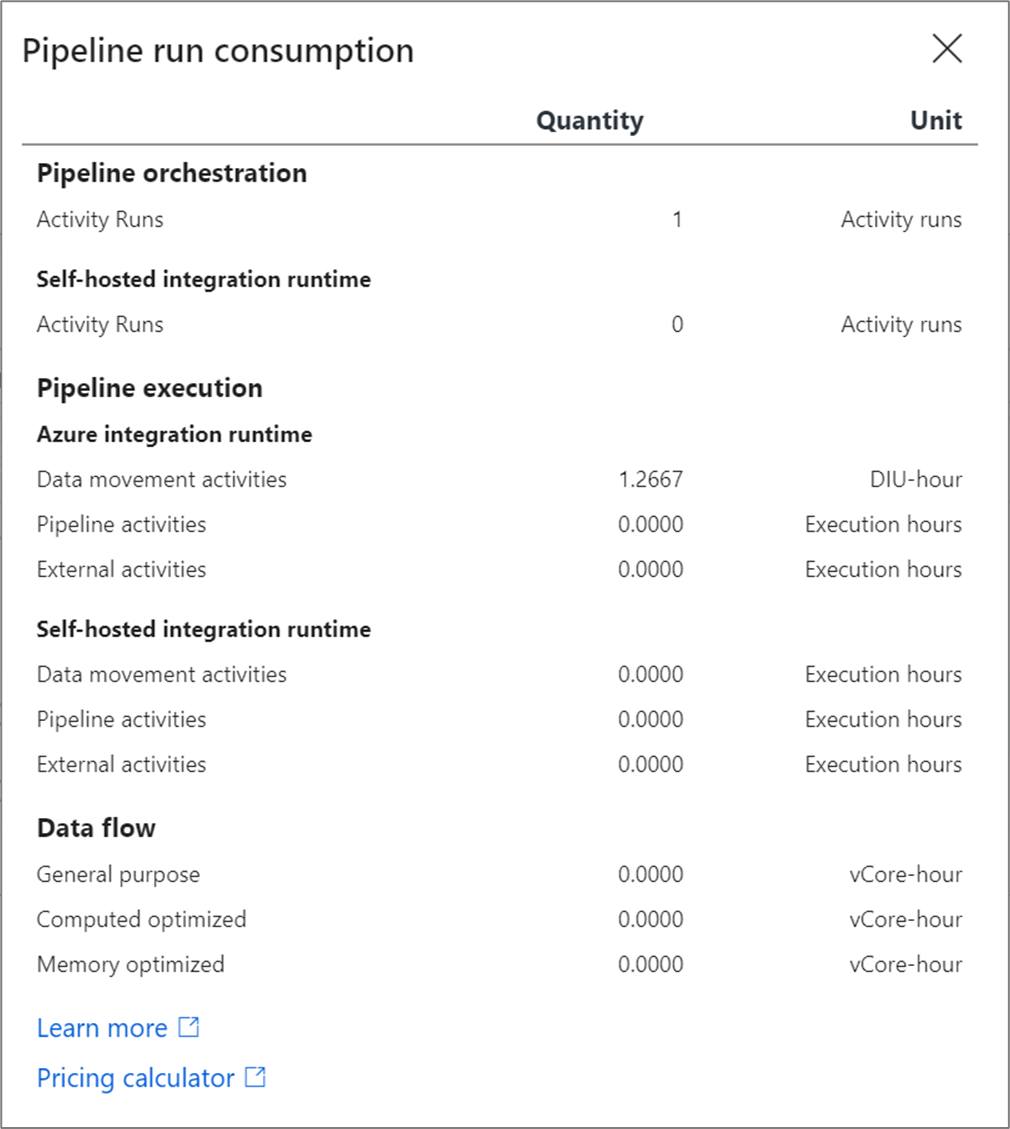
Ezeket az értékeket csatlakoztathatja az Azure díjkalkulátorához a folyamatfuttatás költségeinek becsléséhez. Az Azure Data Factory díjszabásáról további információt a díjszabás ismertetése című témakörben talál.
Feljegyzés
A díjkalkulátor által visszaadott értékek becslésnek számítanak. Nem tükrözi az Azure Data Factory által számlázott összeget
Gantt-nézetek
A Gantt-diagram egy olyan nézet, amellyel megtekintheti a futtatási előzményeket egy adott időintervallumra vonatkozóan. Ha egy Gantt-nézetre vált, az összes folyamatot név szerint csoportosítva láthatja, és az oszlopuk mérete arányos a futtatásuk időtartamával. Csoportosíthatja a folyamaton létrehozott széljegyzetek/címkék szerint is. A Gantt-nézet a tevékenységfuttatási szinten is elérhető.
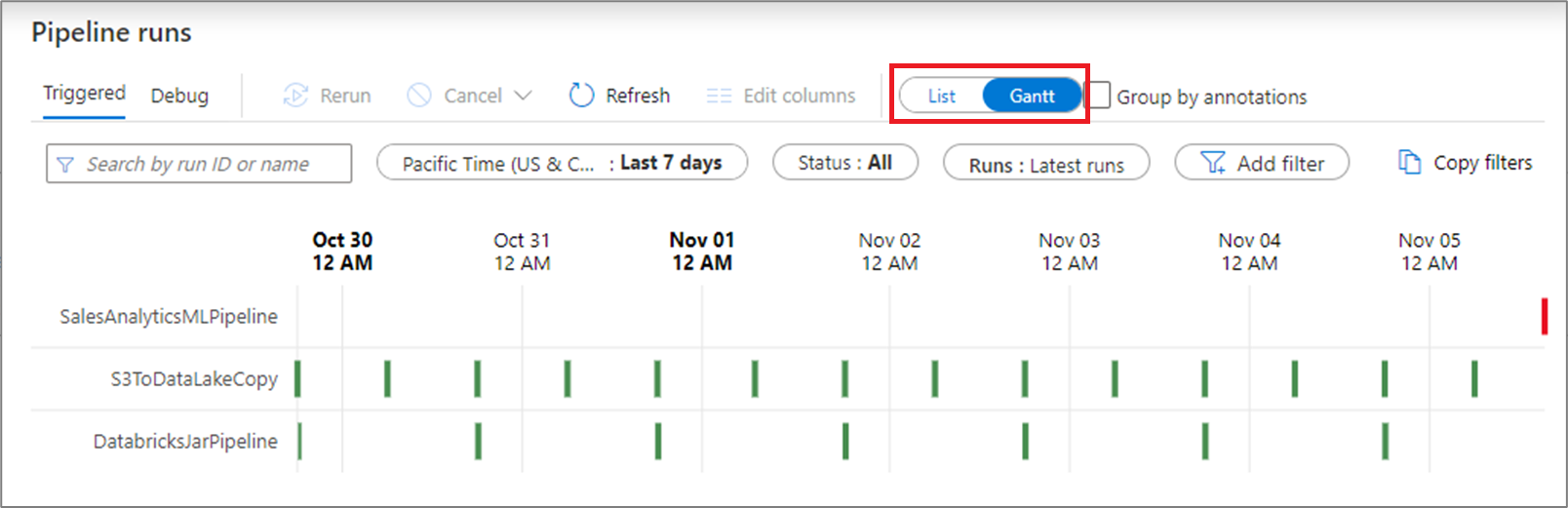
A sáv hossza tájékoztatja a folyamat időtartamát. A további részletek megtekintéséhez a sávot is kijelölheti.
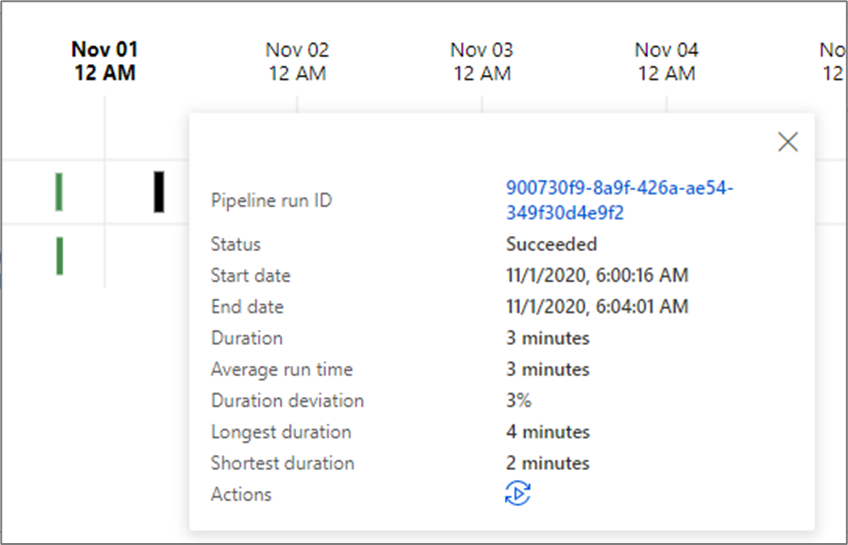
Riasztások
A Data Factoryben egyes támogatott metrikákra vonatkozó riasztásokat hozhat létre. Első lépésként válassza a Riasztások figyelése>> metrika lehetőséget a Data Factory monitorozási oldalán.
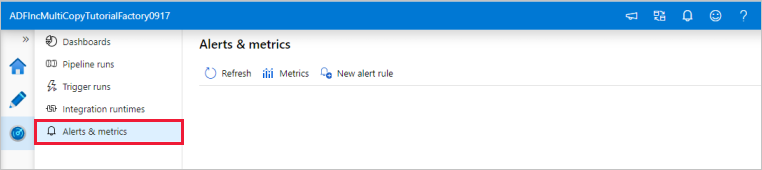
A funkció hétperces bemutatásához és bemutatásához tekintse meg az alábbi videót:
Riasztások létrehozása
Új riasztás létrehozásához válassza az Új riasztási szabály lehetőséget.
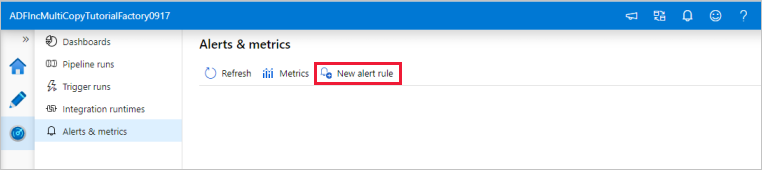
Adja meg a szabály nevét, és válassza ki a riasztás súlyosságát.
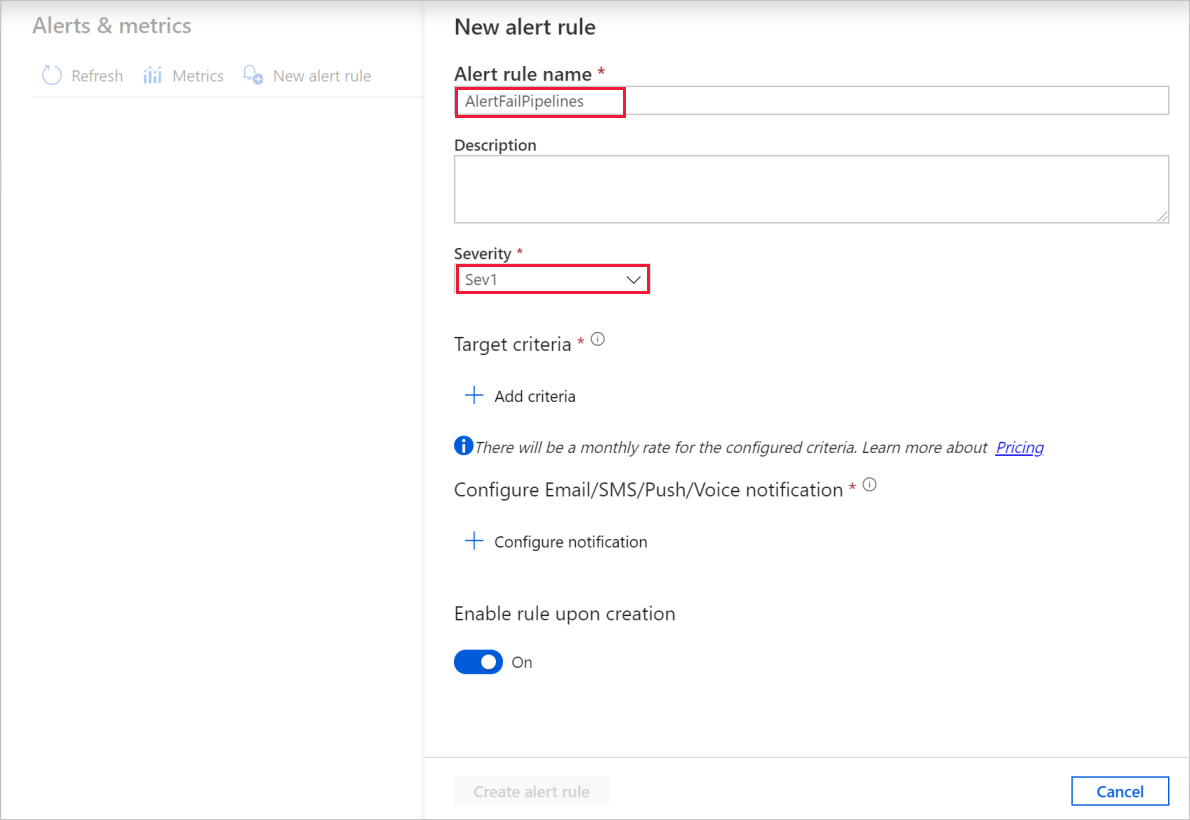
Válassza ki a riasztási feltételeket.
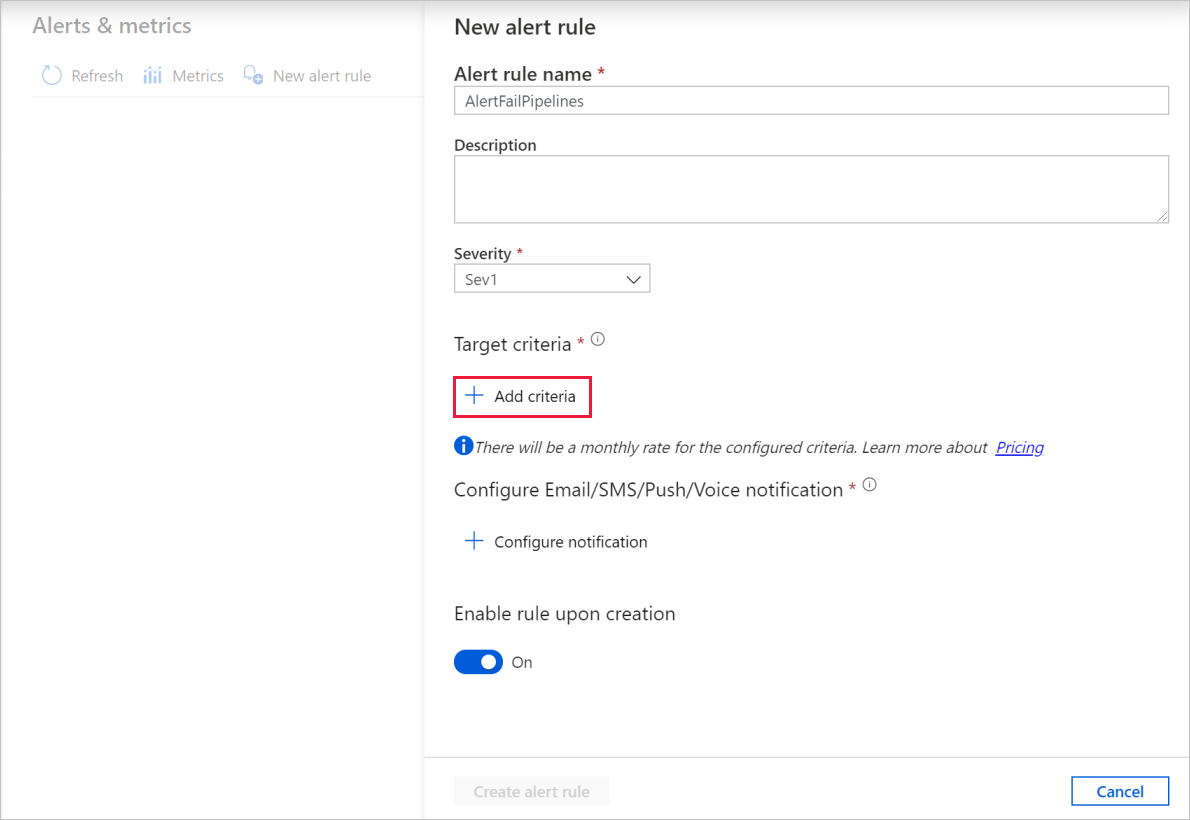
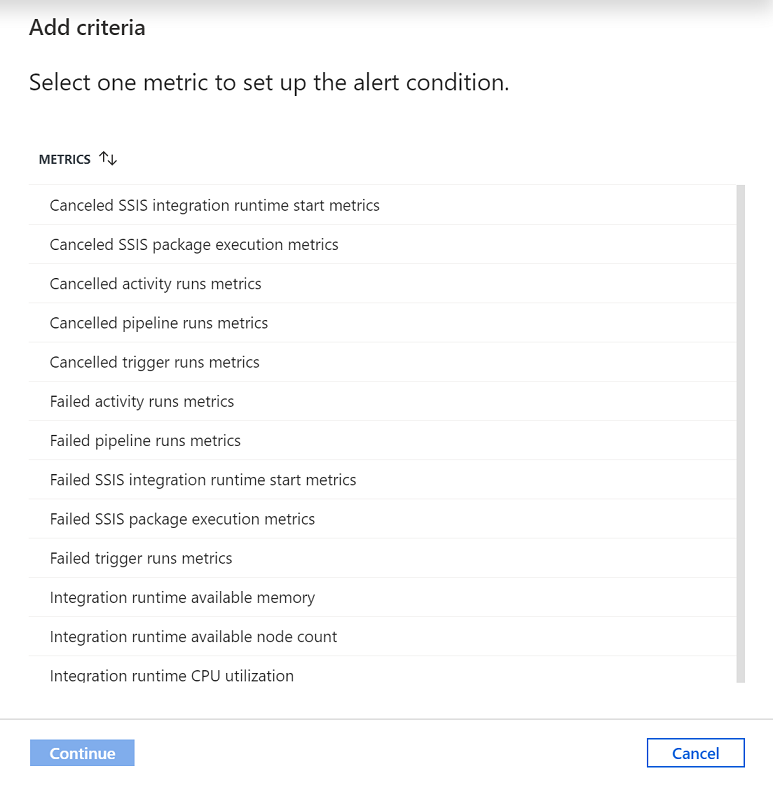
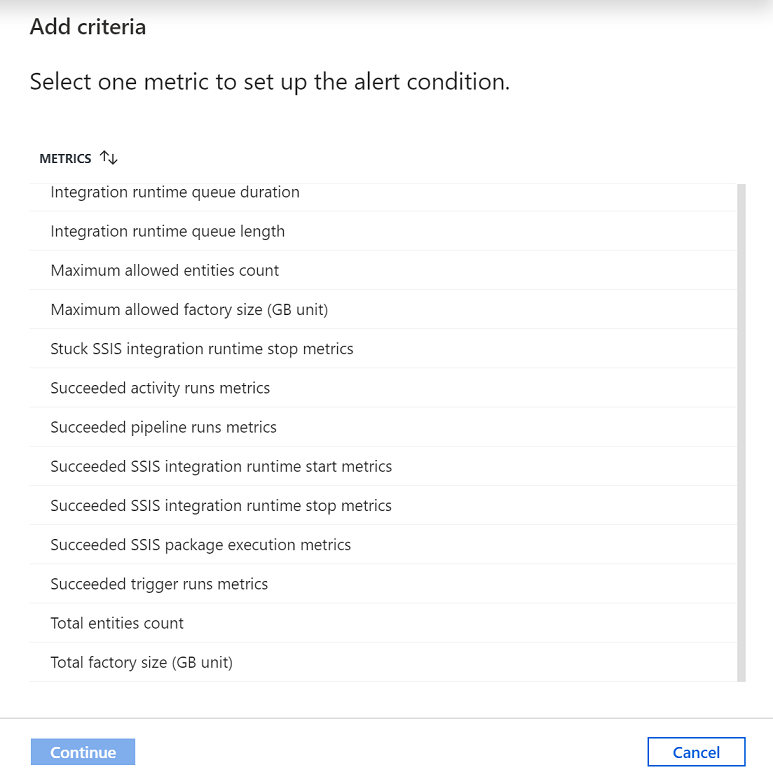
Riasztásokat hozhat létre különböző metrikákhoz, például az ADF-entitások számához/méretéhez, tevékenység-/folyamat-/triggerfuttatásokhoz, integrációs modul (IR) CPU-kihasználtságához/memóriájához/csomópontszámához/üzenetsorához, valamint az SSIS-csomagok végrehajtásához és az SSIS integrációs modul indítási/leállítási műveleteihez.
Konfigurálja a riasztási logikát. Létrehozhat egy riasztást a kiválasztott metrika számára az összes folyamathoz és a kapcsolódó tevékenységekhez. Kiválaszthat egy adott tevékenységtípust, tevékenységnevet, folyamatnevet vagy hibatípust is.
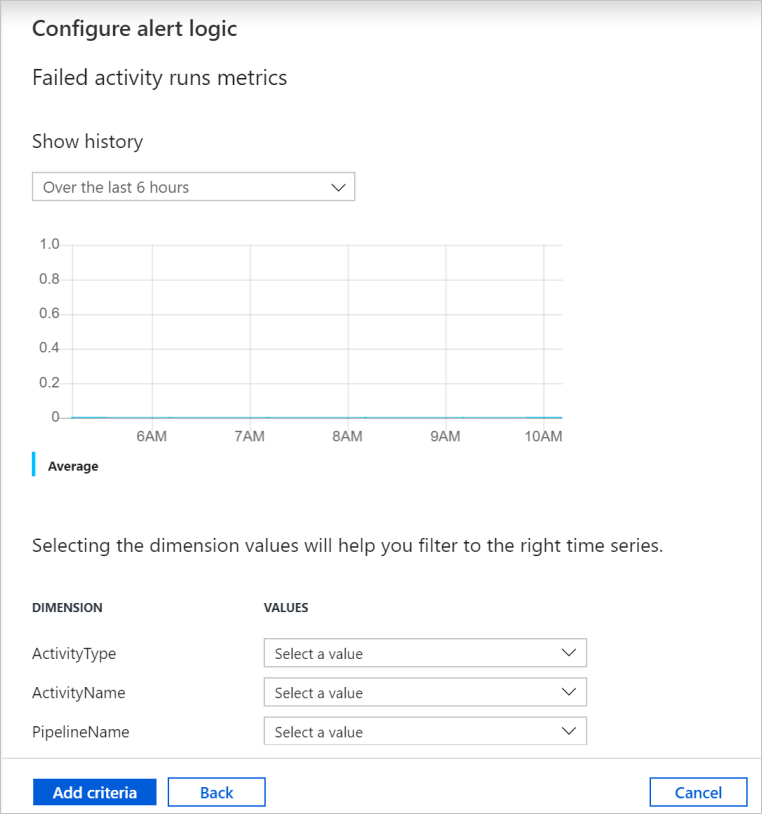
E-mail-, SMS-, leküldéses és hangértesítések konfigurálása a riasztáshoz. Hozzon létre egy műveletcsoportot, vagy válasszon egy meglévőt a riasztási értesítésekhez.
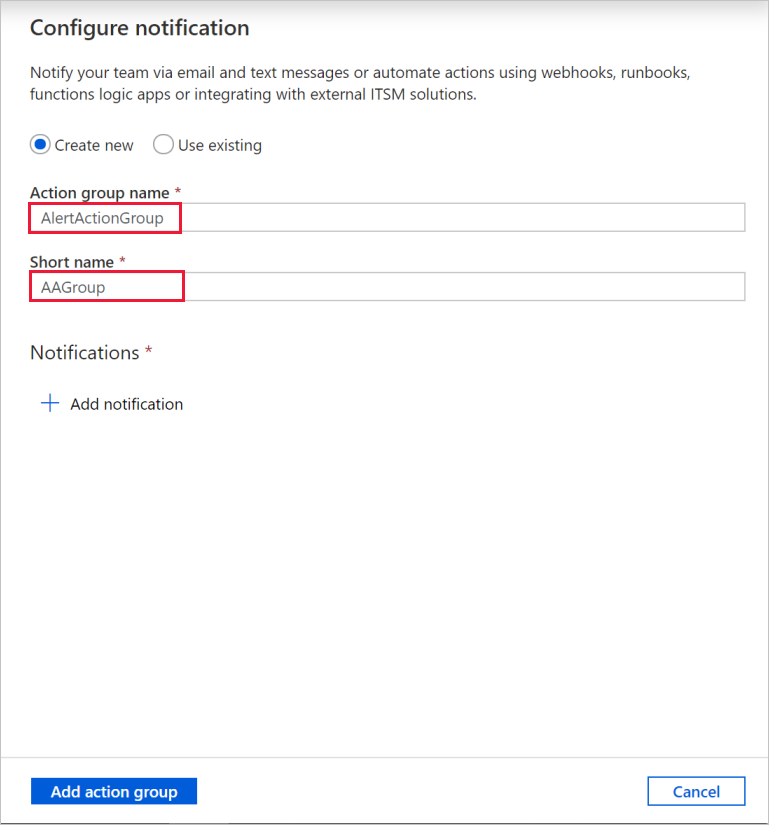
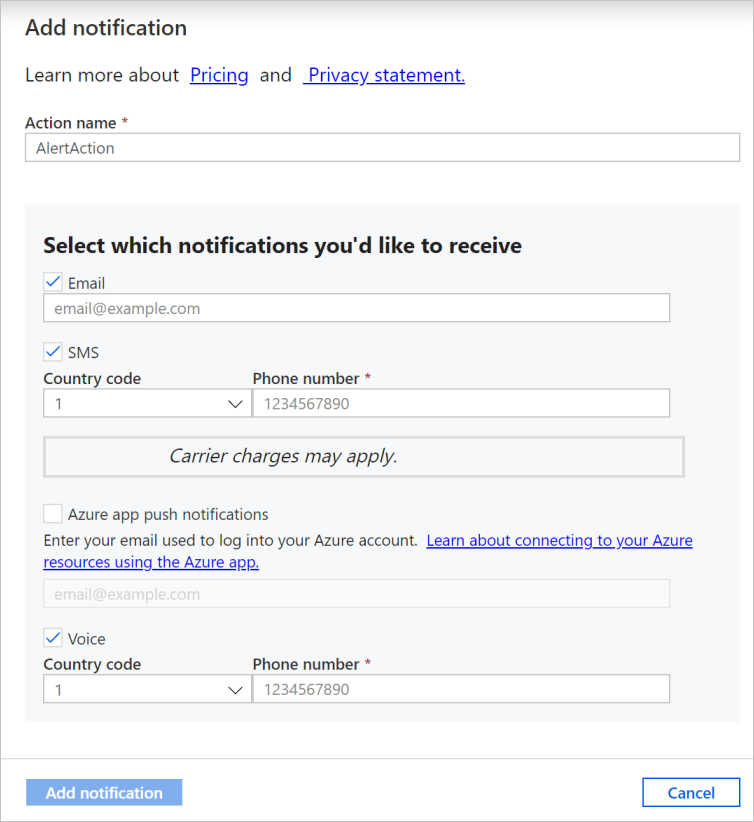
Hozza létre a riasztási szabályt.
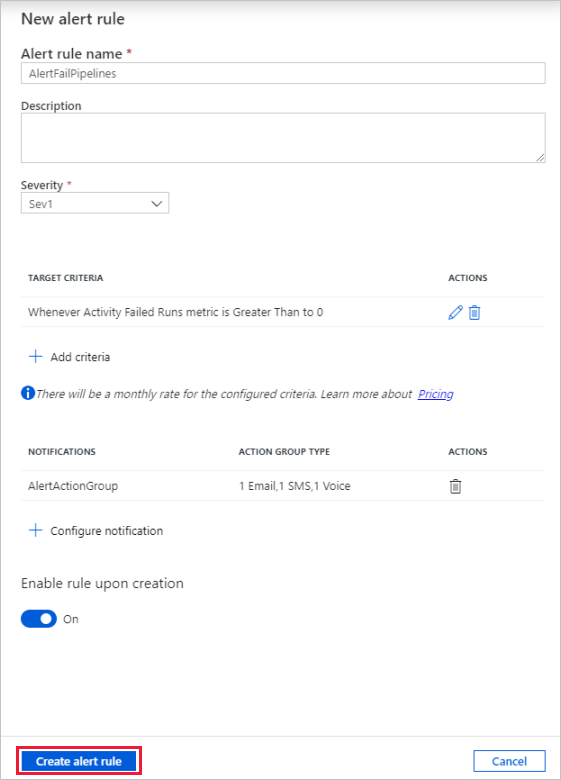
Kapcsolódó tartalom
A folyamatok monitorozásáról és kezeléséről a folyamatok figyelése és kezelése programozott módon című cikkben olvashat.