Adatok másolása és e-mail-értesítések küldése a sikeres és sikertelen működésről
A következőkre vonatkozik:  Azure Data Factory
Azure Data Factory  Azure Synapse Analytics
Azure Synapse Analytics
Tipp.
Próbálja ki a Data Factoryt a Microsoft Fabricben, amely egy teljes körű elemzési megoldás a nagyvállalatok számára. A Microsoft Fabric az adattovábbítástól az adatelemzésig, a valós idejű elemzésig, az üzleti intelligenciáig és a jelentéskészítésig mindent lefed. Ismerje meg, hogyan indíthat új próbaverziót ingyenesen!
Ebben az oktatóanyagban egy olyan adat-előállító folyamatot hoz létre, amely bemutat néhány folyamvezérlési funkciót. A folyamat egy egyszerű másolást hajt végre egy Azure Blob Storage-beli tárolóból egy másik tárolóba, amely ugyanazon tárfiókban található. Ha a másolási tevékenység sikeres, a folyamat egy e-mailt küld a sikeres műveletről, amelyben szerepelnek a sikeres másolási művelet részletei (például az írt adatok mennyisége). Ha a másolási tevékenység sikertelen, a folyamat egy e-mailt küld a sikertelen műveletről, amelyben szerepelnek a sikertelen másolás részletei (például a hibaüzenet). Az oktatóanyag során megismerheti, hogyan adhatók át a paraméterek.
A forgatókönyv magas szintű áttekintése: 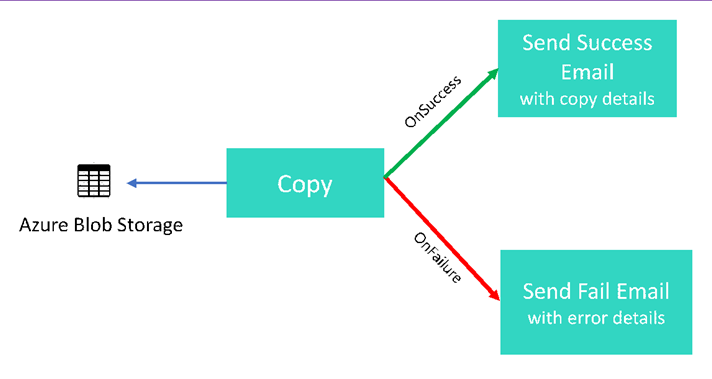
Az oktatóanyagban az alábbi lépéseket fogja végrehajtani:
- Adat-előállító létrehozása
- Azure Storage-beli társított szolgáltatás létrehozása
- Azure Blob-adatkészlet létrehozása
- Másolási tevékenységet és webes tevékenységet tartalmazó folyamat létrehozása
- Tevékenységek kimeneteinek elküldése a soron következő tevékenységek számára
- Paraméterátadás és rendszerváltozók használata
- Folyamat futásának indítása
- A folyamat és a tevékenységek futásának monitorozása
Ez az oktatóanyag az Azure Portalt használja. Az Azure Data Factoryvel való interakció más módszerekkel is lehetséges. Ezekkel kapcsolatban a tartalomjegyzék „Gyors útmutatók” részében találhat információkat.
Előfeltételek
- Azure-előfizetés. Ha még nincs Azure-előfizetése, kezdés előtt hozzon létre egy ingyenes fiókot.
- Egy Azure Storage-fiók. A blobtárolót használjuk forrás adattárként. Ha még nem rendelkezik Azure Storage-fiókkal, a létrehozás folyamatáért lásd a tárfiók létrehozását ismertető cikket.
- Azure SQL Database Ezt az adatbázist használjuk fogadó adattárként. Ha nem rendelkezik adatbázissal az Azure SQL Database-ben, a létrehozás lépéseit az Adatbázis létrehozása az Azure SQL Database-ben című cikkben találja.
Blobtábla létrehozása
Indítsa el a Jegyzettömböt. Másolja be az alábbi szöveget, és mentse egy input.txt nevű fájlként a lemezen.
John,Doe Jane,DoeAz Azure Storage Explorerrel vagy egy hasonló eszközzel hajtsa végre a következő lépéseket:
- Hozza létre az adfv2branch tárolót.
- Hozza létre az input mappát az adfv2branch tárolóban.
- Töltse fel az input.txt fájlt a tárolóba.
E-mail munkafolyamat végpontjainak létrehozása
Ha aktiválni szeretné az e-mailek küldését a folyamatból, az Azure Logic Apps használatával határozza meg a munkafolyamatot. A logikaialkalmazás-munkafolyamatok létrehozásával kapcsolatos további információkért lásd : Példa használati logikai alkalmazás munkafolyamatának létrehozása.
Sikeres műveletről tájékoztató e-mail munkafolyamata
Hozzon létre egy Használat logikai alkalmazás munkafolyamatot .CopySuccessEmail Adja hozzá a HTTP-kérés érkezésekor elnevezett Kérelem eseményindítót, és adja hozzá az E-mail küldése nevű Office 365 Outlook-műveletet. Ha a rendszer kéri, jelentkezzen be az Office 365 Outlook-fiókjába.

A Kérelem eseményindítójához töltse ki a Kérelem törzse JSON-sémamezőt a következő JSON-val:
{
"properties": {
"dataFactoryName": {
"type": "string"
},
"message": {
"type": "string"
},
"pipelineName": {
"type": "string"
},
"receiver": {
"type": "string"
}
},
"type": "object"
}
A munkafolyamat-tervező Kérelem eseményindítójának a következő képhez hasonlóan kell kinéznie:

Az E-mail küldése művelethez testre szabhatja, hogyan szeretné formázni az e-mailt a kérelem törzsének JSON-sémájában átadott tulajdonságok használatával. Egy példa:

Mentse a munkafolyamatot. Jegyezze fel a sikeres műveletről tájékoztató e-mail munkafolyamatához tartozó HTTP POST-kérelem URL-címét:
//Success Request Url
https://prodxxx.eastus.logic.azure.com:443/workflows/000000/triggers/manual/paths/invoke?api-version=2016-10-01&sp=%2Ftriggers%2Fmanual%2Frun&sv=1.0&sig=000000
Sikertelen műveletről tájékoztató e-mail munkafolyamata
Ugyanezeket a lépéseket követve hozzon létre egy másik logikaialkalmazás-munkafolyamatot.CopyFailEmail A Kérelem eseményindítóban a kérelem törzsének JSON-sémaértéke megegyezik. Módosítsa az e-mail formátumát (például a Subject értékét) a sikertelen műveletről tájékoztató e-mailnek megfelelően. Egy példa:
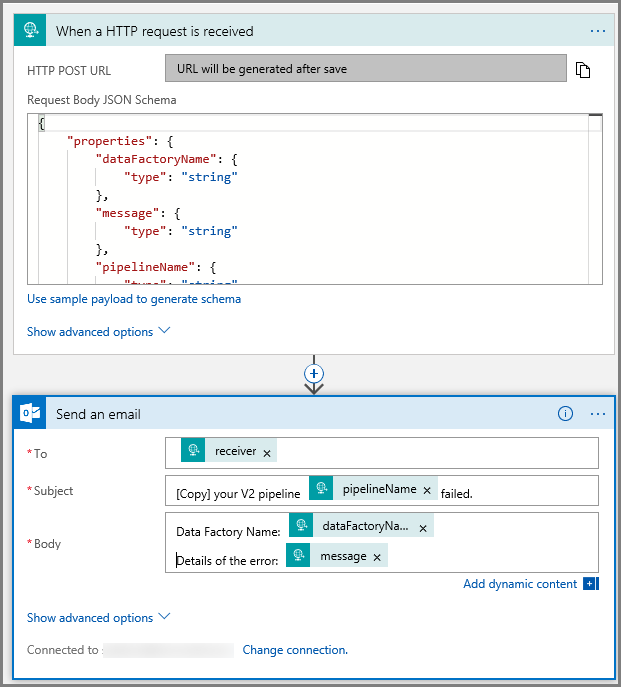
Mentse a munkafolyamatot. Jegyezze fel a sikertelen műveletről tájékoztató e-mail munkafolyamatához tartozó HTTP POST-kérelem URL-címét:
//Fail Request Url
https://prodxxx.eastus.logic.azure.com:443/workflows/000000/triggers/manual/paths/invoke?api-version=2016-10-01&sp=%2Ftriggers%2Fmanual%2Frun&sv=1.0&sig=000000
Ekkor két munkafolyamathoz tartozó URL-címmel rendelkezik:
//Success Request Url
https://prodxxx.eastus.logic.azure.com:443/workflows/000000/triggers/manual/paths/invoke?api-version=2016-10-01&sp=%2Ftriggers%2Fmanual%2Frun&sv=1.0&sig=000000
//Fail Request Url
https://prodxxx.eastus.logic.azure.com:443/workflows/000000/triggers/manual/paths/invoke?api-version=2016-10-01&sp=%2Ftriggers%2Fmanual%2Frun&sv=1.0&sig=000000
Adat-előállító létrehozása
Indítsa el a Microsoft Edge vagy a Google Chrome böngészőt. A Data Factory felhasználói felületének használata jelenleg csak a Microsoft Edge-ben és a Google Chrome-ban támogatott.
Bontsa ki a bal felső menüt, és válassza az Erőforrás létrehozása lehetőséget. Ezután válassza az Integration>Data Factory lehetőséget:>


Az Új adat-előállító lapon, a Név mezőben adja meg a következőt: ADFTutorialDataFactory.
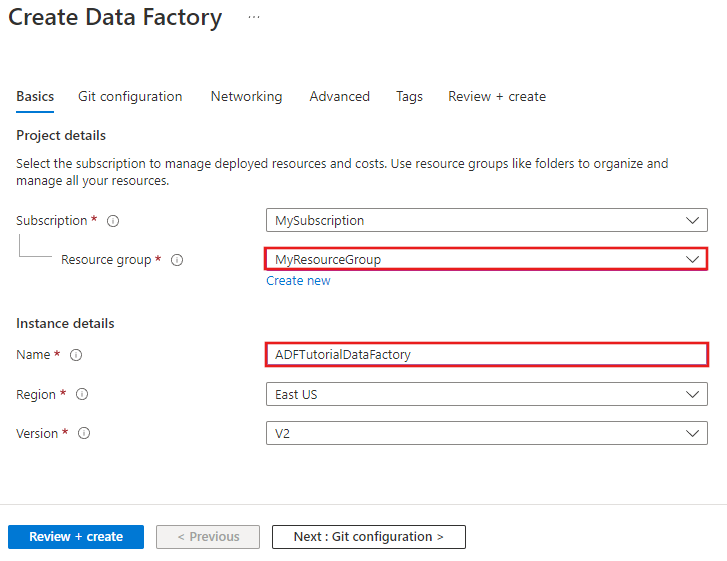
Az Azure data factory nevének globálisan egyedinek kell lennie. Ha a következő hibaüzenetet kapja, módosítsa a data factory nevét (például sajátneveADFTutorialDataFactory-ra), majd próbálkozzon újra a létrehozással. A Data Factory-összetevők részleteit a Data Factory elnevezési szabályait ismertető cikkben találja.
Az "ADFTutorialDataFactory" data factory neve nem érhető el.
Válassza ki azt az Azure-előfizetést, amelyben az adat-előállítót létre szeretné hozni.
Az erőforráscsoportban hajtsa végre a következő lépések egyikét:
Kattintson a Meglévő használata elemre, majd a legördülő listából válasszon egy meglévő erőforráscsoportot.
Kattintson az Új létrehozása elemre, és adja meg az erőforráscsoport nevét.
Az erőforráscsoportokkal kapcsolatos információkért tekintse meg a Using resource groups to manage your Azure resources (Erőforráscsoportok használata az Azure-erőforrások kezeléséhez) című cikket.
A Verzió résznél válassza a V2 értéket.
Válassza ki a Data Factory helyét. A legördülő listán csak a támogatott helyek jelennek meg. Az adat-előállítók által használt adattárak (Azure Storage, Azure SQL Database stb.) és számítási erőforrások (HDInsight stb.) más régiókban is lehetnek.
Válassza a Rögzítés az irányítópulton lehetőséget.
Kattintson a Létrehozás gombra.
A létrehozás befejezése után a Data Factory lap a képen látható módon jelenik meg.

Kattintson az Azure Data Factory Studio csempéjének megnyitására az Azure Data Factory felhasználói felületének (UI) külön lapon való elindításához.
Folyamat létrehozása
Ebben a lépésben egy másolási tevékenységgel és két webes tevékenységgel rendelkező folyamatot fog létrehozni. A folyamat létrehozásához a következő funkciókat használja:
- Az adatkészletek által elért folyamat paraméterei.
- Webes tevékenység a sikeres vagy sikertelen műveletről tájékoztató e-mailek elküldésére szolgáló Logic Apps-munkafolyamatok meghívásához.
- Tevékenységek összekapcsolása (siker és meghiúsulás esetén)
- Egy tevékenység kimenetének használata egy következő tevékenység bemeneteként
A Data Factory felhasználói felületén kattintson az Orchestrate csempére.
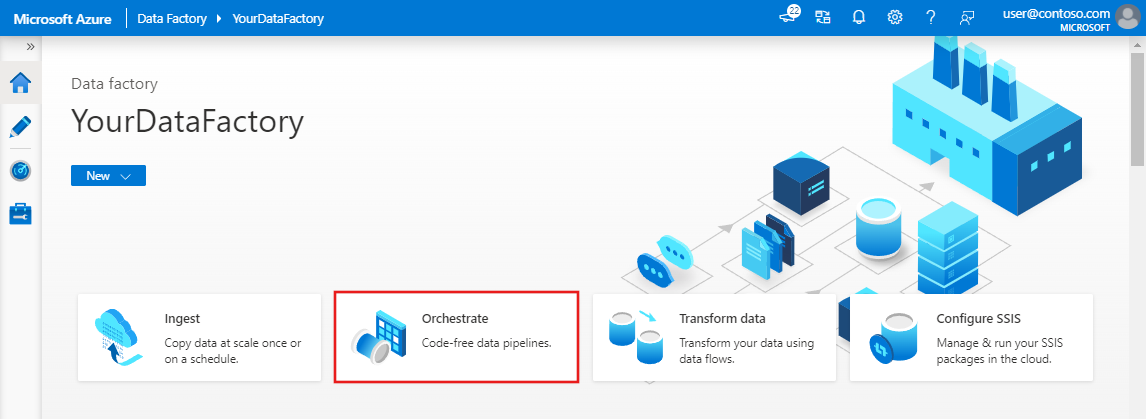
A folyamat tulajdonságok ablakában váltson a Paraméterek lapra, és az Új gombbal adja hozzá a következő három sztring típusú paramétert: sourceBlobContainer, sinkBlobContainer és receiver.
- sourceBlobContainer – a folyamat ezen paraméterét a forrás blob-adatkészlet használja fel.
- sinkBlobContainer – a fogadó blobadatkészlet által felhasznált folyamat paramétere
- receiver – ezt a paramétert használja a folyamat két webes tevékenysége, amelyek sikeres vagy sikertelen e-maileket küldenek annak a fogadónak, amelynek e-mail-címét ez a paraméter adja meg.

A Tevékenységek eszközkészletben keresse meg a Másolás elemet, és húzza a másolási tevékenységet a folyamattervező felületére.

Válassza ki a folyamattervező felületére húzott másolási tevékenységet. A Másolás tevékenység Tulajdonságok ablakában (a képernyő alján) váltson a Forrás lapra, majd kattintson az + Új elemre. Ebben a lépésben létrehoz egy forrásadatkészletet a másolási tevékenységhez.

Az Új adatkészlet ablakban válassza a tetején található Azure lapot, majd az Azure Blob Storage-t, majd a Folytatás lehetőséget.

A Formátum kiválasztása ablakban válassza a Tagolt szöveg lehetőséget, és válassza a Folytatás lehetőséget.

Megjelenik egy új lap a Tulajdonságok beállítása címmel. Módosítsa az adatkészlet nevét a következőre: SourceBlobDataset. Válassza a Társított szolgáltatás legördülő menüt, majd a +Új lehetőséget választva hozzon létre egy új társított szolgáltatást a forrásadatkészlethez.

Ekkor megjelenik az Új társított szolgáltatás ablak, ahol kitöltheti a társított szolgáltatáshoz szükséges tulajdonságokat.

Az Új társított szolgáltatás ablakban végezze el az alábbi lépéseket:
- A Név mezőbe írja az AzureStorageLinkedService nevet.
- A Storage-fiók neve elemnél válassza ki saját Azure Storage-fiókját.
- Kattintson a Létrehozás gombra.
A következő megjelenő Tulajdonságok beállítása ablakban válassza az Adatkészlet megnyitása lehetőséget a fájlnév paraméteres értékének megadásához.

Adja meg a
@pipeline().parameters.sourceBlobContainermappanevet és azemp.txtfájlnevet.
Váltson vissza a folyamat fülére (vagy kattintson a folyamatra a bal oldali fanézetben), és válassza ki a másolási tevékenységet a tervezőn. Győződjön meg arról, hogy az új adatkészlet ki van jelölve a forrásadatkészlethez.

A tulajdonságok ablakában váltson a Fogadó lapra, és kattintson az + Új elemre a Fogadó adatkészlet mezőben. Ebben a lépésben a forrásadatkészlet létrehozásához hasonlóan létrehoz egy fogadó adatkészletet a másolási tevékenységhez.

Az Új adathalmaz ablakban válassza az Azure Blob Storage lehetőséget, majd kattintson a Folytatás gombra, majd a Formátum kiválasztása ablakban ismét a DelimitedText gombra, majd kattintson ismét a Folytatás gombra.
Az adathalmaz Tulajdonságok beállítása lapján adja meg a SinkBlobDataset for Name kifejezést, és válassza az AzureStorageLinkedService for LinkedService lehetőséget.
Bontsa ki a Tulajdonságok lap Speciális szakaszát, és válassza az Adathalmaz megnyitása lehetőséget.
Az adathalmaz Kapcsolat lapján szerkessze a Fájl elérési útját. Adja meg
@pipeline().parameters.sinkBlobContainera mappát és@concat(pipeline().RunId, '.txt')a fájlnevet. A kifejezés az aktuális folyamatfuttatás azonosítóját használja fájlnévként. A támogatott rendszerváltozók és kifejezések listáját lásd a rendszerváltozókat és a kifejezésnyelveket ismertető cikkekben.
Váltson vissza a folyamat lapjára a tetején. Keressen rá a webre a keresőmezőben, és húzza a webes tevékenységet a folyamattervező felületére. Állítsa a tevékenység nevét a következőre: SendSuccessEmailActivity. A webes tevékenység bármely REST-végpont meghívását lehetővé teszi. Erről a tevékenységről további információt a webes tevékenységgel kapcsolatos témakörben talál. Ez a folyamat egy webes tevékenységgel hívja meg a Logic Apps e-mail-munkafolyamatát.

Váltson az Általános lapról a Beállítások lapra, és végezze el az alábbi lépéseket:
Az URL mezőben adja meg a sikeres műveletet jelző e-mailt elküldő Logic Apps-munkafolyamat URL-címét.
A Metódus mezőben válassza a POST lehetőséget.
A Fejlécek szakaszban kattintson a + Fejléc hozzáadása hivatkozásra.
Adjon hozzá egy Content-Type típusú fejlécet, amelynek beállítása application/json.
A Törzs értékeként adja meg a következő JSON-t.
{ "message": "@{activity('Copy1').output.dataWritten}", "dataFactoryName": "@{pipeline().DataFactory}", "pipelineName": "@{pipeline().Pipeline}", "receiver": "@pipeline().parameters.receiver" }Az üzenettörzs a következő tulajdonságokat tartalmazza:
Üzenet – Az érték átadása
@{activity('Copy1').output.dataWritten. Hozzáfér az előző másolási tevékenység egy tulajdonságához, és átadja a dataWritten értéket. Sikertelen művelet esetén az átadott érték a@{activity('CopyBlobtoBlob').error.messagehelyett a hibakimenet.Data Factory Name – Ennek az átadási
@{pipeline().DataFactory}értéke egy rendszerváltozó, amely lehetővé teszi a megfelelő data factory-név elérését. A rendszerváltozók listáját lásd a rendszerváltozókkal kapcsolatos cikkben.Folyamat neve – A folyamat átadási
@{pipeline().Pipeline}értéke. Ez szintén egy rendszerváltozó, amely lehetővé teszi a megfelelő folyamat nevének elérését.Fogadó – "@pipeline().parameters.receiver"). Hozzáfér a folyamat paramétereihez.

Csatlakoztassa a másolási tevékenységet a webes tevékenységhez a Copy tevékenység melletti zöld jelölőnégyzet gombra húzva és a webes tevékenységre való ugrással.

Húzzon át egy másik webes tevékenységet a Tevékenységek eszközkészletből a folyamat tervezőfelületére, és adja meg a SendFailureEmailActivitynevet.

Váltson a Beállítások lapra, és végezze el az alábbi lépéseket:
Az URL mezőben adja meg a sikertelen műveletet jelző e-mailt elküldő Logic Apps-munkafolyamat URL-címét.
A Metódus mezőben válassza a POST lehetőséget.
A Fejlécek szakaszban kattintson a + Fejléc hozzáadása hivatkozásra.
Adjon hozzá egy Content-Type típusú fejlécet, amelynek beállítása application/json.
A Törzs értékeként adja meg a következő JSON-t.
{ "message": "@{activity('Copy1').error.message}", "dataFactoryName": "@{pipeline().DataFactory}", "pipelineName": "@{pipeline().Pipeline}", "receiver": "@pipeline().parameters.receiver" }
Válassza ki a másolási tevékenység jobb oldalán látható piros X gombot a folyamattervezőben, és húzza azt az imént létrehozott SendFailureEmailActivity elemre.

A folyamat érvényesítéséhez kattintson a Validation (Érvényesítés) gombra az eszköztáron. Zárja be a Folyamatérvényesítés kimenete ablakot a >> gombra kattintva.

Ha közzé szeretné tenni az entitásokat (adatkészleteket, folyamatokat stb.) a Data Factory szolgáltatásban, válassza az Összes közzététele elemet. Várjon, amíg megjelenik a Sikeres közzététel üzenet.

Sikeres folyamatfuttatás aktiválása
A folyamat futásának aktiválásához kattintson az Aktiválás gombra az eszköztáron, majd az Aktiválás most elemre.

A Folyamatfuttatás ablakban végezze el az alábbi lépéseket:
A sourceBlobContainer paraméterhez adja meg az adftutorial/adfv2branch/input értéket.
A sinkBlobContainer paraméterhez adja meg az adftutorial/adfv2branch/output értéket.
Adja meg a címzette-mail-címét.
Kattintson a Befejezés gombra.

A sikeres folyamatfuttatás monitorozása
A folyamatfuttatás monitorozásához váltson a bal oldali Monitorozás lapra. Itt az Ön által manuálisan aktivált folyamatfuttatást láthatja. A lista frissítéséhez kattintson a Frissítés elemre.
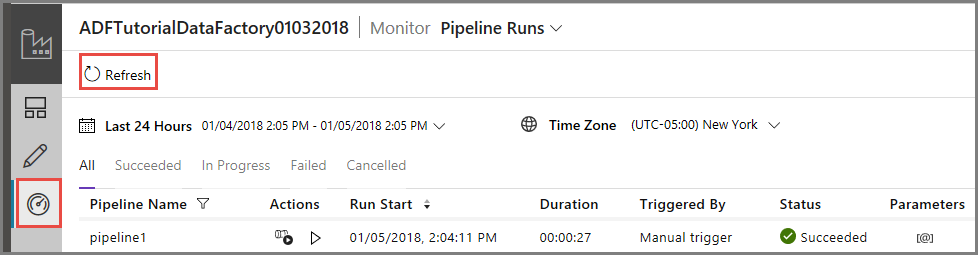
A folyamatfuttatáshoz társított tevékenységfuttatások megtekintéséhez kattintson az első hivatkozásra a Műveletek oszlopban. A fenti Folyamatok elemre kattintva visszaválthat az előző nézetre. A lista frissítéséhez kattintson a Frissítés elemre.

Sikertelen folyamatfuttatás aktiválása
Váltson a bal oldalon található Szerkesztés lapra.
A folyamat futásának aktiválásához kattintson az Aktiválás gombra az eszköztáron, majd az Aktiválás most elemre.
A Folyamatfuttatás ablakban végezze el az alábbi lépéseket:
- A sourceBlobContainer paraméterhez adja meg az adftutorial/dummy/input értéket. Győződjön meg arról, hogy a helyőrző mappa nem létezik az adftutorial tárolóban.
- A sinkBlobContainer paraméterhez adja meg az adftutorial/dummy/output értéket.
- Adja meg a címzette-mail-címét.
- Kattintson a Befejezés gombra.
A sikertelen folyamatfuttatás monitorozása
A folyamatfuttatás monitorozásához váltson a bal oldali Monitorozás lapra. Itt az Ön által manuálisan aktivált folyamatfuttatást láthatja. A lista frissítéséhez kattintson a Frissítés elemre.

A hiba részleteinek megtekintéséhez kattintson a folyamatfuttatás Hiba hivatkozására.

A folyamatfuttatáshoz társított tevékenységfuttatások megtekintéséhez kattintson az első hivatkozásra a Műveletek oszlopban. A lista frissítéséhez kattintson a Frissítés elemre. Látható, hogy a folyamat másolási tevékenysége meghiúsult. A webes tevékenység sikeresen elküldte a sikertelen műveletről tájékoztató e-mailt a megadott címzettnek.

A hiba részleteinek megtekintéséhez kattintson a Hiba hivatkozásra a Műveletek oszlopban.

Kapcsolódó tartalom
Az oktatóanyagban az alábbi lépéseket hajtotta végre:
- Adat-előállító létrehozása
- Azure Storage-beli társított szolgáltatás létrehozása
- Azure Blob-adatkészlet létrehozása
- Másolási tevékenységet és webes tevékenységet tartalmazó folyamat létrehozása
- Tevékenységek kimeneteinek elküldése a soron következő tevékenységek számára
- Paraméterátadás és rendszerváltozók használata
- Folyamat futásának indítása
- A folyamat és a tevékenységek futásának monitorozása
Az Azure Data Factoryvel kapcsolatos további információkért folytassa az Alapelvek szakasz áttekintésével.
Visszajelzés
Hamarosan elérhető: 2024-ben fokozatosan kivezetjük a GitHub-problémákat a tartalom visszajelzési mechanizmusaként, és lecseréljük egy új visszajelzési rendszerre. További információ: https://aka.ms/ContentUserFeedback.
Visszajelzés küldése és megtekintése a következőhöz: