Navigálás a Databricks-jegyzetfüzetben és a fájlszerkesztőben
Ez a cikk a Databricks-jegyzetfüzet és a fájlszerkesztő közötti navigáláshoz elérhető függvényeket ismerteti, beleértve a billentyűparancsokat, a kódjavaslatokat és az automatikus kiegészítést, a változóvizsgálatot és a kód összecsukását. Ha a jegyzetfüzetet vagy a fájlszerkesztőt használja, a Databricks Assistant segít a kód létrehozásában, magyarázatában és hibakeresésében. További információt A Databricks Assistant kódolási súgójának lekérése című témakörben talál.
A szerkesztői témák közül választhat. Válassza > Szerkesztő téma megtekintése lehetőséget, és válasszon a menüből.
Billentyűparancsok
A billentyűparancsok megjelenítéséhez válassza Súgó > Billentyűparancsoklehetőséget. Az elérhető billentyűparancsok attól függenek, hogy a kurzor kódcellában (szerkesztési módban) van-e vagy sem (parancsmód).
parancskatalógus
A parancskatalógus használatával gyorsan végrehajthat műveleteket a jegyzetfüzetben. A jegyzetfüzetműveletek paneljének megnyitásához kattintson a  a munkaterület jobb alsó sarkában, vagy használja a parancsikont Cmd + Shift + P MacOS rendszeren, vagy Ctrl + Shift + P Windows rendszeren.
a munkaterület jobb alsó sarkában, vagy használja a parancsikont Cmd + Shift + P MacOS rendszeren, vagy Ctrl + Shift + P Windows rendszeren.

Szöveg keresése és cseréje
A jegyzetfüzeten belüli szöveg kereséséhez és cseréjéhez válassza a Szerkesztés > Keresés és cserelehetőséget. Az aktuális egyezés narancssárga színnel van kiemelve, az összes többi egyezés pedig sárga színnel.
Az aktuális egyezés cseréjéhez kattintson a cseréje gombra. A jegyzetfüzet összes egyezésének cseréjéhez kattintson a Az összes cseréjegombra.
Az egyezések közötti váltáshoz kattintson a Előző és Következő gombokra. A shift+enter és a enter billentyűk lenyomásával léphet az előző és a következő egyezésre.
A keresés és csere eszköz bezárásához kattintson ![]() vagy nyomja le escbillentyűt.
vagy nyomja le escbillentyűt.
Változók vizsgálata
Ha egy SQL- vagy Python-jegyzetfüzetben definiált változó adatait szeretné megjeleníteni, vigye a kurzort a változó nevére. A Python változóvizsgálatához a Databricks Runtime 12.2 LTS vagy újabb verziója szükséges.

Lásd: változókezelő.
Ugrás a definícióra
Amikor egy Python-jegyzetfüzetet egy fürthöz csatol, gyorsan elérheti egy változó, függvény vagy kód definícióját egy %run utasítás mögött. Ehhez kattintson a jobb gombbal a változó vagy a függvény nevére, majd kattintson az Ugrás a definícióhoz vagy a Betekintő definíció parancsra.
Tartsa lenyomva a parancsbillentyűt macOS rendszeren vagy a Ctrl billentyűt Windows rendszeren, és vigye az egérmutatót a változó vagy a függvény neve fölé. Ha talál egy definíciót, a név hivatkozássá válik.
A "go to definition" funkció a Databricks Runtime 12.2 LTS és újabb verziókban érhető el.
Kód összecsukása
A kód összecsukásával ideiglenesen elrejtheti a kódszakaszokat. Ez hasznos lehet a hosszú kódblokkok használatakor, mivel lehetővé teszi, hogy a kód adott szakaszaira összpontosítson.
A kód elrejtéséhez helyezze a kurzort a cella bal szélére. A lefelé mutató nyilak olyan logikai pontokon jelennek meg, ahol elrejtheti a kód egy szakaszát. Kattintson a nyílra egy kódszakasz elrejtéséhez. Kattintson ismét a nyílra (most jobbra mutatva) a kód megjelenítéséhez.

További részletekért, beleértve a billentyűparancsokat is, tekintse meg a VS Code dokumentációját.
Többkurzoros támogatás
Több kurzort is létrehozhat, hogy megkönnyítse az egyidejű szerkesztést, ahogy az a videóban is látható:

Több kurzor létrehozása egy cellában:
- MacOS rendszeren tartsa lenyomva a
Optionkulcsot, és kattintson az egyes helyekre a kurzor hozzáadásához. - Windows rendszeren tartsa lenyomva a
Altkulcsot, és kattintson az egyes helyekre a kurzor hozzáadásához. - A parancsikont is módosíthatja. Lásd: Többkurzoros és oszlopkijelölésibillentyűparancsának módosítása.
MacOS rendszeren több függőlegesen igazított kurzort is létrehozhat a billentyűparancs + Option+Commandfel vagy le nyílbillentyűvel.
Oszlop (mező) kijelölése
Ha több elemet szeretne kijelölni egy oszlopban, kattintson a rögzíteni kívánt terület bal felső sarkára. Ekkor:
- MacOS rendszeren nyomja le a
Shift+Option, és húzza a jobb alsó sarokba egy vagy több oszlop rögzítéséhez. - Windows rendszeren nyomja le a
Shift+Alt, és húzza a jobb alsó sarokba egy vagy több oszlop rögzítéséhez. - A parancsikont is módosíthatja. Lásd: Többkurzoros és oszlopkijelölésibillentyűparancsának módosítása.

Többkurzoros és oszlopkijelölés parancsikonjának módosítása
Alternatív billentyűparancs érhető el a többkurzoros és az oszlopos (dobozos) kijelöléshez. Az alternatív kijelöléssel a billentyűparancsok az alábbiak szerint változnak:
- Több kurzor létrehozása egy cellában:
- MacOS rendszeren tartsa lenyomva a
Cmdkulcsot, és kattintson az egyes helyekre a kurzor hozzáadásához. - Windows rendszeren tartsa lenyomva a
Ctrlkulcsot, és kattintson az egyes helyekre a kurzor hozzáadásához.
- MacOS rendszeren tartsa lenyomva a
- Ha több elemet szeretne kijelölni egy oszlopban, kattintson a rögzíteni kívánt terület bal felső sarkára. Akkor:
- MacOS rendszeren nyomja le a
Option, és húzza a jobb alsó sarokba egy vagy több oszlop rögzítéséhez. - Windows rendszeren nyomja le a
Alt, és húzza a jobb alsó sarokba egy vagy több oszlop rögzítéséhez.
- MacOS rendszeren nyomja le a
Az alternatív billentyűparancsok engedélyezéséhez tegye a következőket:
- Kattintson a felhasználónévre a munkaterület jobb felső sarkában, majd a legördülő listában kattintson a Beállítások elemre.
- A Beállítások oldalsávon válassza a Fejlesztőilehetőséget.
- A Kódszerkesztő szakaszban módosítsa a többkurzoros kattintás kulcsmódosítóját cmd for macOS vagy Ctrl for Windows parancsra.
Ha alternatív billentyűparancsokat engedélyez, a több függőlegesen igazított kurzor létrehozásához használt billentyűparancs nem változik.
Böngészés az adatok között
A sémaböngészővel megismerheti a jegyzetfüzethez elérhető Unity Catalog-objektumokat. Kattintson ![]() a jegyzetfüzet bal oldalán a sémaböngésző megnyitásához.
a jegyzetfüzet bal oldalán a sémaböngésző megnyitásához.
A Önnek gomb csak azokat az objektumokat jeleníti meg, amelyeket az aktuális munkamenetben használt, vagy a korábbi munkamenetekben kedvencként jelölt meg.
Amikor szöveget ír be a Szűrő mezőbe, a megjelenítés csak azokat az objektumokat jeleníti meg, amelyek a beírt szöveget tartalmazzák. A jelenleg nyitva lévő vagy az aktuális munkamenetben megnyitott objektumok jelennek meg. A Szűrő mező nem végez teljes keresést a jegyzetfüzethez elérhető katalógusok, sémák, táblázatok és kötetek között.
Az ![]() kebabmenü megnyitásához vigye a kurzort az objektum nevére az ábrán látható módon:
kebabmenü megnyitásához vigye a kurzort az objektum nevére az ábrán látható módon:
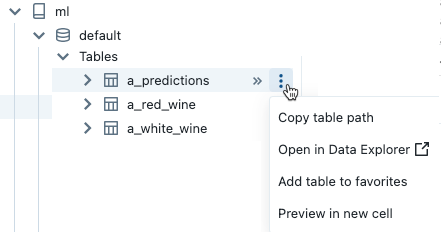
Ha az objektum tábla, a következőket teheti:
- Automatikusan létrehozhat és futtathat egy cellát a táblázat adatainak előnézetének megjelenítéséhez. Válassza ki az előnézetet egy új cellában a táblázat kebab menüjéből.
- Katalógus, séma vagy tábla megtekintése a Katalóguskezelőben. Válassza Megnyitás a Katalóguskezelőben lehetőséget a kebab menüből. Megnyílik egy új lap, amelyen a kijelölt objektum látható.
- Katalógus, séma vagy táblázat elérési útjának lekérése. Válassza az objektum kebab menüjéből a Másolás ... útvonal lehetőséget.
- Táblázat hozzáadása a Kedvencekhez. Válassza a Hozzáadás a kedvencekhez lehetőséget a táblázat kebab menüjéből.
Ha az objektum katalógus, séma vagy kötet, másolhatja az objektum elérési útját, vagy megnyithatja a Katalóguskezelőben.
Táblázat vagy oszlopnév beszúrása közvetlenül egy cellába:
- Kattintson a kurzorra a cellában azon a helyen, ahol be szeretné írni a nevet.
- Vigye a kurzort a sémaböngésző táblázat- vagy oszlopneve fölé.
- Kattintson a dupla nyílra
 , amely az objektum nevének jobb oldalán jelenik meg.
, amely az objektum nevének jobb oldalán jelenik meg.
Webes terminál és Databricks parancssori felület használata
A webes terminál jegyzetfüzetben való megnyitásához kattintson a jobb oldali oldalsáv alján lévő alsó panel  gombra.
gombra.
A Databricks parancssori felületének használata webes terminálban
A Databricks Runtime 15.0-tól kezdve használhatja a Databricks parancssort a jegyzetfüzet webes terminálján.
Követelmények
- A jegyzetfüzetet egy fürthöz kell csatolni egyfelhasználós vagy Nincs elkülönítés megosztott hozzáférési mód szerint.
- A parancssori felület nem érhető el a Private Linkhez engedélyezett munkaterületeken.
A telepített parancssori felület mindig a legújabb verzió. A hitelesítés az aktuális felhasználón alapul.
A parancssori felület nem használható jegyzetfüzetcellából. A jegyzetfüzetekben a %sh databricks ... parancsok nem működnek a Databricks Runtime 15.0-s vagy újabb verziójával.
Személyre szabott automatikus kiegészítés
Az automatikus kiegészítés automatikusan befejezi a kódszegmenseket a beíráskor. A végrehajtható objektumok közé tartoznak a típusok, osztályok és objektumok, valamint az SQL-adatbázis és a táblanevek. A Databricks a Unity Catalog metaadatait és használatát használja a javaslatok személyre szabásához.
- Python-cellák esetén a jegyzetfüzetet egy fürthöz kell csatolni ahhoz, hogy az automatikus kiegészítés működjön, és minden olyan cellát futtatnia kell, amely befejezhető objektumokat határoz meg.
- AZ SQL-cellák esetében az automatikus kiegészítés kulcsszavakat és alapszintű szintaxist javasol akkor is, ha a jegyzetfüzet nincs számítási erőforráshoz csatolva.
- Ha a munkaterület engedélyezve van a Unity Cataloghoz, az automatikus kiegészítés katalógus- és séma-, táblázat- és oszlopneveket is javasol a Unity Catalogban lévő táblákhoz.
- Ha a munkaterület nincs engedélyezve a Unity Catalogban, a jegyzetfüzetet egy fürthöz vagy egy SQL-raktárhoz kell csatolni, hogy táblanév- vagy oszlopnévjavaslatokat adhasson.
Az automatikus kiegészítési javaslatok automatikusan megjelennek, amikor beír egy cellát. A fel- és le nyílbillentyűkkel vagy az egérrel jelöljön ki egy javaslatot, és nyomja meg a Tab vagy a Enter billentyűt, hogy beszúrja a kijelölést a cellába.
Feljegyzés
Az R-jegyzetfüzetekben a kiszolgáló automatikus kiegészítése le van tiltva a parancs végrehajtása során.
Két felhasználói beállításról kell tudnia:
- Az automatikus kiegészítési javaslatok kikapcsolásához gépelés közben váltson az Automatikus kiegészítés gombra. Ha az automatikus kiegészítés ki van kapcsolva, az automatikus kiegészítési javaslatokat a Ctrl + Szóköz billentyűkombináció lenyomásával jelenítheti meg.
- Ha meg szeretné akadályozni , hogy az Enter automatikus kiegészítési javaslatokat szúrjon be, az Enter billentyű váltógombja elfogadja az automatikus kiegészítési javaslatokat.
Szögletes zárójelek egyeztetése
Ha zárójel, szögletes zárójel vagy kapcsos zárójel közelében kattint, a szerkesztő kiemeli ezt a karaktert és annak megfelelő zárójelét.

Python-hiba kiemelése
Ha egy jegyzetfüzet fürthöz csatlakozik, a szintaxishibákat pirossal aláhúzza a rendszer. Python esetén a fürtnek a Databricks Runtime 12.2 LTS vagy újabb verzióját kell futtatnia.
Vigye a kurzort a szintaxis figyelmeztetés fölé, és válassza a Gyorsjavítás lehetőséget a lehetséges műveletekhez.

Azok a munkaterületek, ahol engedélyezve van a Databricks Assistant, választhatják a Javítás Asszisztenssel opciót az AI által támogatott javaslatokhoz.
A szintaxishibák kiemelésének engedélyezéséhez vagy letiltásához tegye a következőket:
- Kattintson a felhasználónévre a munkaterület jobb felső sarkában, majd a legördülő listában kattintson a Beállítások elemre.
- A Beállítások oldalsávon válassza a Fejlesztőilehetőséget.
- A Kódszerkesztő szakaszban állítsa be az SQL-szintaxis hibáinak kiemelésére vagy a Python-szintaxis hibáinak kiemelésére vonatkozó beállítást.
Python-formázás kiemelése
A Python-kód formázási hibái és figyelmeztetései sárga színnel vannak aláhúzva. Vigye az egérmutatót a szintaxissal kapcsolatos figyelmeztetések fölé további információk megjelenítéséhez. A fürtnek a Databricks Runtime 12.1 LTS vagy újabb verzióját kell futtatnia.
Formázási hibák és figyelmeztetések engedélyezése:
- Kattintson a felhasználónévre a munkaterület jobb felső sarkában, majd a legördülő listában kattintson a Beállítások elemre.
- A Beállítások oldalsávon válassza a Fejlesztőilehetőséget.
- A Kísérleti funkciók szakaszban állítsa be a Python formátumhibájának beállítását akiemelésével.