Jegyzetfüzet kimenetei és eredményei
Miután csatolt egy jegyzetfüzetet egy fürthöz , és futtatott egy vagy több cellát, a jegyzetfüzet állapota és kimenetei megjelennek. Ez a szakasz a jegyzetfüzet állapotának és kimeneteinek kezelését ismerteti.
Jegyzetfüzetek állapotának és kimeneteinek törlése
A jegyzetfüzet állapotának és kimeneteinek törléséhez válassza ki a Törlés lehetőségek egyikét a Futtatás menü alján.
| Menü beállítás | Leírás |
|---|---|
| Az összes cellakimenet törlése | Törli a cellakimeneteket. Ez akkor hasznos, ha megosztja a jegyzetfüzetet, és el szeretné kerülni az eredmények hozzáadását. |
| Állapot törlése | Törli a jegyzetfüzet állapotát, beleértve a függvény- és változódefiníciókat, az adatokat és az importált kódtárakat. |
| Állapot és kimenetek törlése | Törli a cellakimeneteket és a jegyzetfüzet állapotát. |
| Állapot törlése és az összes futtatása | Törli a jegyzetfüzet állapotát, és új futtatásba kezd. |
Eredménytábla
Egy cella futtatásakor az eredmények egy eredménytáblában jelennek meg. Az eredménytáblával a következőket teheti:
- Másolja a táblázatos eredmények adatait tartalmazó oszlopot vagy más részhalmazt a vágólapra.
- Végezzen szöveges keresést az eredménytáblázaton.
- Adatok rendezése és szűrése.
- Navigálás a táblázatcellák között a billentyűzet nyílbillentyűivel.
- Jelöljön ki egy oszlopnevet vagy cellaértéket úgy, hogy duplán kattint, majd húzással kijelöli a kívánt szöveget.

A találattáblázat korlátainak megtekintéséhez tekintse meg jegyzetfüzet eredménytáblájának korlátait.
Adatok kijelölése
Az eredmények táblázatában szereplő adatok kiválasztásához tegye az alábbiak bármelyikét.
- Kattintson egy oszlop- vagy sorfejlécre.
- Kattintson a táblázat bal felső cellájába a teljes táblázat kijelöléséhez.
- A kijelöléshez húzza a kurzort bármelyik cellacsoportra.
A kijelölési adatokat megjelenítő oldalpanel megnyitásához kattintson a jobb felső sarokban lévő panelikon ikonra ![]() a Keresőmező mellett.
a Keresőmező mellett.
![]()
Adatok másolása vágólapra
A kijelölt adatok vágólapra másolásához nyomja le MacOS rendszeren a Cmd + c, Windows rendszeren pedig a Ctrl + c billentyűt, vagy kattintson a jobb gombbal, és válassza ki a legördülő menüből a Másolás parancsot. A kijelölt adatok CSV, TSV vagy Markdown formátumban való másolásához Másolás lehetőséget is választhatja.
Az eredmények rendezése
Ha az eredménytáblát egy oszlop értékei szerint szeretné rendezni, vigye a kurzort az oszlop neve fölé. A cella jobb oldalán megjelenik egy oszlopnevet tartalmazó ikon. Kattintson a nyílra az oszlop rendezéséhez.

Ha több oszlop szerint szeretne rendezni, tartsa lenyomva a Shift billentyűt, miközben az oszlopok rendezési nyílra kattint.
Eredmények szűrése
Többféleképpen is létrehozhat szűrőt:
Kattintson
 a cellaeredmények jobb felső sarkában. A megjelenő párbeszédpanelen válassza ki a szűrni kívánt oszlopot, valamint az alkalmazandó szűrőszabályt és értéket. Példa:
a cellaeredmények jobb felső sarkában. A megjelenő párbeszédpanelen válassza ki a szűrni kívánt oszlopot, valamint az alkalmazandó szűrőszabályt és értéket. Példa: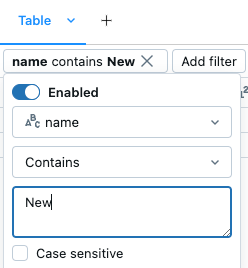
Másik szűrő hozzáadásához kattintson a gombra
 .
.A szűrő ideiglenes engedélyezéséhez vagy letiltásához váltson az Engedélyezve/Letiltva gombra a párbeszédpanelen. Szűrő törléséhez kattintson a szűrő neve melletti X ikonra
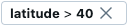 .
.Ha egy adott érték alapján szeretne szűrni, kattintson a jobb gombbal az adott értékkel rendelkező cellára, és válassza Szűrés ezen érték alapján a legördülő menüből.
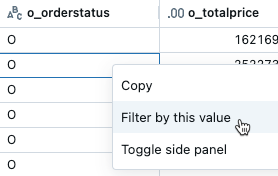
Ha egy adott oszlopra szeretne szűrni, használja az oszlopnévnél található „kebab menü” (három pont) gombot:
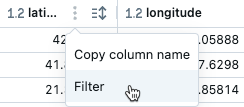
Alapértelmezés szerint a szűrők csak az eredménytáblában látható eredményekre lesznek alkalmazva. Ha a visszaadott adatok csonkoltak (például ha egy lekérdezés több mint 10 000 sort ad vissza, vagy az adathalmaz nagyobb, mint 2 MB), a szűrőt csak a visszaadott sorokra alkalmazza a rendszer. A táblázat jobb felső sarkában lévő megjegyzés azt jelzi, hogy a szűrő csonkolt adatokra lett alkalmazva.
Ehelyett a teljes adatkészletet szűrheti. Kattintson Csonkolt adatokelemre, majd válassza Teljes adatkészletlehetőséget. Az adathalmaz méretétől függően a szűrő alkalmazása hosszú időt vehet igénybe.

Oszlopok formázása
Az oszlopfejlécek az oszlop adattípusát jelzik. Például az egész szám típusú oszlop  egész adattípust jelöl. Mutasson a mutatóra az adattípus megtekintéséhez.
egész adattípust jelöl. Mutasson a mutatóra az adattípus megtekintéséhez.
Az eredménytáblák oszlopait olyan típusokként formázhatja, mint a Pénznem, Százalék, URL-cím és még sok más, a tizedesjegyek számának szabályozásával a világosabb táblázatok érdekében.
Oszlopok formázása a kebab menüből az oszlopnévben.
Eredmények letöltése
Alapértelmezés szerint az eredmények letöltése engedélyezve van. A beállítás bekapcsolásához tekintse meg a jegyzetfüzetek eredményeinek letöltési lehetőségével kapcsolatos témakört.
Letölthet egy táblázatos kimenetet tartalmazó cellaeredményt a helyi gépre. Kattintson a tabulátor címe melletti lefelé mutató nyílra. A menü beállításai az eredményben szereplő sorok számától és a Databricks Runtime verziójától függenek. A letöltött eredményeket a rendszer CSV-fájlként menti a helyi gépen a jegyzetfüzet nevének megfelelő névvel.
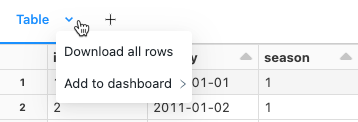
Az SQL-raktárakhoz csatlakoztatott jegyzetfüzetek esetén az eredményeket Excel-fájlként is letöltheti.

AZ SQL-cella eredményeinek felfedezése
Egy Databricks-jegyzetfüzetben egy SQL-nyelvi cellából származó eredmények automatikusan elérhetők a változóhoz _sqldfrendelt DataFrame-ként. A változóval _sqldf hivatkozhat az előző SQL-kimenetre a következő Python- és SQL-cellákban. További részletekért tekintse meg az SQL-cella eredményeit.
Több kimenet megjelenítése cellánként
A Nem Python-jegyzetfüzetekben lévő Python-jegyzetfüzetek és %python -cellák cellánként több kimenetet támogatnak. A következő kód kimenete például a diagramot és a táblát is tartalmazza:
import pandas as pd
from sklearn.datasets import load_iris
data = load_iris()
iris = pd.DataFrame(data=data.data, columns=data.feature_names)
ax = iris.plot()
print("plot")
display(ax)
print("data")
display(iris)
Kimenetek átméretezése
A cellakimenetek átméretezése a táblázat vagy vizualizáció jobb alsó sarkának húzásával.

Jegyzetfüzet-kimenetek véglegesítése a Databricks Git-mappákban
Az .ipynb notebook-kimenetek véglegesítéséről további információt az .ipynb notebook kimenetének véglegesítésének engedélyezése című témakörben talál.
- A jegyzetfüzetnek .ipynb fájlnak kell lennie
- A munkaterület rendszergazdai beállításainak engedélyeznie kell a jegyzetfüzet kimeneteinek véglegesítése